Viktig Information
- InShot framstår som en exceptionell app för mobil videoredigering, utmärkt för att justera videohastighet med användarvänliga och kostnadsfria funktioner.
- CapCut är ett annat starkt alternativ, som erbjuder gratis verktyg för hastighetsmanipulation och Bezier-interpolationskurvor för att skapa skräddarsydda uppspelningshastigheter.
- Canva och VEED möjliggör också hastighetsförändringar i videor genom deras onlineredigeringsfunktioner.
Att modifiera hastigheten på en video öppnar upp för en mängd kreativa och praktiska möjligheter. Det kan ge en mer professionell touch till presentationer eller lyfta den visuella estetiken i dina videoprojekt. Oavsett om det handlar om att skapa roliga slow-motion-klipp av husdjur eller finjustera tempot i ett konstnärligt projekt, är rätt verktyg nyckeln till framgång.
Det är viktigt att notera att detta handlar om att ändra hastigheten på den faktiska videofilen, inte bara under uppspelning. Låt oss utforska dessa verktyg mer i detalj!
InShot
InShot är en av mina främsta favoriter när det gäller videoredigering på mobilen. När jag stöter på begränsningar i den inbyggda fotoredigeraren på min iPhone, som justering av videohastighet, vänder jag mig oftast till InShot. Jag uppskattar appens användarvänlighet och det faktum att de flesta funktioner, inklusive hastighetsjusteringen, är helt gratis.
Här är en steg-för-steg guide till hur du ändrar videohastighet i InShot:
- Från startsidan väljer du Video och klickar sedan på Nytt för att importera den video du vill redigera.
- Markera videoklippet i tidslinjen längst ner och välj sedan Hastighet i redigeringsalternativen. Se till att du är på fliken Standard under Hastighet.
- För att sakta ner videon, dra den vita punkten åt vänster på den orange linjen. För att snabba upp den, dra punkten åt höger.
- Om du saktar ner videon, rekommenderar jag att du aktiverar funktionen Smooth (spela ikonen till vänster) för att undvika hackighet.
- Spela upp videon för att kontrollera att du är nöjd med hastigheten och tryck sedan på bocken för att tillämpa ändringen. Nu kan du fortsätta redigera eller exportera via Dela-ikonen högst upp till höger.
Du kan även experimentera med fliken Kurva under Hastighet. Den ger dig fem punkter för att justera hastigheten i olika delar av videon. Det finns även förinställda kurvor om du vill ha lite inspiration.
Ladda ner: InShot för iOS | Android (Gratis, med möjlighet till köp i appen)
CapCut
CapCut har snabbt etablerat sig som en populär app, speciellt i samband med TikTok-videor. Appen har vuxit från att vara en enkel redigerare till ett verktyg med avancerade funktioner, inklusive AI-drivna verktyg för korta videor. Det finns en premiumversion, CapCut Pro, men hastighetsverktyget är tillgängligt helt gratis.
Här är stegen för att justera videohastighet i CapCut:
- Öppna appen och klicka på Nytt Projekt, välj videon du vill redigera och tryck på Lägg till.
- Markera videoklippet i tidslinjen och öppna sedan Hastighetsverktyget längst ner.
- CapCut erbjuder mer än ett alternativ för hastighet. Om du vill göra videon snabbare eller långsammare, välj Normal.
- Dra den blå cirkeln längs hastighetslinjen. Jag rekommenderar att du aktiverar Smooth slow-mo för långsamma videor.
- Spela upp videon, tryck på bocken och exportera om du är nöjd.
Hastighetsverktyget med kurvor tillåter dig att använda nyckelramar med Bezier-interpolering, vilket gör det möjligt att skapa dynamiska hastighetseffekter, exempelvis växlingar mellan snabbt och långsamt. Det kallas även hastighetsredigering.
Ladda ner: CapCut för iOS | Android (Gratis, med möjlighet till köp i appen)
iMovie
Om du använder en iPhone har du förmodligen även iMovie installerat. Det är ett enkelt, snabbt och kostnadsfritt sätt att justera hastigheten på dina videoklipp.
Så här ändrar du hastighet i iMovie:
- Öppna appen, starta ett nytt projekt och välj din video.
- I redigeringsläget, markera videoklippet i tidslinjen och tryck på ikonen som ser ut som en klocka.
- Dra den lilla vita punkten åt vänster eller höger på den gula linjen för att öka eller minska hastigheten.
- Spela upp din video, tryck bort för att spara ändringarna och tryck på Klar i övre vänstra hörnet för att spara din video. Exportera videon via Dela-ikonen längst ner.
Om du redan har spelat in videor i slow-motion med din iPhone, kan du även justera hastigheten direkt i appen Bilder.
Ladda ner: iMovie för iOS (Gratis)
Videoredigering kanske inte är det första man tänker på med Canva, men plattformen erbjuder faktiskt en kompetent videoredigerare som är tillgänglig utan kostnad.
Här är hur du kan justera videohastigheten i Canva:
- Gå till Canvas webbplats, logga in eller skapa ett konto, välj Video från startsidan och ladda upp din video från din enhet.
- I redigeringsläget, klicka på din video i tidslinjen för att markera den och sedan på Uppspelning högst upp i videofönstret.
- Justera hastigheten med hjälp av den lila reglaget i 0.25-steg.
- När du är nöjd med resultatet klickar du bort och väljer Dela > Ladda ner för att exportera videon.
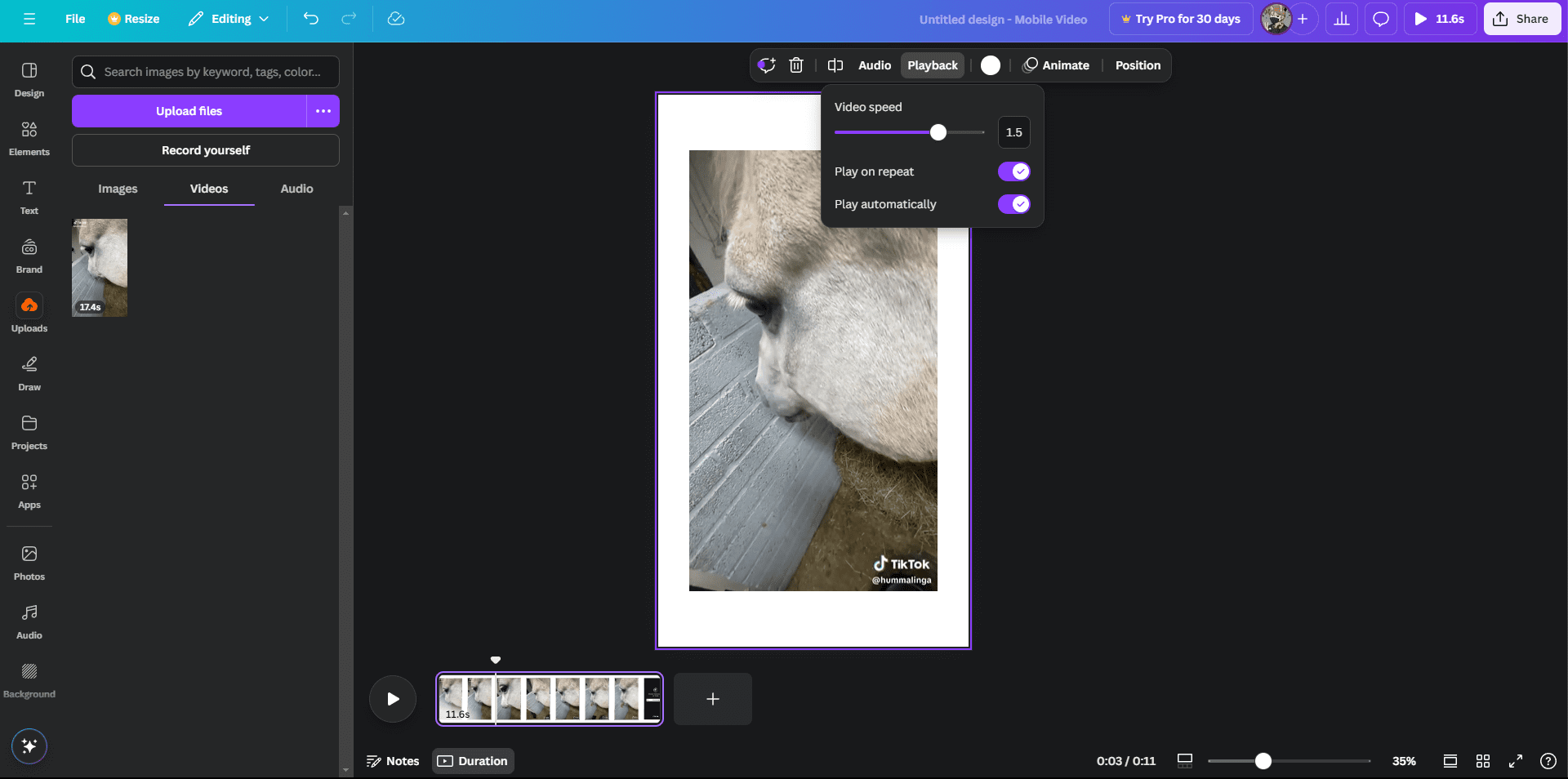
VEED är en av mina favoriter bland webbaserade videoredigerare tack vare dess rena och enkla gränssnitt. Det är möjligt att använda den kostnadsfria versionen utan att skapa ett konto, men du behöver registrera dig för att ladda ner dina videor.
Den kostnadsfria versionen har begränsningar, som en maximal uppladdningsstorlek på 50MB, en videolängd på max 10 minuter, exportkvalitet på 720p samt en vattenstämpel på den exporterade videon. För att få tillgång till alla funktioner erbjuder VEED tre olika prenumerationsalternativ.
Så här ändrar du videohastighet i VEED:
- Gå till VEEDs webbplats, klicka på Kom igång och ladda upp din video (hoppa över inloggningsprompter om du inte vill skapa ett konto just nu).
- När du är i redigeringsläget, markera videoklippet i tidslinjen. Inställningarna visas i vänsterpanelen.
- Det finns en liten hastighetsruta med olika alternativ. Välj 1.5x eller 2x för att snabba upp eller 0.5x för att sakta ner. Du kan även välja Anpassad och ange valfritt värde.
- Kontrollera resultatet genom att klicka på spela. För att exportera, klicka på Klar > Exportera Video i övre högra hörnet. Du kommer att bli ombedd att skapa ett konto om du inte redan har gjort det.
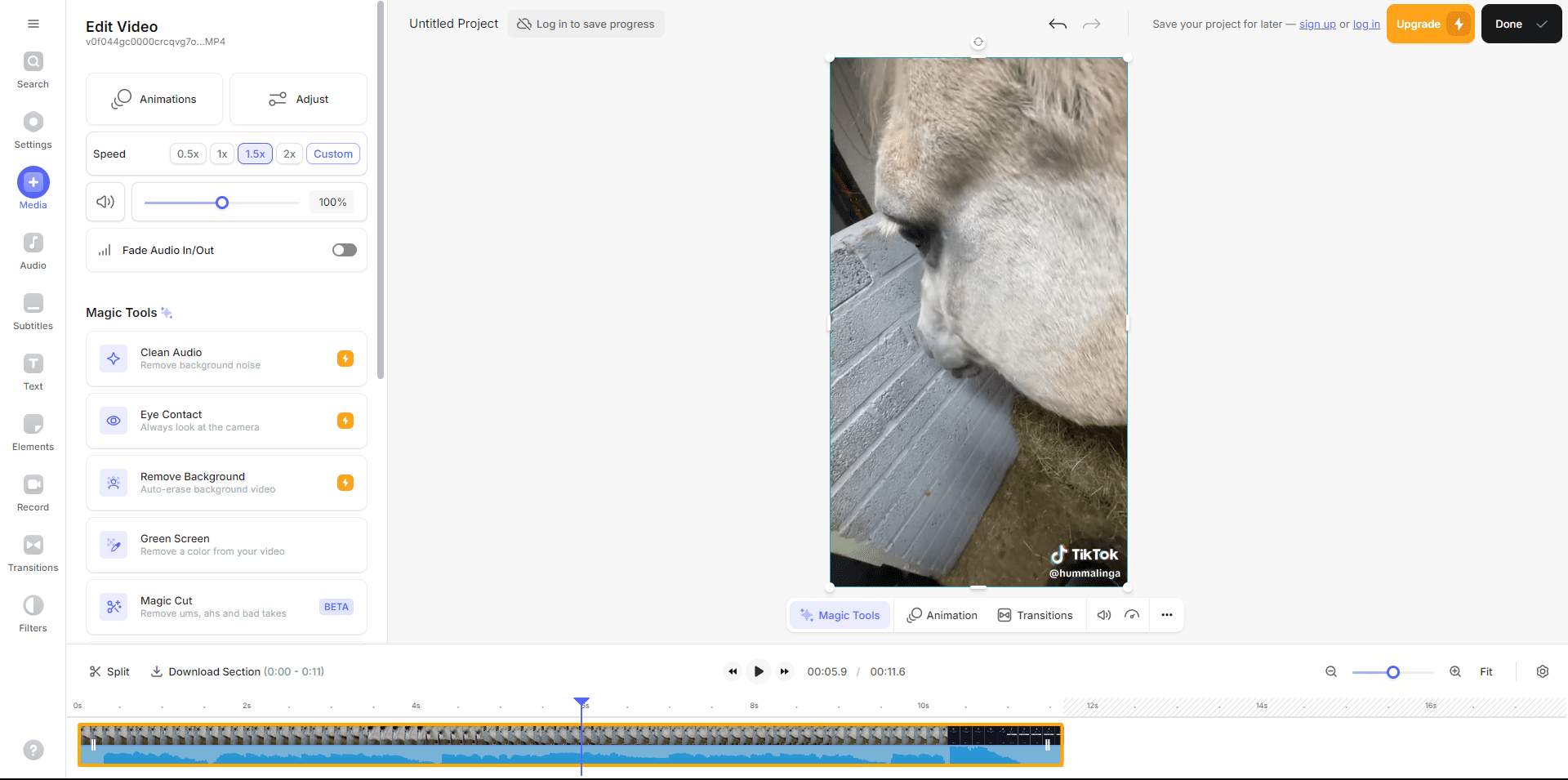
Jag hoppas att jag med denna information har kunnat ge svar på frågan om hur man ändrar videohastighet. Att justera hastigheten är en enkel redigeringsteknik som alla kan behärska. Prova de nämnda metoderna för att själv se resultatet.
Sammanfattning: Att förändra videohastighet är en betydande aspekt av videoredigering som kan påverka både kvalitet och estetik. Med användarvänliga verktyg såsom InShot, CapCut, iMovie, Canva och VEED kan man enkelt och snabbt snabba upp eller sakta ner videoklipp, anpassat till sina specifika behov och kreativa processer.