Att sköta sin ekonomi kan ibland upplevas som en överväldigande uppgift, i synnerhet när det gäller att skapa och bibehålla en budget. Budgetering är en central del för att nå sina ekonomiska målsättningar, men med stora mängder data och beräkningar kan processen kännas utmanande. Här kommer budgeteringsmallar i Google Sheets in som kraftfulla verktyg som underlättar detta. Genom att nyttja olika formler kan du enkelt följa dina utgifter, hantera inkomster och säkerställa att du håller kurs mot dina ekonomiska mål. I denna artikel går vi igenom åtta användbara Google Sheets-formler som effektiviserar din budgetprocess, vilket ger dig en smidig och tydlig kontroll över din ekonomi.
1. AVERAGEIF
Funktionen AVERAGEIF hjälper dig att beräkna genomsnittet av en grupp siffror inom ett specificerat cellområde, förutsatt att de uppfyller vissa kriterier. Formelns syntax ser ut så här:
=AVERAGEIF(område, kriterium, [genomsnitt_område])
Där område representerar det cellområde som ska utvärderas, kriterium är det villkor som måste vara uppfyllt och [genomsnitt_område] är det område vars genomsnitt ska beräknas.
Exempelberäkning med AVERAGEIF
Låt oss säga att du har skapat ett budgetark där du registrerar olika utgifter med tillhörande datum, som i exemplet nedan.
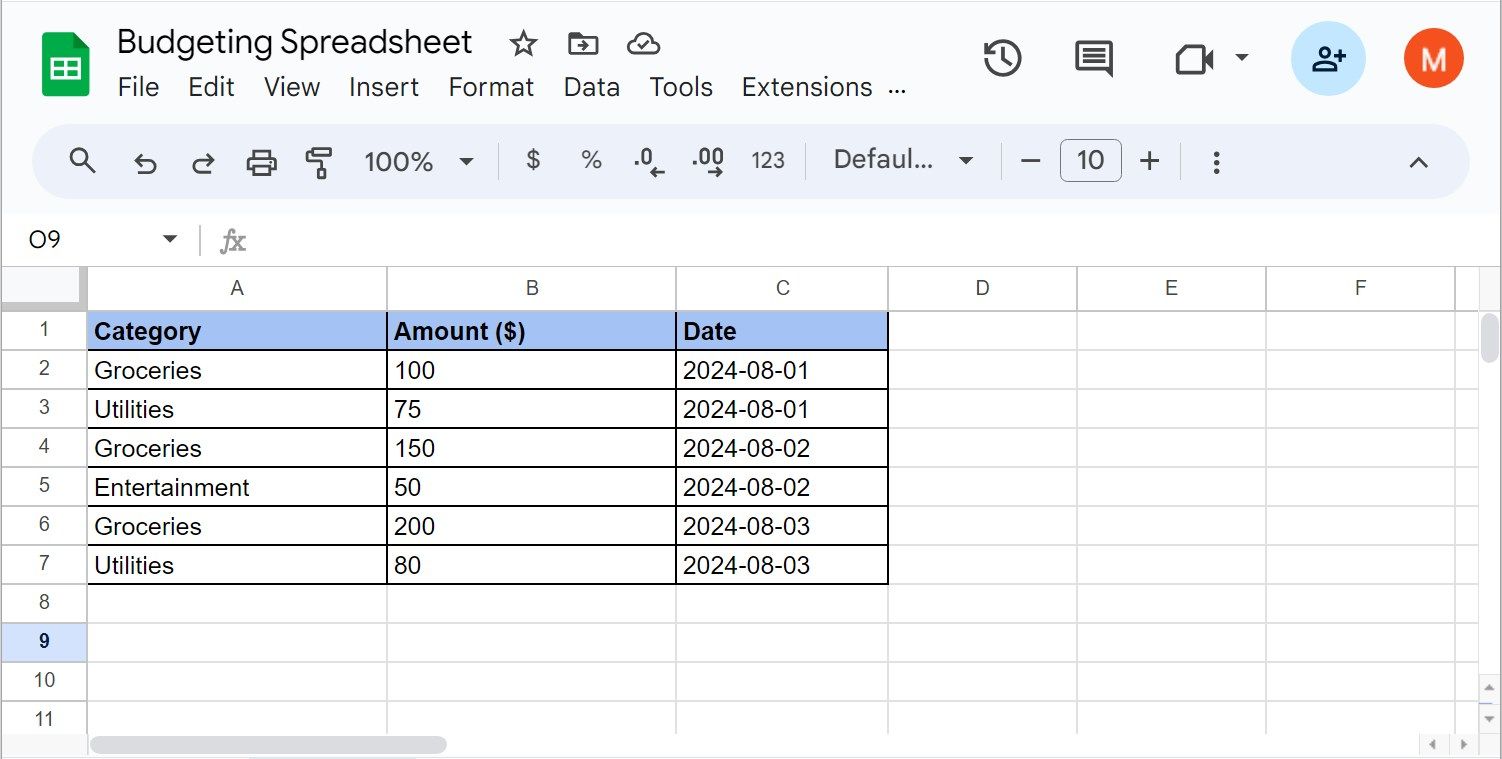
För att beräkna det genomsnittliga beloppet du spenderar på matvaror, där ”Matvaror” står i kolumn A och beloppet i kolumn B, använder du denna formel:
=AVERAGEIF(A:A, "Matvaror", B:B)
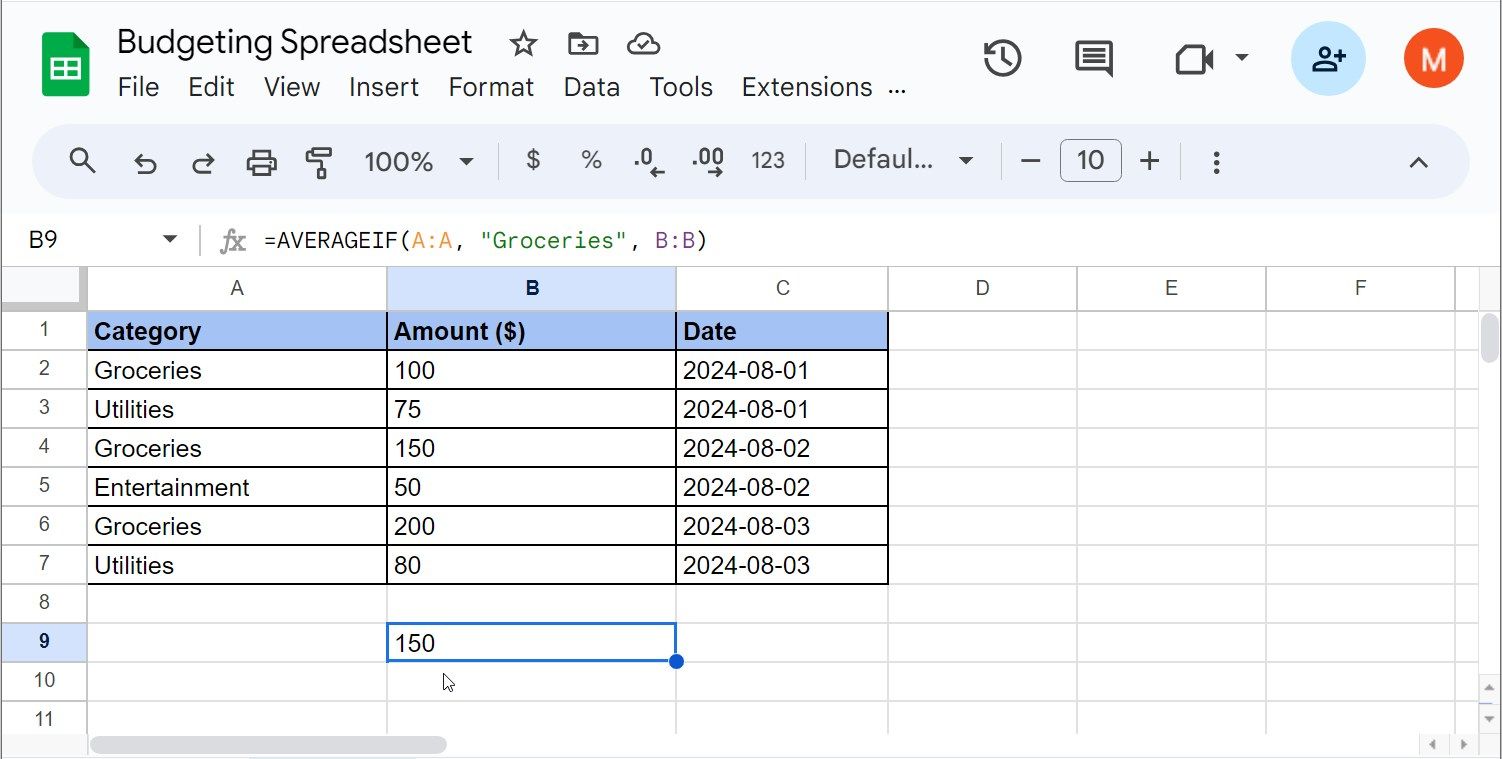
Baserat på de givna uppgifterna är det genomsnittliga beloppet som lagts på matvaror 150 dollar.
2. SUMIF
SUMIF-funktionen ger dig möjlighet att summera värden i ett angivet område, men endast de som uppfyller specifika villkor. Syntaxen för SUMIF-funktionen ser ut så här:
=SUMIF(område, kriterium, [summa_område])
Där område är det cellområde som ska utvärderas, kriterium är villkoret som måste vara uppfyllt och [summa_område] är det område som ska summeras.
Exempelberäkning med SUMIF
Om du vill beräkna den totala summan du lagt på matvaror, använder du följande formel:
=SUMIF(A:A, "Matvaror", B:B)
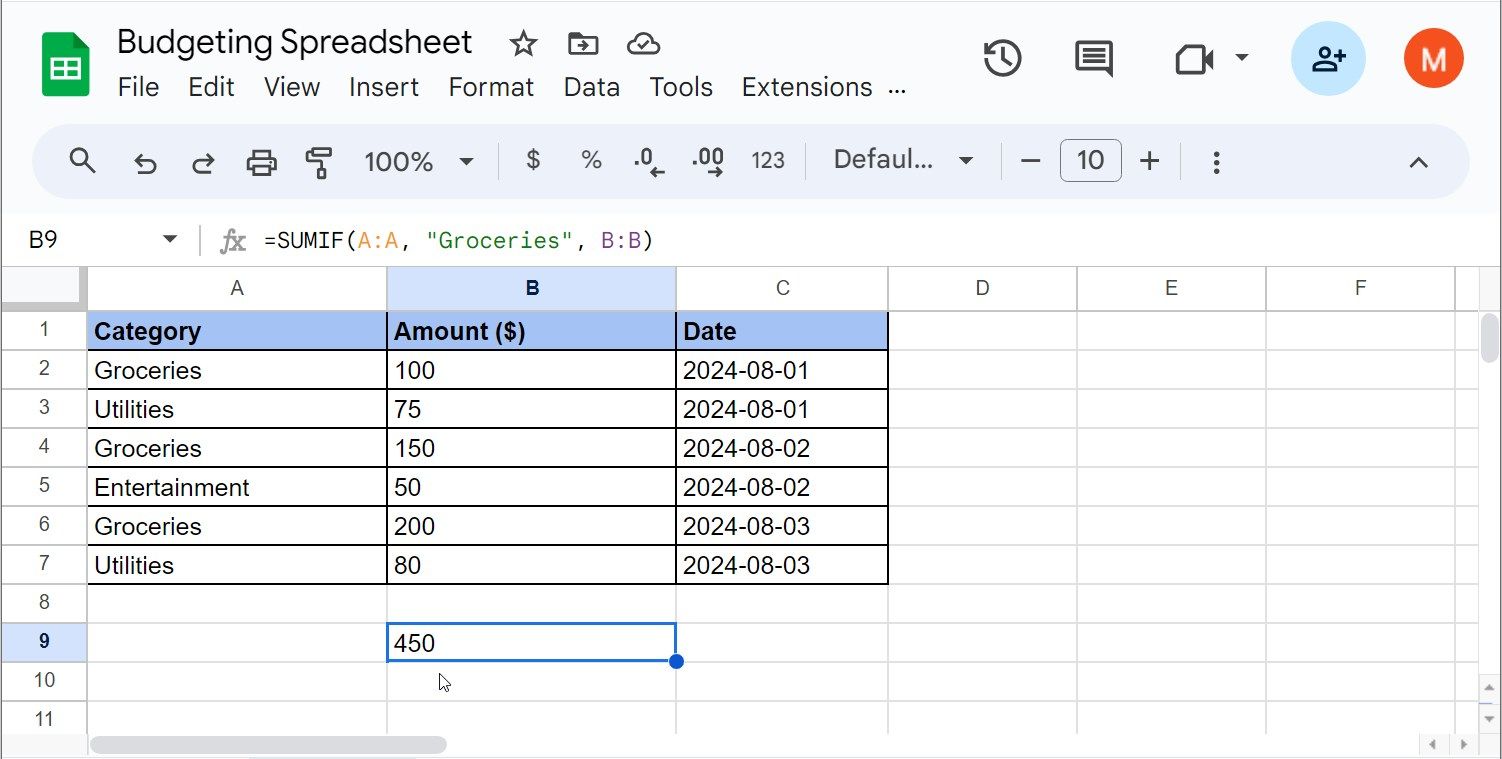
I det här fallet är det totala beloppet som lagts på matvaror 450 dollar, enligt de data som visas.
3. COUNTIF
Med COUNTIF kan du räkna antalet celler i ett givet område som matchar ett specifikt kriterium. Det gör det enklare att följa hur ofta olika typer av utgifter förekommer.
Syntaxen för COUNTIF-funktionen är:
=COUNTIF(område, kriterium)
Där område är det cellområde som ska räknas och kriterium är det villkor som måste vara uppfyllt.
Exempelberäkning med COUNTIF
För att räkna hur många gånger du har handlat matvaror använder du följande formel:
=COUNTIF(A:A, "Matvaror")
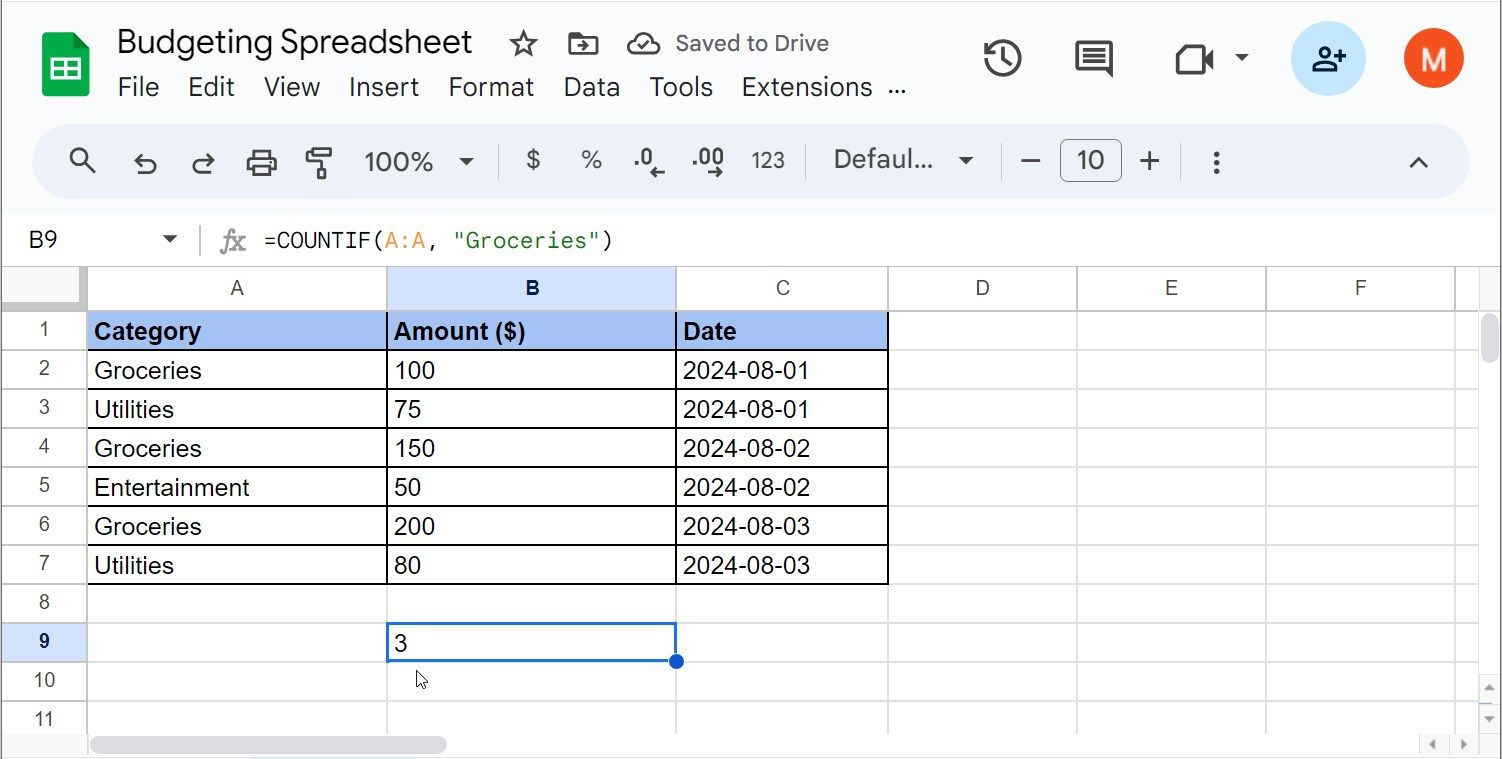
Baserat på den data som visas, ger formeln resultatet 3, vilket indikerar att jag har gjort tre matvaruköp. Om du behöver ange flera kriterier kan du använda funktionen COUNTIFS istället.
4. IFS
IFS är en mer avancerad funktion som låter dig testa flera olika villkor. Den är användbar för att kategorisera utgifter baserat på olika parametrar.
Syntaxen för IFS-funktionen är:
=IFS(villkor1, värde_om_sant1, [villkor2, värde_om_sant2], ...)
Där villkor1 är det första villkoret som ska utvärderas och värde_om_sant1 är det resultat som returneras om villkoret är sant. Du kan lägga till ytterligare villkor och tillhörande resultat.
Exempelberäkning med IFS
Om du vill kategorisera dina utgifter baserat på beloppets storlek, kan du använda denna formel:
=IFS(B2<50, "Lågt", B2<100, "Medel", B2>=100, "Högt")
Denna formel kommer att kategorisera varje utgift som Låg, Medel eller Hög beroende på beloppet. Till exempel skulle ett matvaruköp på 150 dollar kategoriseras som Hög, som visas på bilden nedan.
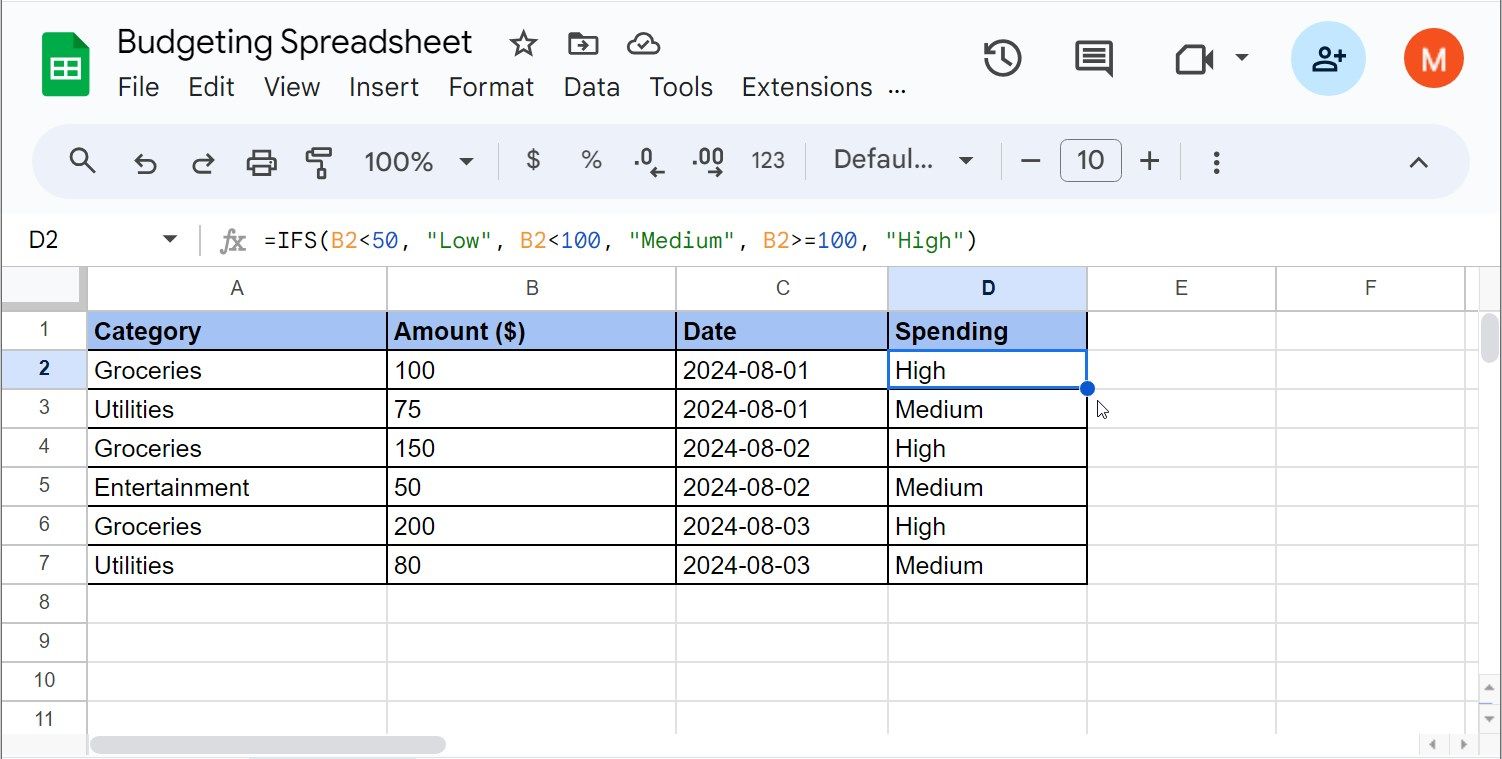
5. TEXT
TEXT-funktionen omvandlar numeriska värden till text, vilket är användbart för att visa siffror i ett mer lättläst format (till exempel valuta eller procent).
Syntaxen för TEXT-funktionen är:
=TEXT(värde, format_text)
Där värde är siffran du vill formatera och format_text är det önskade formatet (t.ex. valuta eller procent).
Exempelberäkning med TEXT
För att visa ett tal som en valuta, använd formeln:
=TEXT(B2, "$#,##0.00")
Eftersom cell B2 innehåller värdet 150, kommer TEXT-formeln att visa detta som 150,00 dollar, vilket gör det tydligt att cellens värde representerar pengar.
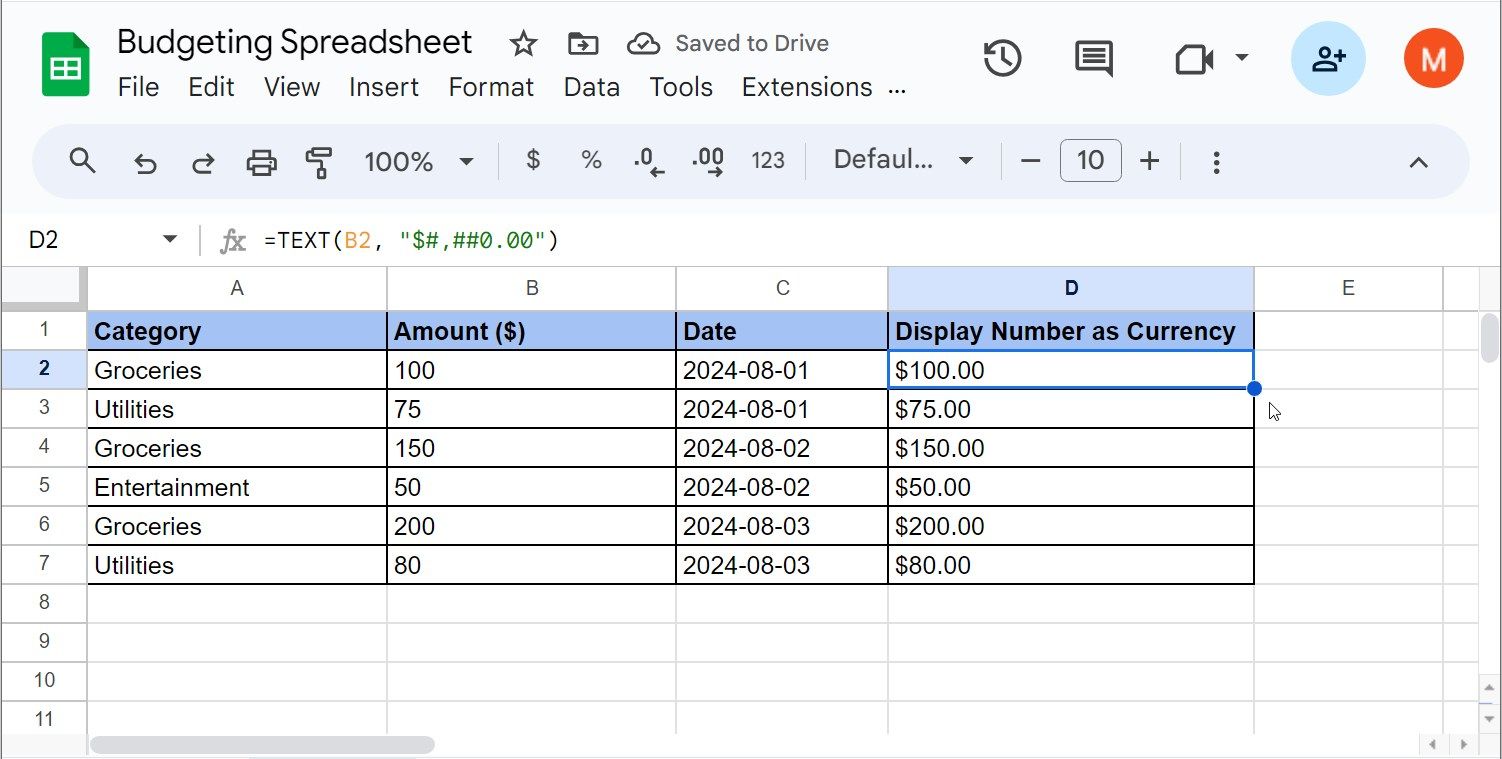
6. INDIRECT
INDIRECT-funktionen gör det möjligt att referera till celler dynamiskt genom att omvandla en textsträng till en cellreferens. Det innebär att dina formler kan uppdateras beroende på varierande indata, som olika blad eller områden i kalkylarket.
Syntaxen för INDIRECT-funktionen är:
=INDIRECT(ref_text, [a1])
Där ref_text är en referens som anges som text och [a1] är ett valfritt argument som avgör om referensen ska använda A1-stil (TRUE) eller R1C1-stil (FALSE). Som standard är [a1] inställt på A1-stil (TRUE).
Exempelberäkning med INDIRECT
Anta att du har en cellreferens i textformat (t.ex. ”B2”) och du vill omvandla den till en faktisk cellreferens. Använd då följande formel:
=INDIRECT("B2")
Denna formel kommer att returnera värdet i cell B2, vilket i detta fall är 100 dollar.
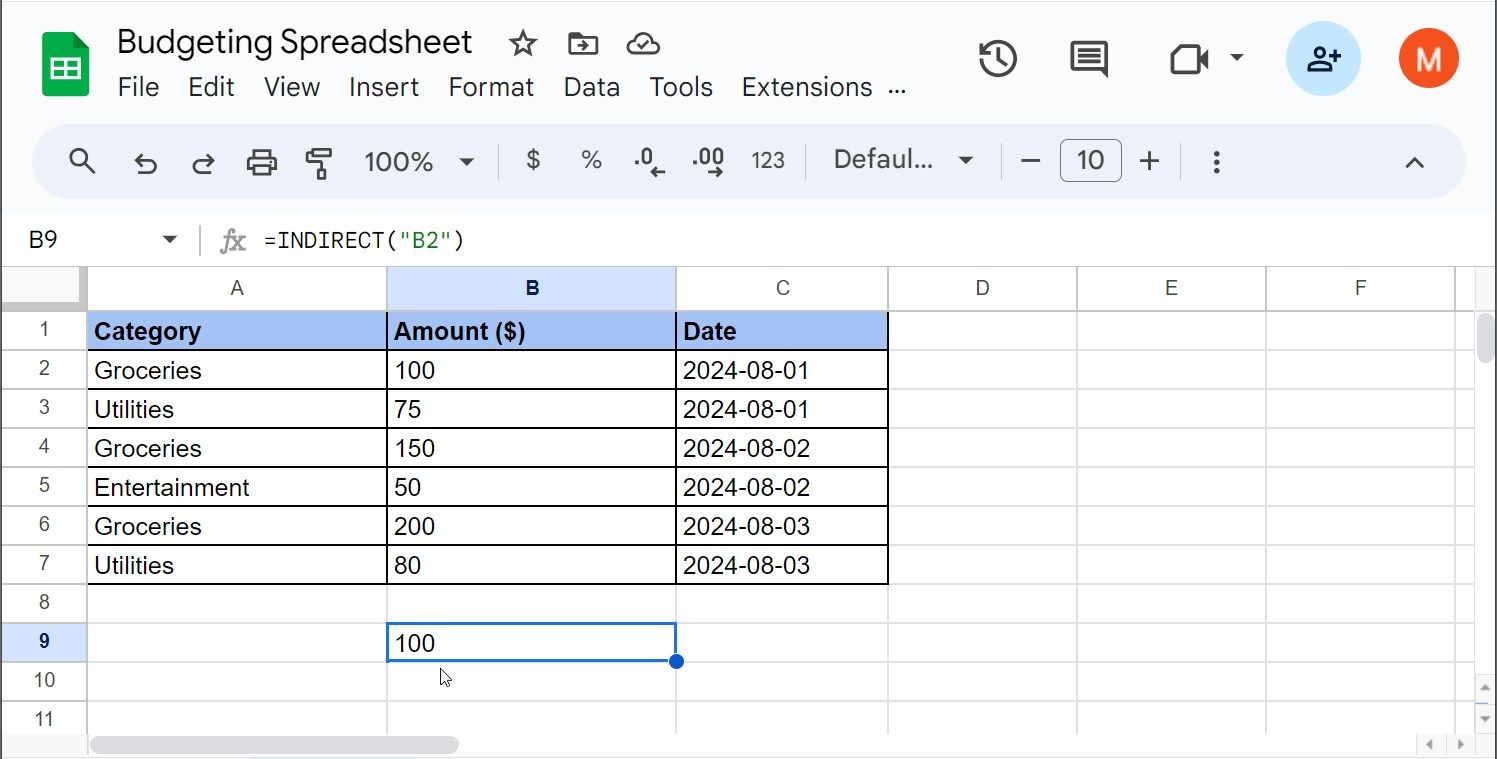
Låt oss säga att du har flera blad i din budgetbok, där varje blad representerar en separat månad (t.ex. ”Januari”, ”Februari”, ”Mars”). Nedan visas till exempel ett skärmdump med exempeldata för månatliga utgifter i mars:
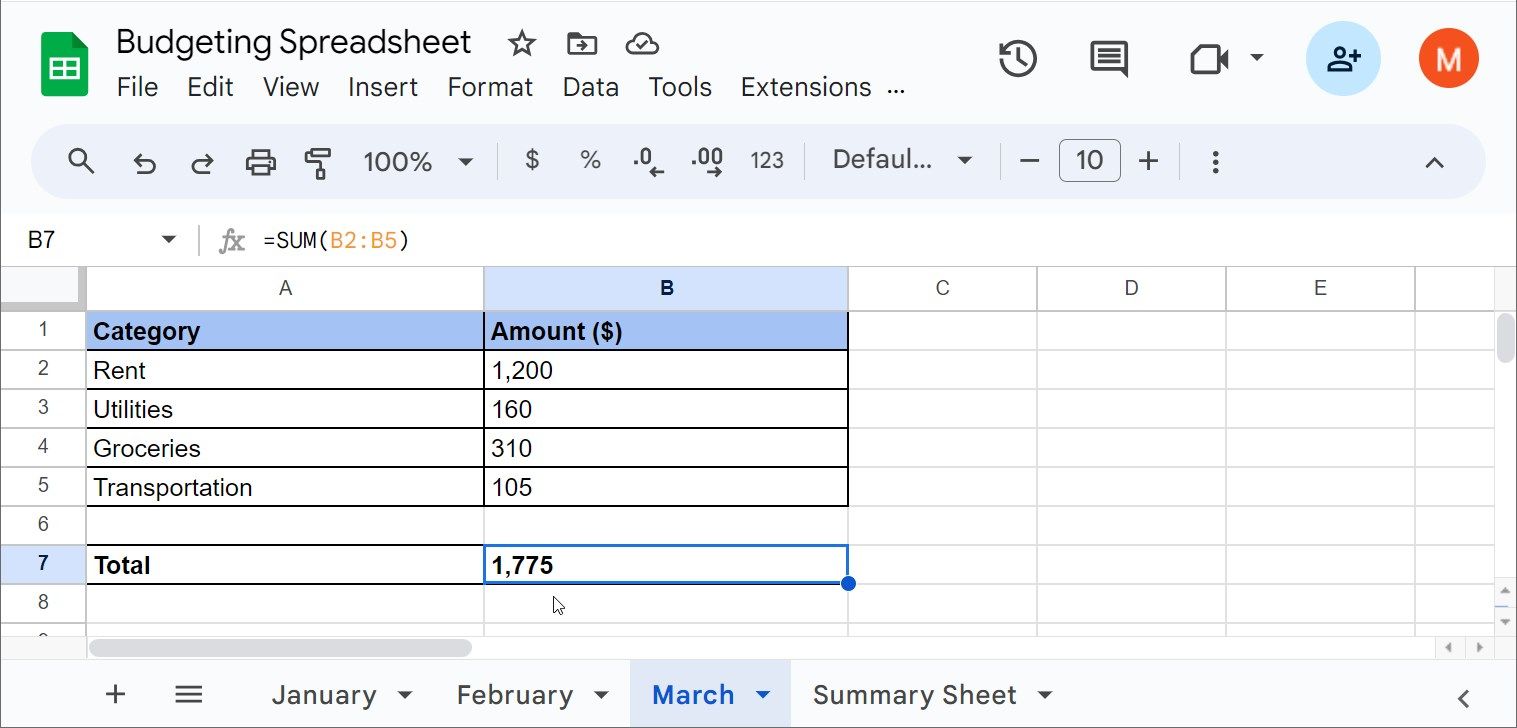
Det totala beloppet anges i cell B7 och är 1 775 dollar.
Anta nu att du vill skapa ett sammanfattningsblad där månaderna visas i kolumn A och de totala utgifterna för varje månad hämtas dynamiskt och placeras i kolumn B. Nedan visas ett exempel på hur ett sådant blad kan se ut.
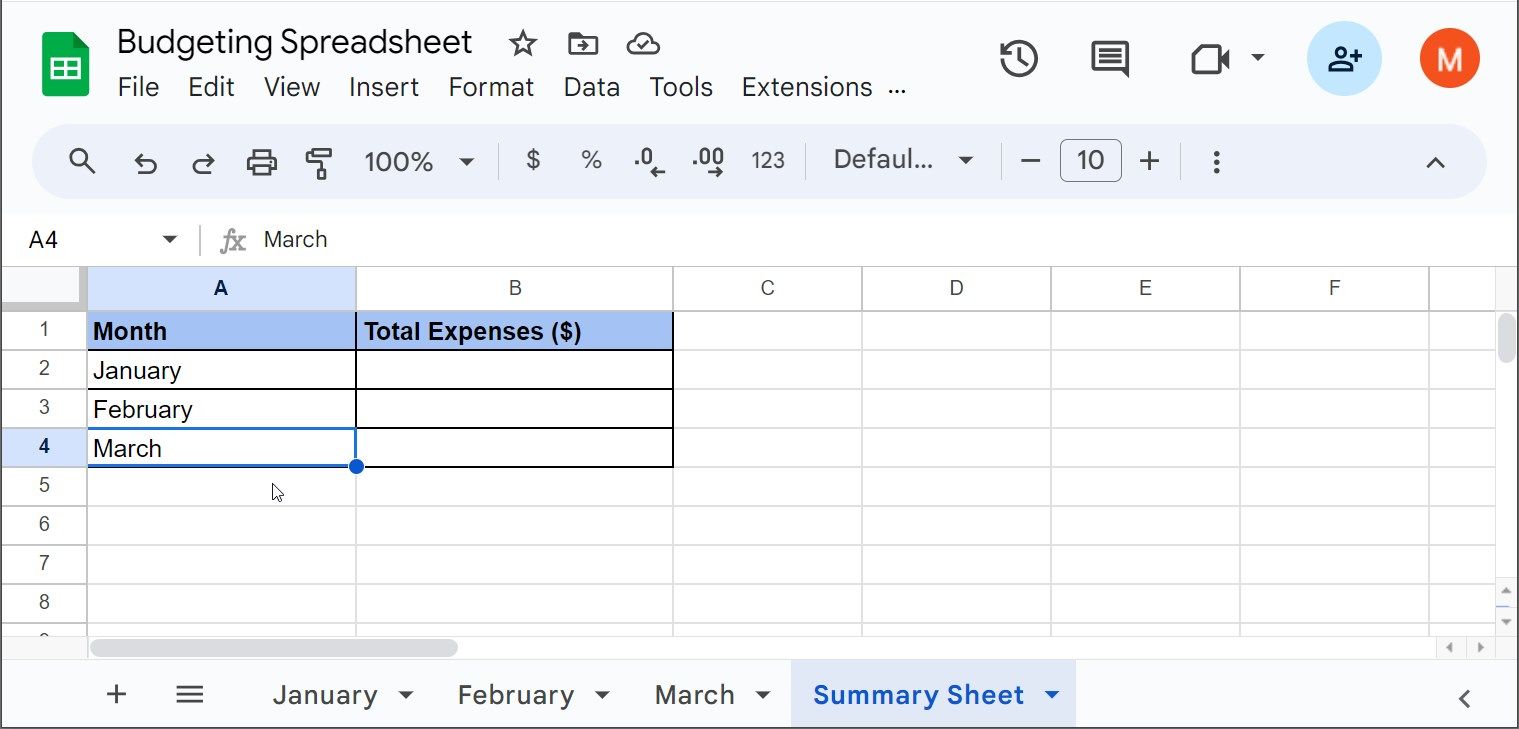
Anta att du vill hämta den totala utgiften från cell B7 i marsbladet och visa den i ditt sammanfattningsblad. Så här kan du använda INDIRECT-funktionen för att göra det:
=INDIRECT("'" & A4 & "'!B7")
I det här exemplet refererar A4 till cellen i sammanfattningsbladet som innehåller namnet på det blad du vill hämta data ifrån (t.ex. ”Mars”). Formeln refererar då dynamiskt till cell B7 i marsbladet, som innehåller de totala utgifterna för den månaden. Ampersand (&) används här för att sammanfoga textsträngar.
I detta fall kombineras det enkla citattecknet (’) för bladnamn med mellanrum, bladnamnet från A4 och ’!B7’, där utropstecknet (!) skiljer bladnamnet från cellreferensen.
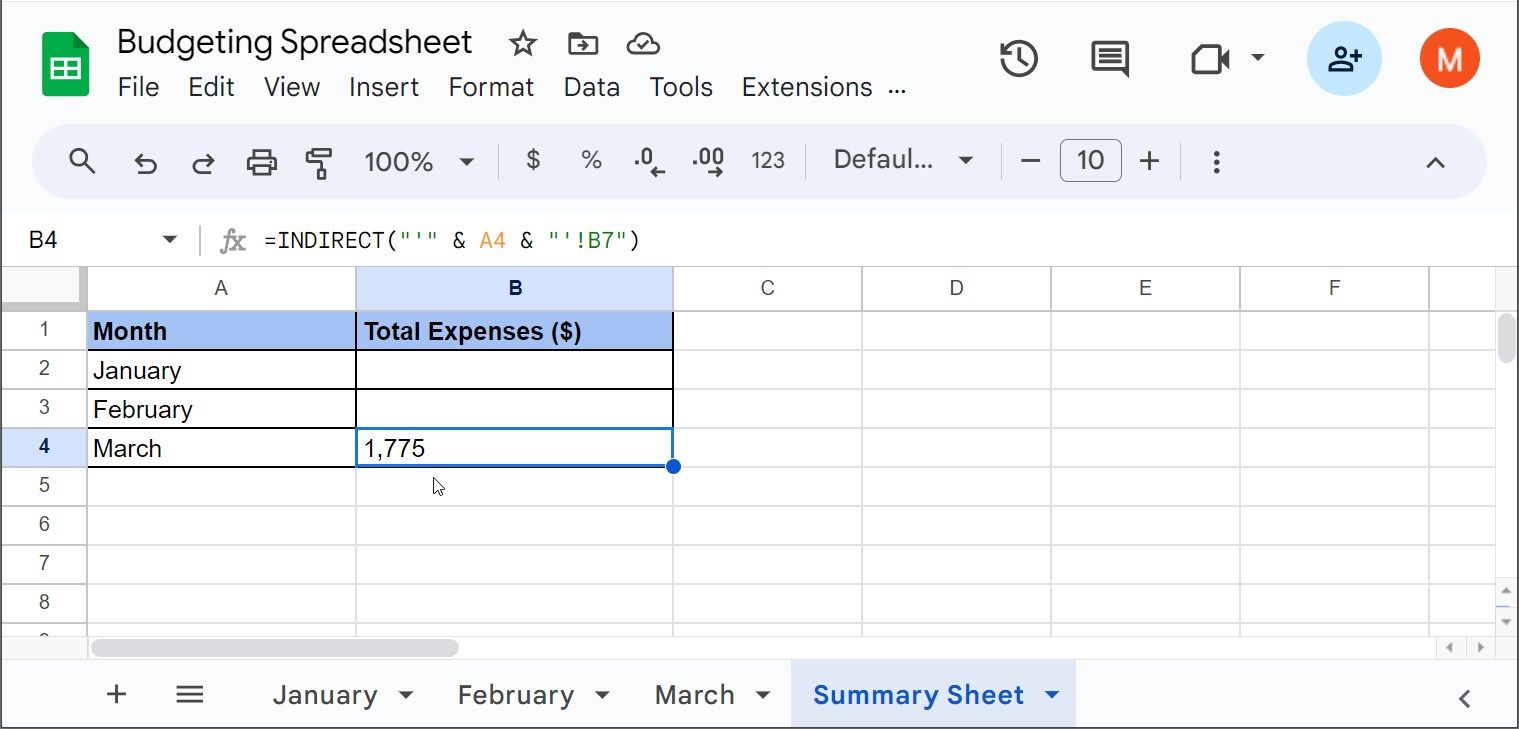
Bilden visar att den totala månatliga utgiften för mars blev 1 775 dollar genom att använda INDIRECT-formeln. Detta överensstämmer med de totala månatliga utgifterna i marsbladet. Noterbart är att om du ändrar värdet i A4 till ”Februari” kommer referensen automatiskt att uppdateras till februaribladet.
7. FILTER
FILTER-funktionen gör att du kan filtrera ett dataområde baserat på specifika villkor, vilket gör det enkelt att isolera vissa typer av utgifter eller kategorier.
Syntaxen för FILTER-funktionen är:
=FILTER(område, villkor1, [villkor2], ...)
Där område är de data som ska filtreras och villkor1 och villkor2 är de villkor som datan måste uppfylla.
Exempelberäkning med FILTER
Så här kan du använda FILTER-funktionen för att filtrera fram endast utgifter relaterade till matvaror från den data vi använder som exempel:
=FILTER(A:B, A:A="Matvaror")
Ange formeln i en ny kolumn. I det här exemplet har jag fyllt i cell E2 i kolumn E. Formeln kommer att returnera de rader där kolumn A innehåller ”Matvaror”, vilket låter dig fokusera på just dina matvaruutgifter utan distraktion.
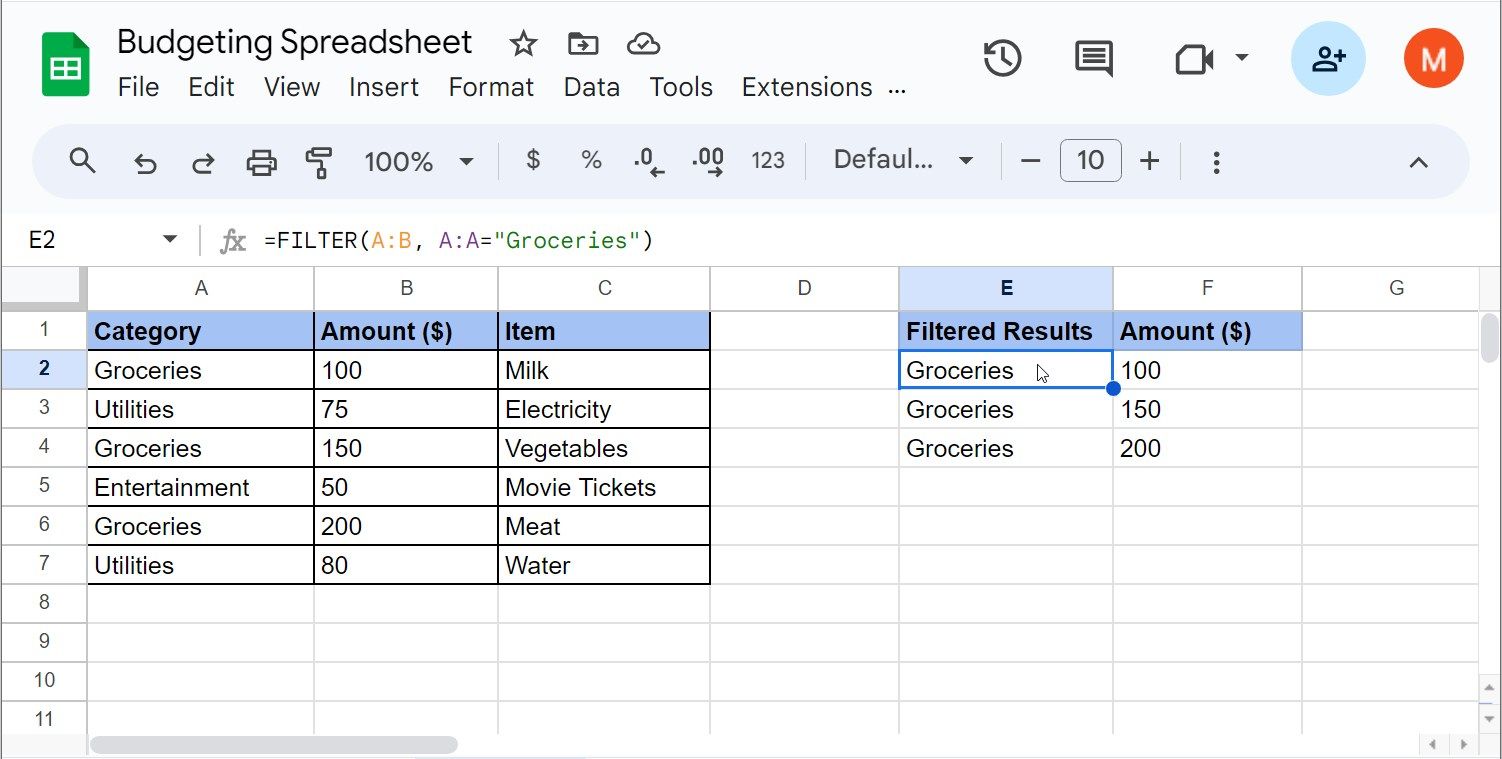
8. XLOOKUP
XLOOKUP är en flexibel funktion som söker efter en matchning i ett givet område och returnerar motsvarande värde. Den är perfekt för att slå upp utgifter eller kategorier.
Syntaxen för XLOOKUP-funktionen är:
=XLOOKUP(sök_värde, sök_område, retur_område, [om_inte_hittad], [matchnings_läge], [sök_läge])
Där sök_värde är det värde som ska sökas efter, sök_område är det område där sökningen ska göras och retur_område är det område som innehåller de värden som ska returneras. De valfria parametrarna hjälper till att specificera vad som ska göras om ingen matchning hittas samt hur matchningskriterierna ska hanteras.
Exempelberäkning med XLOOKUP
Anta att du har ett budgetark där olika utgifter per kategori anges i kolumn A, beloppet som har spenderats i kolumn B och namnet på varan i kolumn C. Du vill nu ta reda på hur mycket du har lagt på en specifik vara, till exempel grönsaker.
Här är XLOOKUP-formeln som kan hjälpa dig med det:
=XLOOKUP("Grönsaker", C:C, B:B)
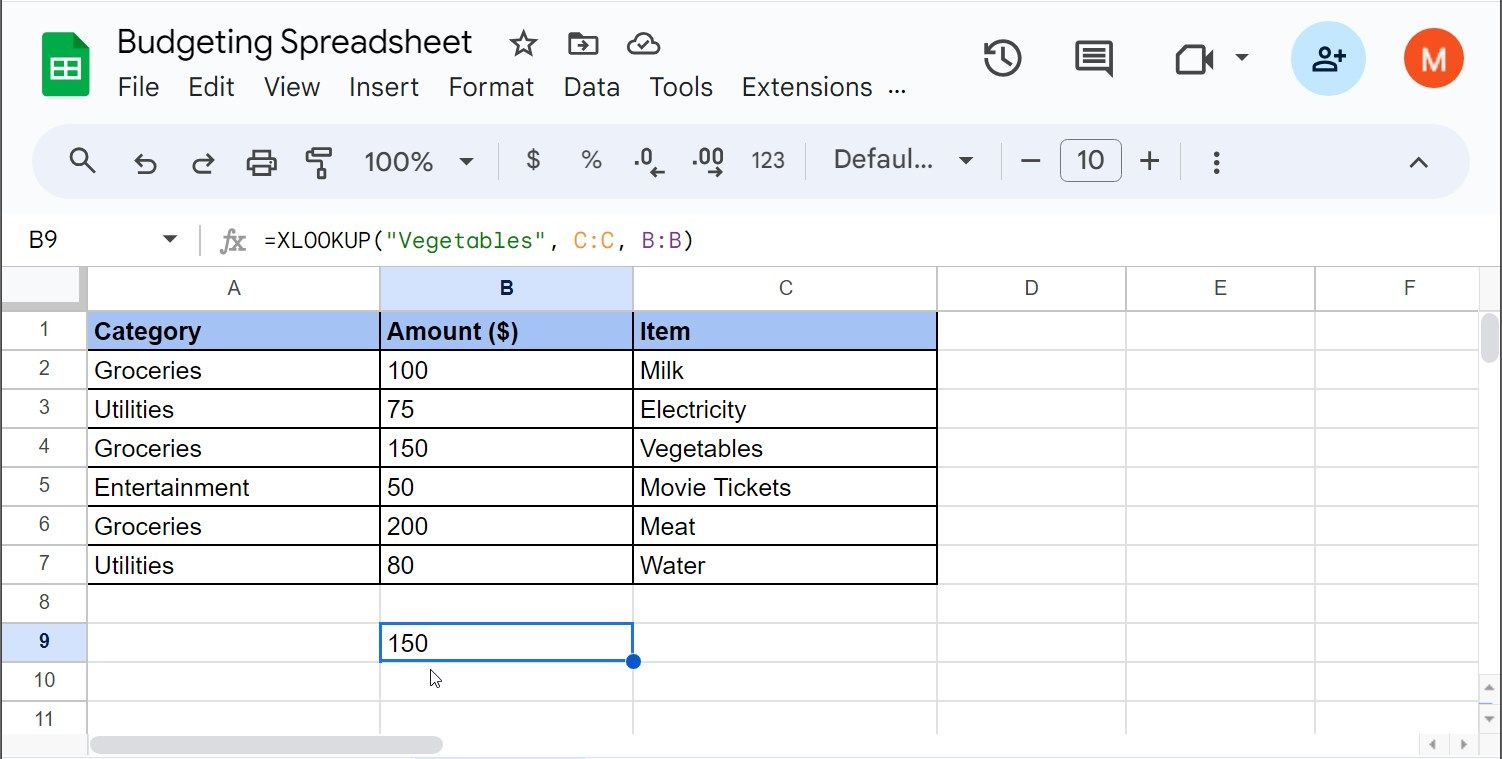
I det här exemplet returnerar formeln 150 dollar, vilket är beloppet som specifikt lades på grönsaker.
Sammanfattningsvis kan alla de formler vi har gått igenom förändra din budgetprocess och underlätta en effektivare hantering av din ekonomi. Testa dem idag och upptäck hur de kan förenkla dina budgetuppgifter.