Viktiga Punkter
- Gröna bockar visar synkroniseringsstatus för filer och mappar med OneDrive.
- För att ta bort gröna bockar kan du pausa synkroniseringen, stänga av OneDrive eller använda Registereditorn.
I Windows visas ofta gröna bockar på skrivbordsikoner. Dessa indikerar synkronisering med molntjänster, oftast Microsoft OneDrive, som är integrerat i systemet. Bockarna kan vara användbara, men också distraherande. Vi ska se hur man kan ta bort dessa markeringar och återställa ikonerna till ursprungligt utseende.
Vad betyder de gröna bockarna på skrivbordsikoner?
Gröna bockar på skrivbordsikoner kan visas på två sätt: en helgrön bock eller en grön konturbock. Varje symboliserar olika synkroniseringsstatus för dina filer med OneDrive.
Helgrön Bock

En helgrön bock syns på filer som du valt ”Behåll alltid på den här enheten”. Det betyder att filen är synkroniserad och även tillgänglig offline i OneDrive.
Grön Konturbock
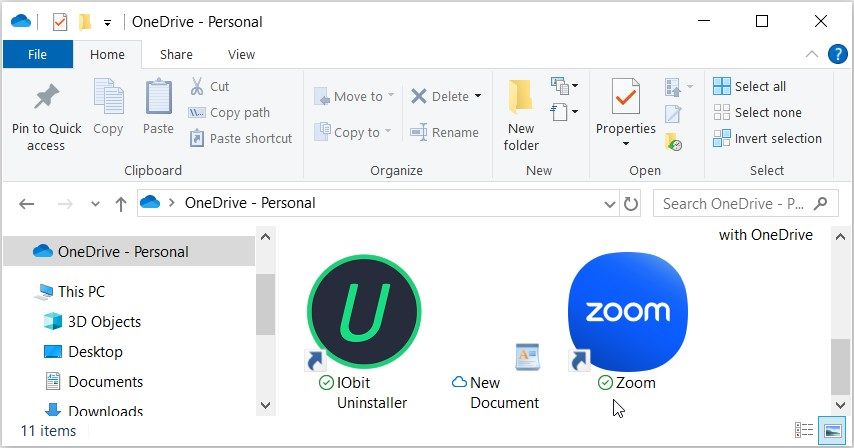
En grön konturbock betyder att filen eller mappen endast finns online, lagrad i molnet, inte lokalt på din enhet. För att använda den offline behöver du ladda ner den. Om du vill byta tillbaka till enbart online och frigöra utrymme, högerklickar du och väljer ”Frigör utrymme”.
Så tar du bort gröna bockar från skrivbordsikoner
Gröna bockar är praktiska men kan upplevas som störande. Här är tre enkla metoder för att ta bort dem. Notera att de inte påverkar dina filer.
1. Pausa Synkronisering i OneDrive
Du kan tillfälligt ta bort de gröna bockarna genom att pausa synkroniseringen. Ingen data tas bort, men filer och ändringar kommer inte att synkroniseras med OneDrive (och är därför inte tillgängliga på andra enheter) förrän du återupptar den.
Gör så här för att pausa synkroniseringen:
- Öppna OneDrive via Startmenyn eller genom att klicka på ikonen i systemfältet.
- Klicka på kugghjulsikonen för att öppna menyn.
- Välj ”Pausa synkronisering” och välj hur länge du vill pausa.
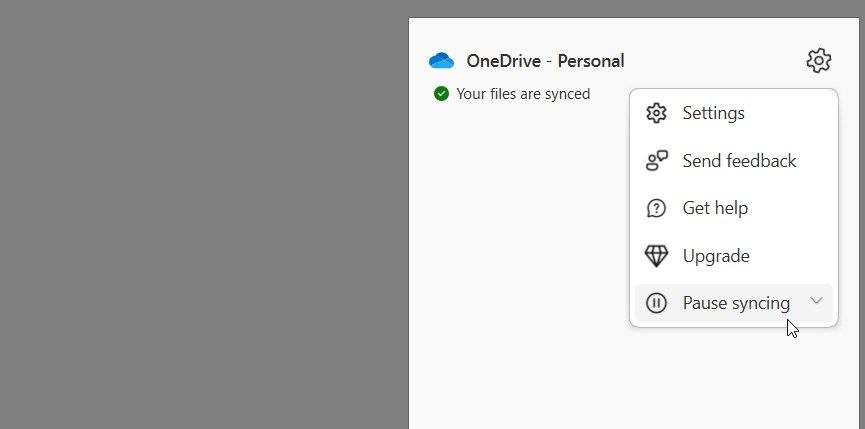
Kontrollera nu om de gröna bockarna på skrivbordsikonerna har försvunnit. Till exempel hade jag en grön bock på en av mina ikoner, vilket syns på bilden nedan:

Efter att jag pausade synkroniseringen försvann bocken, som visas här:
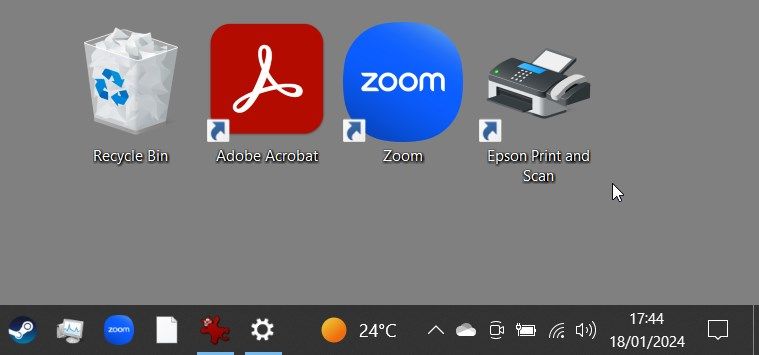
2. Stäng OneDrive eller Koppla Bort Ditt Konto
Att stänga av OneDrive tar bort de gröna bockarna och stoppar synkroniseringen. Det liknar att pausa, men OneDrive gör inget förrän du startar det igen (vilket sker automatiskt vid uppstart om det är inställt som det).
För att stoppa OneDrive-tjänsten, klicka på OneDrive-ikonen i systemfältet.
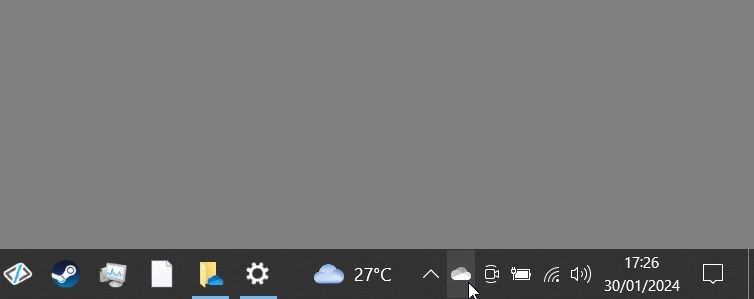
Följ dessa steg:
- Klicka på kugghjulsikonen i övre högra hörnet.
- Expandera menyn ”Pausa synkronisering”.
- Klicka på ”Avsluta OneDrive”.
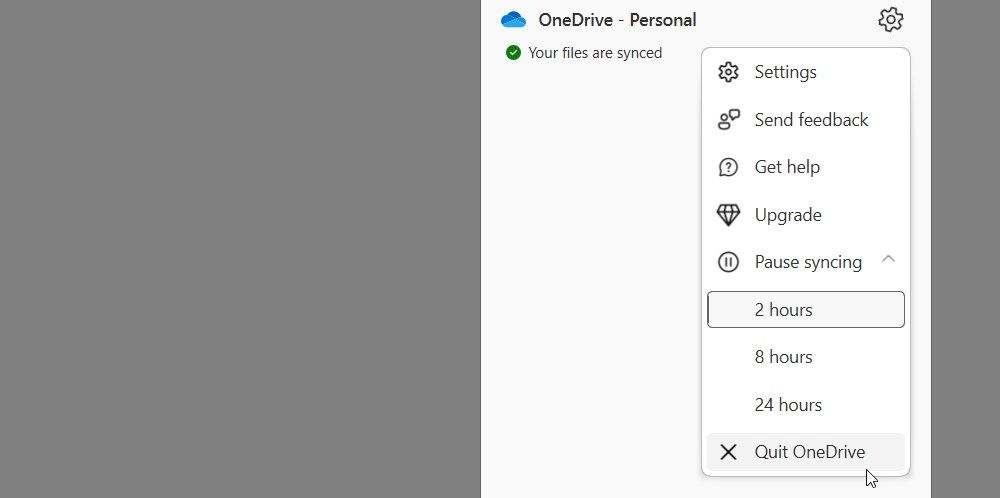
Om du bestämt dig för att inte använda OneDrive på din dator alls, kan du koppla bort ditt Windows-konto från OneDrive. Detta stänger av tjänsten helt tills du loggar in i OneDrive-appen igen och ställer in synkronisering.
3. Ändra Ikoninställningar i Registereditorn
Denna metod innebär att ändra i Windows-registret, ett kraftfullt verktyg som styr mycket i Windows. Så här tar du bort de gröna bockarna med Registereditorn:
Var försiktig när du använder Registereditorn, då felaktiga ändringar kan påverka stabiliteten. Säkerhetskopiera registret innan du fortsätter.
- Tryck på Win + R, skriv ”regedit” och tryck Enter för att öppna Registereditorn.
- Skriv följande i adressfältet och tryck Enter:
HKEY_LOCAL_MACHINE\SOFTWARE\Microsoft\Windows\CurrentVersion\Explorer\ShellIconOverlayIdentifiers
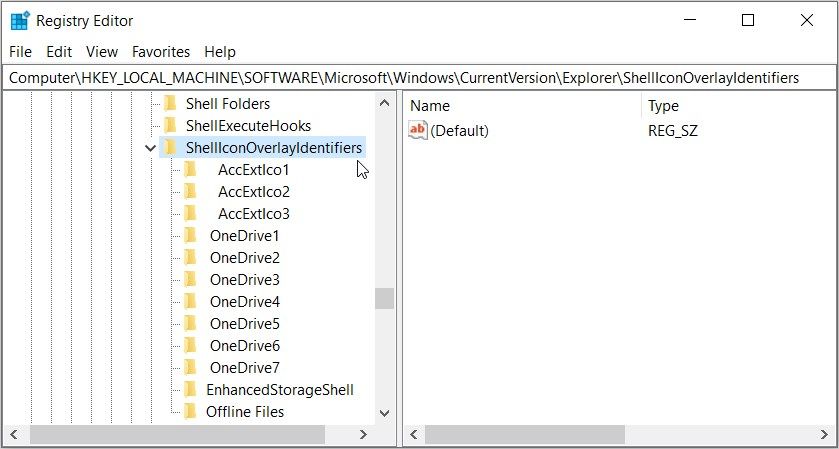
Under ”ShellIconOverlayIdentifiers” finns undernycklar som representerar olika överlagringsikoner. Molntjänster som OneDrive, Google Drive och Dropbox lägger vanligtvis till sina ikoner här.
För att ta bort överlagringsikonerna, ta bort eller byt namn på poster relaterade till din molntjänst. Om du använder OneDrive, byt namn på nycklar som ”OneDrive1” och ”OneDrive2” så att de hamnar längst ner i listan. Till exempel kan du döpa dem till ”z_OneDrive1”, ”z_OneDrive2” och så vidare.
Alternativt kan du radera OneDrive-registrets undernycklar, men det är inte att rekommendera eftersom du då inte kan identifiera OneDrive-synkroniseringsstatusen.
När du har bytt namn på eller raderat undernycklarna startar du om datorn.
Andra OneDrive-Ikoner
Det finns andra OneDrive-ikoner som indikerar olika statusar för en fil eller mapp. Några av dem är:
- Blå molnikon: Dina filer finns endast online och kan öppnas från vilken enhet som helst med OneDrive-åtkomst.
- Två blå synkroniseringspilar: Synkronisering pågår. Visas när du laddar upp filer eller när OneDrive synkroniserar nya filer från molnet till din dator.
Vill du veta vad andra OneDrive-symboler betyder? Besök Microsofts sida om OneDrive-ikoner för att lära dig mer.
Genom att förstå vad bockarna på ditt skrivbord betyder och hur du tar bort dem, kan du skapa en renare skrivbordsmiljö. Men eftersom symbolerna kan hjälpa dig att identifiera OneDrive-problem, kan det vara bra att hålla ett öga på dem ibland.