Viktiga punkter
- Du kan installera Firefox på din Chromebook via Google Play eller Linux-miljön.
- Firefox för Android passar perfekt om du vill använda funktioner som synkroniserade inloggningar och bokmärken via en enkel app.
- Linux-versionen av Firefox ger tillgång till fler webbläsartillägg och en mer bekväm skrivbordslayout, men installationsprocessen är mer krävande.
Att installera Firefox på en Chromebook är möjligt, men det kan vara lite knepigt att få tillgång till den fullständiga skrivbordsversionen. Här följer en beskrivning av de två versionerna av Firefox som är tillgängliga för Chromebook, samt hur du installerar dem.
Kan jag använda Firefox på en Chromebook?
Det finns två sätt att installera Firefox på en Chromebook: antingen laddar du ner Firefox för Android från Google Play Store, eller så installerar du Linux-versionen.
Firefox för Android räcker oftast bra för grundläggande surfbehov, men Linux-versionen ger en bättre surfupplevelse. Du får tillgång till ett mycket bredare utbud av webbläsartillägg jämfört med det begränsade utbudet i Firefox för Android. Dessutom får du en fullständig skrivbordslayout med tillhörande bokmärkesfält och flikhantering.
Ladda ner Firefox för Android från Google Play Store
Det enklaste sättet att få Firefox på din Chromebook är att ladda ner Android-appen. Klicka på Google Play-ikonen i aktivitetsfältet och sök efter ”Firefox”. Välj appen ”Firefox Fast & Private Browser” och klicka på ”Installera”.
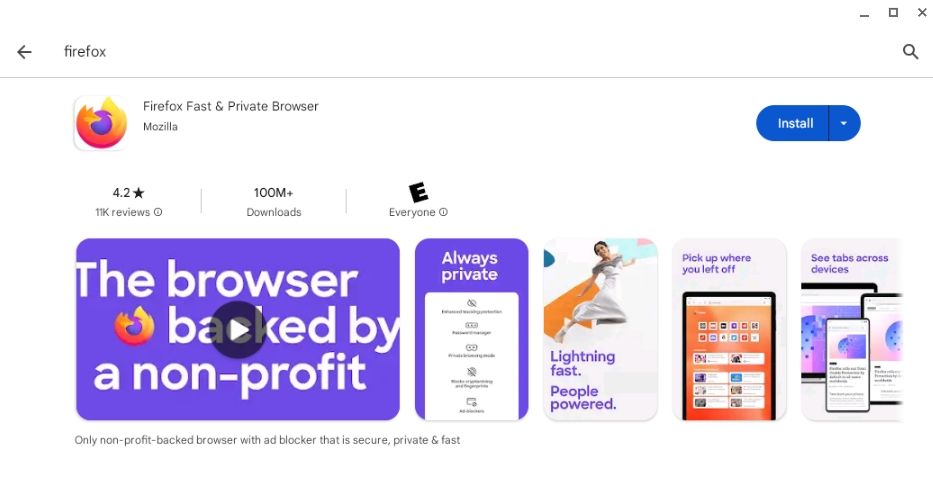
När installationen är klar kan du synkronisera sparade lösenord och webbläsarhistorik genom att öppna appen och klicka på ikonen med de tre punkterna, följt av ”Synkronisera och spara data”. Via den utökade menyn kan du även se dina bokmärken och historik, installera nya webbläsartillägg och byta till skrivbordsläge.
Installera Firefox med Linux på Chromebook
Om du känner dig bekväm med en mer avancerad installationsprocess kan du få en bättre webbupplevelse med den fullständiga Linux-versionen av Firefox. Innan du börjar behöver du aktivera Linux på din Chromebook. Gå till Inställningar, sedan Avancerat och därefter Utvecklare.
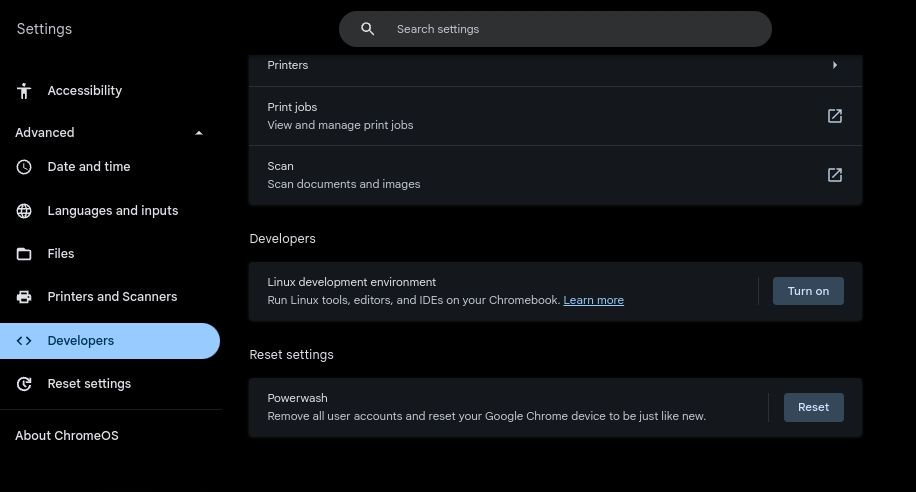
Under fliken ”Utvecklare” letar du efter alternativet ”Linux-utvecklingsmiljö” och klickar på ”Aktivera”. I konfigurationsmenyn anger du ett användarnamn och justerar diskstorleken efter behov. 10 GB utrymme räcker för de flesta användare.
Klicka på ”Installera” och vänta tills Chromebooken är klar med att konfigurera den nya Linux-miljön. Om du redan har installerat Linux, kontrollera att det är uppdaterat. Du kan verifiera detta genom att öppna terminalen, välja Penguin och skriva följande kommando:
cat /etc/os-release
Firefox kan inte fungera korrekt om din Linux-version är lägre än 10.
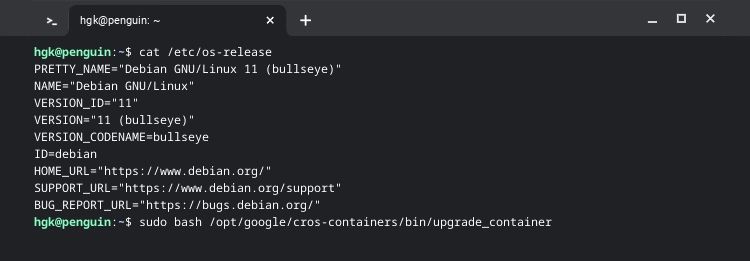
Du kan uppdatera Linux-utvecklingsbehållaren genom att skriva följande kommando:
sudo bash /opt/google/cros-containers/bin/upgrade_container
Nu behöver du ta reda på om din Chromebook har en ARM- eller x86-processor. Du kan göra det med hjälp av Cog. Efter installation och start, hittar du information om processortypen under ”Arkitektur”.
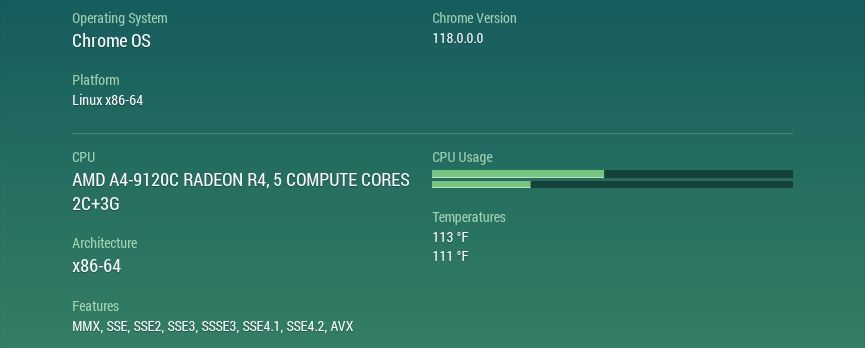
Installera Firefox med Flatpak på en x86 Chromebook
Om din Chromebook har en x86-processor, kan du installera Firefox via Flatpak. Öppna terminalen, välj Penguin och uppdatera paketförrådet. Installera Flatpak med dessa kommandon:
sudo apt update
sudo apt install flatpak
När Flatpak har installerats måste du lägga till Flathub-paketförrådet till din Chromebook med det här kommandot:
sudo flatpak remote-add --if-not-exists flathub https://flathub.org/repo/flathub.flatpakrepo
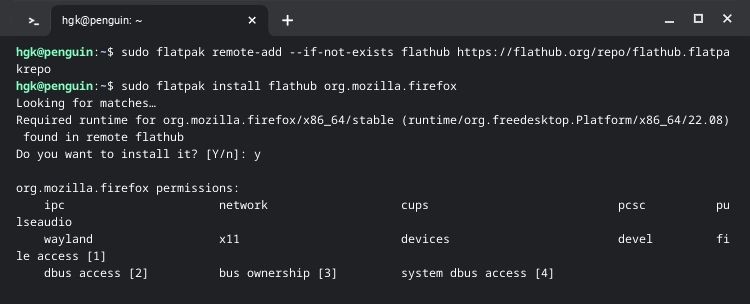
Slutligen installerar du Firefox med Flatpak. Du kan ladda ner Firefox direkt från Flathub, eller skriva in följande kommando i terminalen:
sudo flatpak install flathub org.mozilla.firefox
När installationen är klar, startar du Firefox via startmenyn genom att öppna Linux-appar-mappen och klicka på Firefox-ikonen.
Installera Firefox på en ARM Chromebook
Firefox har inte officiellt stöd för ARM-processorer, men det går ändå att installera det. Öppna terminalen igen och välj Penguin. Skriv sedan in följande kommandon:
sudo apt update
sudo apt install firefox-esr
Detta uppdaterar dina paket och laddar ner ESR-versionen (Extended Support Release) av Firefox.
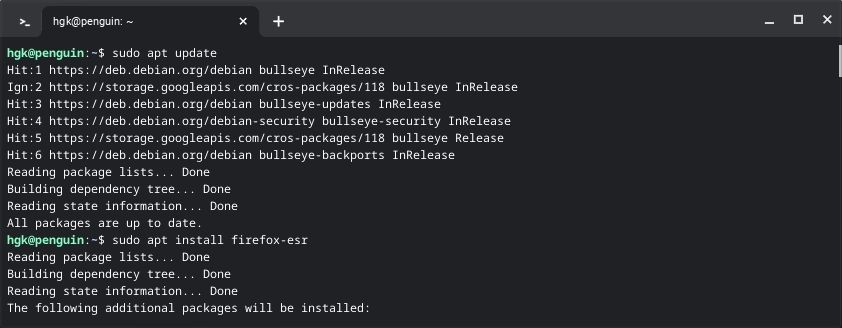
Du får inte tillgång till de senaste uppdateringarna och funktionerna med Firefox ESR. Men stabiliteten i ESR-versionen gör den till ett bra val för de flesta användare. På grund av ESR-versionernas natur, behöver du uppdatera Firefox efter ungefär ett års användning.
Konfigurera och använda Firefox effektivt
Firefox är en utmärkt webbläsare, men om du är van vid andra webbläsare kan det vara svårt att dra nytta av alla unika funktioner. Det kan vara värt att kolla in några av Firefox smarta funktioner och prova att installera några tillägg för att förbättra din surfupplevelse.