Viktiga Slutsatser
- USB 2.0 och USB 3.0 är vanliga standarder med specifika användningsområden. USB 3.0 erbjuder snabbare dataöverföring och kan hantera strömkrävande enheter som SSD-diskar.
- Färgkodningen av USB-portar och kontakter är tänkt att indikera deras version, men vissa tillverkare avviker från detta vilket kan leda till felaktig uppfattning om prestanda.
- För att korrekt identifiera en USB-enhets version och dess faktiska prestanda, använd program som USB Device Tree Viewer (gratis) eller kommandot lsusb i Linux.
USB är den vedertagna standarden för strömförsörjning och dataöverföring mellan olika enheter. Dock följer inte alla tillverkare de etablerade färgstandarderna för USB, vilket försvårar identifieringen av vilken USB-typ som används.
Det finns som tur är flera metoder för att fastställa den verkliga överföringshastigheten hos en USB-port, och avgöra om det rör sig om USB 2.0 eller USB 3.0.
USB 2.0 kontra USB 3.0: Vad är skillnaden?
| Funktion | USB 2.0 | USB 3.0 |
|---|---|---|
| Lanseringsdatum | April 2000 | November 2008 |
| Dataöverföringshastighet | Upp till 480 Mbps | Upp till 5 Gbps |
| Maximal strömförsörjning | 500 mA | 900 mA |
| Energieffektivitet | Mindre effektiv | Mer effektiv |
| Bandbredd | Enkelriktad kommunikation (endast en väg åt gången) | Dubbelriktad kommunikation (två vägar samtidigt) |
| Kabellängd | Upp till 5 meter utan hub | Upp till 3 meter utan hub |
USB 2.0 introducerades år 2000 som en förbättring av USB 1.0. Den har en maximal överföringshastighet på 480 Mbps och USB-portar kan leverera upp till 500 milliampere.
USB 3.0 lanserades 2008 och innebar en avsevärd ökning av både överföringshastighet och strömförsörjning. Med en hastighet på 5 Gbps är den tio gånger snabbare än USB 2.0. Den kan även leverera mer ström, 900 milliampere, vilket gör att den kan driva mer krävande enheter som hårddiskar och SSD-enheter.
USB 3.0 har dessutom extra stift för att möjliggöra snabbare dataöverföring. Dessa stift möjliggör samtidig läsning och skrivning av data, så kallad full duplex. USB 2.0 däremot, använder halvduplex (läsning eller skrivning åt gången). De extra stiften är små och sitter djupt inuti kontakten vilket gör dem svåra att upptäcka med blotta ögat. Detta försvårar bedömningen av en enhets USB-standard.
Vad är USB-färgkoden och vad betyder färgerna?
USB 2.0- och USB 3.0-kontakter ser i princip likadana ut på utsidan. Det finns dock några sätt att identifiera vilken typ av USB det är.
Det enklaste sättet att avgöra om du använder USB 2.0 eller USB 3.0 är genom att titta på färgen på USB-porten. Typ A USB-portar (det finns flera olika typer av USB-portar) är färgkodade för att indikera deras specifikationer och generationer.
| Färg | USB-specifikation | Max Hastighet |
|---|---|---|
| Svart eller vit | USB 2.0 | 480 Mbps |
| Blå | USB 3.0 | 5 Gbps |
| Grönblå | USB 3.1 Gen 2 | 10 Gbps |
| Röd | USB 3.2 | 20 Gbps |
Färgen på USB-porten ska ge en snabb indikation på vilken USB-specifikation en enhet använder – men tyvärr är det inte alltid så.
Varför USB-portens färg inte är en tillförlitlig indikator
USB 3.0-specifikationen rekommenderar blå färg för USB 3.0-kontakter och portar, och de flesta tillverkare följer denna konvention. Vissa producenter väljer dock att använda blåfärgade kontakter även för USB 2.0-enheter, oftast i ett försök att vilseleda användaren. En sådan användare kan felaktigt tro att enheten är USB 3.0, men i själva verket få en lägre prestanda.
Så här fastställer du om du använder USB 2.0 eller USB 3.0
Om din enhet har en blå port, vilket indikerar USB 3.0, men du inte upplever snabbare dataöverföring, är det möjligt att du i själva verket använder USB 2.0. Som tur är finns det ett par metoder för att kontrollera detta, med utgångspunkt från Windows.
Windows
I Windows kan du använda ett gratis program som heter USB Device Tree Viewer. Till skillnad från Windows inbyggda Enhetshanterare visar detta verktyg USB-standarden för den anslutna kringutrustningen.
- Ladda ner USB Device Tree Viewer, men anslut inte din USB-enhet än.
- Packa upp den nedladdade filen och starta programmet. Det kommer att visa alla USB-enheter som är anslutna till din dator.
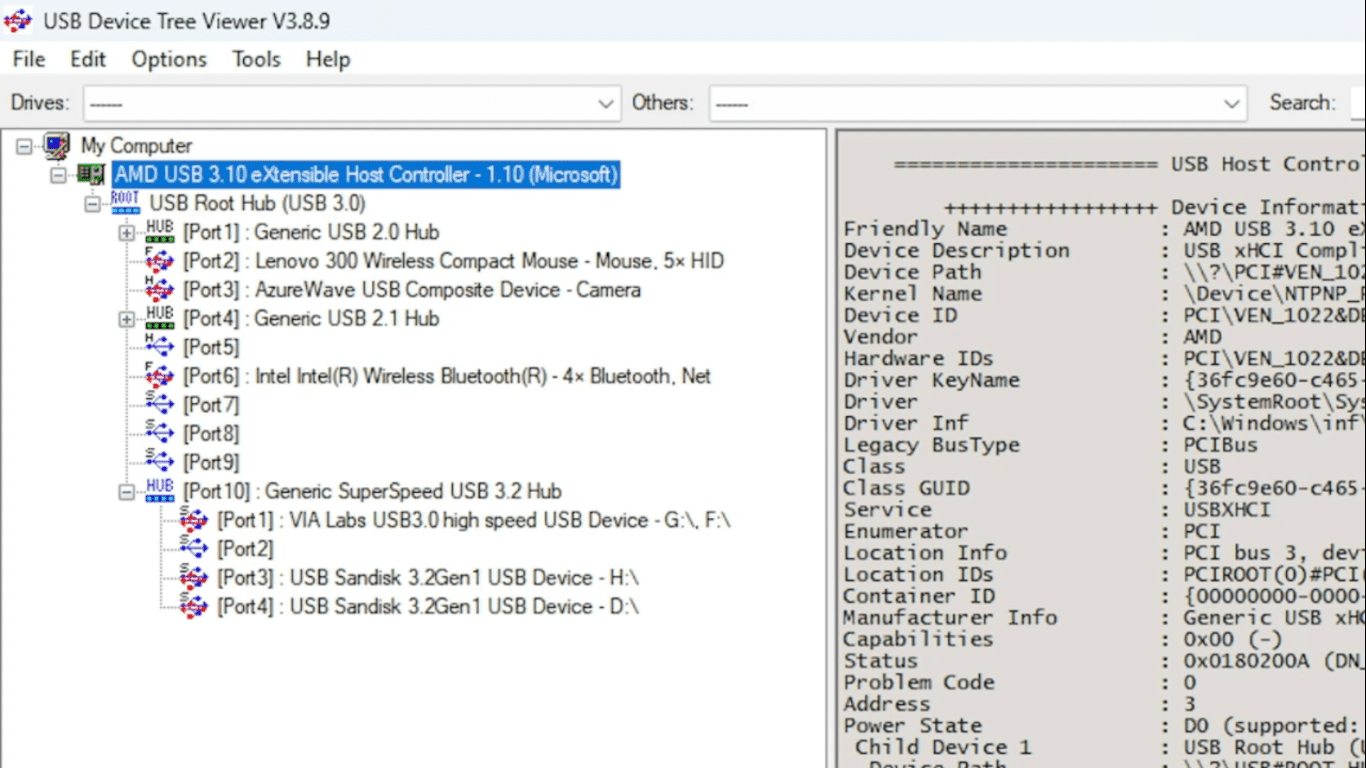
- Anslut nu den USB-enhet som du vill kontrollera. Den nya enheten kommer att synas i trädvyn och du kan enkelt identifiera den.
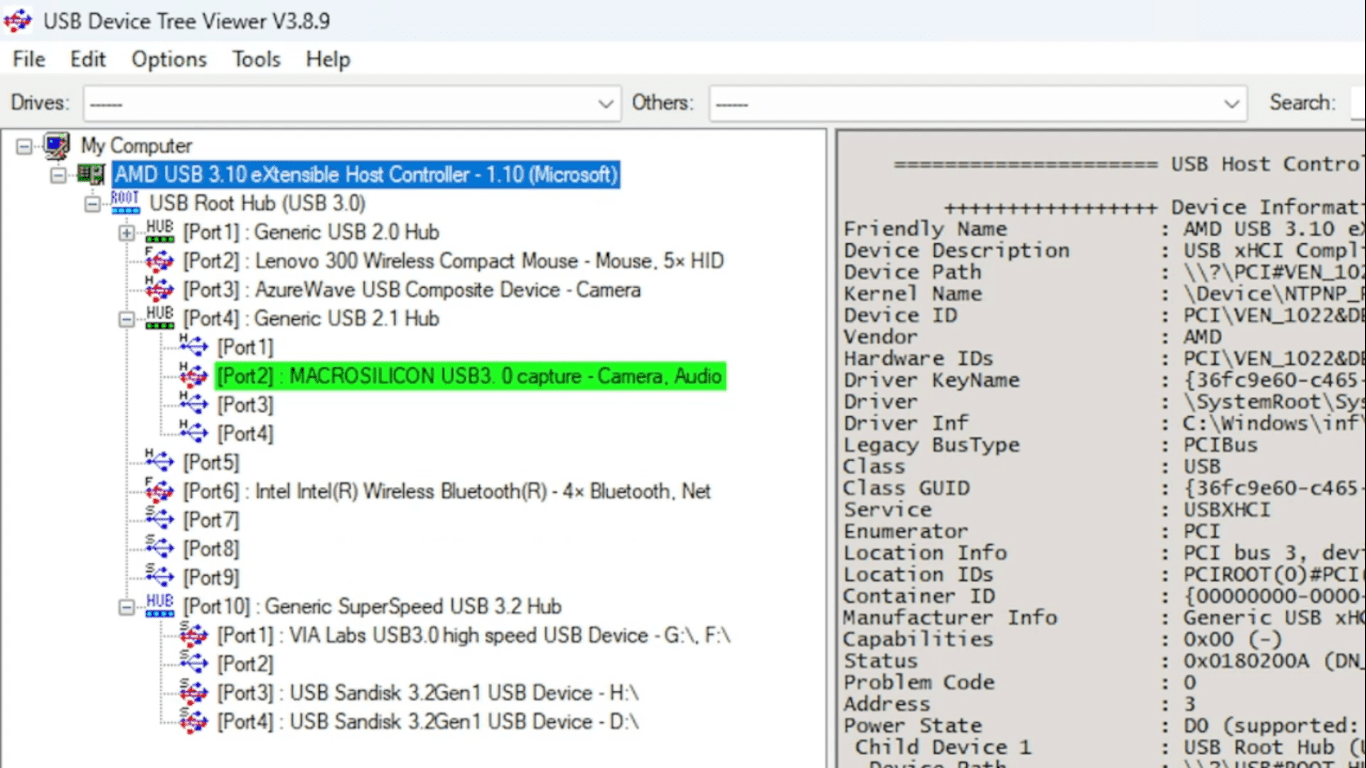
- I panelen till höger visas detaljerad information om USB-enheten. Sammanfattningen, ”USB Version”, anger den exakta USB-specifikationen. Den begärda strömförsörjningen bekräftar detta.
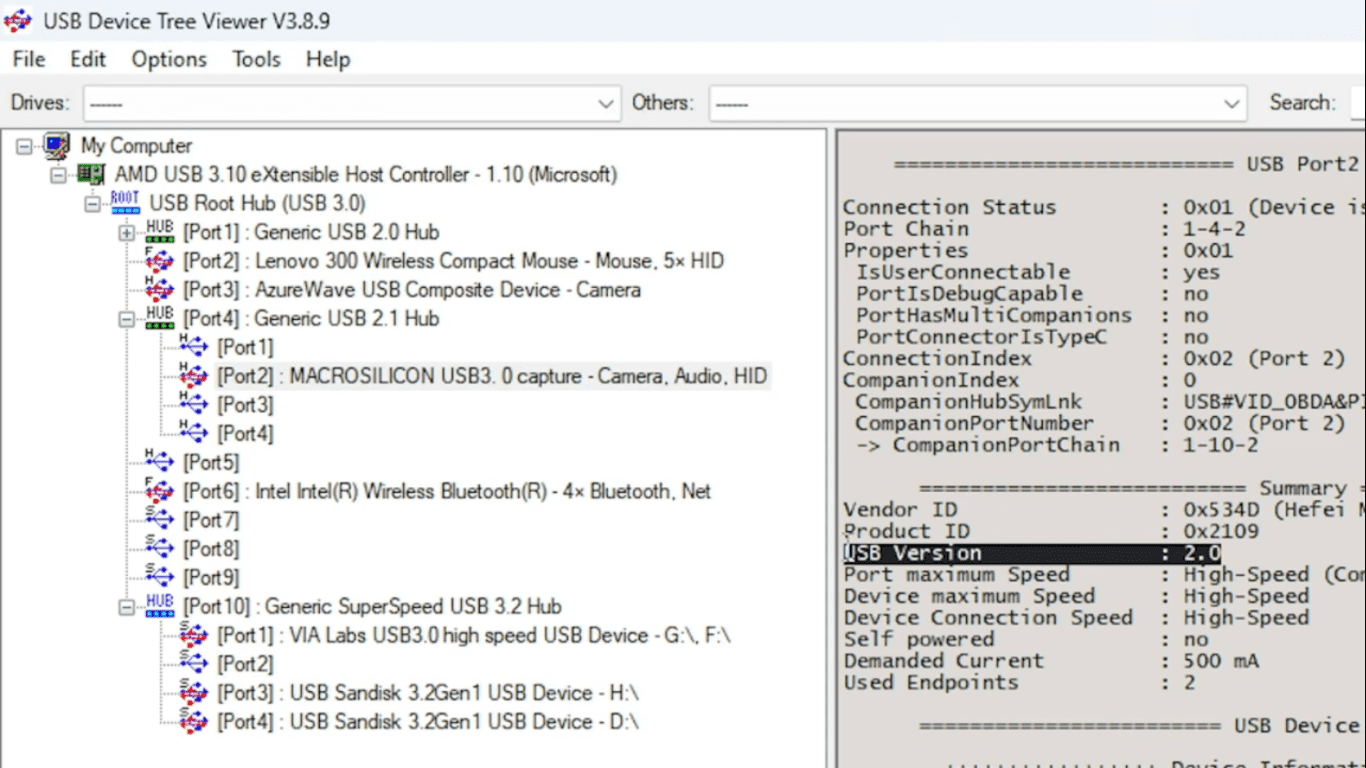
I det här exemplet kopplades ett USB-videoinspelningskort in. Tillverkaren kallar produkten för ”MACROSILICON USB 3.0 Capture”, men i själva verket är det en mycket långsammare USB 2.0-enhet.
Linux
I Linux kan du använda kommandoraden för att ta reda på USB-specifikationen för den anslutna enheten.
- Anslut inte USB-enheten än. Öppna terminalen och lista befintliga USB-enheter med kommandot:
- lsusb
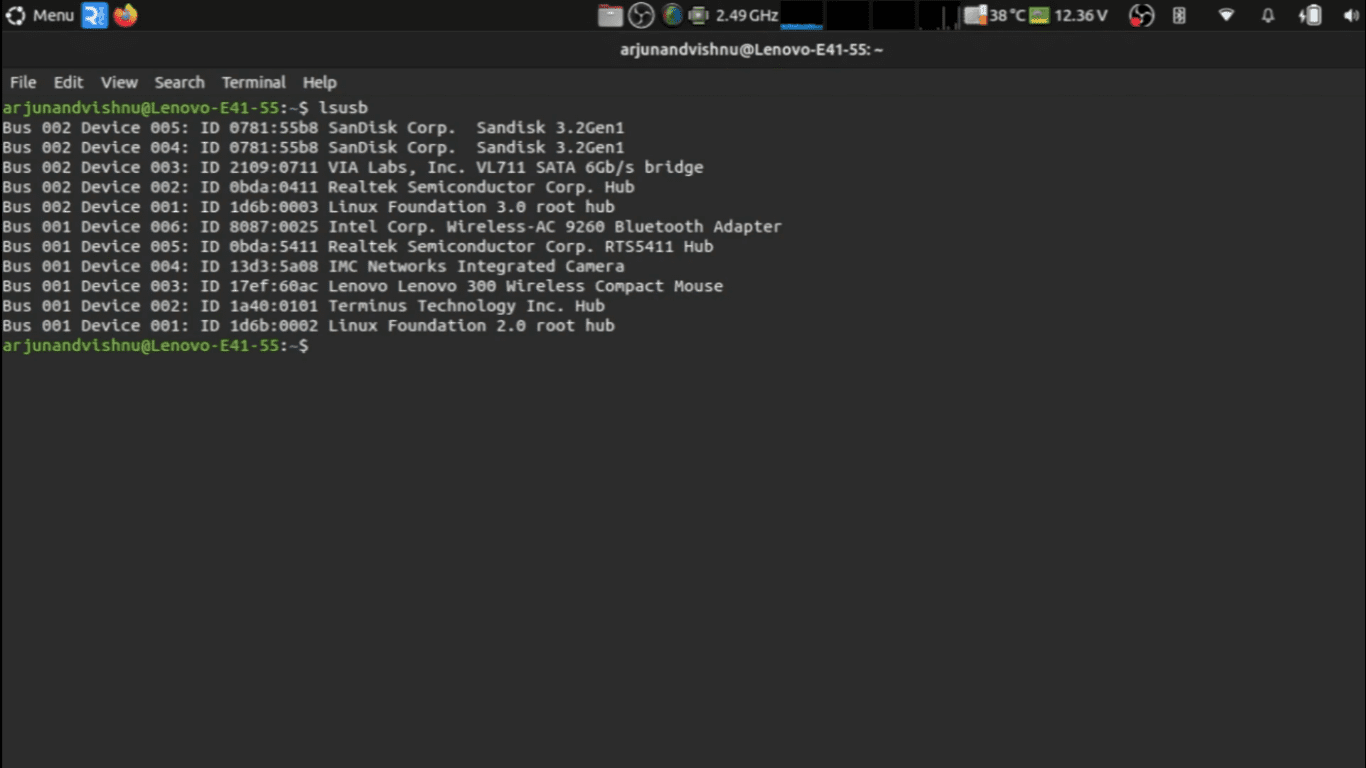
- lsusb
- Anslut din nya USB-enhet och kör samma kommando igen. Nu kan du jämföra och identifiera den nya enheten.
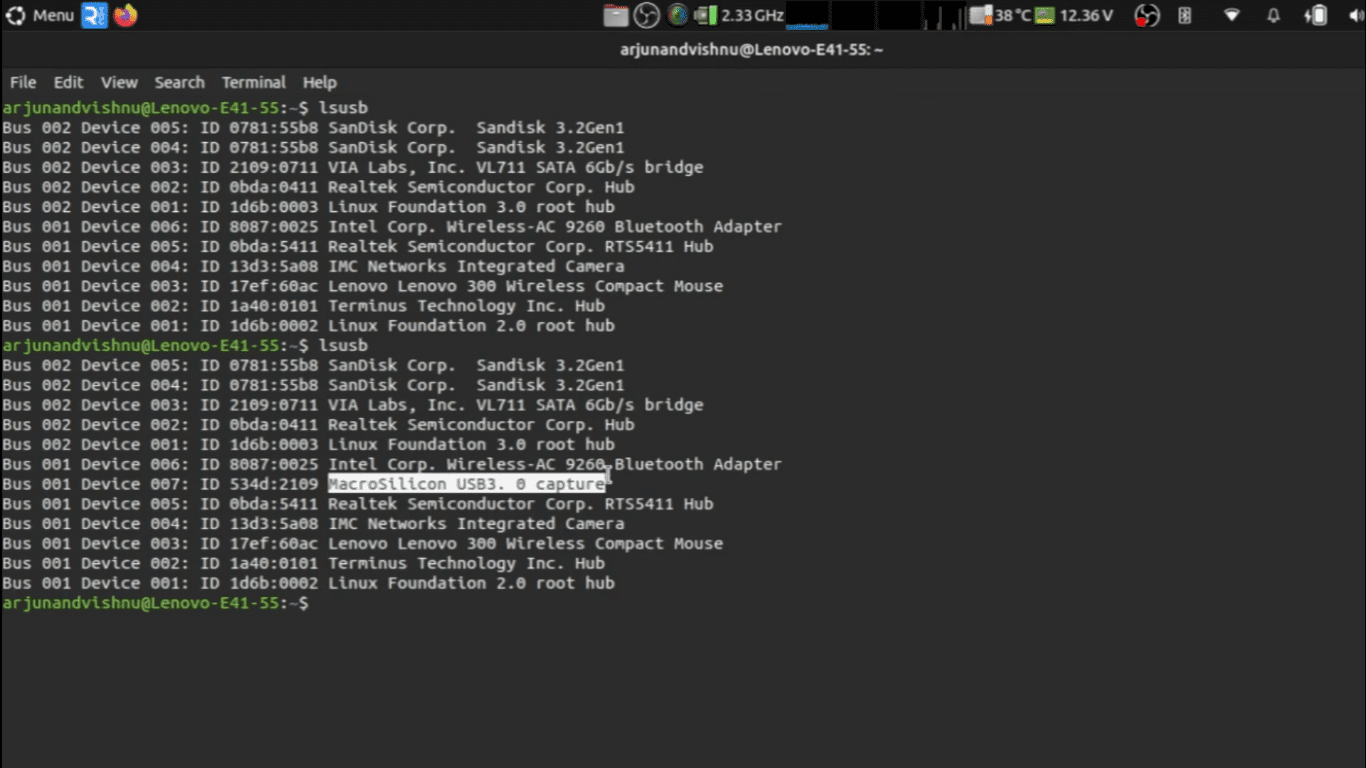
- Använd nu lsusb-kommandot tillsammans med ”bcdusb”:
- sudo lsusb -v | grep -iE “Bus|^Device Desc|bcdusb”
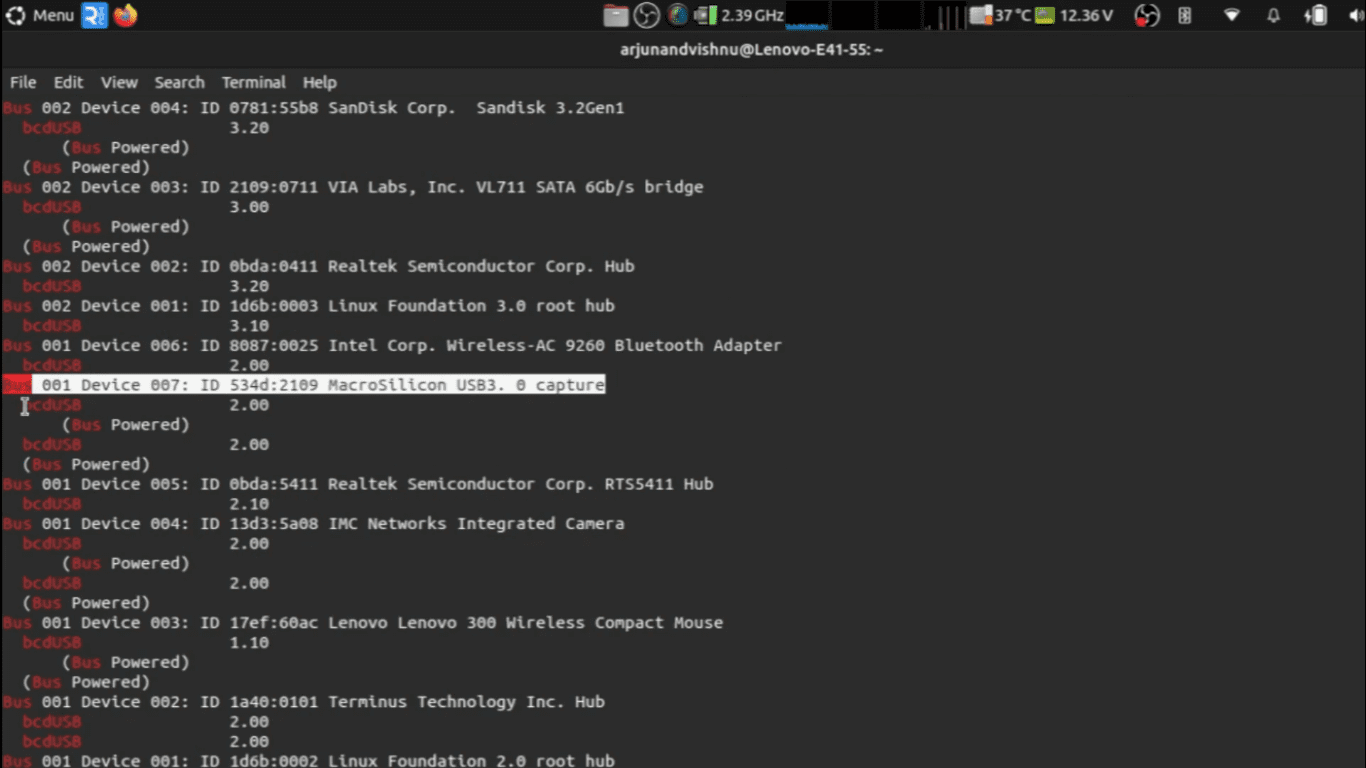
- sudo lsusb -v | grep -iE “Bus|^Device Desc|bcdusb”
Utdata från kommandot kommer att visa den verkliga specifikationen för USB-enheten. I detta fall visar det sig att enheten som marknadsförs som ”USB 3.0” i själva verket endast är USB 2.0.
Om du misstänker att en enhet du har köpt har felaktiga USB-portar, kom ihåg att många butiker har begränsade returperioder. Kontrollera dina USB-enheter och portar och försäkra dig om att de lever upp till den angivna specifikationen innan returperioden går ut. Annars riskerar du att sitta kvar med en långsam enhet!