Viktiga Punkter
- Det finns flera metoder för att skapa en suddig bakgrund i dina bilder med Adobe Lightroom.
- Genom att justera klarhet och använda AI-maskering kan du effektivt sudda ut bakgrunder i Lightroom.
- Trots att du kan sudda ut bakgrunden i Lightroom är det optimalt att börja med rätt inställningar i kameran.
En stor bländare på kameran är det bästa sättet att ge din fotobakgrund en suddig effekt. Men visste du att det även är möjligt att lägga till effekter som skapar suddighet i Lightroom Classic och Creative Cloud (CC)? Läs vidare för att lära dig några av de mest effektiva metoderna för detta.
1. Använd Minskad Klarhet för att Skapa Suddig Bakgrund
Genom att minska skärpan i din bild kan du bidra till att göra bakgrunden suddigare. Detta kan dock påverka tydligheten i ditt huvudmotiv, så använd det med försiktighet. Om du minskar klarheten för mycket kan det ge oönskade resultat.
Här är stegen för att minska den allmänna klarheten och därmed sudda bakgrunden i Lightroom Classic och CC:
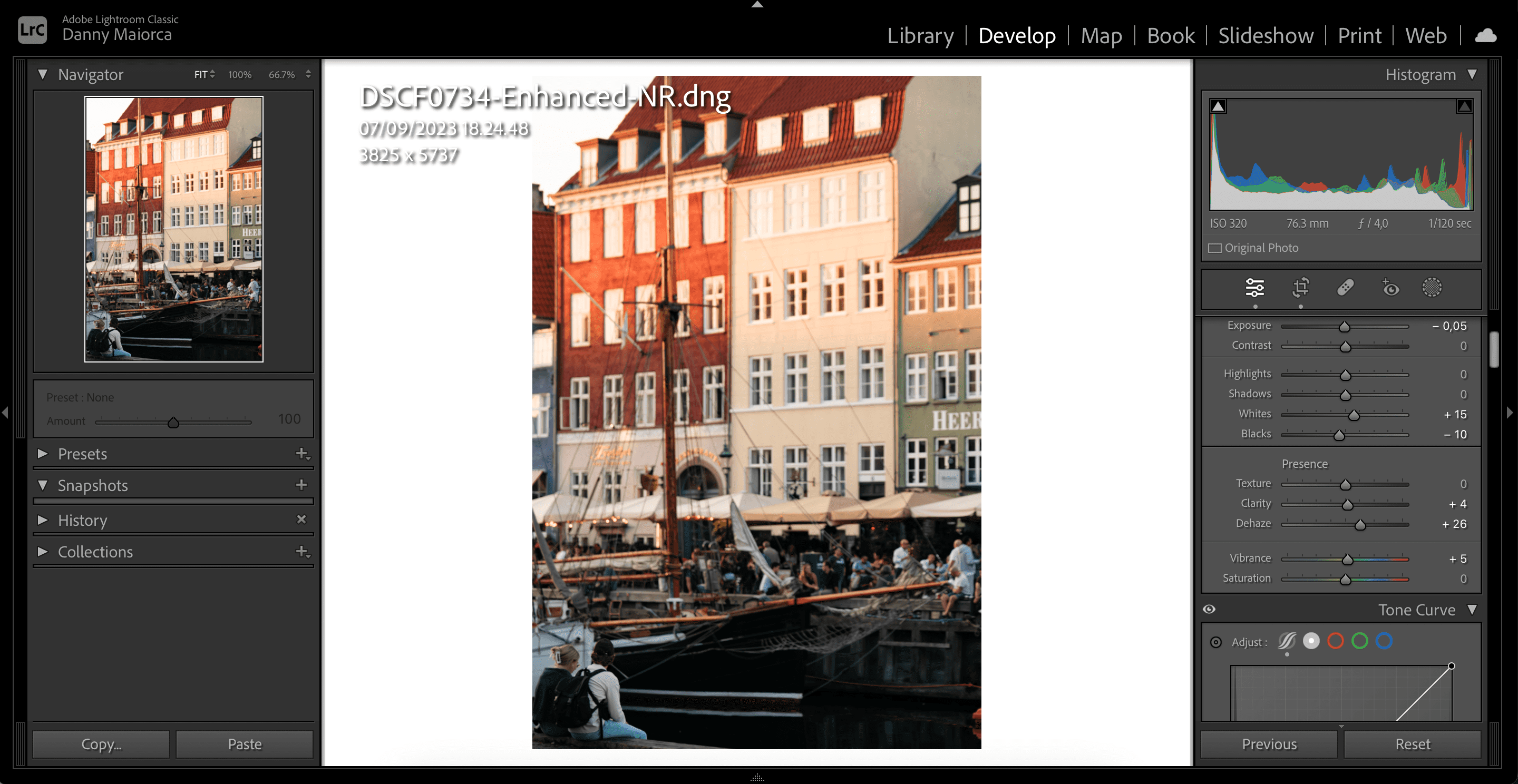
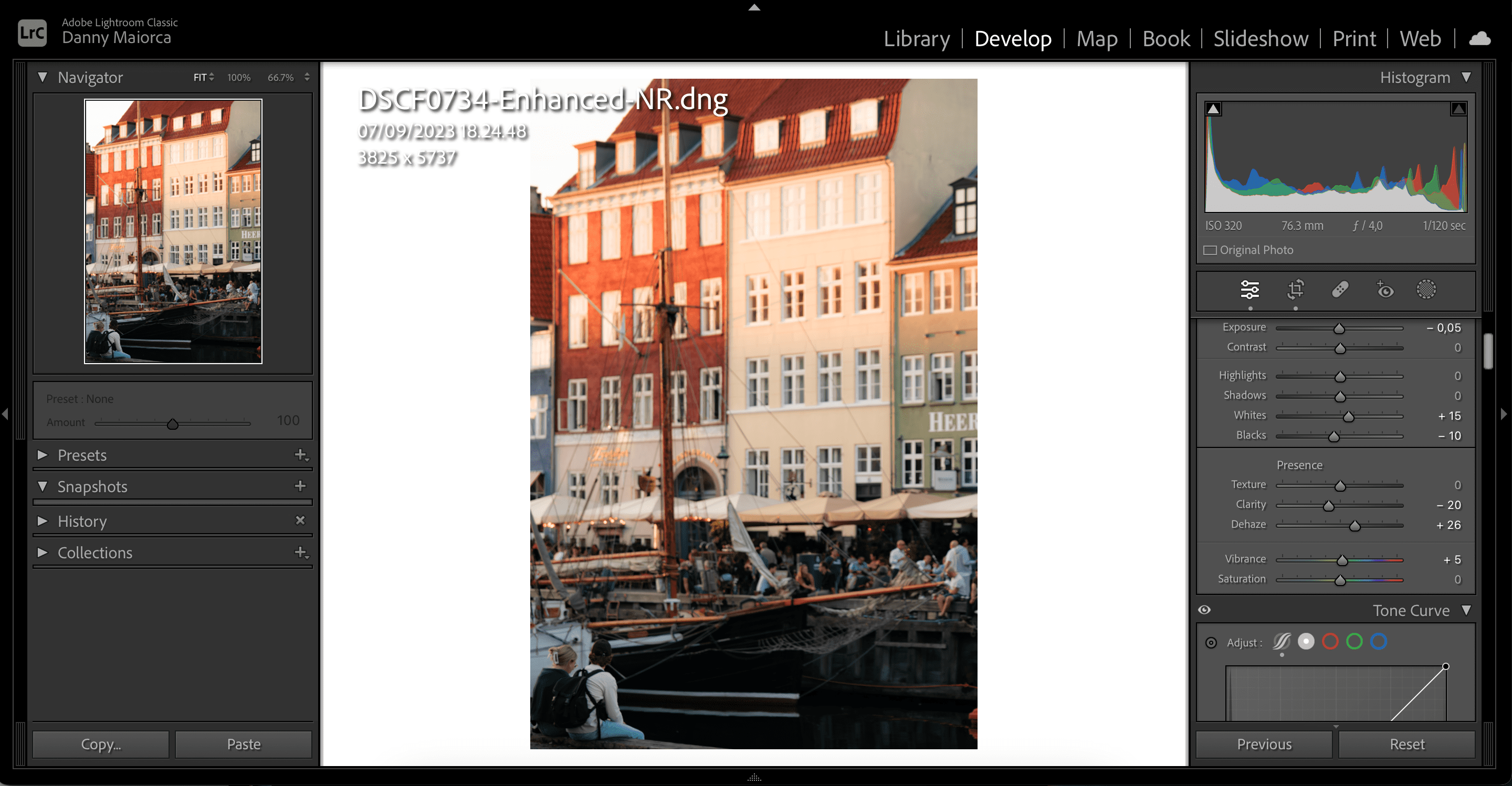
Testa dig fram med en siffra som utgångspunkt och justera sedan med reglaget tills du är nöjd. Vill du lära dig mer om hur Klarhet fungerar, kolla in en guide om vad Klarhet är och när du bör använda det.
2. Använd Linsoskärpa för att Skapa Suddighet i Bakgrunden
Linsoskärpa introducerades i Lightroom 2023 och är ett utmärkt verktyg för att sudda ut bakgrunden. Förutom den automatiska oskärpan kan du använda Linsoskärpa för att skapa bokeh-effekter och andra kreativa resultat.
Här följer stegen för att använda Linsoskärpa i Lightroom:
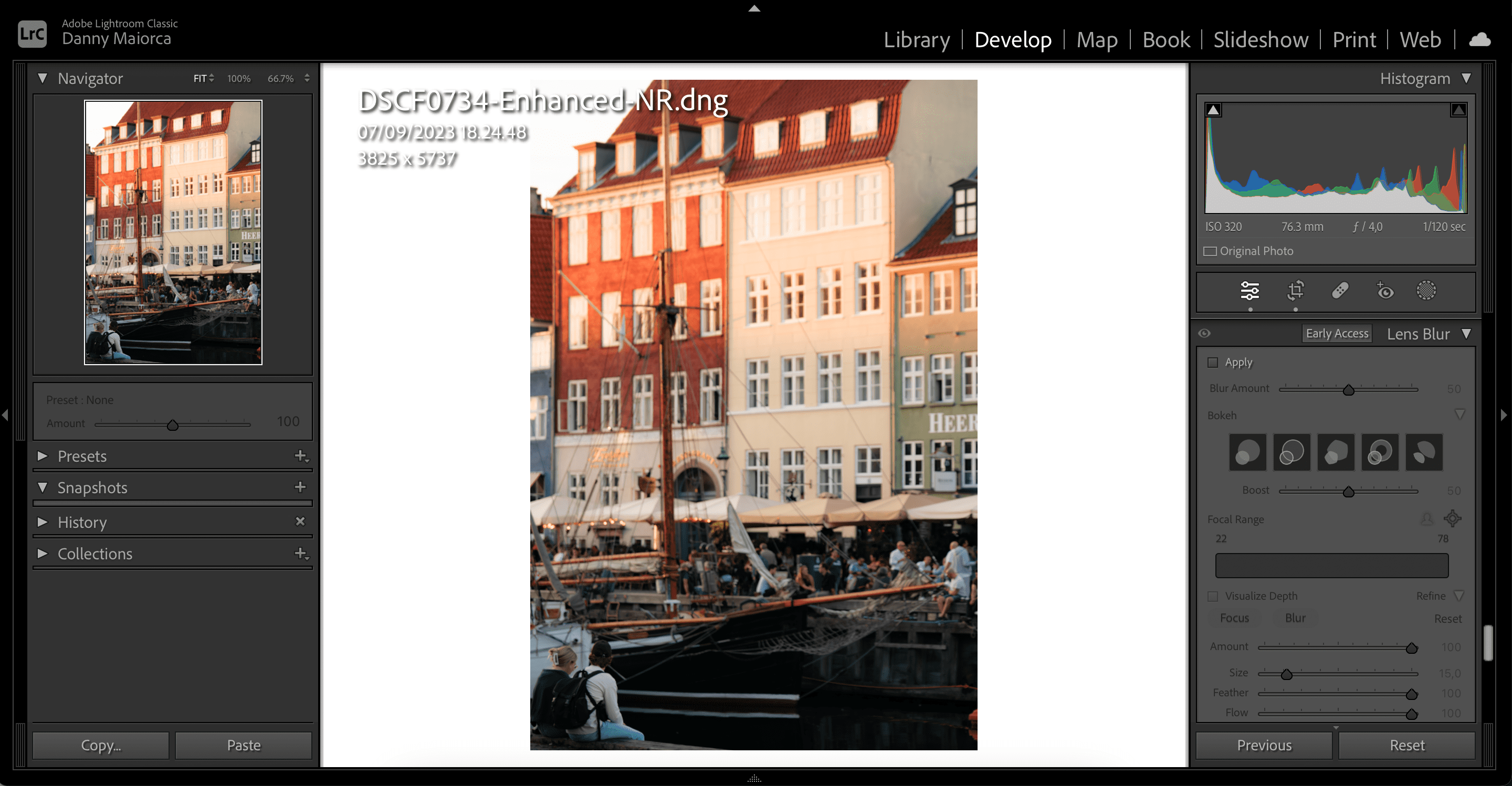
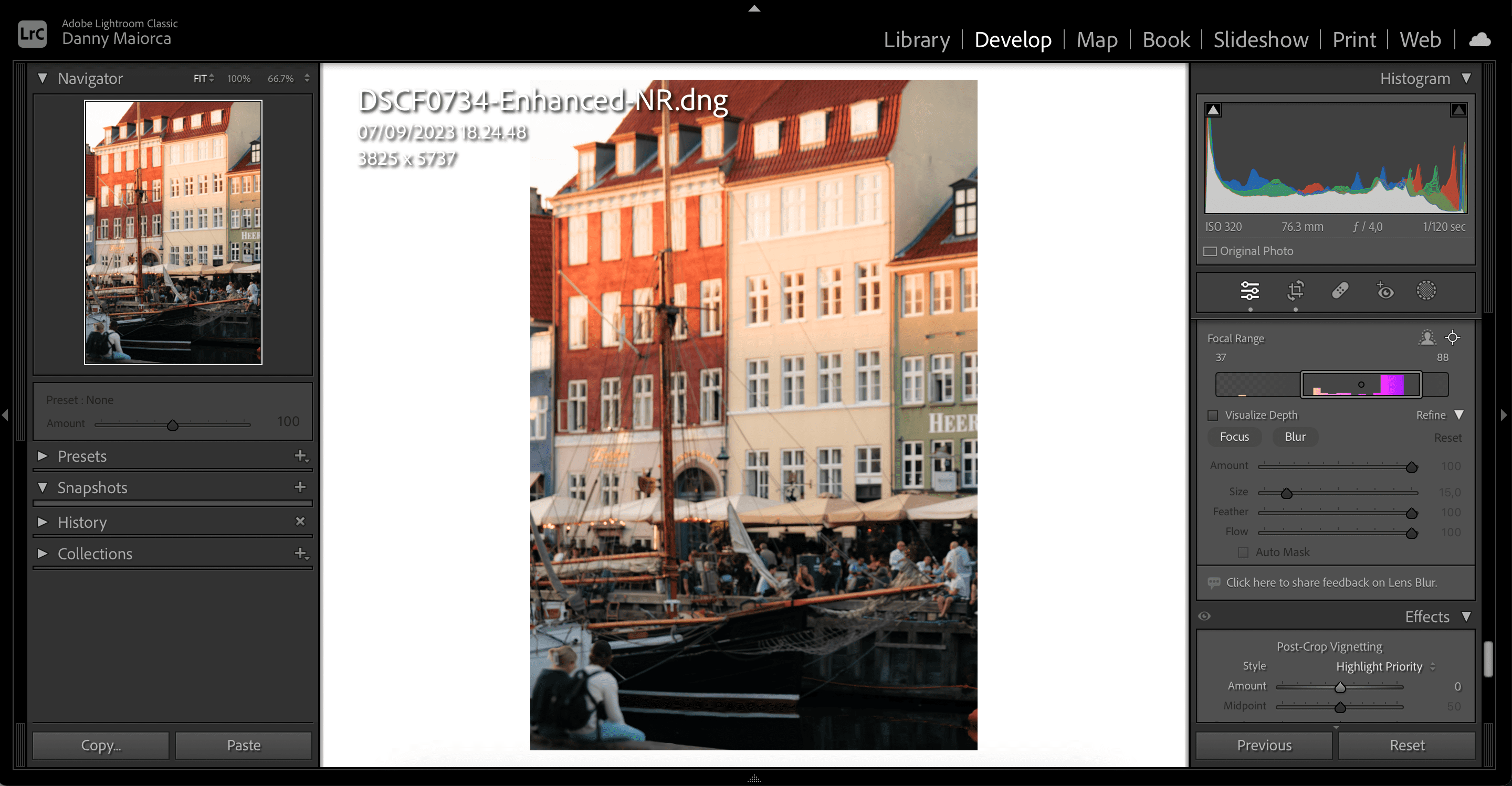
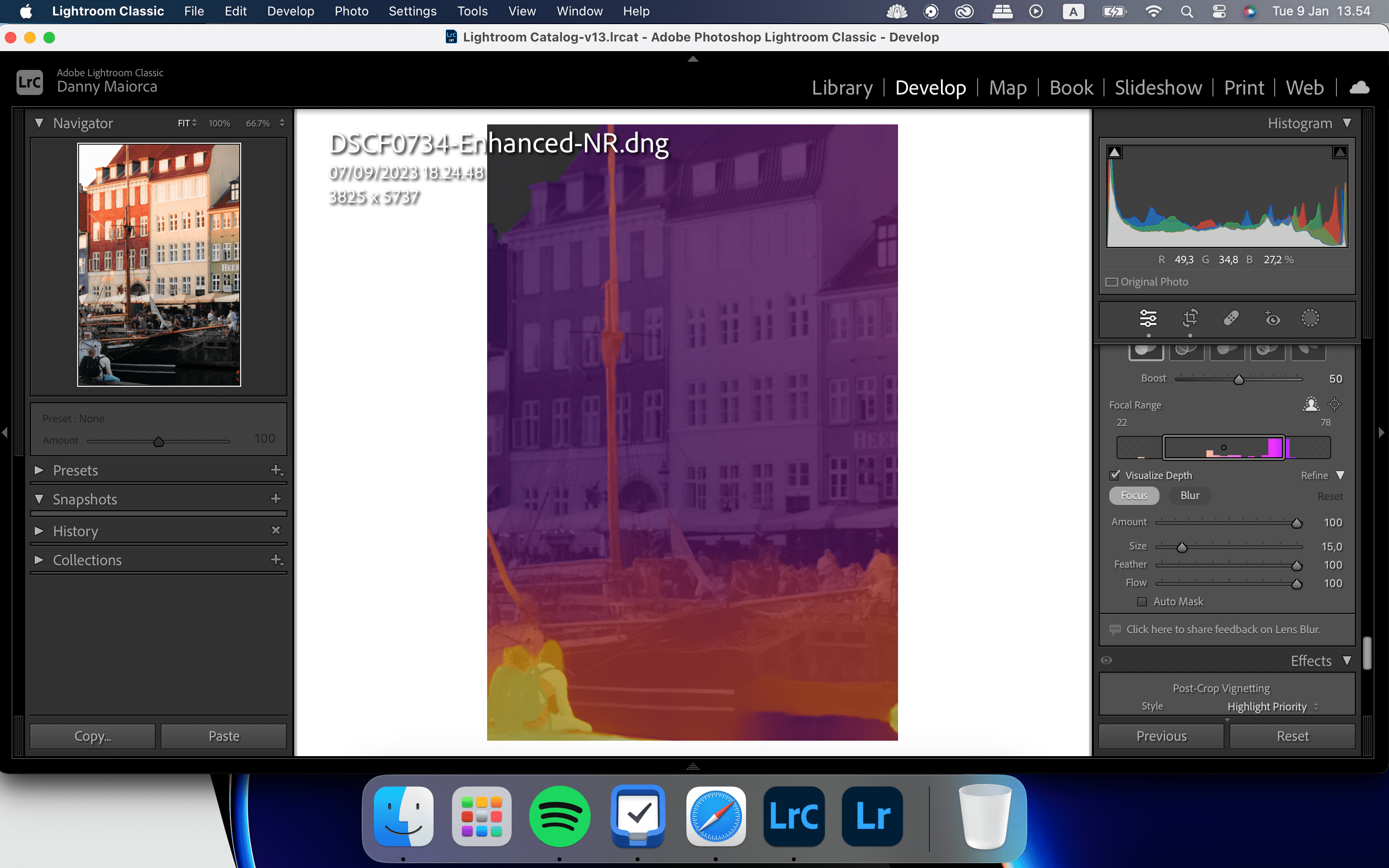
Hur du använder Linsoskärpa Visualisera Djup i Lightroom
Med Visualisera djup kan du se dina ändringar och avgöra hur mycket oskärpa du har lagt till. Med den här funktionen aktiverad kan du också styra de områden som ska vara suddiga eller fokuserade. Det gör slutresultatet mer precist.
För att använda Visualisera djup, scrolla ner till Linsoskärpa och markera Visualisera Djup.
3. Använd AI-Bakgrundsmaskering för att Suddiga Bakgrunden
Lightroom Classic och CC har båda ett AI-maskeringsverktyg som gör det lätt att sudda ut bakgrunden. Detta verktyg väljer automatiskt bakgrunden, vilket är perfekt när den är tydligt definierad.
Följ dessa steg för att använda Lightrooms AI-bakgrundsmaskeringsfunktion effektivt.
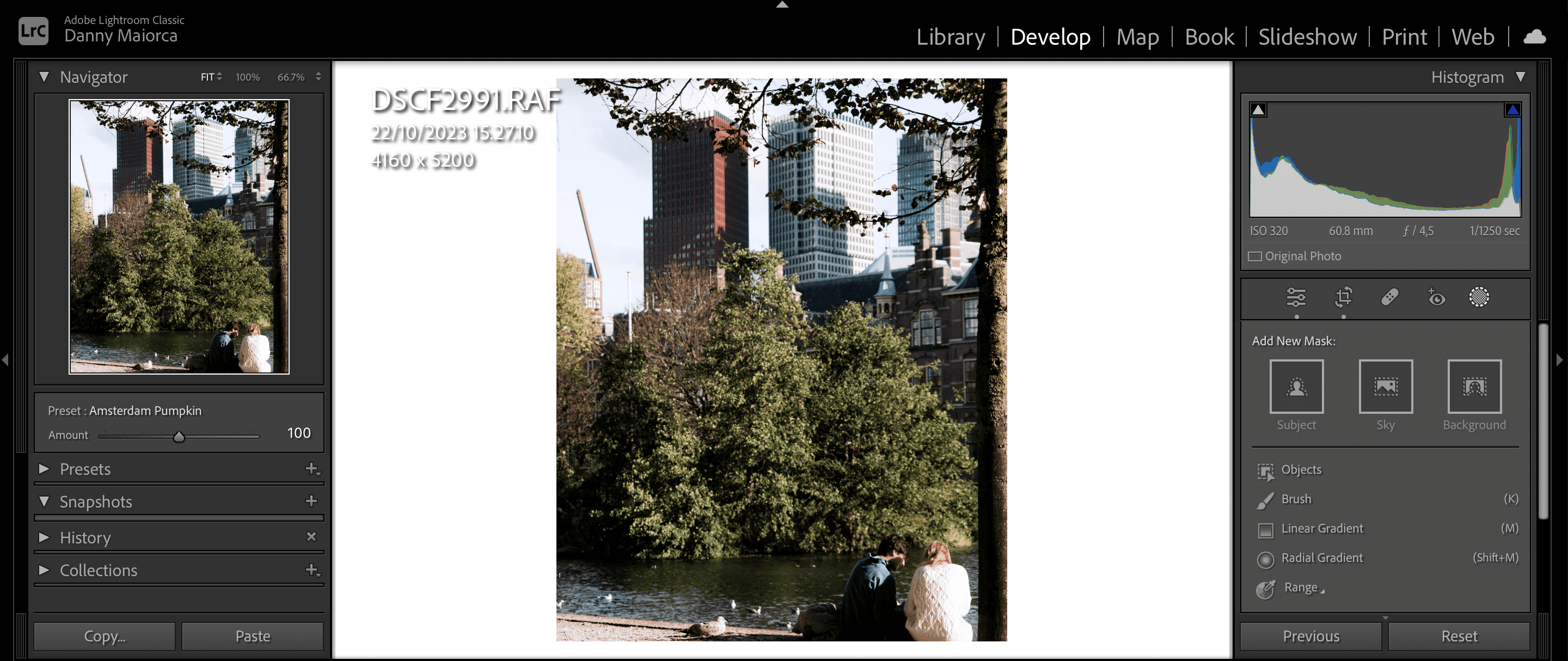
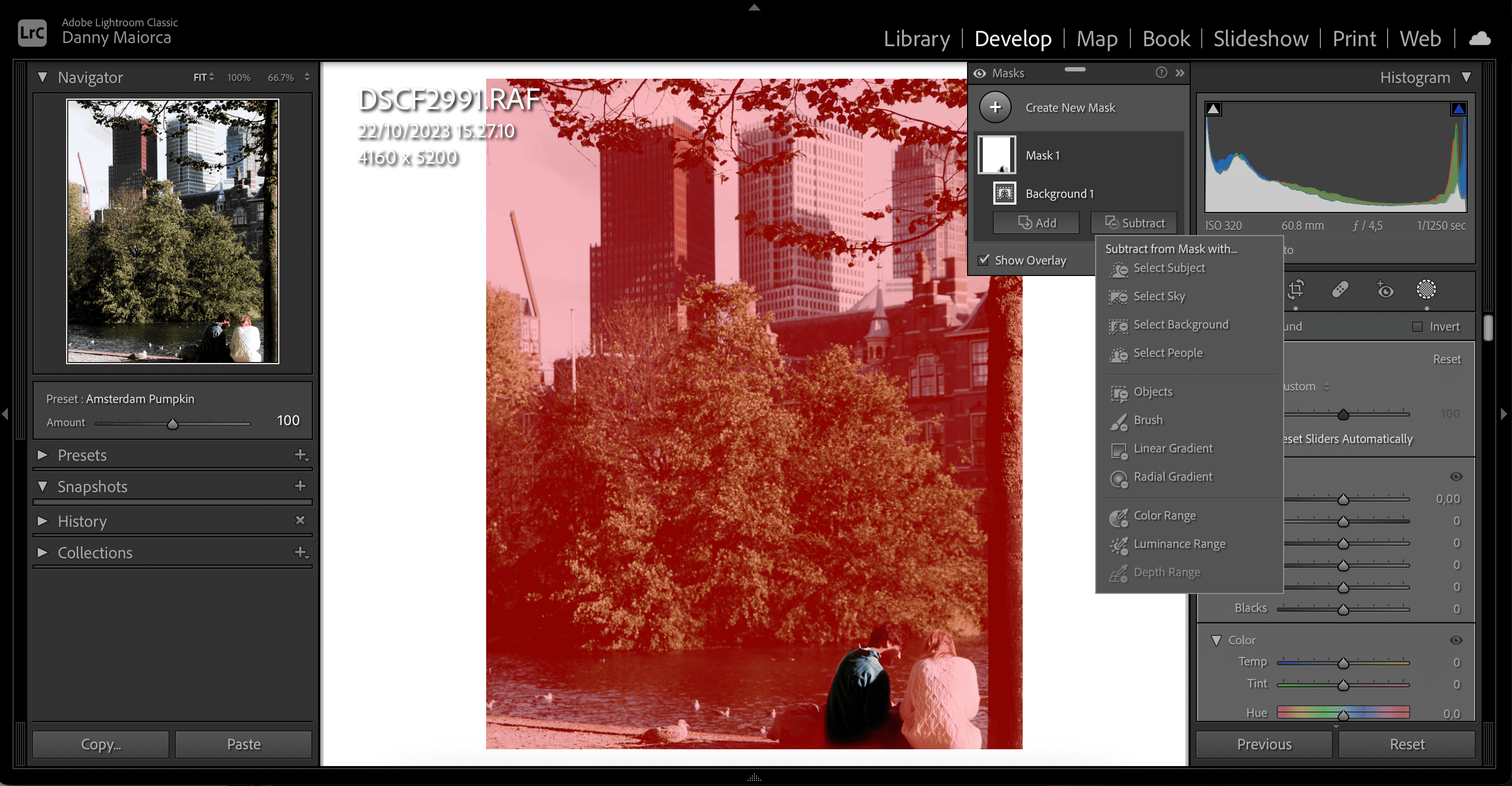
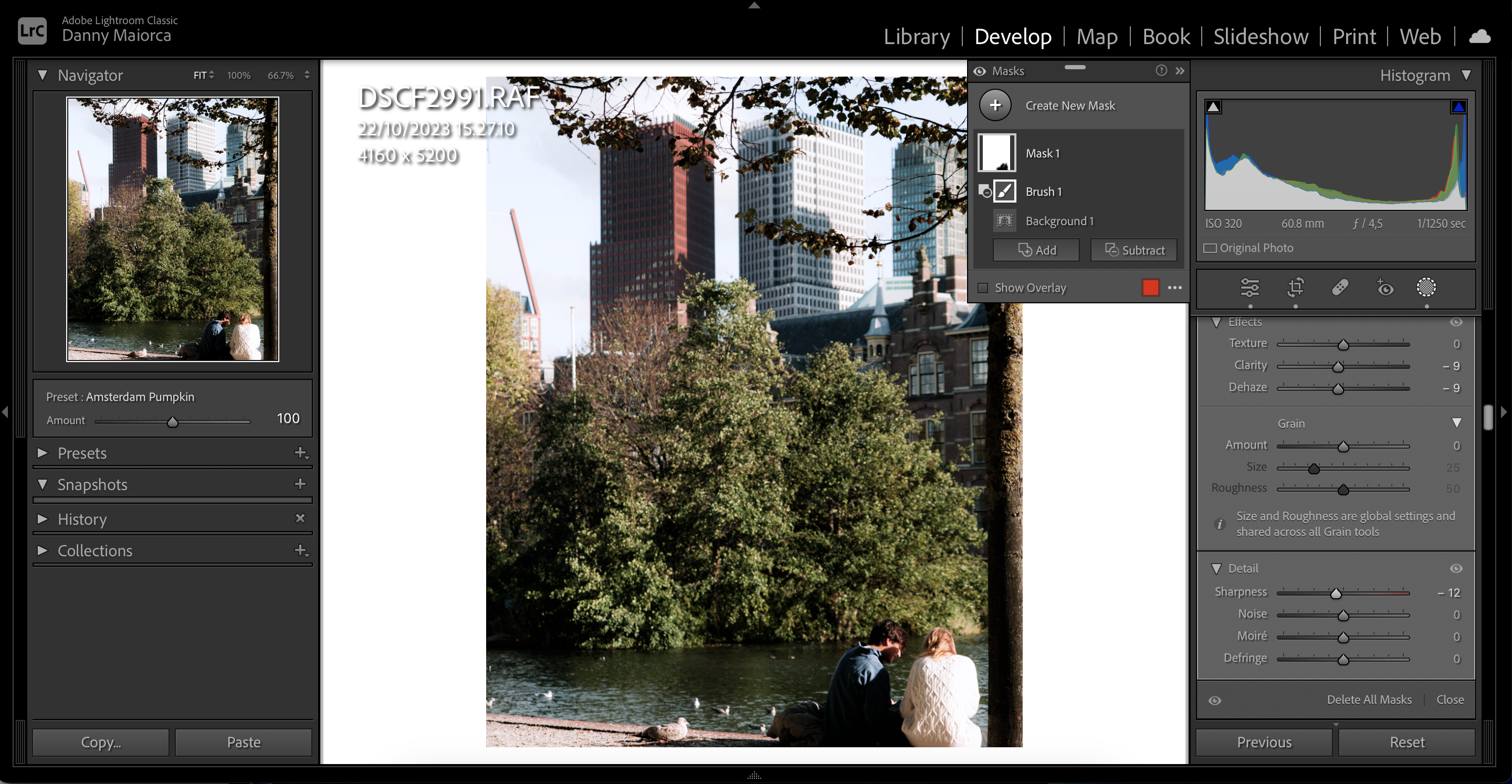
4. Använd Linjär Övertoning för att Suddiga Vissa Delar av Bakgrunden
Om du vill sudda ut bakgrunden i vissa delar är Linjär övertoning ett bra alternativ till AI-bakgrundsmaskering. Det är även bra om Lightroom inte känner igen en bakgrund.
Med Linjär övertoning kan du välja ett område i bilden och lägga till effekter. Så här gör du:
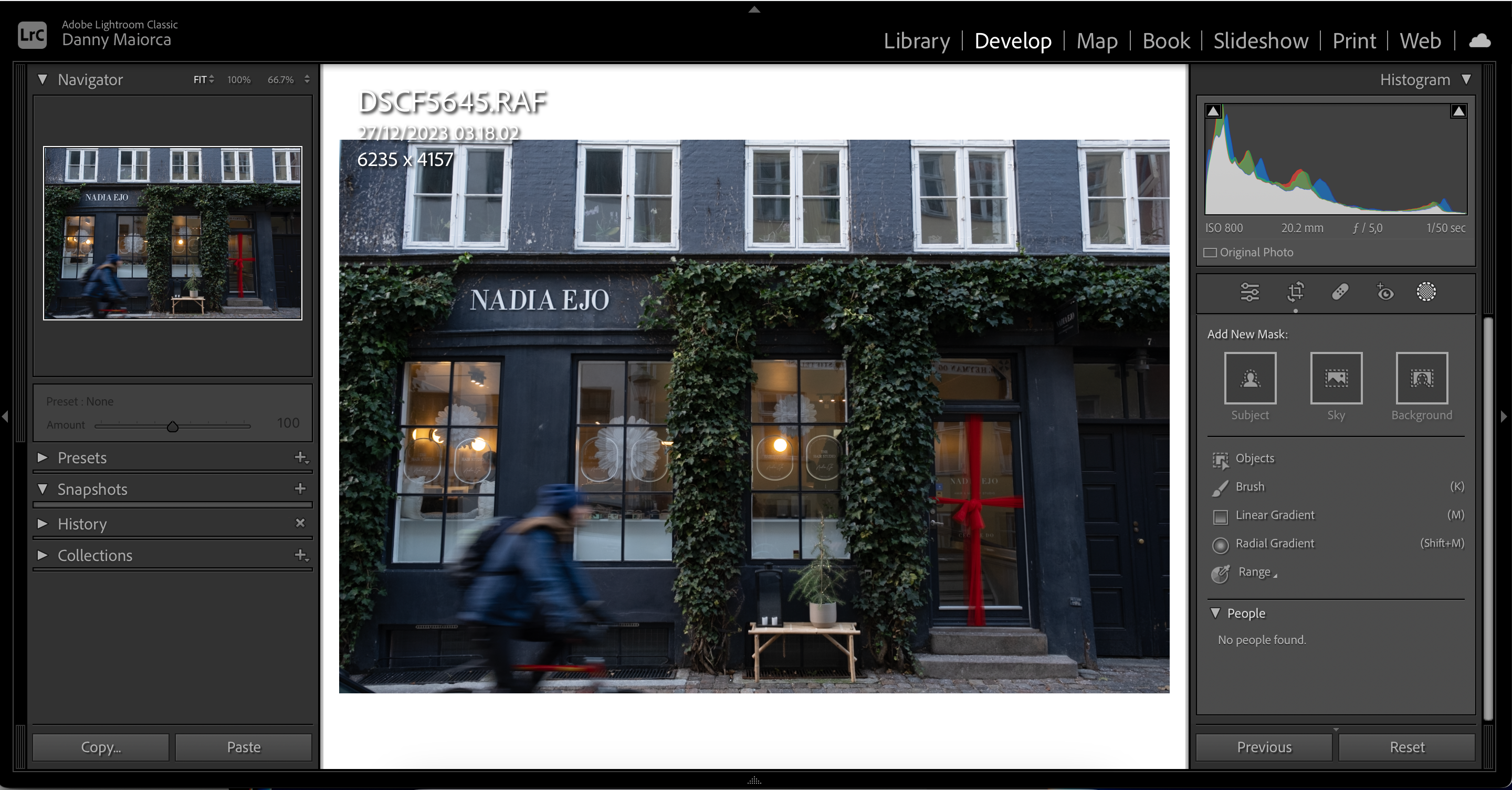
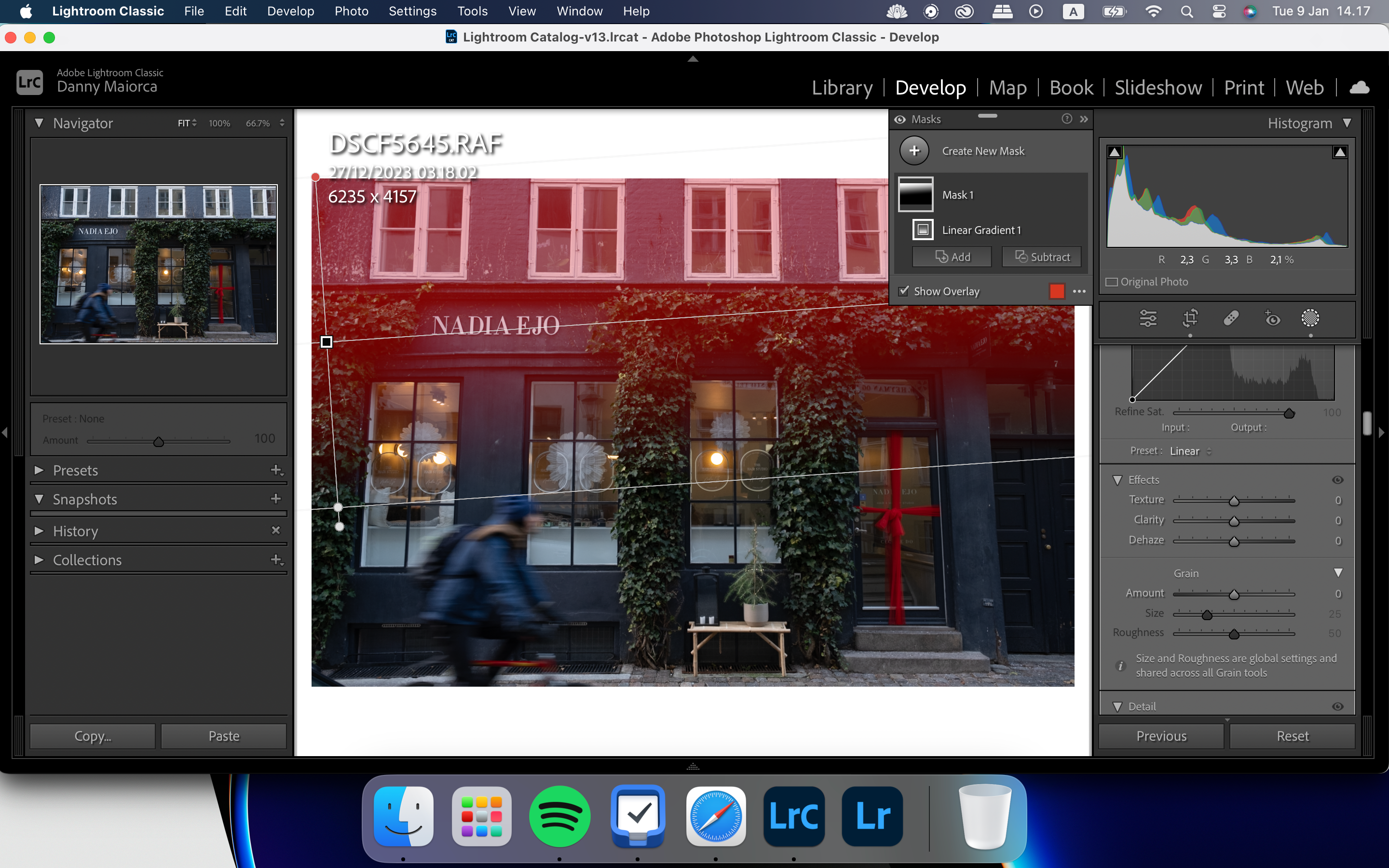
Du kan även använda Radial övertoning för att lägga till effekter på specifika delar av din bild. Läs mer om Lightrooms Radial Gradient verktyg.
Om du behöver sudda ut specifika delar som inte fungerar bra med Linjär övertoning kan du istället använda Lightrooms pensel.
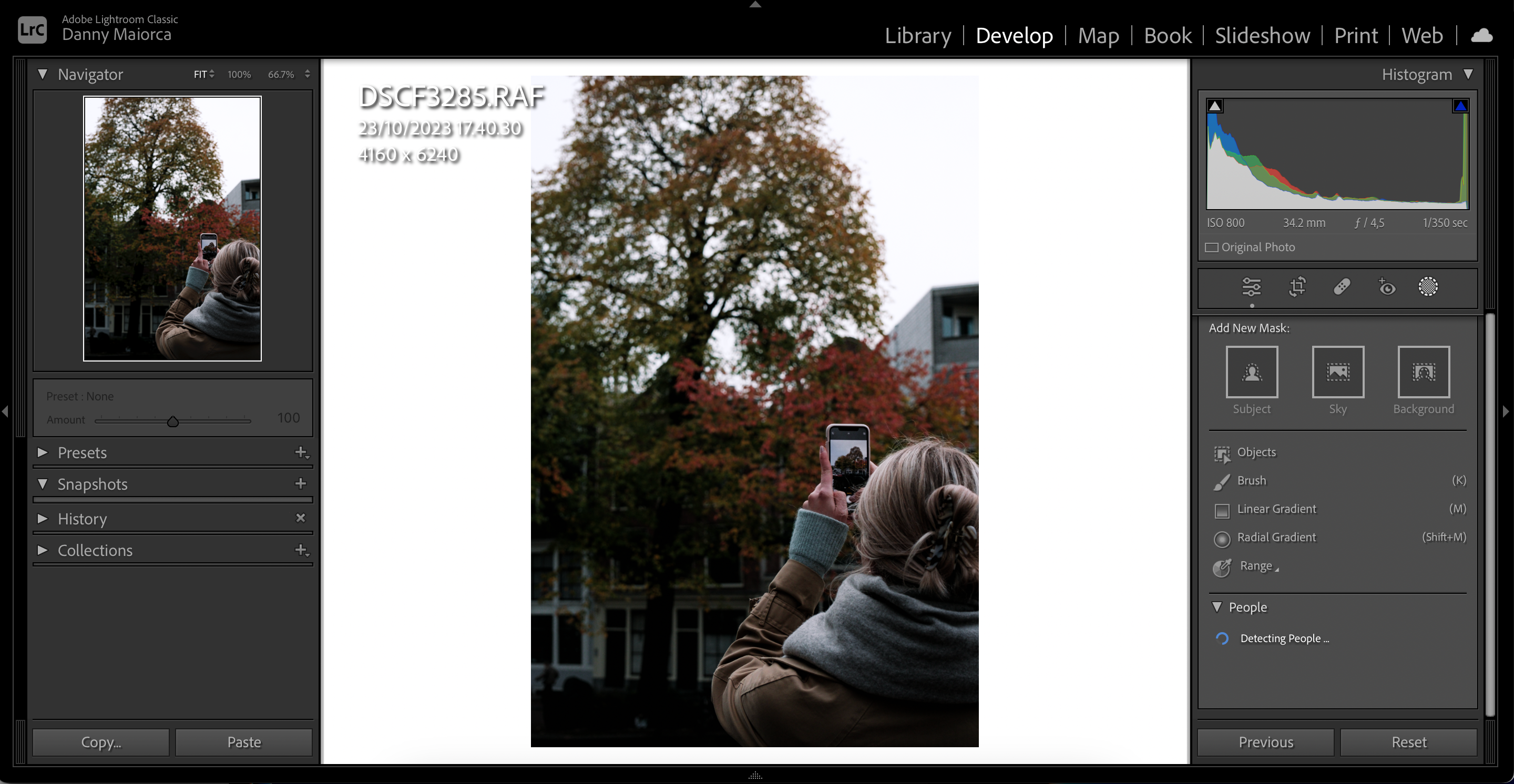
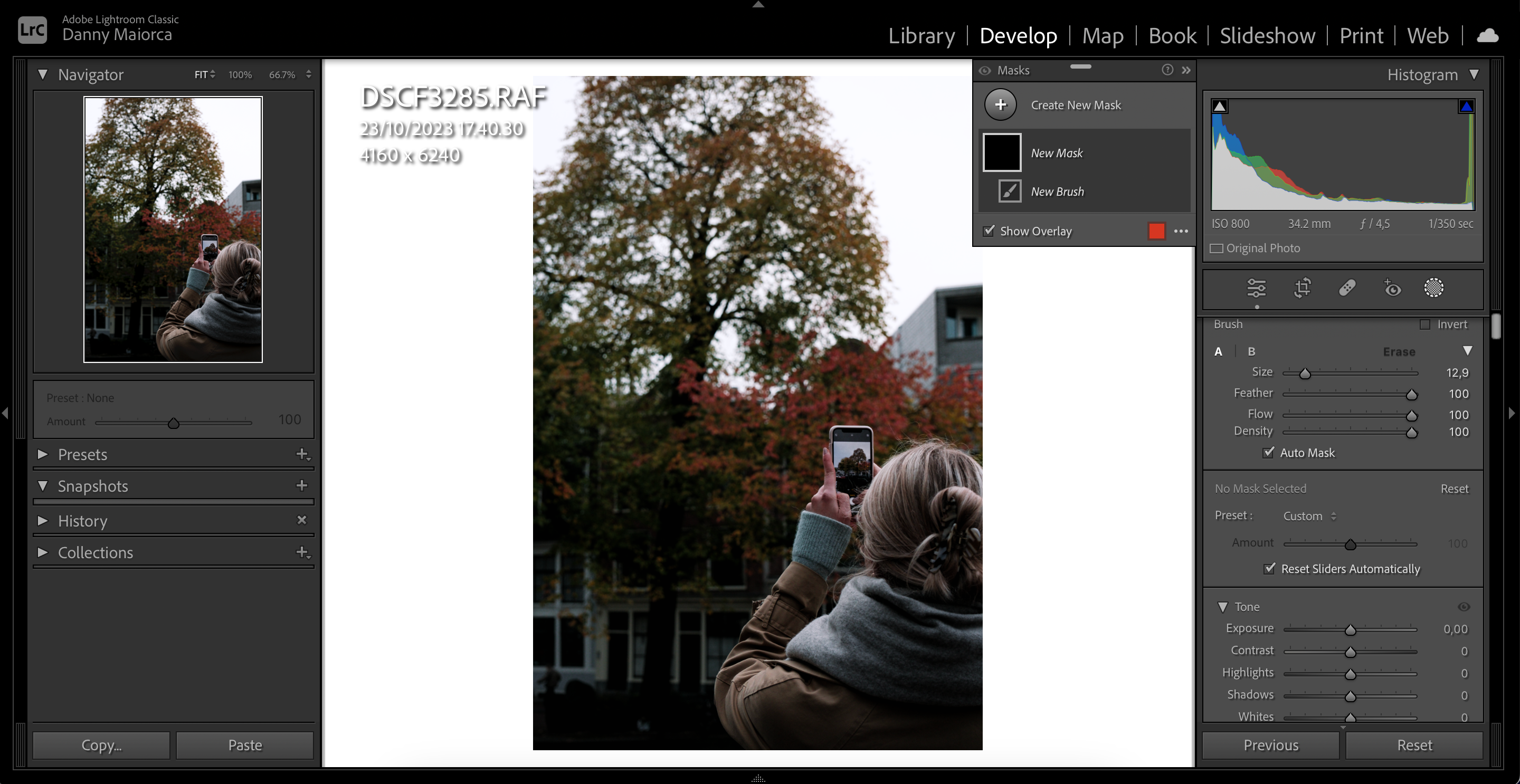
Använd Penseln för att Öka Klarheten i Förgrunden
Ett annat sätt att ge en suddig bakgrund i Lightroom är att öka skärpan på förgrundsmotiven. Gör så här efter att du valt penselverktyget:
Verktyget Dehaze kan användas för att sudda ut hela bilden, men det bör användas försiktigt, eftersom för mycket kan ge ett orealistiskt utseende.
Så här använder du Dehaze i Lightroom:
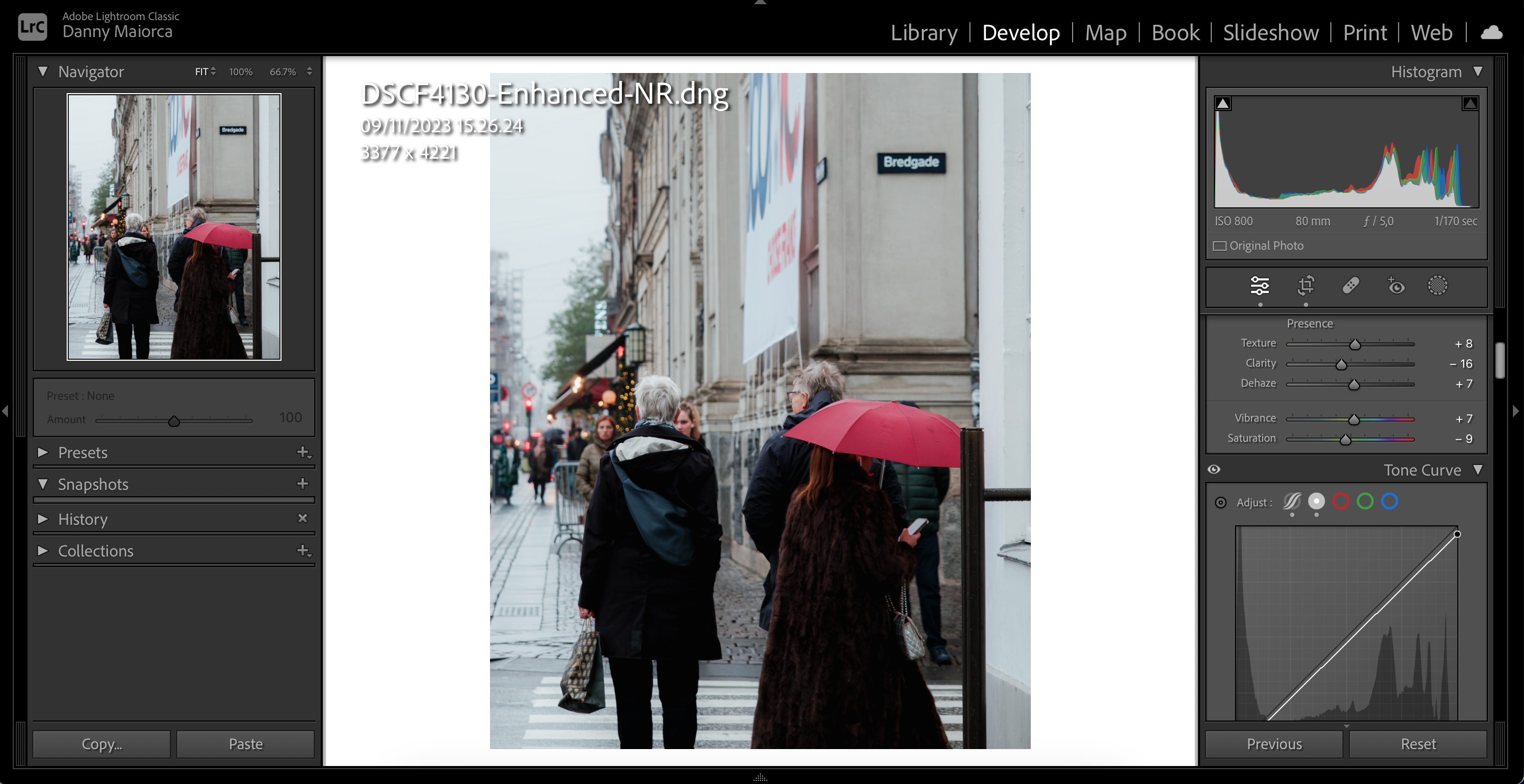
7. Använd Vinjettering Efter Beskärning för att Suddiga Hörnen
Vinjettering efter beskärning kan sudda ut delar av bakgrunden i bildens hörn. Det är ett bra verktyg om din bild har höga kontraster, och det är enkelt att använda:
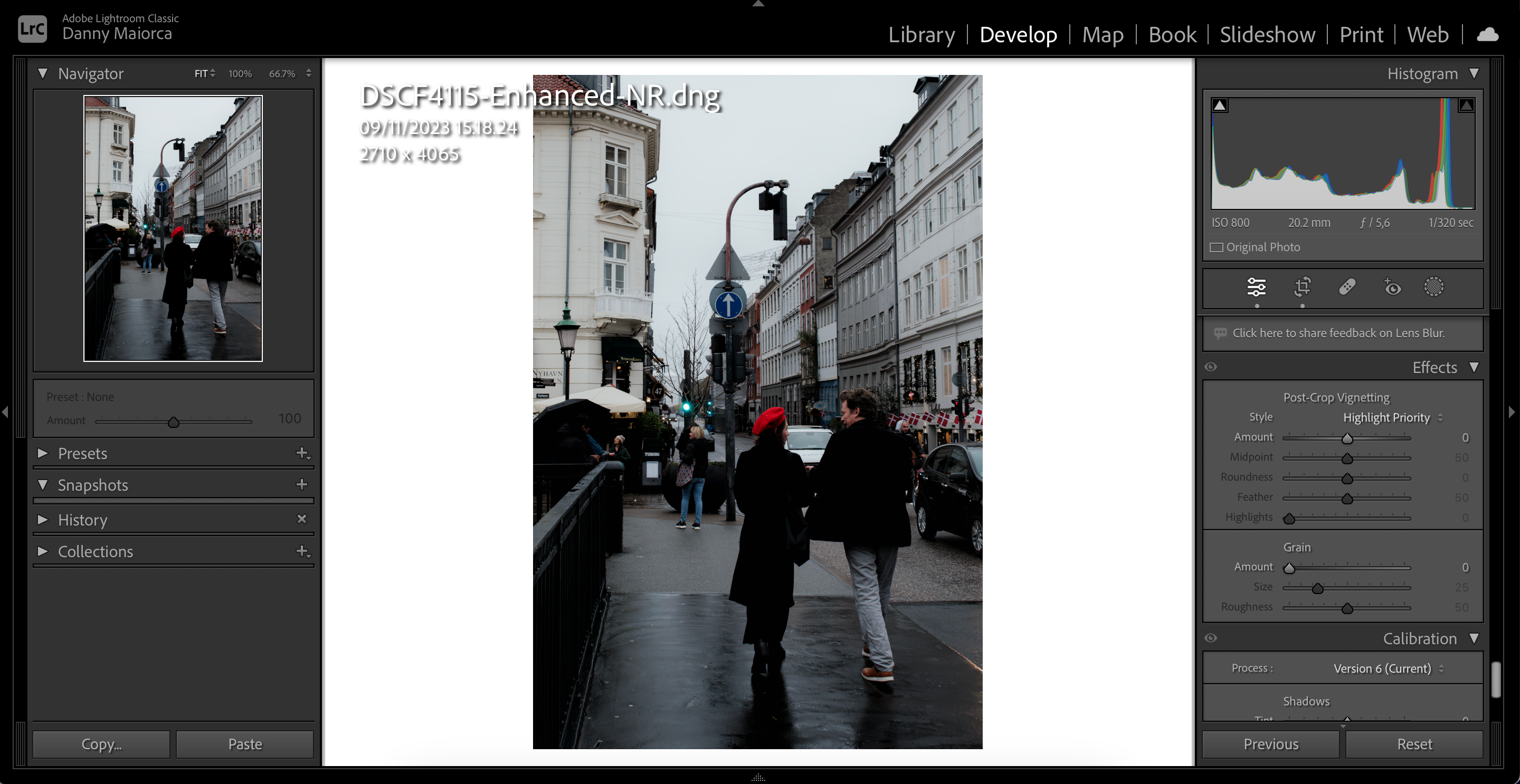
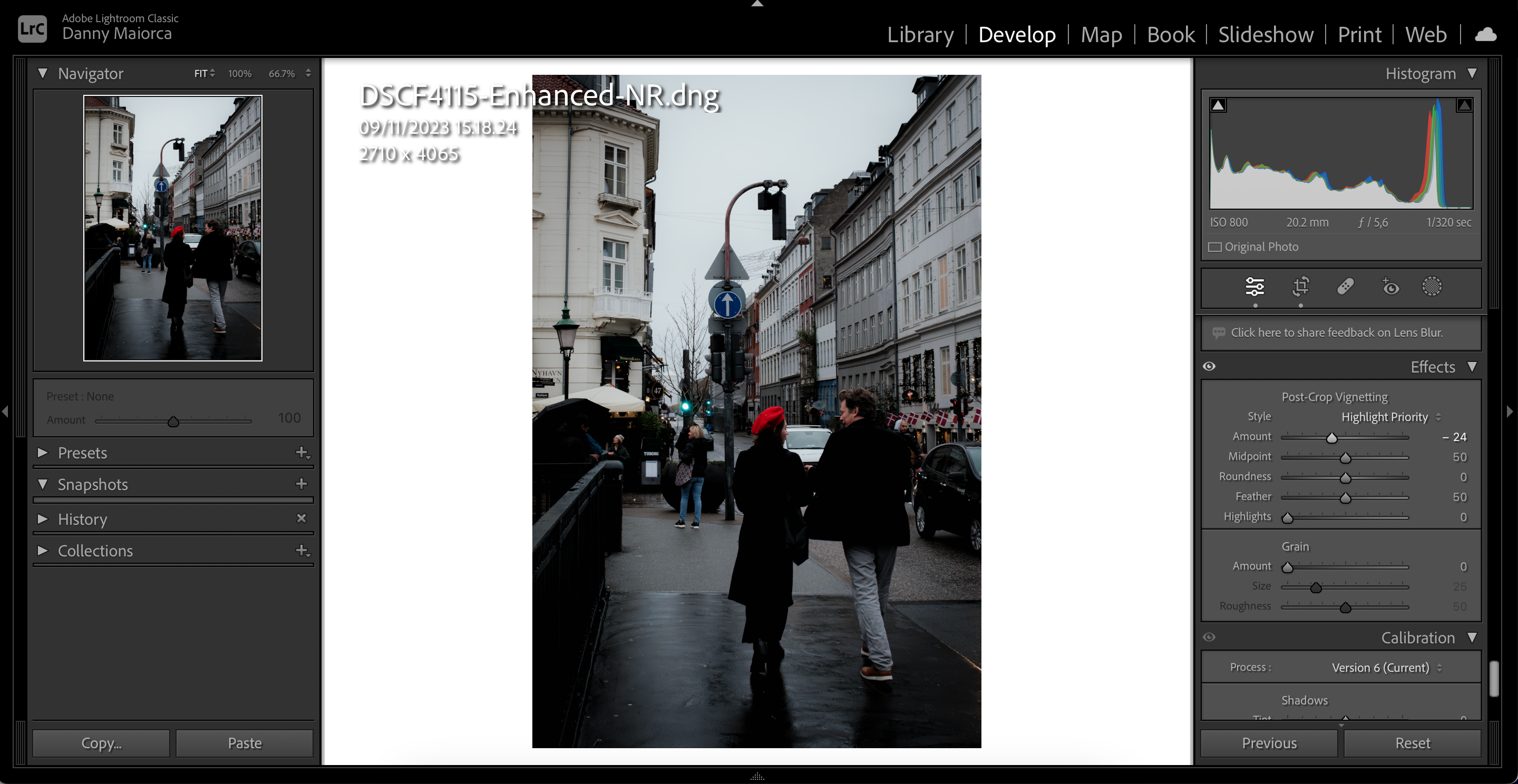
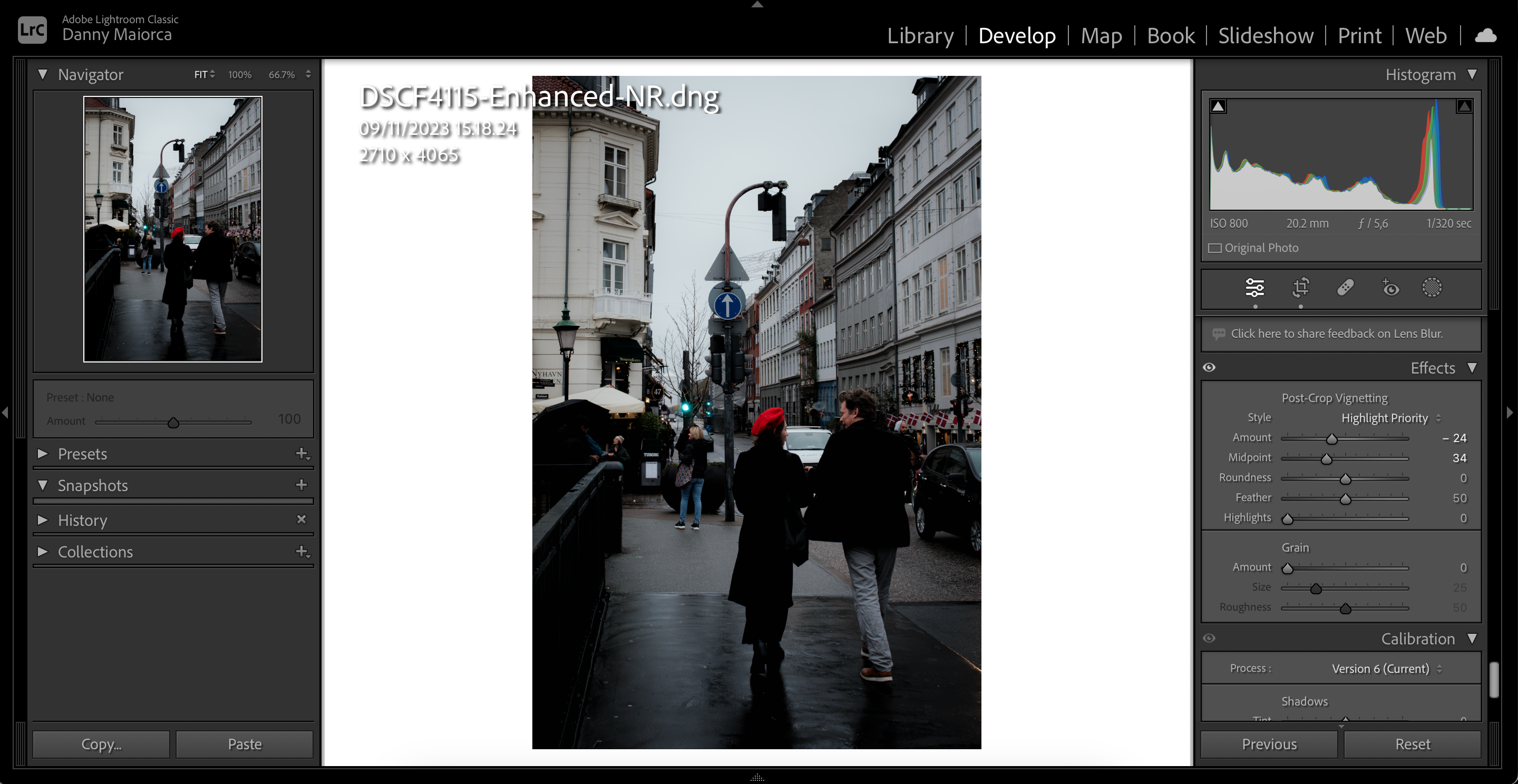
Du kan kombinera alla dessa verktyg för att uppnå olika typer av oskärpa i dina Lightroom-bilder. Det är bra att använda dessa verktyg tillsammans med din kamera. Om du gillar suddiga bakgrunder bör du se till att du använder en stor bländare, speciellt för porträtt- och produktbilder.