Viktiga Slutsatser
- Utnyttja Genvägar för att konstruera en unik djuplänkad URL för Apple Notes, användbar i olika applikationer och miljöer.
- Processen involverar Genvägar för att nå den underliggande webbadressen som är gömd i varje nots metadata, men vår detaljerade instruktion gör det tillgängligt för alla.
- Djuplänkar till Notes möjliggör smidig länkning och strukturering av information mellan noteringar och andra program.
Ibland kan det vara önskvärt att skapa länkar tillbaka till dina anteckningar i Notes-appen från andra sammanhang, till exempel kalenderhändelser, påminnelser eller till och med verktyg som Obsidian. Här beskriver vi hur du kan använda Genvägar för att finna den hemliga djuplänken till en specifik notering, så att du kan referera till den från alla ställen som accepterar webbadresser.
Skapa en Djuplänk till en Specifik Notering i Apple Notes
Den integrerade Notes-appen har brett stöd för multimedia, formaterad text, tabeller och mycket mer. Även om det är möjligt att skapa länkar mellan noteringar internt i iOS 17 och senare versioner, saknas fortfarande ett tydligt sätt att erhålla en nots djuplänk för användning utanför Notes-appen.
Genvägar erbjuder en lösning, men metoden kan upplevas som en aning omständlig eftersom den kräver åtkomst till de dolda identifierarna som lagras för varje notering. Även om det kan verka överdrivet för att generera en länk, gör vår stegvisa guide processen enkel.
Först använder du appen Genvägar för att extrahera noteringens URL och kopiera den som en formaterad länk till urklipp. Sedan kan du klistra in den i valfri app som stöder webbadresser, länkar, Markdown eller till och med vanlig text.
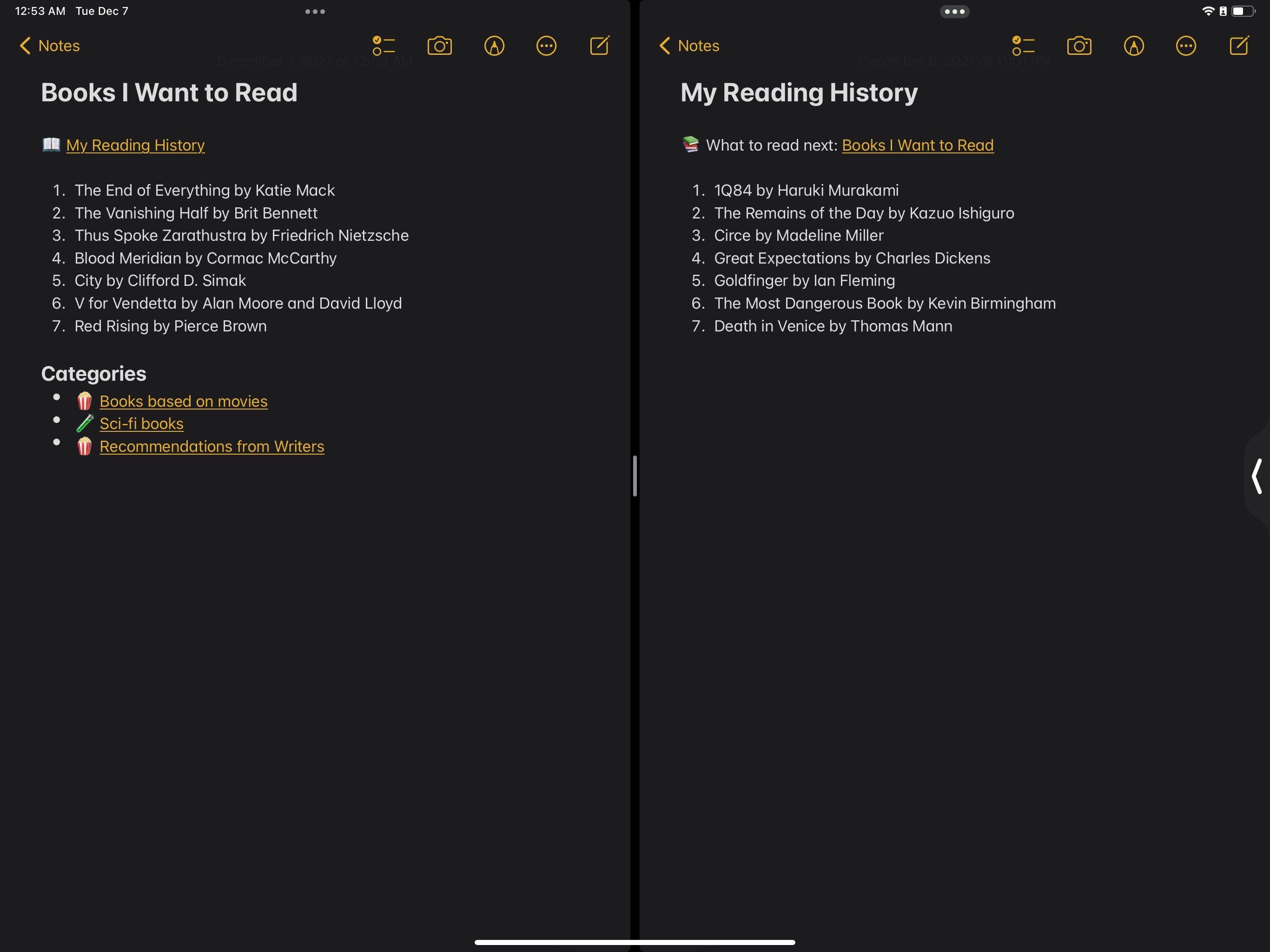
Dessa länkar tar dig direkt till andra Apple Notes och fungerar fullt ut även på macOS! Med hjälp av interna länkar kan du skapa enkla kopplingar, koppla kalenderhändelser och uppgifter till relevanta anteckningar och konstruera den typ av personliga wikis som liknar de som skapas i Microsoft OneNote.
Om du hellre undviker att skapa genvägen från grunden, finns det en iCloud-länk som omedelbart öppnar appen Genvägar och installerar en förbyggd genväg.
1. Skapa Genvägen för att Avslöja Noteringens URL
Följ dessa anvisningar för att konstruera den första delen av genvägen:
- Välj från Lista
- Visa Innehållsdiagram
- Hämta Urklipp
Nu måste du använda ett enkelt reguljärt uttryck för att endast fånga URL:en från noteringens dolda data. Så här gör du.
applenotes:note\/.*(?=,\s\s)
Vid det här laget kan genvägen kopiera en nots djuplänk-URL. Om det är allt du önskar, kan du sluta här och hoppa till nästa del av denna artikel: ”Hitta noteringens dolda URL”. Men om du alltid vill skapa en formaterad länk istället för att bara kopiera webbadressen som text, följ dessa steg:
- Skapa formaterad text från Markdown
- Kopiera till Urklipp
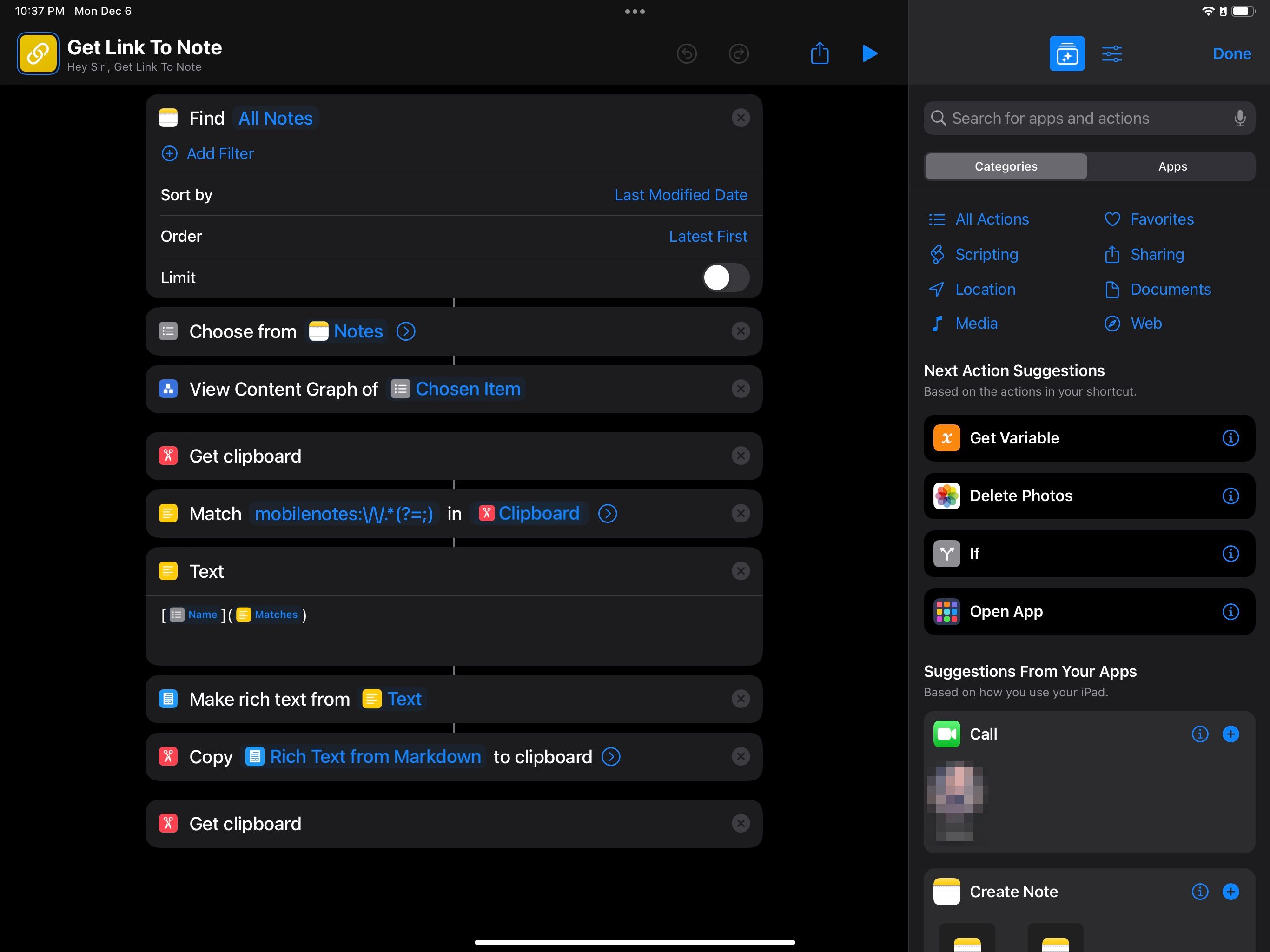
Genom att köra den här genvägen visas en lista över dina anteckningar, men att välja en kan leda till oväntade resultat.
2. Lokalizera Noteringens Dolda URL
När du har kört genvägen och valt en notering, presenteras en lista med ett element: den notering du valde. Klicka på den för att fortsätta.
Nu visas innehållsdiagrammet. Detta är en visuell representation av all data inom noteringen, inklusive text, bilder, filer och andra egenskaper.
Tryck på cirkeln med etiketten ”Notera” för att se en ny lista. Denna gång klickar du på ”LNEntity”.
Här syns noteringens interna data. Det viktiga är raden som startar med ”identifierare:” och inkluderar en URL som börjar med ”applenotes:note/”. Detta är noteringens dolda URL (den slutar med ett kommatecken).
3. Fånga Webbaddressen för Användning i Genvägen
Denna URL ska visas längst upp. Men om det inte händer kan det vara svårt att välja och kopiera den, på grund av en bugg i appen Genvägar i iOS 17.1.
Istället, kopiera all text i ”LNEntity”. ”Matcha text”-åtgärden i genvägen plockar automatiskt ut webbadressen.
Genvägen kör automatiskt nästa steg, som använder ett reguljärt uttryck för att extrahera URL:en från urklippet. Om du lade till de ytterligare stegen, omvandlas webbadressen till en formaterad länk med noteringens titel som ankartext och kopierar den formaterade länken till urklipp.
Användning av Interna Länkar i Notes-Appen
Nu kan du länka till Notes från andra appar genom att klistra in den nyskapade formaterade länken. Ett tryck på länken tar dig direkt till den länkade noteringen!
Länkar mellan anteckningar är ett utmärkt sätt att strukturera forskningsdata, vilket skapar en sammanhängande informationsdatabas.
Att Länka till Anteckningar Är Inte Enkelt, Men Mycket Effektivt
Du kanske anser att ansträngningen för att skapa interna länkar inte är värt det, speciellt när tredjepartsappar har liknande funktioner. Men med dess stöd för media, text och filer är Apples Notes-app fortfarande en av de mest kraftfulla anteckningsapparna för iOS.
För att skapa ännu djupare kopplingar mellan dina anteckningar kan du också skapa och använda taggar i iOS 15 och senare versioner.