Den senaste iterationen av Gnome Shell-skrivbordsmiljön, betecknad Gnome 40 (eller Gnome 4.0), har lanserats. Denna version introducerar ett helt omarbetat skrivbordsgränssnitt som sannolikt kommer att tilltala entusiaster av Linux. Denna handledning visar hur du kan testa den nya versionen i förväg, innan den officiellt släpps.
Alternativ 1: Installation via Fedora 34 Beta
Det mest okomplicerade sättet att utforska Gnome 40 är genom att installera Fedora 34 Beta. Denna betaversion levereras med ett förkonfigurerat Gnome Shell 40-skrivbord, vilket eliminerar behovet av ytterligare justeringar från användarens sida.
För att ladda ner Fedora 34 Beta, besök den officiella Fedora-webbplatsen. Lokalisera ”Ladda ner nu”-knappen under ”Fedora Workstation”-sektionen och klicka på den.
Du kommer att vidarebefordras till nedladdningssidan för Fedora Workstation. Hitta knappen märkt ”Ladda ner” bredvid alternativet ”Fedora 34: x86_64 DVD ISO” och klicka för att påbörja nedladdningen.
När ISO-filen för Fedora 34: x86_64 har laddats ner, behöver du skapa ett startbart USB-installationsmedium. Följ instruktionerna i vår guide för att skapa en USB-enhet för Linux-installation.
Efter att ha förberett din Fedora 34 Beta-installations-USB, anslut den till den dator där du vill installera Fedora 34 Beta, och starta om datorn. I BIOS, konfigurera datorn att starta från USB-enheten.
När datorn har startat från USB-enheten, följ anvisningarna nedan för att installera och använda Gnome 40:
Steg 1: Klicka på knappen ”Installera” som visas på hårddisken för att initiera installationsprocessen för Fedora 34 Beta.
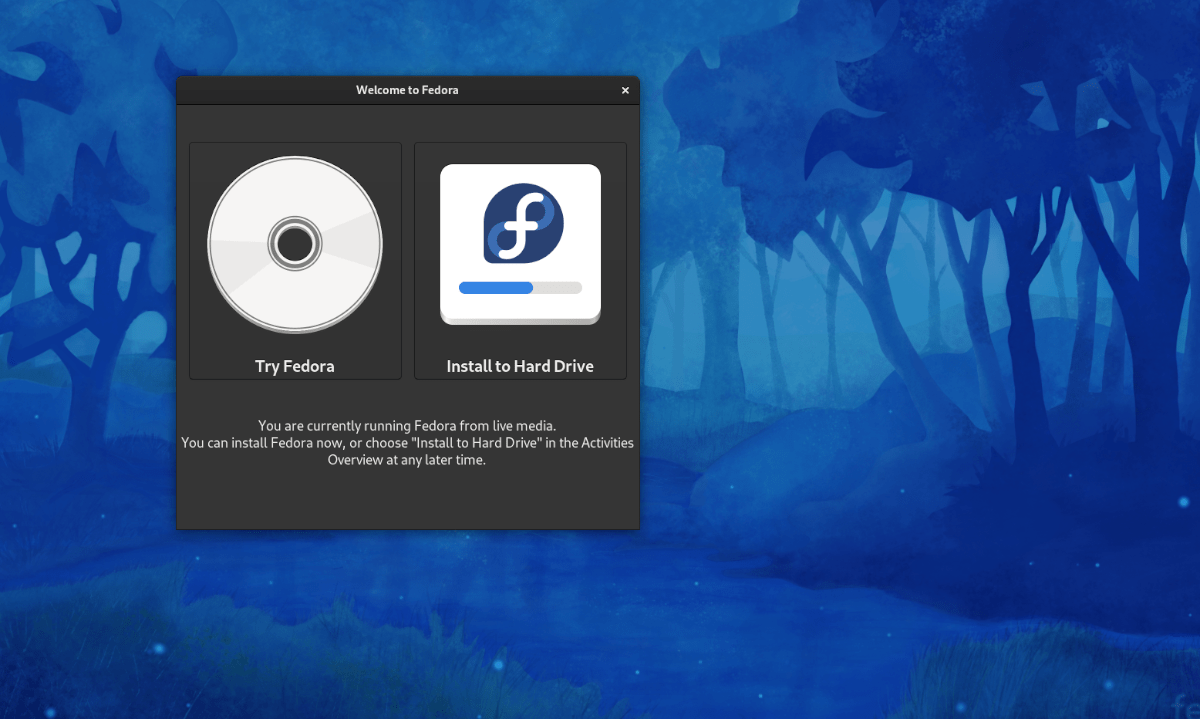
Steg 2: Installationsprogrammet Fedora Anaconda visas. Välj önskat språk från menyn och klicka sedan på ”Fortsätt”.

Steg 3: Klicka på ”Installationsdestination”. Välj den hårddisk där Fedora 34 ska installeras och klicka på ”Automatisk”.
Välj ”Anpassad” eller ”Avancerat” endast om du har erfarenhet av Fedora och är bekväm med att hantera partitioner. Avsluta genom att klicka på ”Klar”.
Steg 4: Efter att ha klickat på ”Klar”, kommer ett fönster med namnet ”Installation” att dyka upp. Klicka på ”Återställ”-utrymmet och välj ”Ta bort alla” för att ta bort befintliga partitioner på den valda hårddisken.

Klicka på ”Återställ utrymme” när du är redo.
Steg 5: Klicka på ”Börja installationen” för att påbörja installationsprocessen av Fedora 34 Beta. Det kan ta en stund att slutföra installationen.

När installationen av Fedora 34 Beta är klar, starta om datorn. Vid omstart kommer du att ha ett fullt fungerande Fedora 34 Beta-system med den senaste Gnome 40-skrivbordsmiljön.

Alternativ 2: Använda Arch Linux

Användare av Arch Linux har möjlighet att testa Gnome Shell 40 direkt. Detta kräver att du aktiverar programvaruförrådet ”gnome unstable”. Öppna en terminal för att påbörja processen.
När terminalen är öppen, redigera filen /etc/pacman.conf med hjälp av Nano-textredigeraren.
Obs: Vi använder Nano i denna guide på grund av dess enkelhet. Du kan dock välja valfri textredigerare.
sudo nano -w /etc/pacman.conf
I Nano, lokalisera sektionen [multilib]. Under raden ’Include = /etc/pacman.d/mirrorlist’ som finns direkt under [multilib], tryck på Enter för att skapa en ny rad.
På den nya raden, skriv in följande kod:
[gnome-unstable]
Include = /etc/pacman.d/mirrorlist
Efter att ha skrivit in koden, spara ändringarna genom att trycka på Ctrl + O. Stäng sedan Nano genom att trycka på Ctrl + X.
När redigeraren har stängts måste Pacman synkroniseras igen. Använd följande kommando:
sudo pacman -Syy
Med Pacman synkroniserat, kan installationen av Gnome 40 påbörjas. Installera paketgruppen ”gnome”:
sudo pacman -S gnome-unstable/gnome
Installera sedan gdm-paketet, som används för inloggning i Gnome 40.
sudo pacman -S gnome-unstable/gdm
Efter gdm-paketet installeras, installera paketgruppen ”gnome-extra” med följande kommando:
sudo pacman -S gnome-unstable/gnome-extra
När alla paket är installerade, öppna Nano igen med kommandot nedan:
sudo nano -w /etc/pacman.conf
I Nano, hitta raden IgnorePkg= och ta bort ”#” framför den. Klistra sedan in följande efter IgnorePkg=
evolution evolution-data-server gdm gnome-kalender gnome-klockor gnome-kontakter gnome-control-center gnome-session gnome-inställningar-daemon gnome-shell gnome-shell-extensions gnome-todo gnome-weather mutter
Spara ändringarna (Ctrl + O) och avsluta Nano (Ctrl + X). För att återaktivera uppgraderingar, lägg tillbaka # framför IgnorePkg= i /etc/pacman.conf och spara.