Snabblänkar
Viktiga Punkter
- EmuDeck förenklar hanteringen och installationen av emulatorer på Steam Deck, som använder det Linux-baserade SteamOS.
- En potentiell nackdel med EmuDeck är att det kan installera fler emulatorer än du faktiskt behöver, men dessa kan enkelt avinstalleras senare.
- EmuDeck inkluderar också Steam ROM Manager, vilket automatiserar skapandet av genvägar till dina emulerade spel i Steam-biblioteket, så att du kan starta dem direkt från spelläget.
Det har talats mycket om Steam Decks kapacitet som en utmärkt plattform för emulering. Men hur kommer man igång med emulatorerna? Låt oss utforska hur du spelar emulerade spel på din Steam Deck med hjälp av EmuDeck.
Är EmuDeck rätt val för att emulera spel på din Steam Deck?
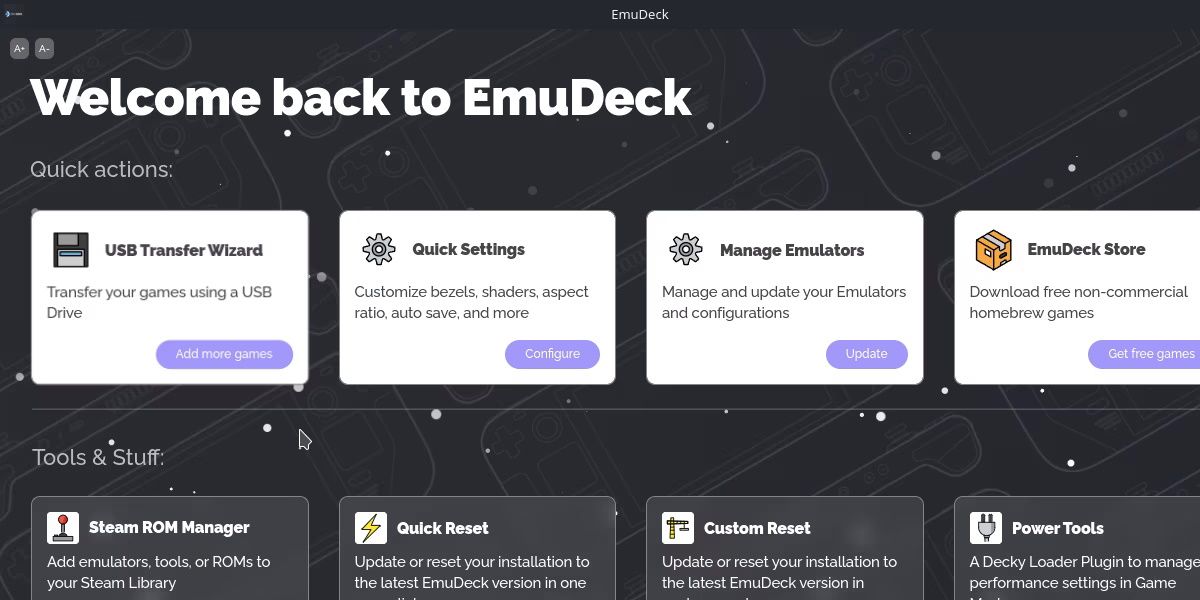
Det första valet du står inför är vilken emulator du ska använda. I den här guiden har vi valt EmuDeck. För många användare är detta ett bekvämt alternativ tack vare plattformens användarvänlighet.
EmuDeck tar hand om både installationen och mappstrukturen för emulatorer. Eftersom Steam Deck använder ett Linux-baserat operativsystem som standard kan det vara en stor fördel att ha dessa aspekter automatiserade.
Det finns flera emulatorer som är kompatibla med Steam Deck, men EmuDeck går ett steg längre genom att även hantera uppdateringar och integration med tredjepartsverktyg.
Finns det några nackdelar med EmuDeck? Den största nackdelen är att det kan installera fler emulatorer än vad du initialt planerar att använda. Lyckligtvis kan dessa avinstalleras och anpassas efter den första installationen.
Om du föredrar att installera emulatorer individuellt hittar du de flesta av dem i Discover-butiken. Om EmuDeck låter som något för dig går vi nu igenom hur du installerar det.
Steg-för-steg: Installera EmuDeck på Steam Deck
EmuDeck kräver att du känner dig bekväm med att använda skrivbordsläget innan du kan installera det. Innan vi fortsätter, se till att du är bekväm med att använda din Steam Deck som en stationär dator.
För att börja, växla till skrivbordsläget genom att hålla ned strömknappen och välja ”Växla till skrivbord”.
1. Installera och konfigurera EmuDeck
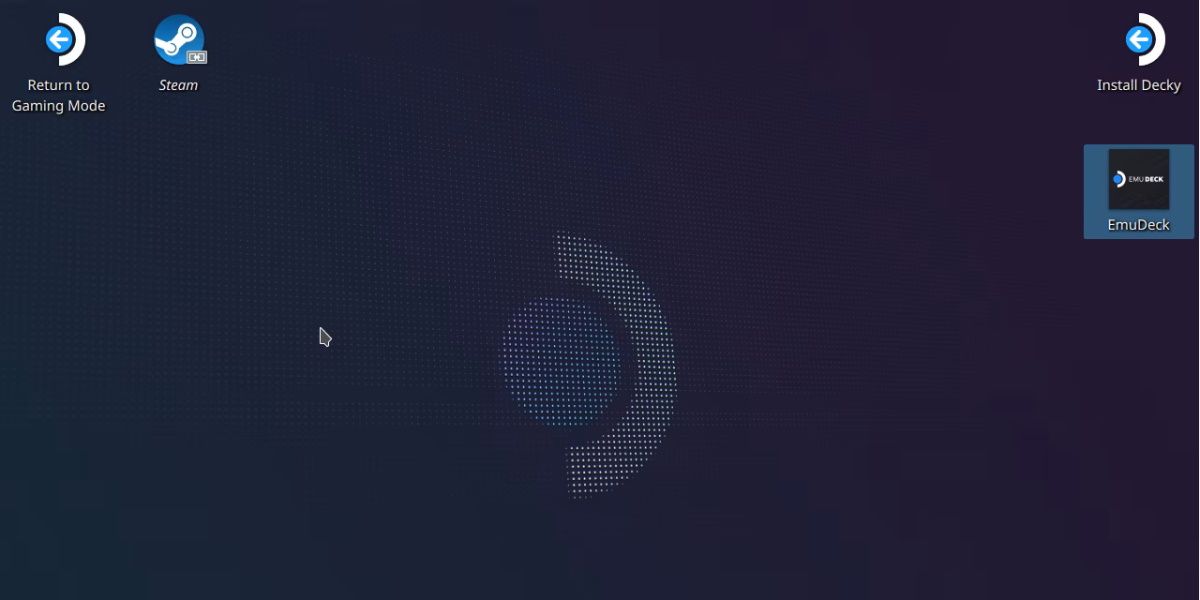
När du har växlat till skrivbordsläget måste du besöka EmuDecks webbplats och ladda ner installationspaketet. Se till att du gör detta direkt på din Steam Deck, om du inte vill kopiera filen från en annan enhet.
Installationspaketet ska placeras på din Steam Decks skrivbord innan du kör det. Om du inte har sparat det någon annanstans hittar du filen i mappen ”Nedladdningar”. Dra och släpp den här filen till skrivbordet. Detta är viktigt eftersom skriptet annars inte kommer att köras.
När du har kört filen visas en varning som frågar om du är säker på att filen är säker. Du kan trycka på ”Fortsätt”.
Flera nya fönster kan öppnas under processen medan skriptet laddar ner och installerar nödvändiga filer. Så småningom kommer du att få två val: att installera i enkelt läge eller anpassat läge.
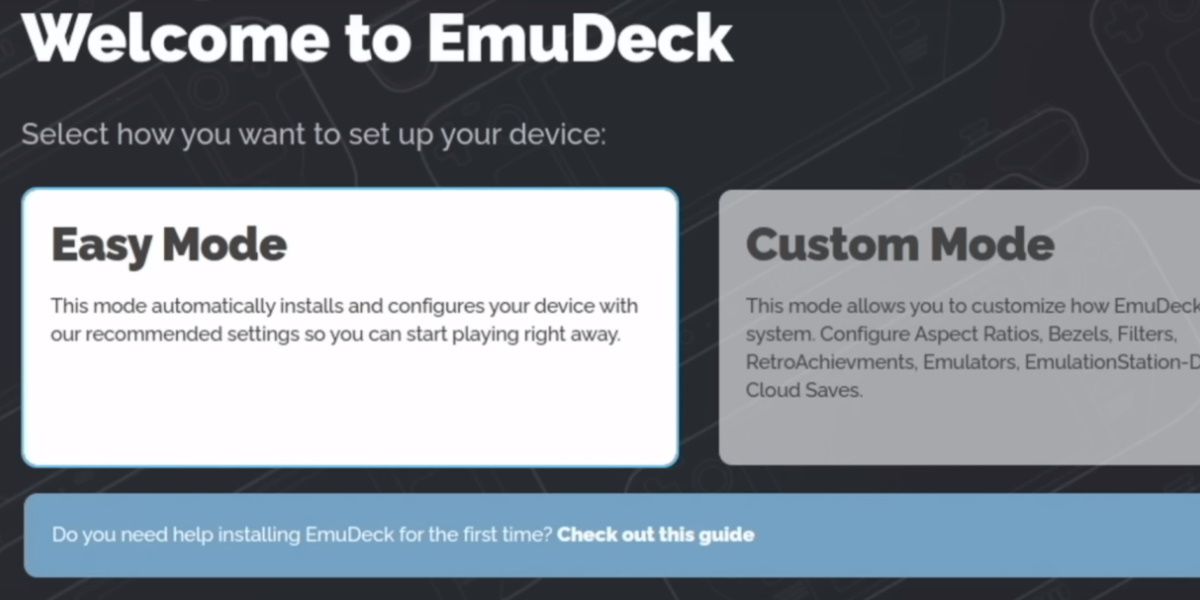
Vi väljer det enkla läget, eftersom det är det mest användarvänliga.
Resten av alternativen är relativt enkla att förstå. Du kan välja om du vill installera EmuDeck på din interna lagring eller ett SD-kort. Du kommer också att få välja vilka emulatorer du vill installera. Att installera alla har minimal påverkan på utrymmet, så du kan göra det om du vill slippa installera emulatorer i framtiden.
När du har valt dina emulatorer är installationsprocessen klar. Nu har du alla dina emulatorer redo och förkonfigurerade för Steam Decks hårdvara och kontrollschema.
2. Överför dina ROM-filer till EmuDeck
Nu är det dags att lära sig var ROM-filer ska placeras och vilka ytterligare krav, som BIOS-filer, som kan finnas.
Beroende på var du installerade EmuDeck kommer denna emuleringsmapp antingen att finnas i din hemmapp eller i roten på ditt SD-kort.
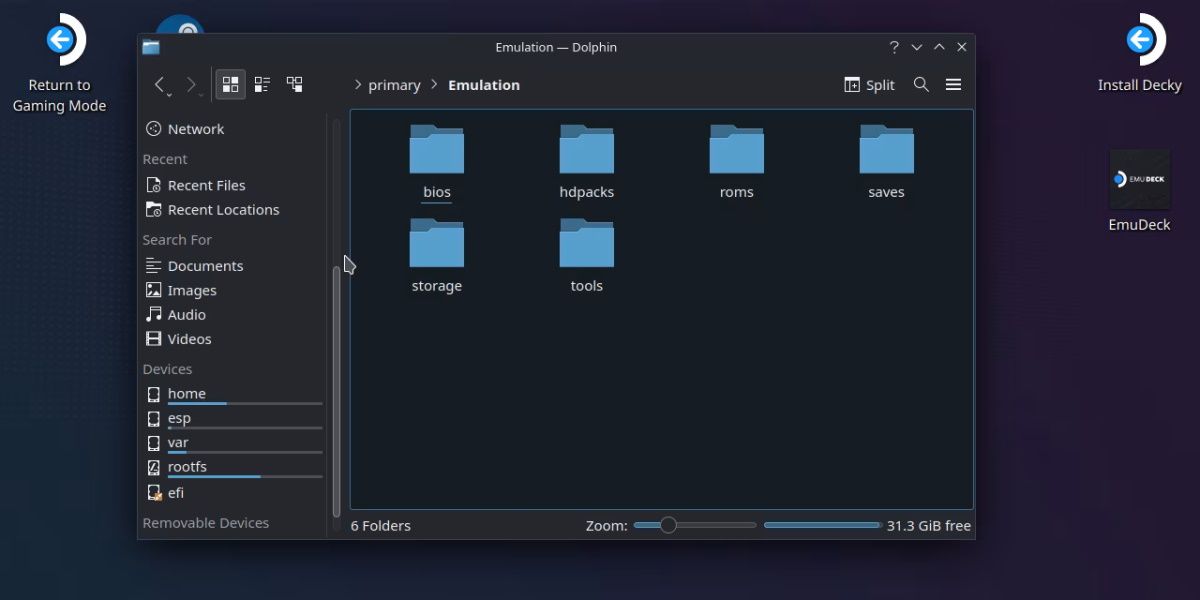
EmuDeck är konfigurerat så att alla emulatorer delar en gemensam mapp. Till exempel innehåller mappen ”roms” undermappar som representerar varje enskild konsol som kan emuleras. Om du kopierar en Nintendo Switch ROM till Switch-mappen i ”roms” kan både Yuzu och Ryujinx köra den ROM-filen.
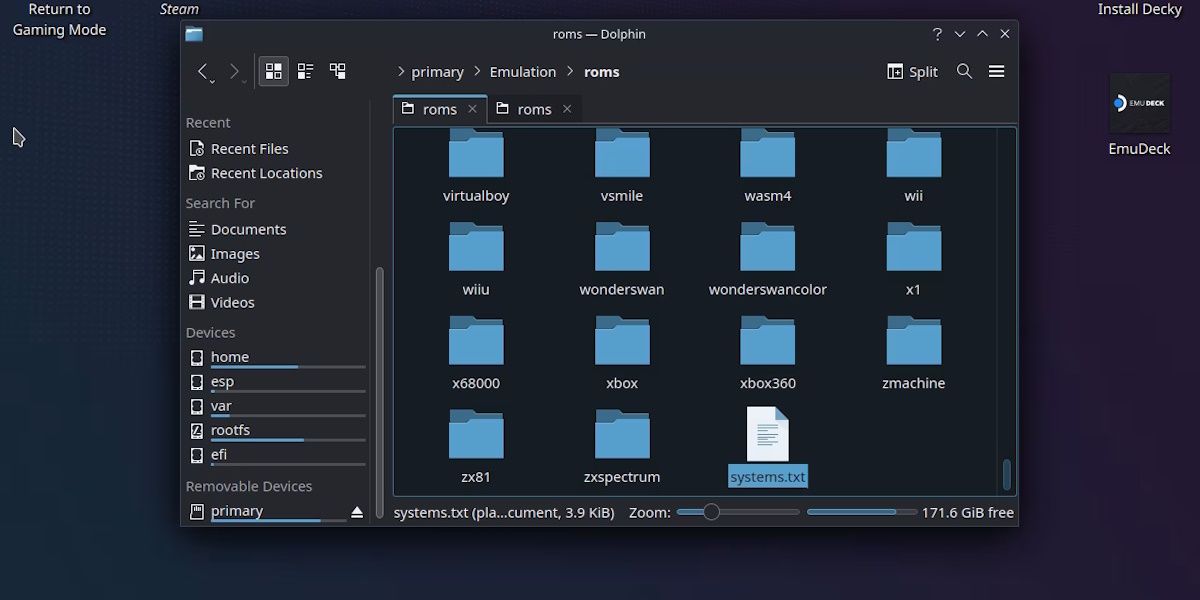
Du kan kontrollera vilken mapp som är för vilken konsol genom att öppna filen ”systems.txt” längst ned. Det finns också en ”systeminfo.txt”-fil i varje mapp som innehåller information om vilka ROM-filtyper som stöds.
BIOS-filer kan också placeras i samma bios-mapp och användas av alla emulatorer som behöver dem. Du kan ta reda på vilka systemfiler som krävs genom att gå tillbaka till huvudskärmen i EmuDeck, klicka på ”Hantera emulatorer” och välja ”Hantera” på en specifik emulator.
De flesta emulatorer i EmuDeck innehåller redan relevanta systemfiler, men vissa, som DuckStation, kräver att du tillhandahåller din egen BIOS-fil.
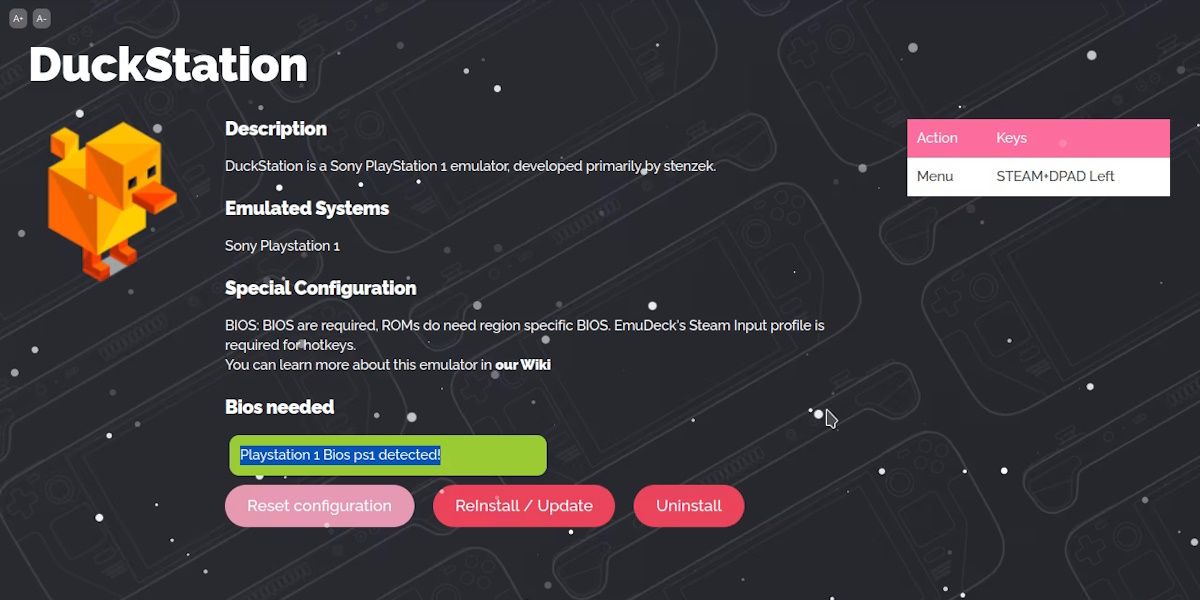
Tänk på att Steam Deck inte har en inbyggd funktion för att överföra filer från andra enheter. Du behöver en adapter för att ansluta en lagringsenhet, som en USB-enhet, eller använda alternativa sätt att överföra filerna.
Nu har du allt du behöver för att starta emuleringen. Det finns dock ett sista steg för att komplettera Steam Deck-emuleringsupplevelsen.
3. Lägg till emulatorer i Steam Decks spelläge
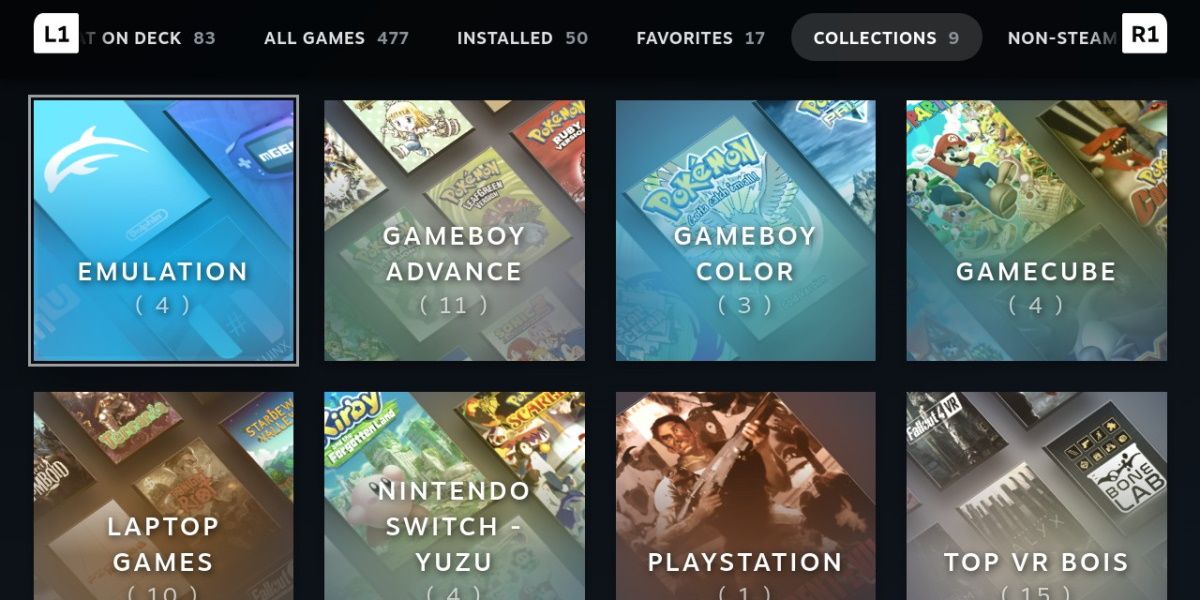
Nu har du ett antal emulatorer installerade, men du vill inte behöva gå in i skrivbordsläget varje gång du vill spela dem.
EmuDeck har en lösning på det här problemet. Under kategorin ”Verktyg & Stuff” i EmuDeck hittar du Steam ROM Manager. Starta det här alternativet och bekräfta med ”Ja” på varningsmeddelandet.
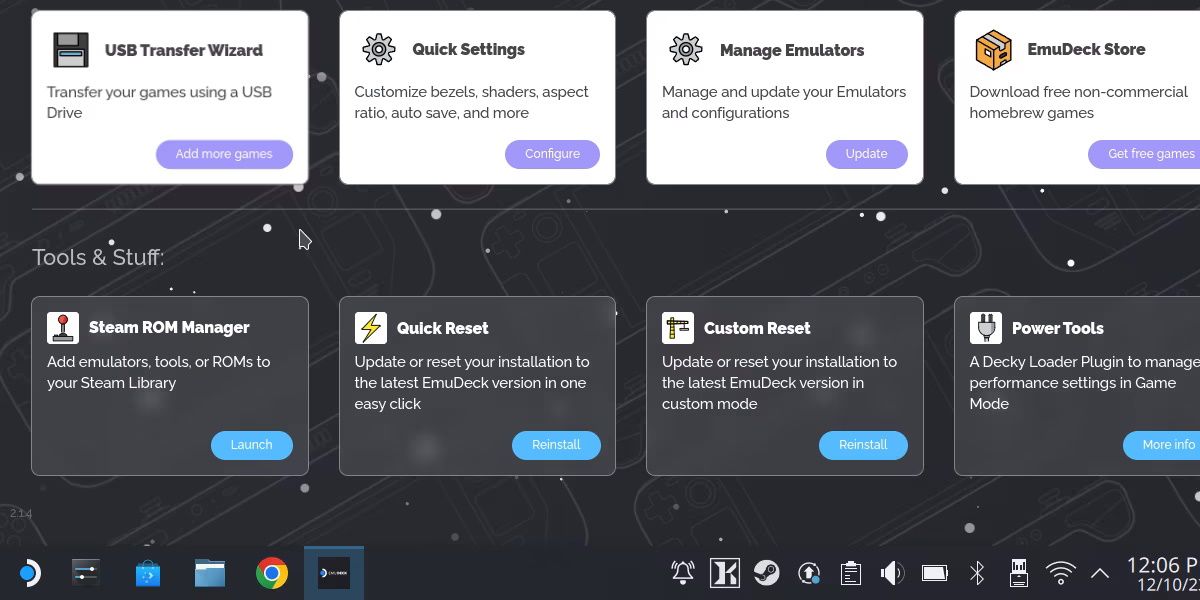
Steam ROM Manager automatiserar processen att lägga till genvägar till ditt Steam-bibliotek så att du kan starta dem från spelläget. Programmet kommer att skanna ditt emuleringsbibliotek och lägga till varje enskilt spel som en genväg.
Detta innebär att du måste ha kopierat dina ROM-filer innan det här alternativet kommer att fungera. När du väl har gjort det är det lika enkelt som att klicka på ”Förhandsgranska” och sedan ”Parsa”.
En lista med spel bör visas och om allt ser rätt ut kan du klicka på ”Spara till Steam”. Nästa gång du startar spelläget hittar du alla genvägar under ”Icke-Steam-spel”.
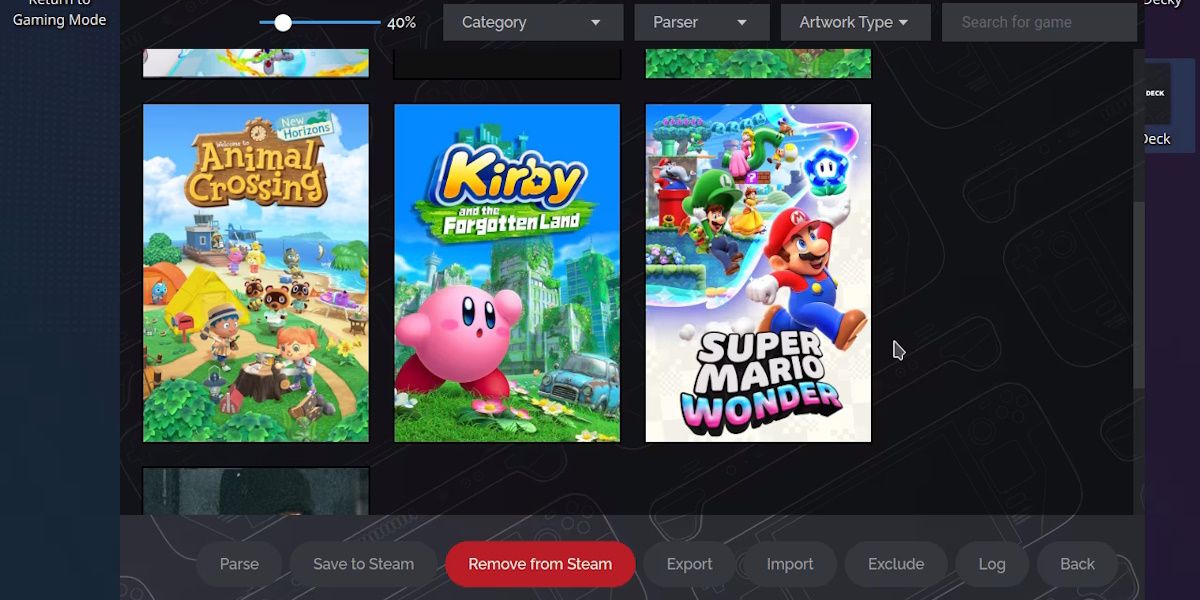
När du är redo att spela ett emulerat spel på din Steam Deck väljer du genvägen till det emulerade spelet. Om du startar en genväg och en emulator visas istället behöver du inte oroa dig. Det kan ta några sekunder för emulatorn att omdirigera till spelet.
Även om det kan verka krångligt är en stor fördel med EmuDeck att det är ”installera och glöm”. När du väl har fått det att fungera fortsätter det att göra det. Plattformen låter dig njuta av att emulera spel på din Steam Deck på ett användarvänligt sätt.