Viktiga punkter
- Windows 11:s inbyggda Microsoft Paint och Paint 3D erbjuder numera en smidig funktion för att radera bildbakgrunder med ett enkelt klick.
- För att kunna använda detta verktyg, se till att du har den senaste versionen av Windows 11 samt uppdaterade Microsoft Paint och Paint 3D-applikationer från Microsoft Store.
- Denna AI-baserade bakgrundsborttagning är praktisk för snabba ändringar och eliminerar behovet av mer komplexa bildredigeringsprogram, trots att den kanske inte alltid ger felfria resultat.
Nu slipper du förlita dig på tredjepartsapplikationer för att ta bort bakgrunder. Microsoft Paint i Windows erbjuder denna funktion med ett enda klick, och i Paint 3D kan du använda ”Magisk markering” för samma ändamål.
I den här artikeln guidar vi dig genom hur du tar bort en bildbakgrund med antingen Microsoft Paint eller Paint 3D.
Uppdatera Microsoft Paint eller Paint 3D från Microsoft Store
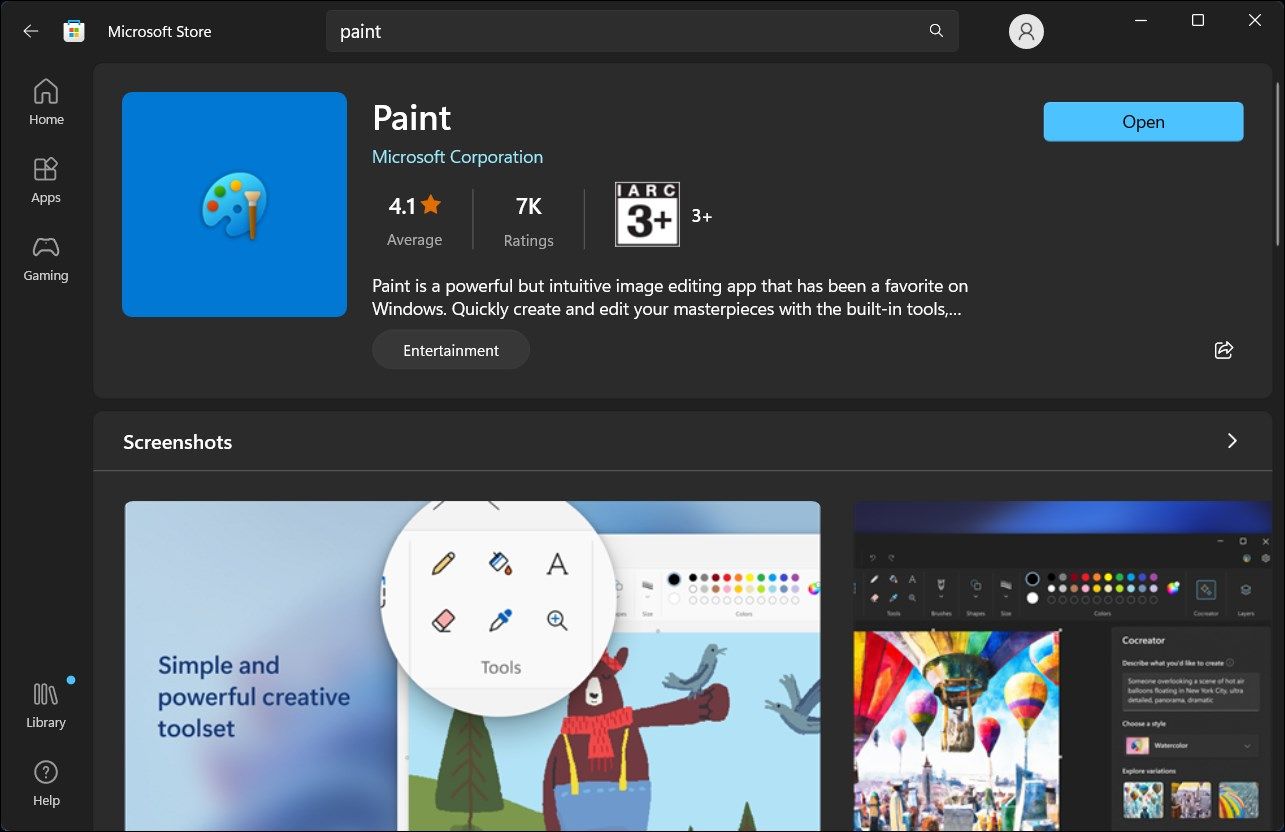
Bakgrundsborttagningsfunktionen i MS Paint introducerades som en del av Windows 11 Moment 4-uppdateringen. För att börja, kontrollera att du har de senaste Windows 11-uppdateringarna installerade. Detta gör du genom att gå till Inställningar > Windows Update och välja ”Sök efter uppdateringar”. Det är också viktigt att uppdatera Microsoft Paint och Paint 3D via Microsoft Store för att få tillgång till de nya funktionerna.
Efter installation av uppdateringarna, starta någon av apparna. Du kommer då att se alternativet ”Ta bort bakgrund” eller ”Magisk markering” i respektive applikations verktygsfält. De är mycket enkla att använda, som du ser nedan.
Ta bort en bildbakgrund med Microsoft Paint
Bakgrundsborttagningsverktyget i standardappen Paint är AI-drivet. Importera en bild till arbetsytan och klicka på ”Ta bort bakgrund” för att rensa bakgrunden med ett enkelt klick.
Så här tar du bort en bildbakgrund med Paint-appen:
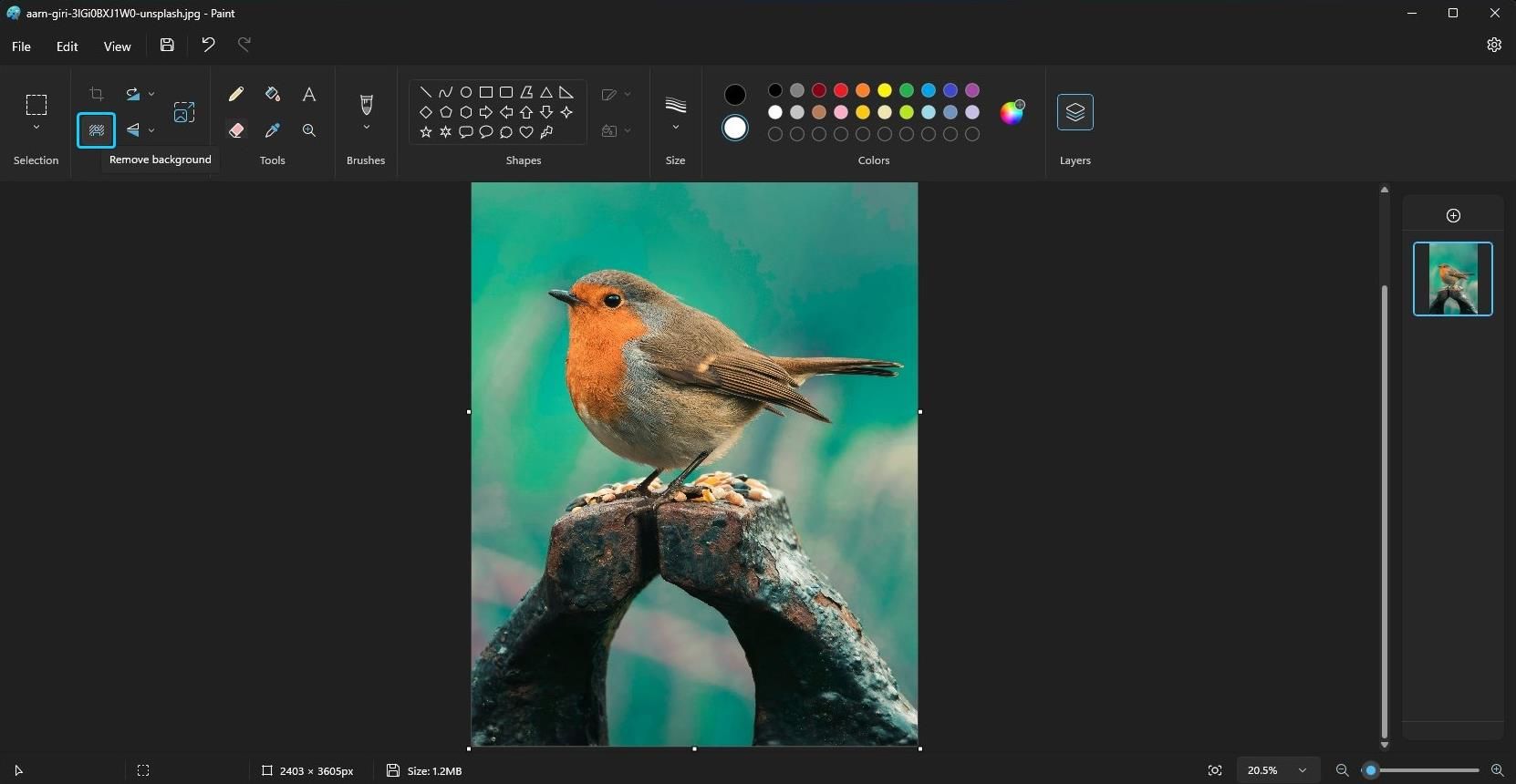
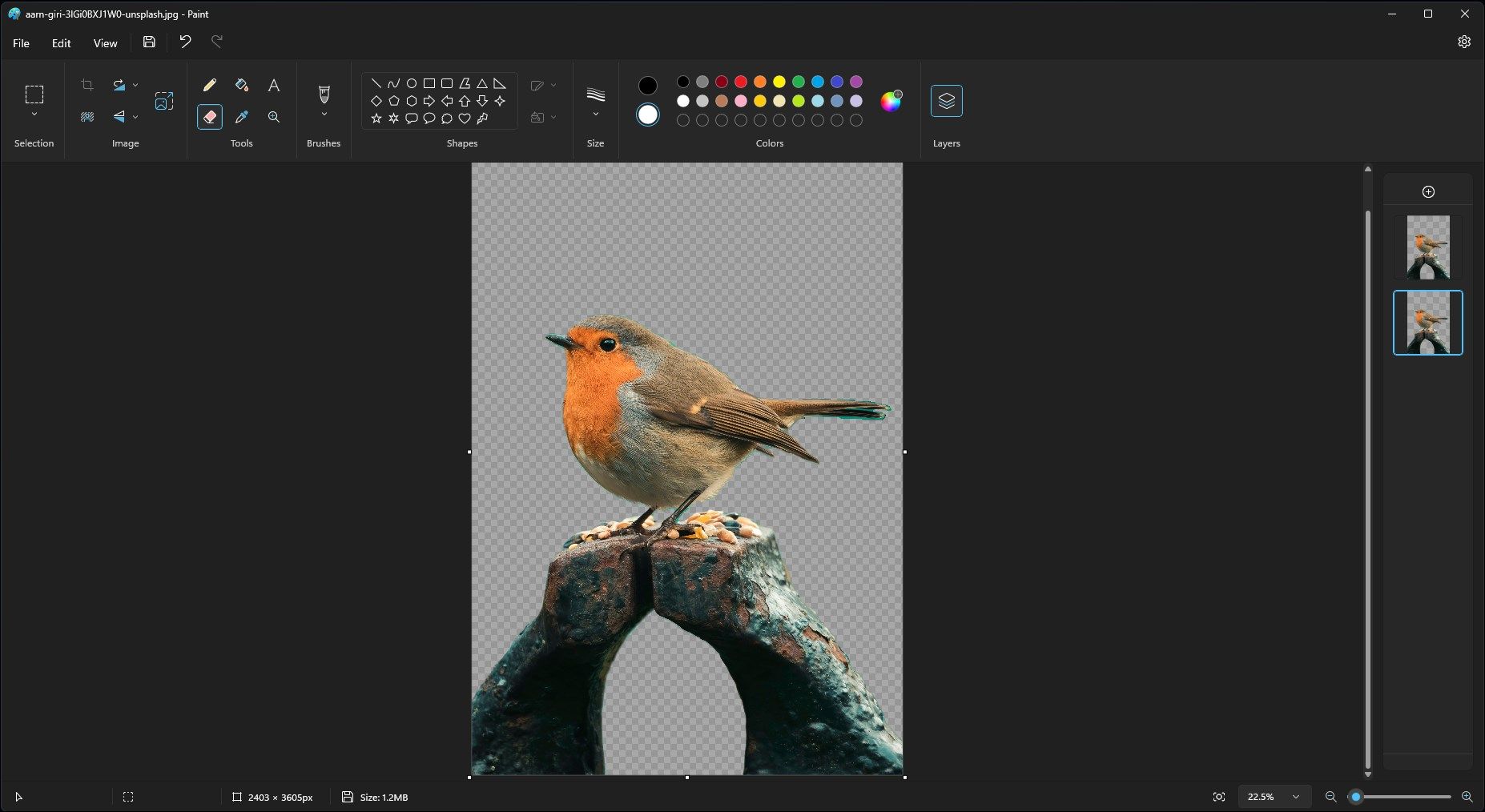
Precis som med andra AI-verktyg, är funktionen för bakgrundsborttagning inte perfekt, men oftast gör den ett fullt tillräckligt bra jobb.
Ta bort en bildbakgrund med Paint 3D
I Paint 3D kan du använda ”Magisk markering” för att ta bort bakgrunden på en bild. Processen är inte lika omedelbar som i Paint, men ger dig mer kontroll och kreativa möjligheter.
Så här tar du bort en bildbakgrund med Paint 3D:
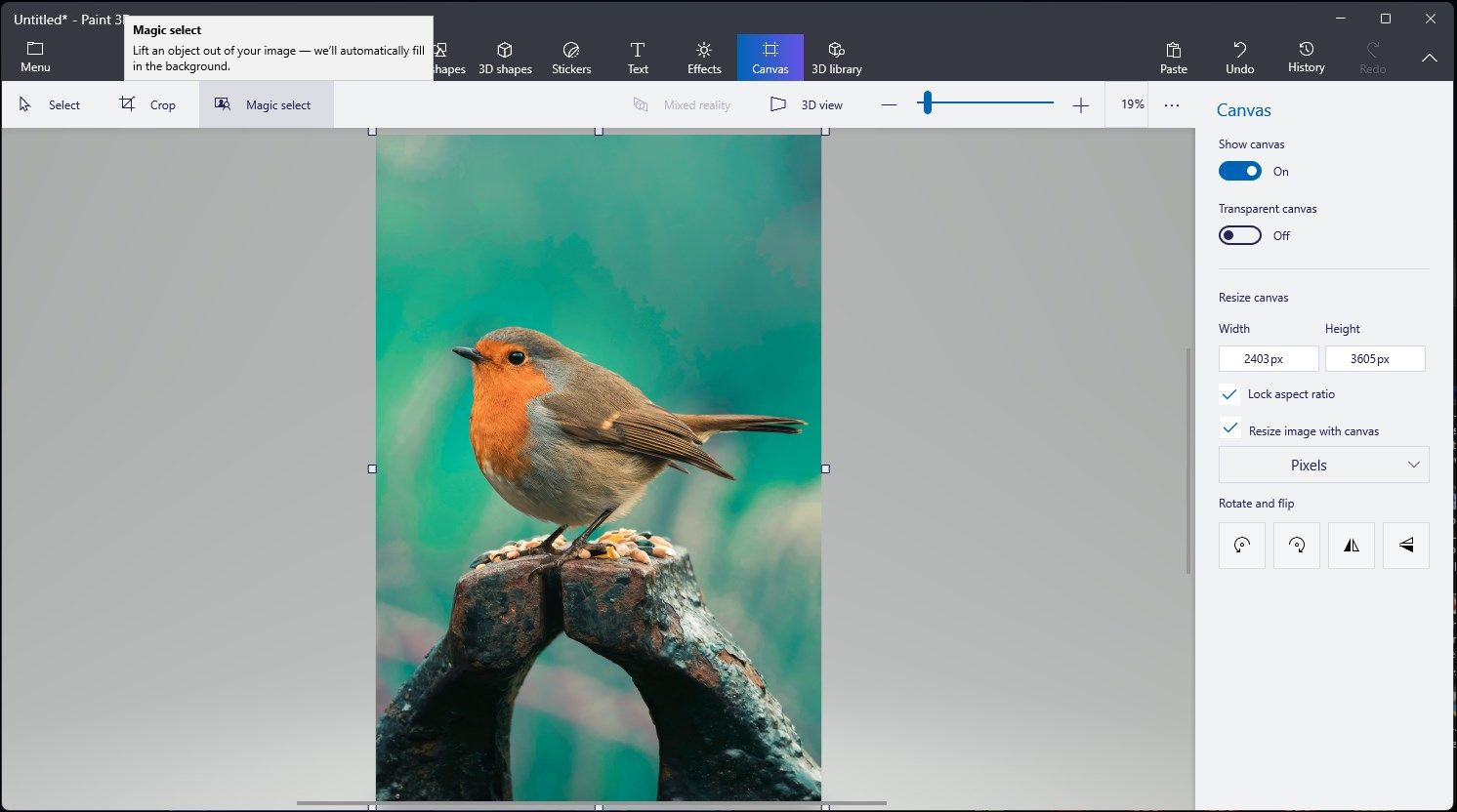
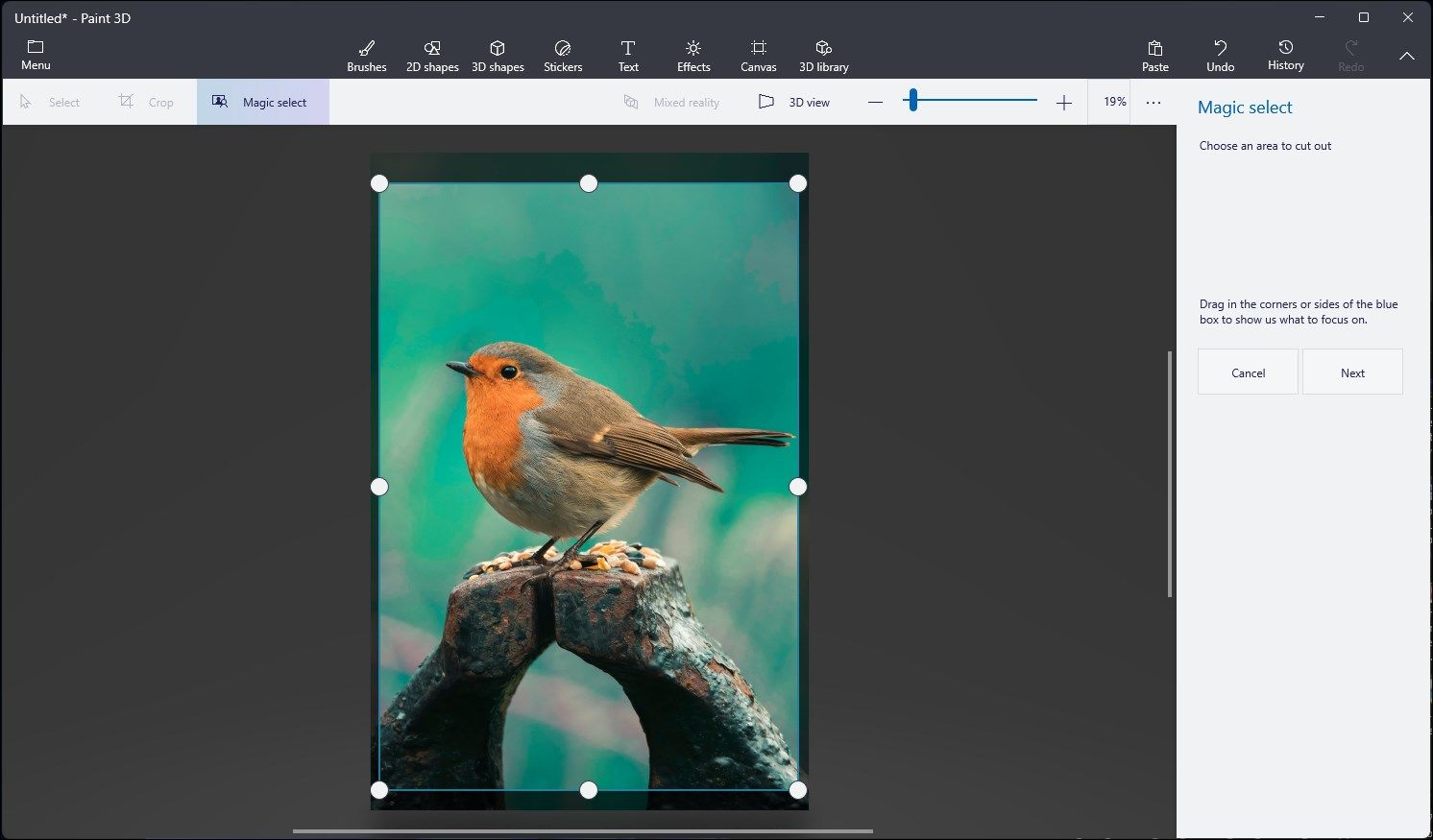
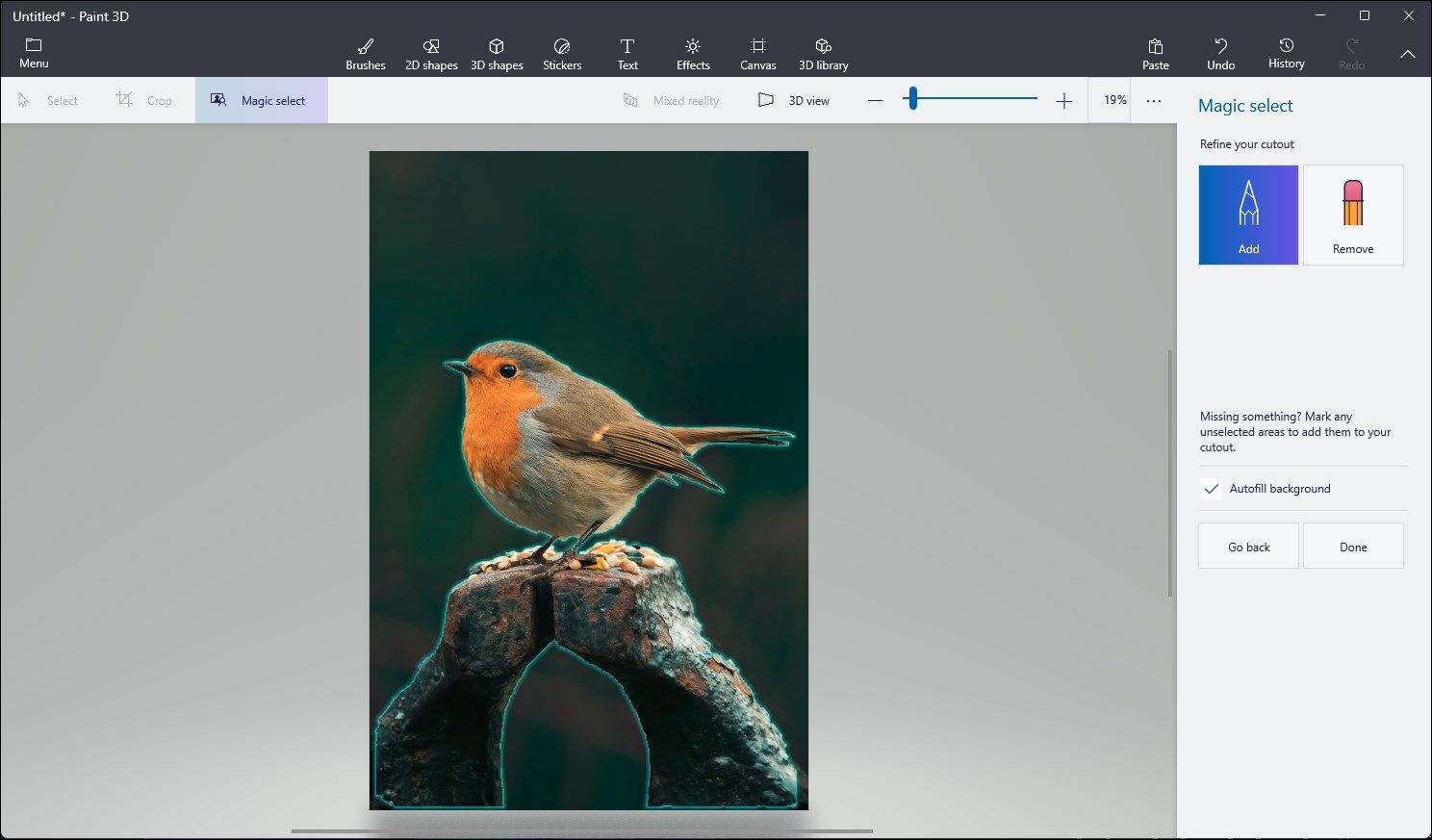
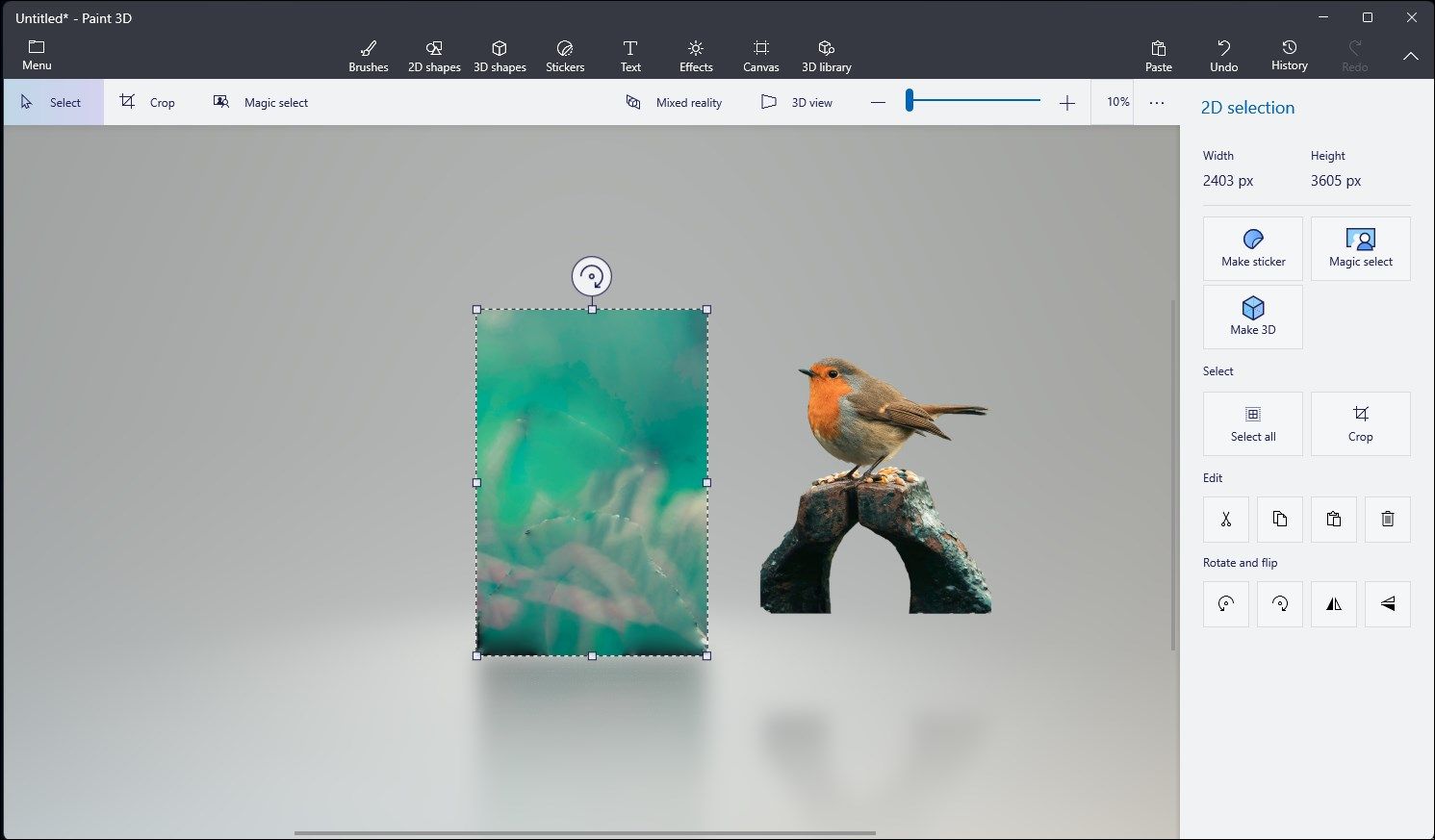
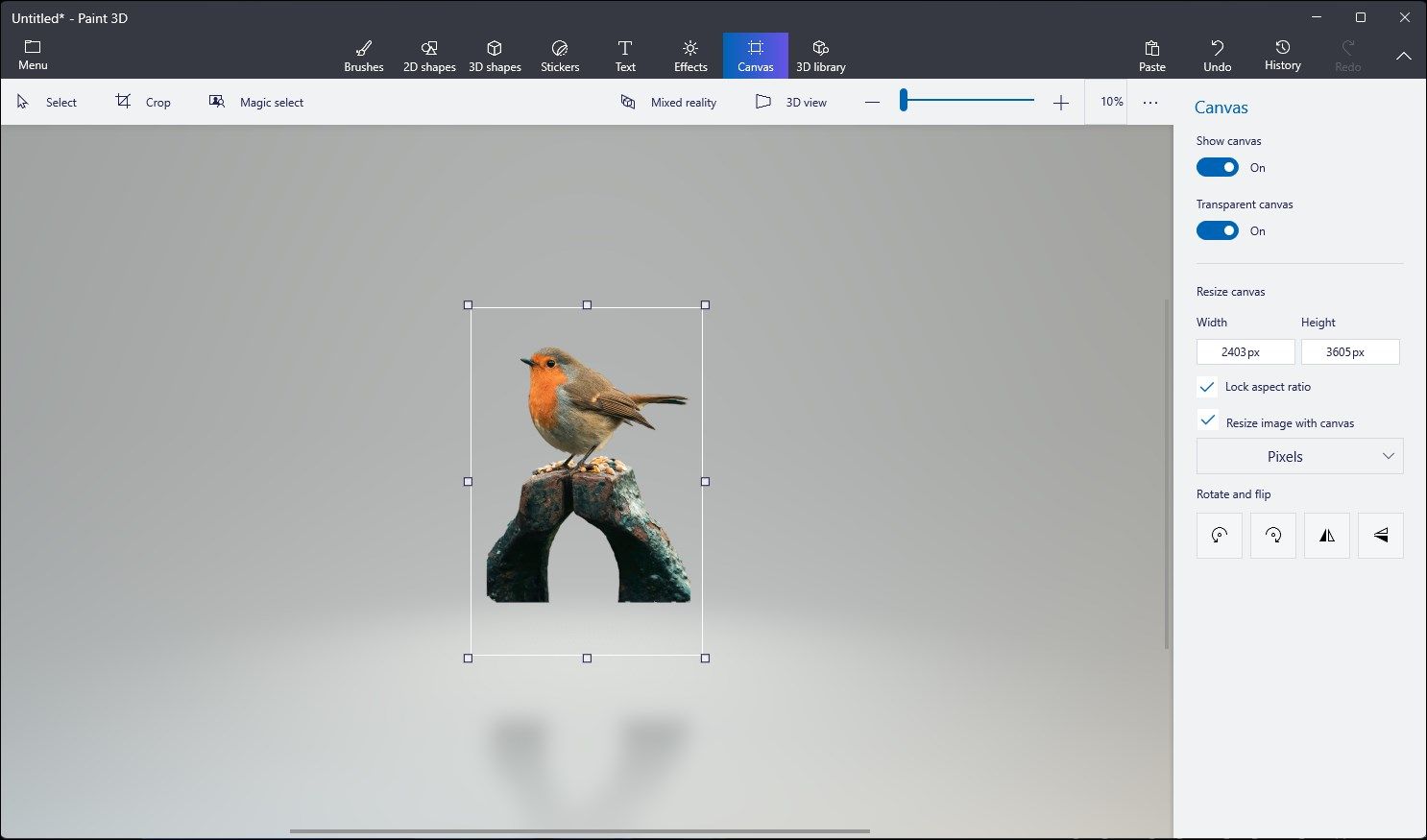
AI-funktionen i Paint och Paint 3D ger inte alltid perfekta resultat, särskilt om bilden har en rörig bakgrund. Men båda apparna gör ett bra jobb och ger tillräckligt bra resultat. De underlättar processen och eliminerar behovet av mer sofistikerade bildredigeringsverktyg för snabba ändringar.