QR-koder är inte enbart för smartphones. Här är hur du skannar en QR-kod på din Windows-dator.
Du är antagligen van vid att använda din mobiltelefon för att läsa QR-koder för att få tillgång till e-postadresser, telefonnummer och webblänkar. Men hur gör du för att läsa dem på en Windows-dator utan din telefon? Låt oss gå igenom det.
1. Använda Windows Kamera-app för att skanna QR-koder
Microsoft har integrerat en QR-kodsläsare i sin standardkameraapp för Windows. Denna applikation möjliggör snabb skanning av QR-koder på både Windows 10- och Windows 11-datorer. Följ dessa anvisningar för att använda den på båda operativsystemen:
- Klicka på förstoringsglasikonen i aktivitetsfältet eller tryck på Win + S för att öppna sökrutan.
- Skriv in ”kamera” i sökrutan och klicka på det översta resultatet.
- Klicka på pilarna för att visa streckkodsknappen, placerad under avtryckaren (i fotoläget).
- Håll QR-koden framför datorns kamera, så kommer appen automatiskt att skanna den.
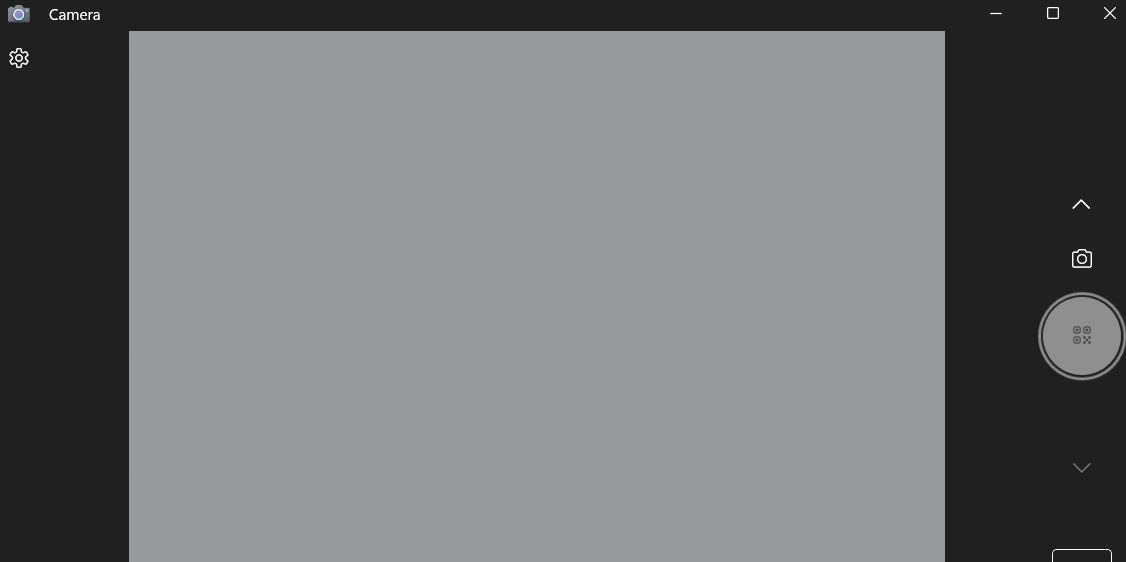
Notera att QR-kodalternativet i Kamera-appen kan vara dolt om du inte har den senaste Windows-versionen. I detta fall behöver du aktivera experimentella funktioner i Windows Kamera-appen för att få tillgång till QR-kodsläsaren. Så här gör du:
- Starta kameraappen via Windows-sökfunktionen. Se hur du använder Windows Sök om du behöver hjälp.
- Klicka på kugghjulsikonen i det vänstra övre hörnet för att öppna appens inställningar.
- Expandera ”Relaterade inställningar” genom att klicka på det.
- Aktivera reglaget vid sidan av ”Testa nya experimentfunktioner”.
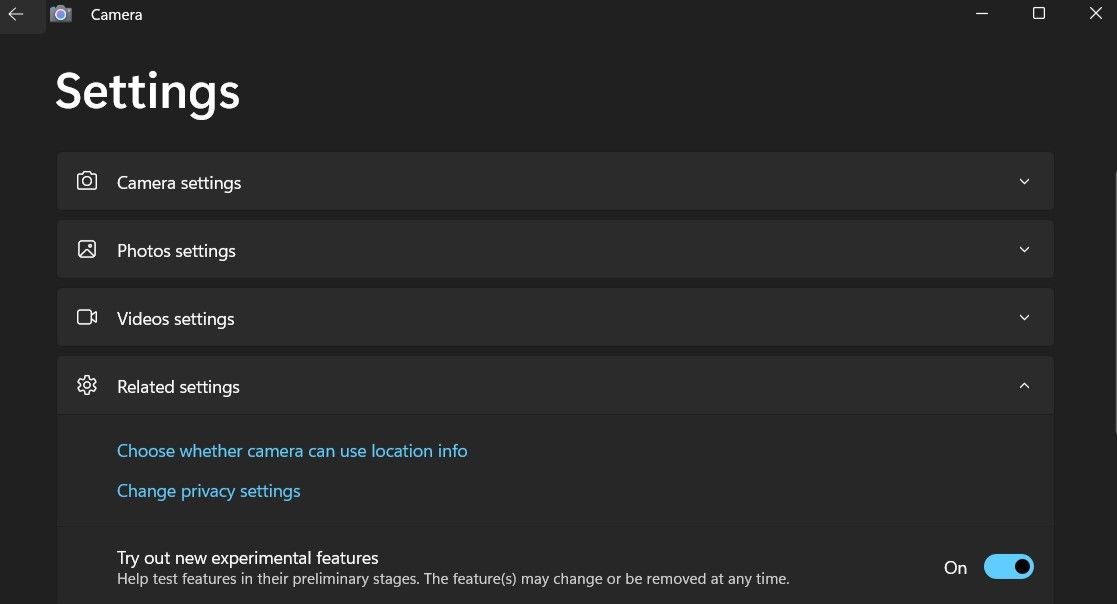
Starta om kameraappen efter att du har genomfört stegen ovan. Därefter bör du kunna se QR-kodsläsaren.
2. Skanna QR-koder från en bild i Windows
Även om Windows Kamera-appen underlättar skanning av QR-koder, finns det vissa begränsningar. Den största nackdelen är att den inte kan läsa QR-koder från befintliga bilder på din dator. För detta ändamål kan du använda en online QR-kodsläsartjänst. Så här fungerar det:
- Öppna en webbläsare och besök ScanQR:s hemsida.
- Under avsnittet ”Skanna QR-kod från bild” klickar du på antingen ”Dra och släpp” eller ”Bläddra”.
- Välj bilden som innehåller QR-koden från din dator och klicka på ”Öppna”.
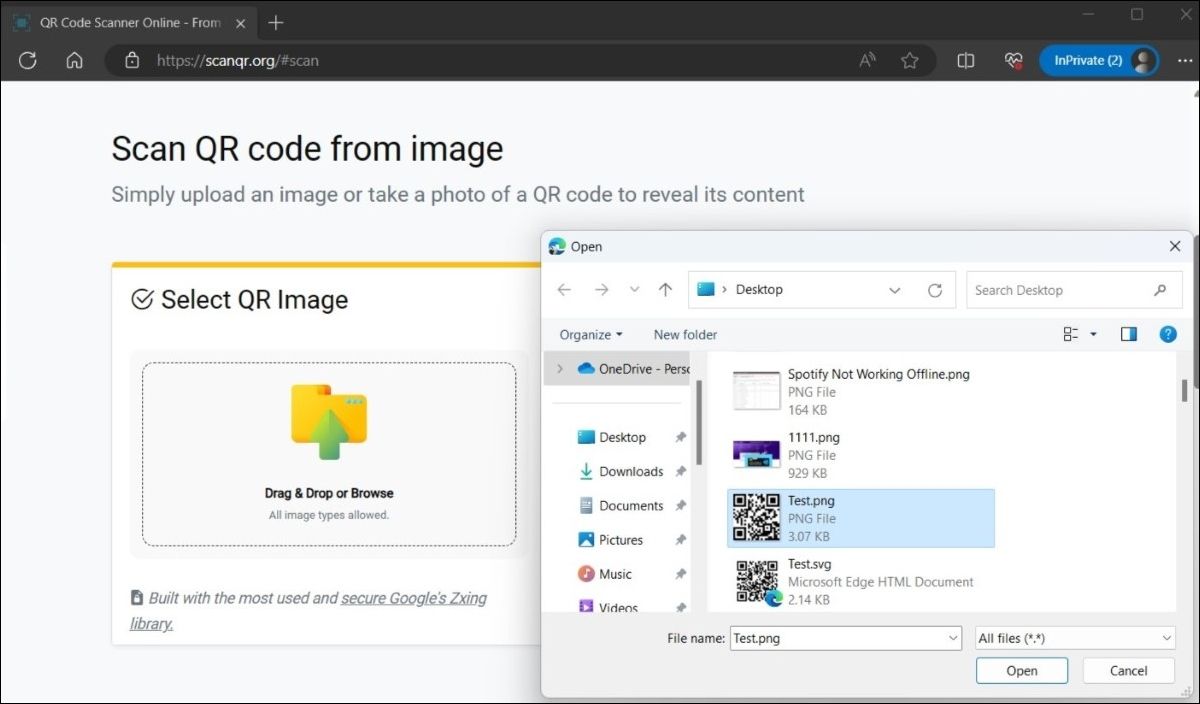
- När bilden har laddats upp kommer webbsidan automatiskt att läsa koden och visa resultatet i fältet ”Skannade data”. Därifrån kan du kopiera informationen om du vill.
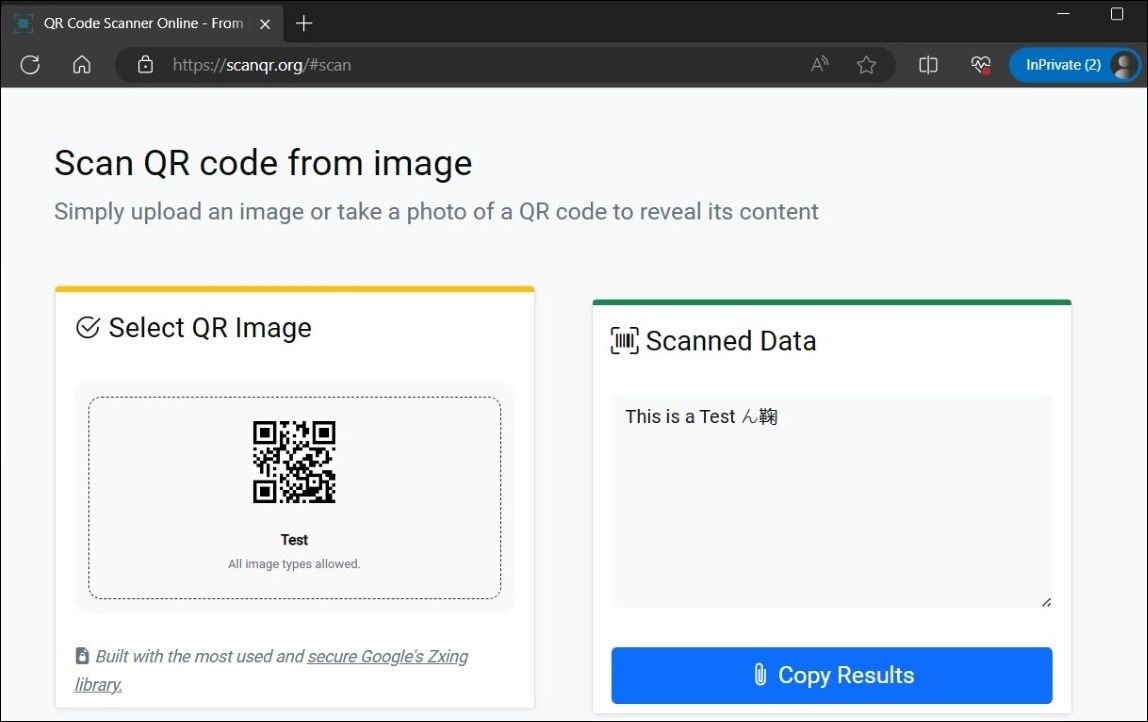
3. Använda Codex-appen för att skanna QR-koder på Windows
Tack vare QR-kodernas växande popularitet finns det nu ett antal QR-kodläsarappar i Microsoft Store. Du kan enkelt skanna eller generera QR-koder på din Windows-dator genom att använda en app som Codex. Det finns också tillgängliga onlineverktyg för att skapa QR-koder.
För att skanna QR-koder med hjälp av Codex-appen:
- Ladda ner och installera Codex-appen på din PC och starta den.
- Tryck på knappen ”Skanna QR-kod”.
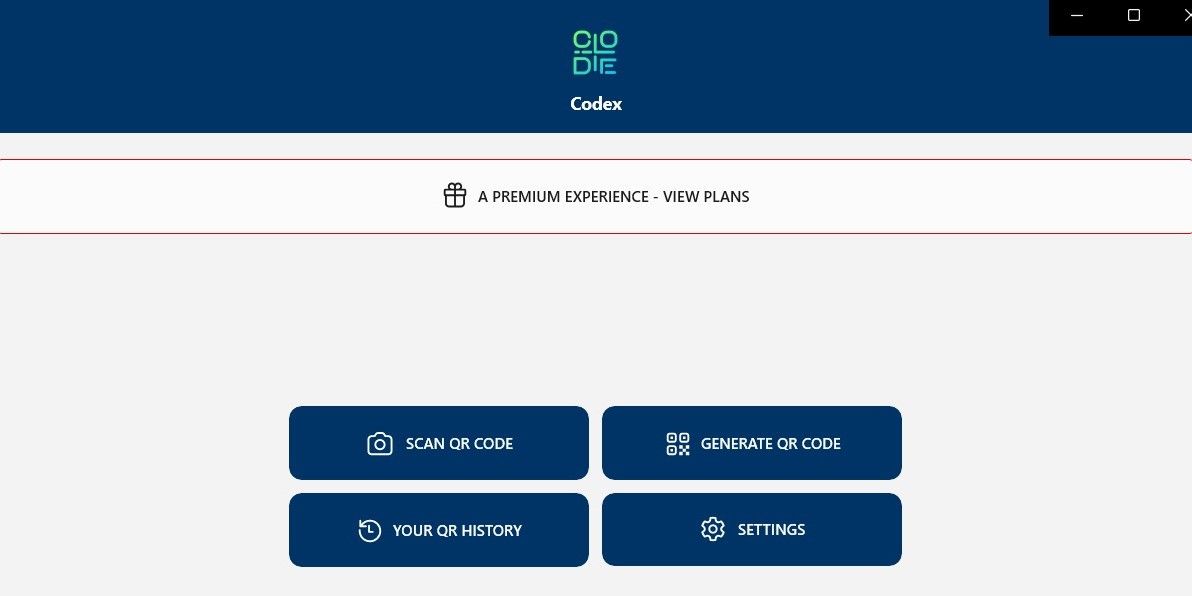
- Välj alternativet ”Kamera”.
- Tillåt Codex-appen att få tillgång till kameran genom att välja ”Ja”.
- Placera QR-koden framför kameran.
- Appen kommer automatiskt att skanna QR-koden och öppna den i appens webbläsare.
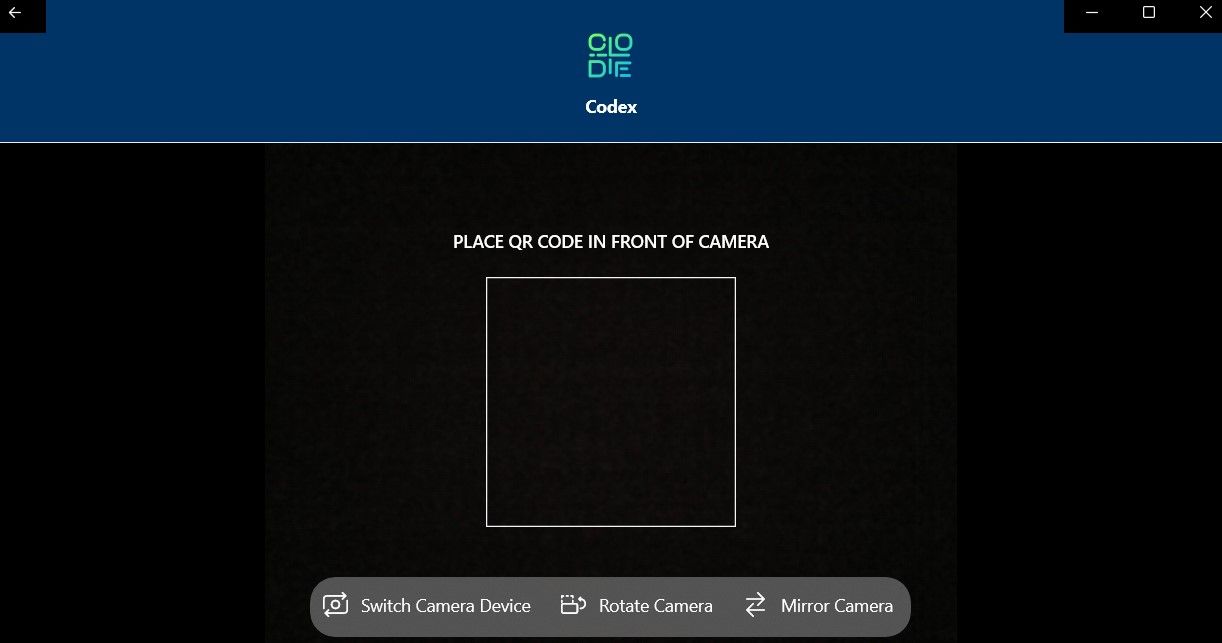
Om du vill skanna en QR-kod från en bild som redan finns på din dator, följ dessa steg istället:
- Öppna Codex-appen och klicka på ”Skanna QR-kod”.
- Välj ”Arkiv” från menyn som visas.
- Klicka på knappen ”Välj bild”.
- Navigera till bilden som innehåller QR-koden och klicka på ”Öppna”.
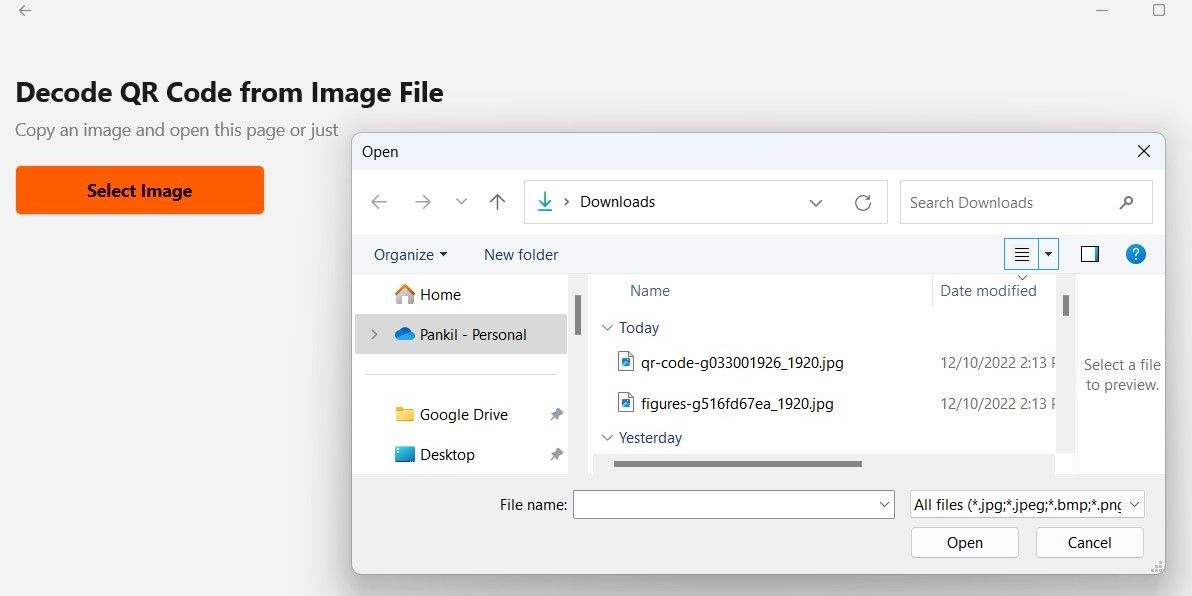
- Appen kommer direkt att skanna QR-koden i den valda bilden och öppna den.
Du har nu lärt dig flera snabba och enkla metoder för att skanna QR-koder på din Windows-dator. Antingen med den inbyggda QR-kodläsaren i kameraappen, en särskild QR-kodsläsare eller en webbaserad lösning borde du ha allt du behöver för daglig användning.