Problem med din Xbox-handkontroll på PC? Här är några lösningar!
Xbox trådlösa handkontroller är mångsidiga speltillbehör som fungerar utmärkt både med Xbox-konsoler och PC-datorer. Trots detta kan man ibland stöta på problem med anslutningen. Om du har svårigheter att koppla din Xbox trådlösa handkontroll till din PC, finns det några snabba åtgärder du kan prova för att lösa det.
1. Uppdatera din Xbox trådlösa handkontroll via PC
Även om du regelbundet uppdaterar din handkontroll på din Xbox One eller Xbox Series X|S, är det också möjligt att uppdatera den direkt via din PC. Om handkontrollen inte vill ansluta till datorn, kan en uppdatering via PC lösa problemet.
För att uppdatera handkontrollen via en Windows-dator behöver du installera appen ”Xbox Tillbehör” från Microsoft Store. När appen är installerad, följ dessa steg:
- Se till att din handkontroll är ansluten till datorn via en USB-kabel.
- Öppna appen ”Xbox Tillbehör” på datorn.
- Välj ”Fler alternativ”.
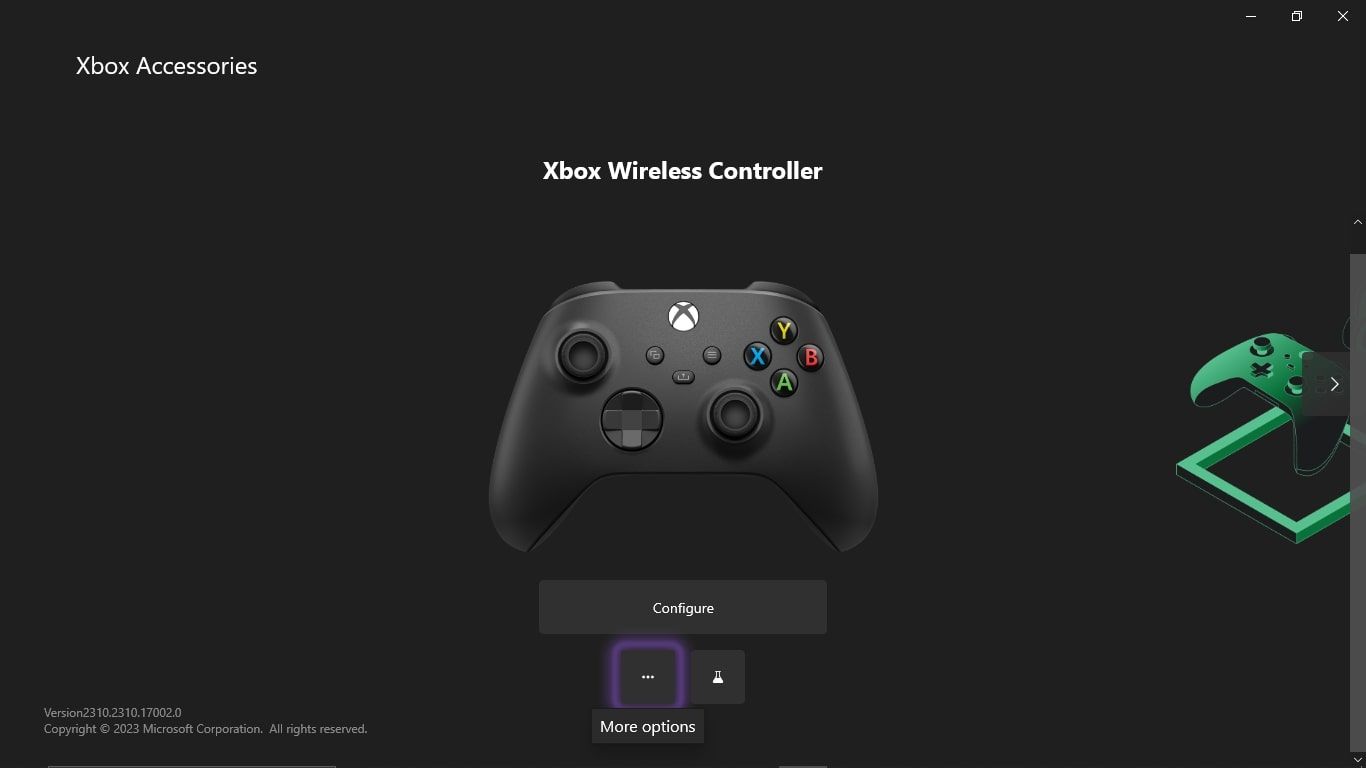
- Om en uppdatering är tillgänglig, välj ”Uppdatera nu”.
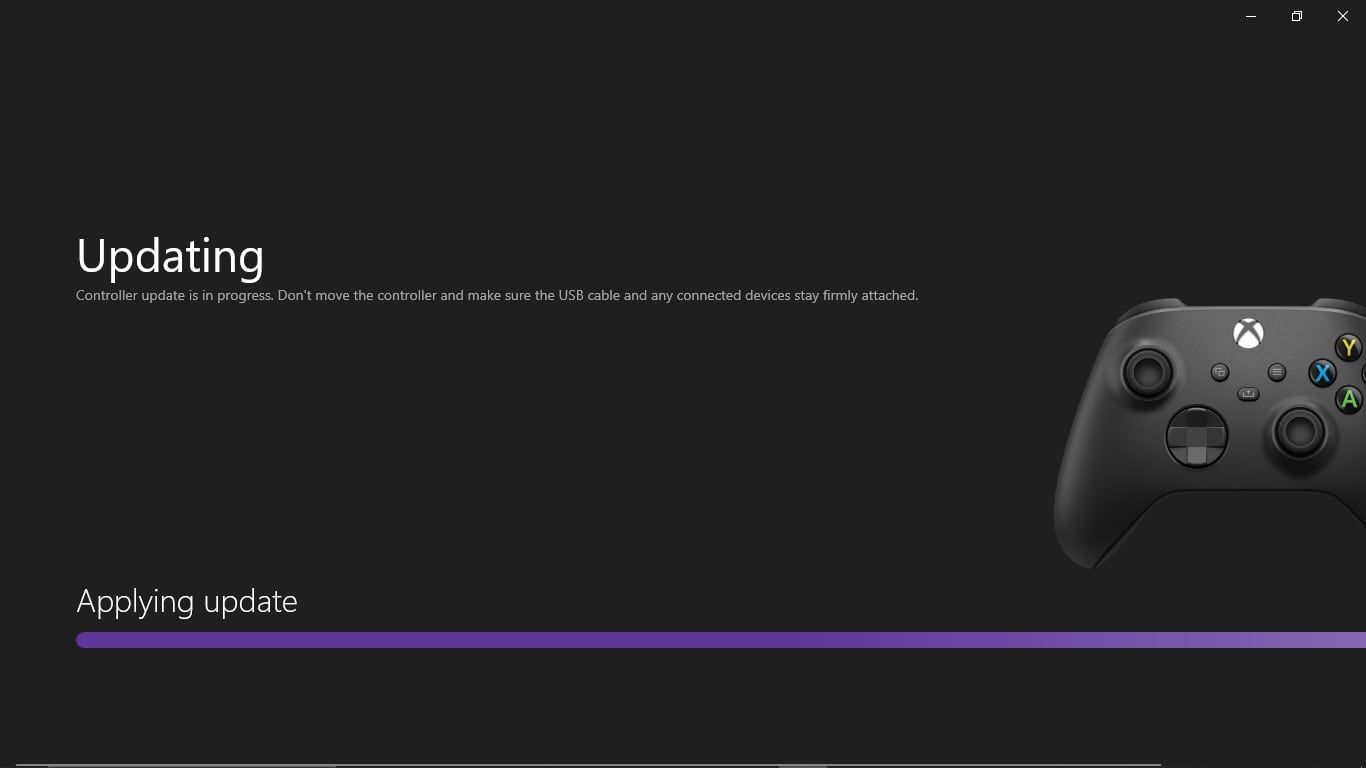
Även om ingen uppdatering visas, tvingar appen en kontroll av handkontrollens firmware. Om du väljer ”Ingen uppdatering tillgänglig” installeras eventuella oväsentliga ändringar. Detta kan hjälpa din handkontroll att ansluta till datorn eller rätta till felaktig firmware som orsakar problemet.
2. Koppla om din Xbox-handkontroll till datorn
Även om en uppdatering av handkontrollen via PC ibland kan lösa anslutningsproblem, fungerar inte denna metod om appen ”Xbox Tillbehör” inte kan hitta din handkontroll, inte ens via USB. Dessutom är det inte garanterat att en uppdatering löser alla problem.
Om du tidigare har anslutit handkontrollen till din PC, kan du eventuellt lösa problemen genom att parkoppla den igen. Om du däremot inte har kopplat enheterna tidigare, finns det många sätt att ansluta en Xbox-handkontroll till en PC.
För att ta bort parkopplingen och återansluta handkontrollen, följ dessa steg:
- Öppna ”Inställningar” på din Windows-dator.
- På startskärmen, välj ”Enheter”.
- Under ”Bluetooth och andra enheter”, välj ”Xbox Trådlös Handkontroll”.
- Välj ”Ta bort enhet”.
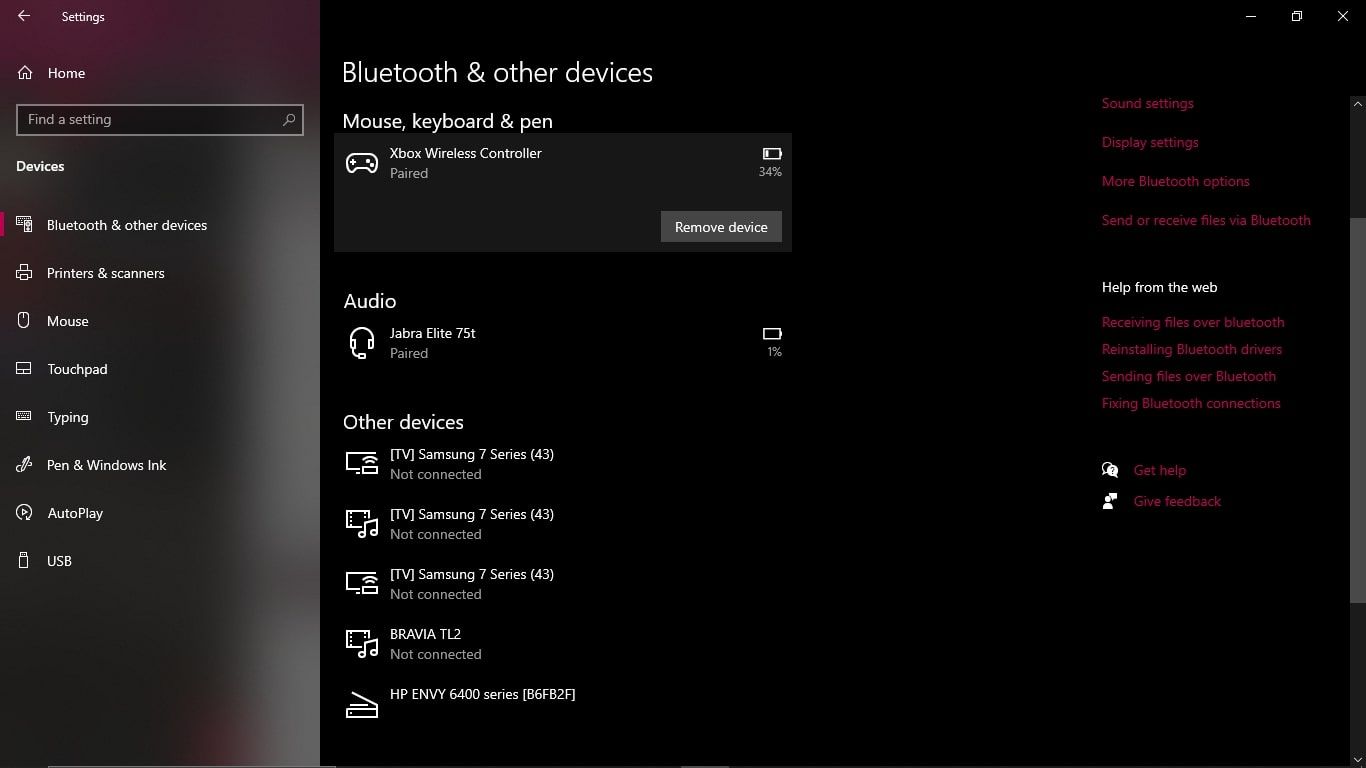
Nu behöver du återansluta handkontrollen. Följ dessa steg:
- Håll ned parkopplingsknappen på handkontrollen i tre sekunder.
- Under ”Bluetooth och andra enheter” på din PC, välj ”Lägg till Bluetooth eller annan enhet”.
- Välj ”Bluetooth” och välj sedan ”Xbox Trådlös Handkontroll” så snart den blir tillgänglig.
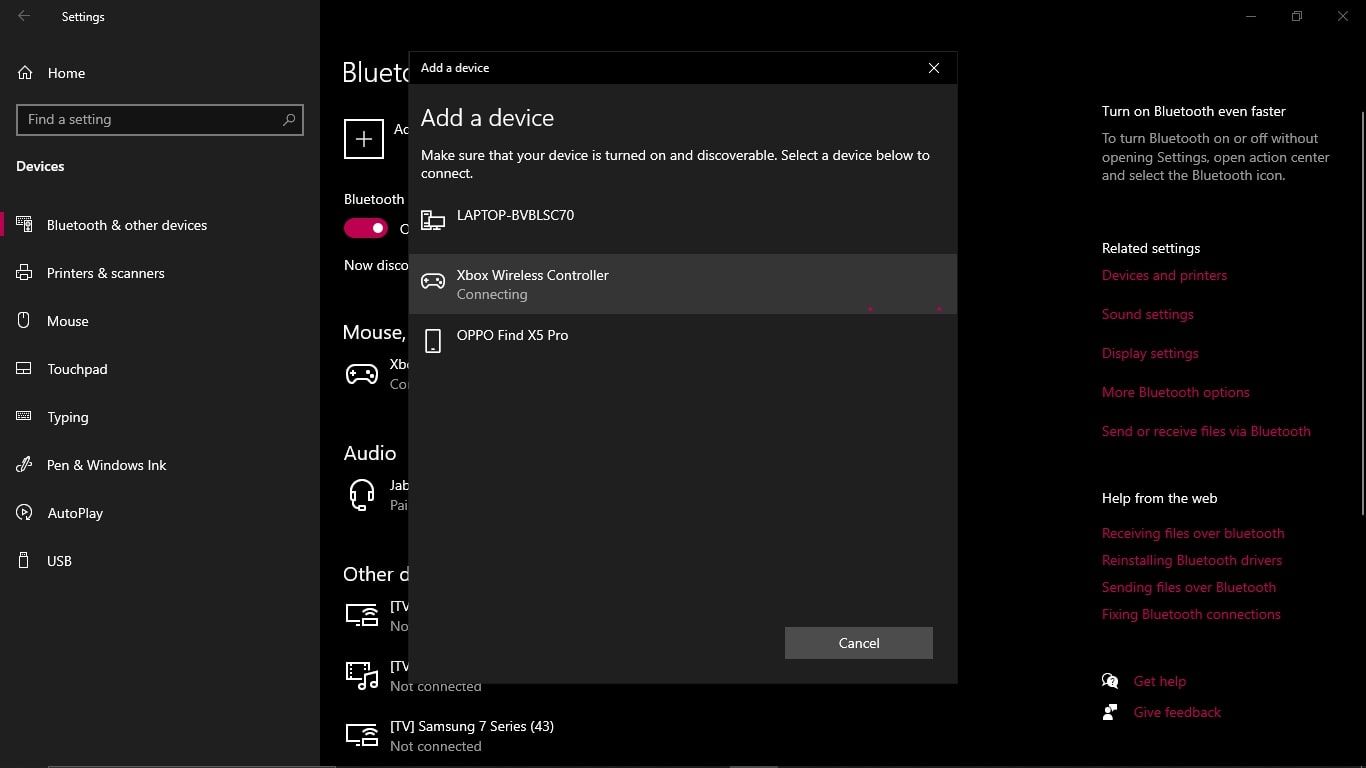
Om du har följt stegen rätt ska datorn nu vara parkopplad med handkontrollen via Bluetooth och förhoppningsvis hålla anslutningen.
3. Kör Windows Bluetooth-felsökare
Om varken uppdatering eller omkoppling av handkontrollen hjälpt, kan du prova att felsöka Bluetooth-funktionen på din dator. Om Bluetooth-problem är orsaken till anslutningsproblemen, bör detta kunna lösa problemet.
Windows-datorer har ett inbyggt felsökningsverktyg för Bluetooth. För att använda det, följ dessa steg:
- Tryck på Windows Start-knappen, skriv ”Bluetooth” i sökfältet.
- Välj ”Hitta och åtgärda problem med Bluetooth-enheter” från sökresultaten.
- Ett popup-fönster för felsökaren visas. Välj ”Nästa” för att fortsätta.
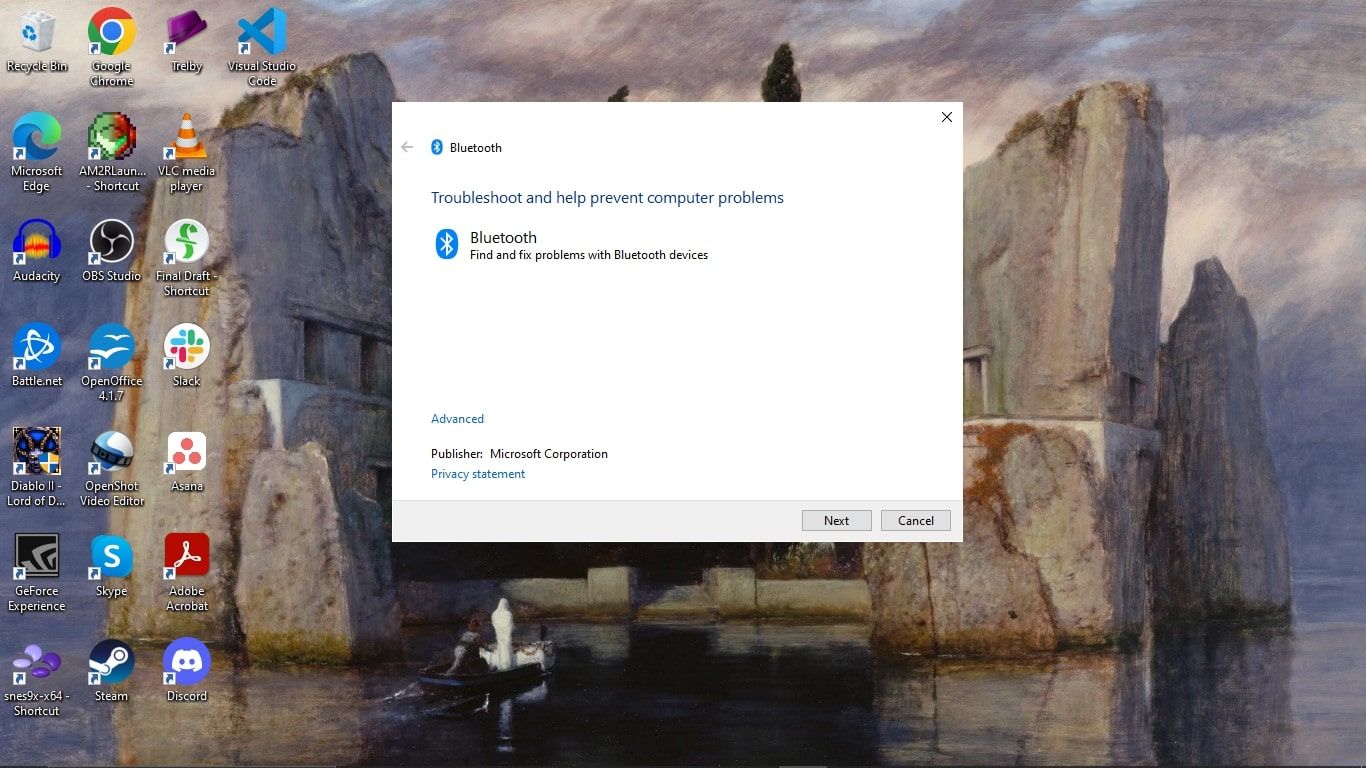
- Bluetooth-felsökaren kommer att leta efter och åtgärda eventuella Bluetooth-relaterade problem.
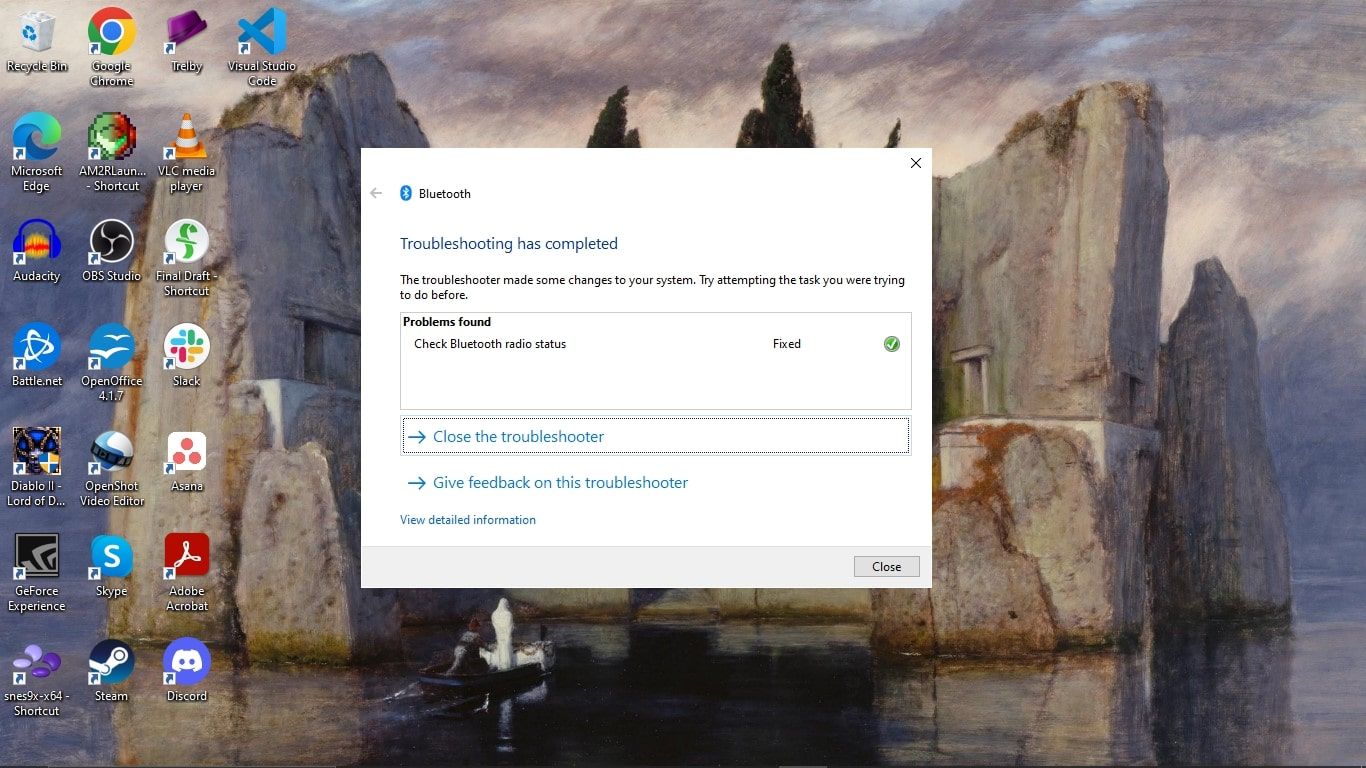
När felsökaren är klar informerar den dig om eventuella problem som hittats och åtgärdats. Om några problem har fixats, försök ansluta handkontrollen igen för att se om dina anslutningsproblem också är lösta.
4. Starta om både handkontrollen och datorn
Om inget av de ovanstående har hjälpt, kan du prova att starta om både datorn och handkontrollen. Det kan verka simpelt, men en omstart kan ofta lösa olika tekniska problem.
Det är ganska vanligt att starta om datorn, men det är mindre vanligt att starta om handkontrollen. För att göra det, följ dessa steg:
- För att starta om datorn, tryck på Start-knappen och välj ”Starta om” under ”Ström”.
- För att starta om handkontrollen, håll ner Xbox-knappen i ungefär 6 sekunder. När den stängs av, vänta en kort stund och tryck på knappen igen.

När både datorn och handkontrollen startat om, försök att ansluta dem igen.
Om handkontrollen fortfarande inte vill ansluta kan det vara ett hårdvarufel. Prova i så fall att ansluta andra enheter till datorn för att utesluta fel på datorns Bluetooth. Om andra enheter ansluter, är det troligt att det är fel på handkontrollen. Du kan hitta information om att ersätta en trasig handkontroll på Microsofts officiella webbplats.
Säkerställ problemfritt spelande på PC och konsol med en trådlös Xbox-kontroll
Trots enstaka anslutningsproblem, kan trådlösa Xbox-handkontroller sömlöst koppla samman spelupplevelsen mellan PC och konsol. Och om du stöter på problem finns det flera snabba lösningar som kan hjälpa dig att lösa dem.