Viktiga punkter
- Att ansluta och skriva ut från en Mac är enkelt. Anslut skrivaren, installera programvaran och välj det dokument du vill skriva ut.
- För att starta utskriften, klicka på ”Arkiv” > ”Skriv ut” i menyfältet eller använd kortkommandot Cmd + P. Välj sedan skrivaren och klicka på ”Skriv ut”. Utskriften startar omedelbart.
- På din Mac kan du justera antalet kopior, pappersstorleken och även spara dokument som PDF-filer direkt från utskriftsmenyn.
Om du är ny i macOS kan det kännas osäkert att skriva ut dokument. Men det är faktiskt väldigt enkelt att få en fysisk kopia. Vi guidar dig genom processen för att skriva ut från din Mac.
Även om det är bekvämt att läsa och redigera dokument på din Mac-skärm, är utskrift ett bra sätt att upptäcka eventuella brister och undvika störande moment på datorn. Utskrifter hjälper också till att bevara dokument, förhindra brutna länkar i framtiden och ge dina ögon en paus från skärmen.
Förberedelser för utskrift på en Mac
Det första du behöver för att skriva ut från din Mac är, naturligtvis, en Mac och en skrivare. Därefter behöver du ansluta de två. Det är enkelt att koppla både trådbundna och trådlösa skrivare till din Mac, och systemet kommer ihåg alla skrivare du har anslutit till för framtida bruk.
När du har anslutit din skrivare till din Mac och installerat den nödvändiga programvaran, behöver du bara ett dokument att skriva ut. Du kan skriva ut från de flesta appar på din Mac, vilket ger dig många valmöjligheter.
Du kan skriva ut ett textdokument från Pages eller Word, en artikel från Safari, ett recept från Google Chrome, en PDF-fil från Förhandsvisning, eller ett kalkylblad från Excel eller Numbers.
Hur du skriver ut vad som helst från en Mac
När du väl har bestämt dig för vad du vill skriva ut är stegen ganska enkla. Följ dessa steg:
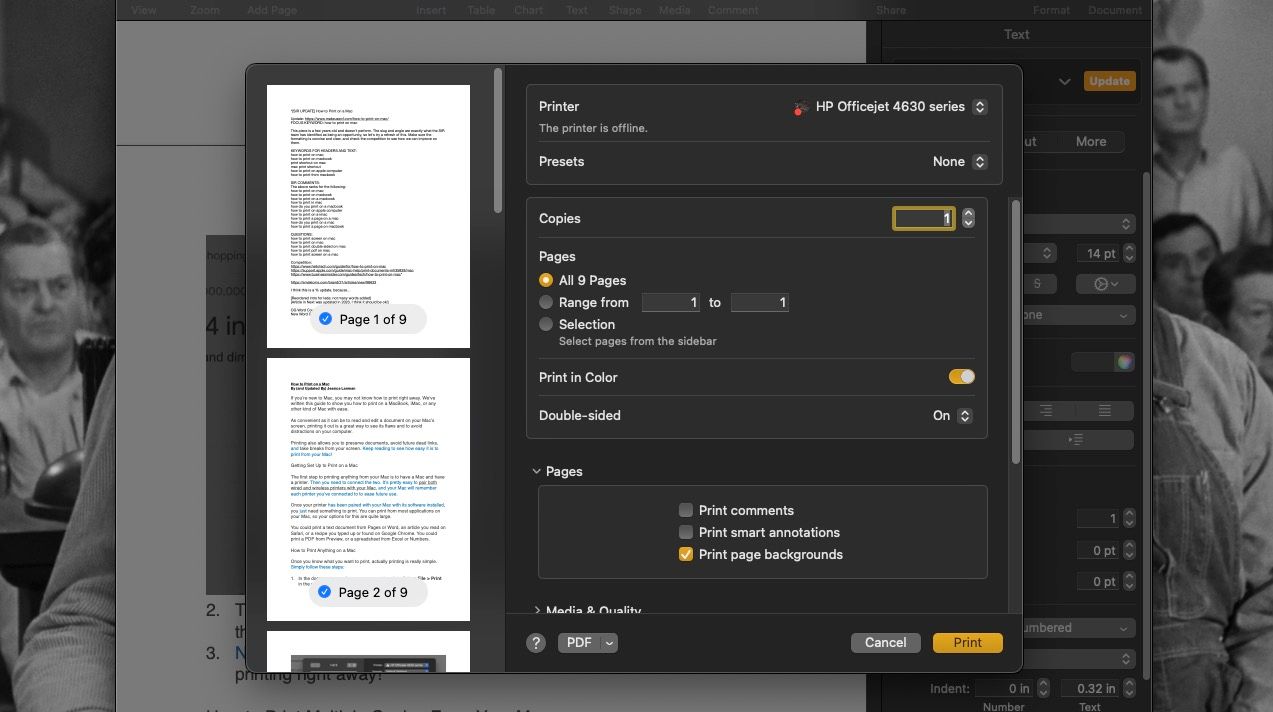
Oavsett vad du vill skriva ut, börjar det skrivas ut omedelbart!
Skriv ut flera kopior från din Mac
Vissa skrivare fungerar även som kopiatorer. Men om din inte gör det, eller om du föredrar att inte använda den funktionen, kan du enkelt skriva ut flera kopior från utskriftsmenyn på din Mac. Gör så här:
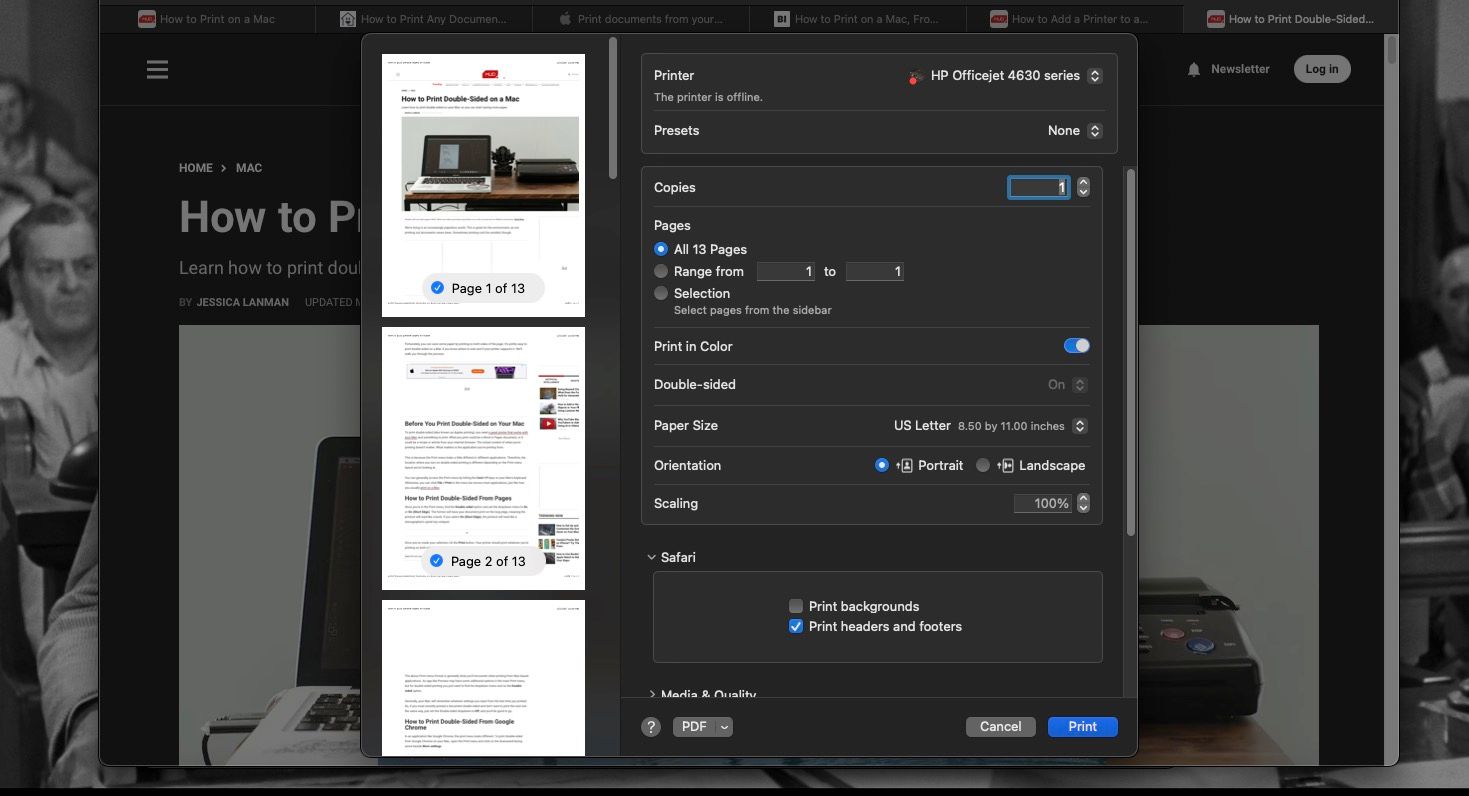
Du kan även välja att skriva ut på båda sidor av papperet för att spara papper när du skriver ut flera kopior.
Anpassa pappersstorleken på en Mac
Som standard antar din Mac att du skriver ut på papper av standardstorlek ”Letter” (8,5 x 11 tum).
Om du vill skriva ut på ”Legal”-storlek (8,5 x 14 tum) eller fotopapper (4 x 6 tum), behöver du justera inställningarna på din Mac innan du trycker på ”Skriv ut”. Följ dessa steg:
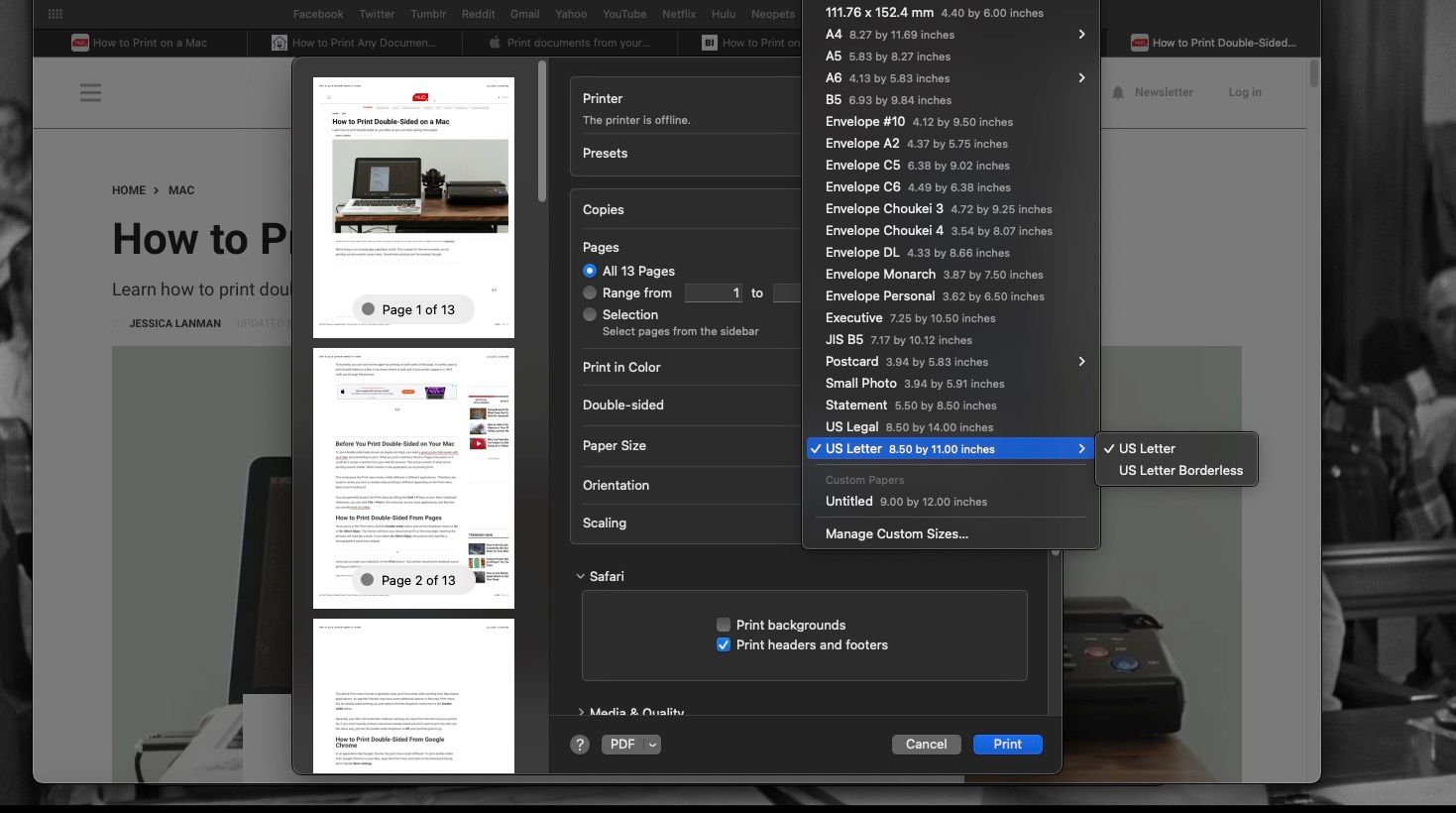
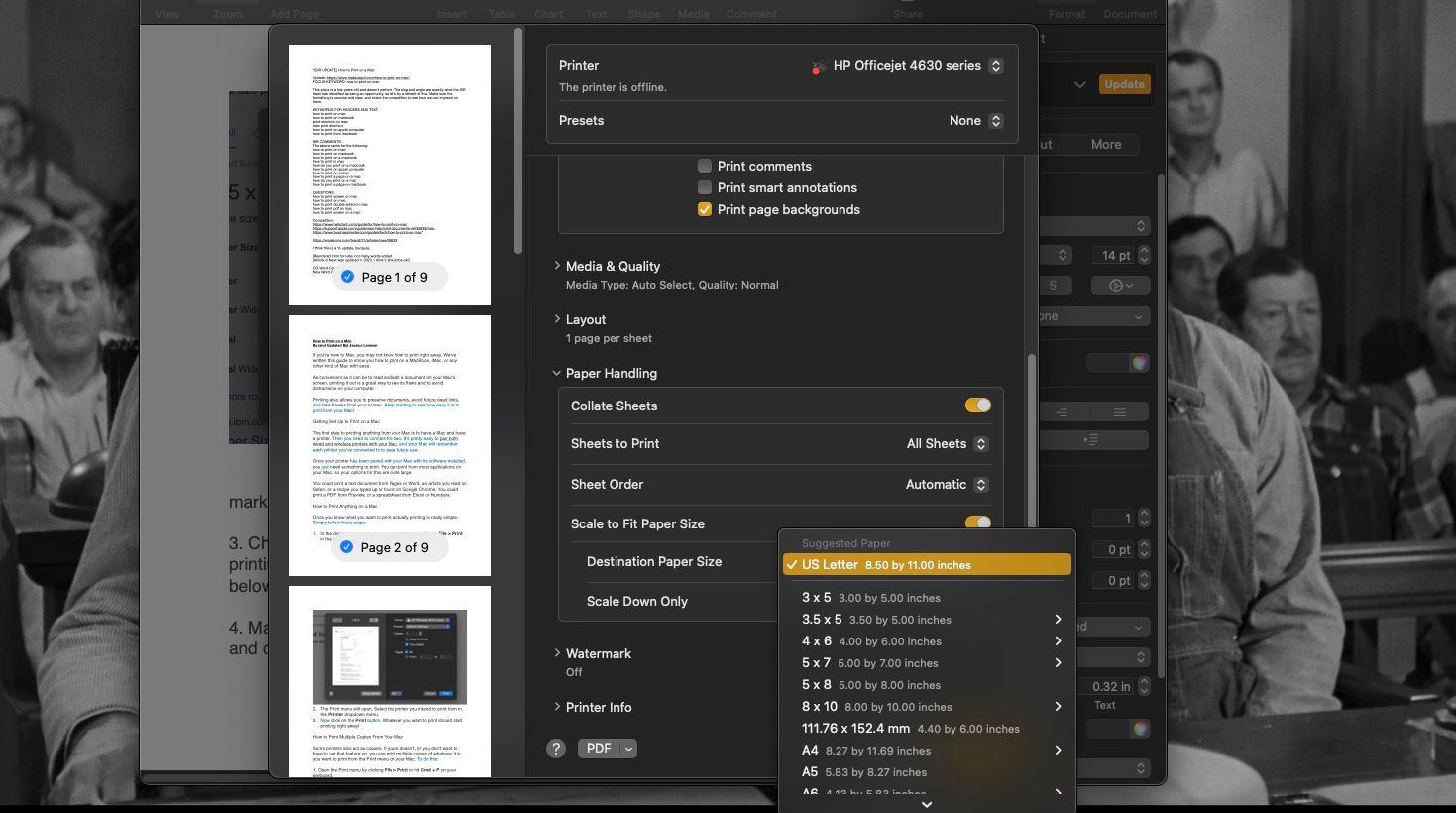
Pausa eller avbryt en utskrift på en Mac
Det är lätt hänt att man börjar skriva ut något och sedan inser att det finns ett stavfel. Det blir extra problematiskt om du just har startat utskriften av 50 exemplar. Det är också lätt att klicka på ”Skriv ut” och sedan inse att du måste fylla på papper i skrivaren.
Lyckligtvis kan du avbryta eller pausa en utskrift för att rätta till eventuella fel och återuppta utskriften när du är redo. Följ dessa steg för att pausa eller avbryta utskriften:
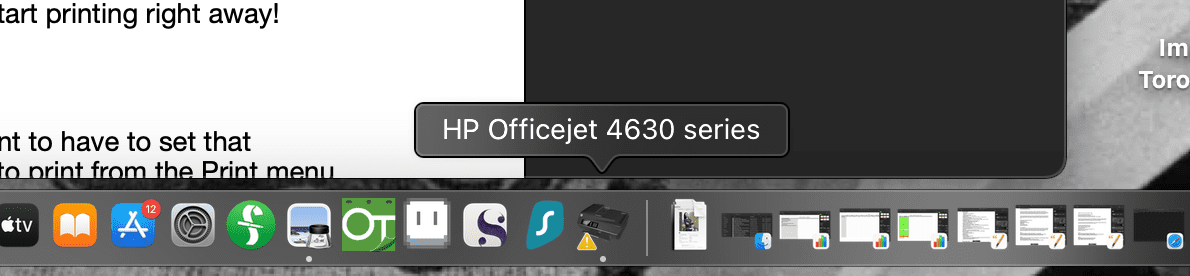
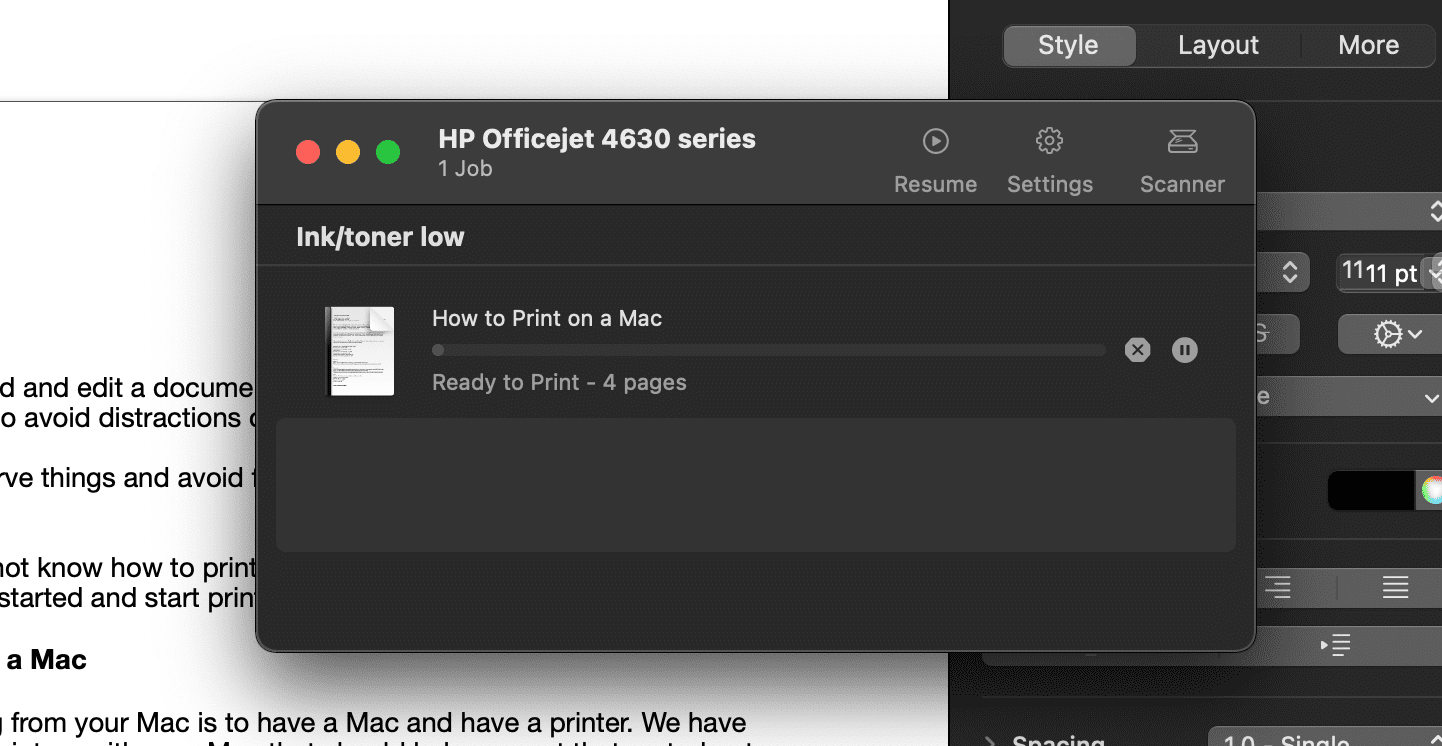
Om skrivarikonen inte syns i Dock kan utskriften redan vara klar och inte gå att avbryta. Men annars kan du även öppna skrivarfönstret genom att gå till ”Systeminställningar” > ”Skrivare och skannrar”, välja din skrivare och klicka på ”Skrivarkö”.
Skriva ut till PDF på din Mac
Ibland kan det vara bra att spara ett dokument eller en webbsida som PDF, antingen innan eller istället för att skriva ut det. Du behöver inte öppna Word eller Förhandsvisning först. Du kan spara vad som helst som PDF direkt från utskriftsmenyn.
För att ”skriva ut” något till PDF-format, följ dessa steg:
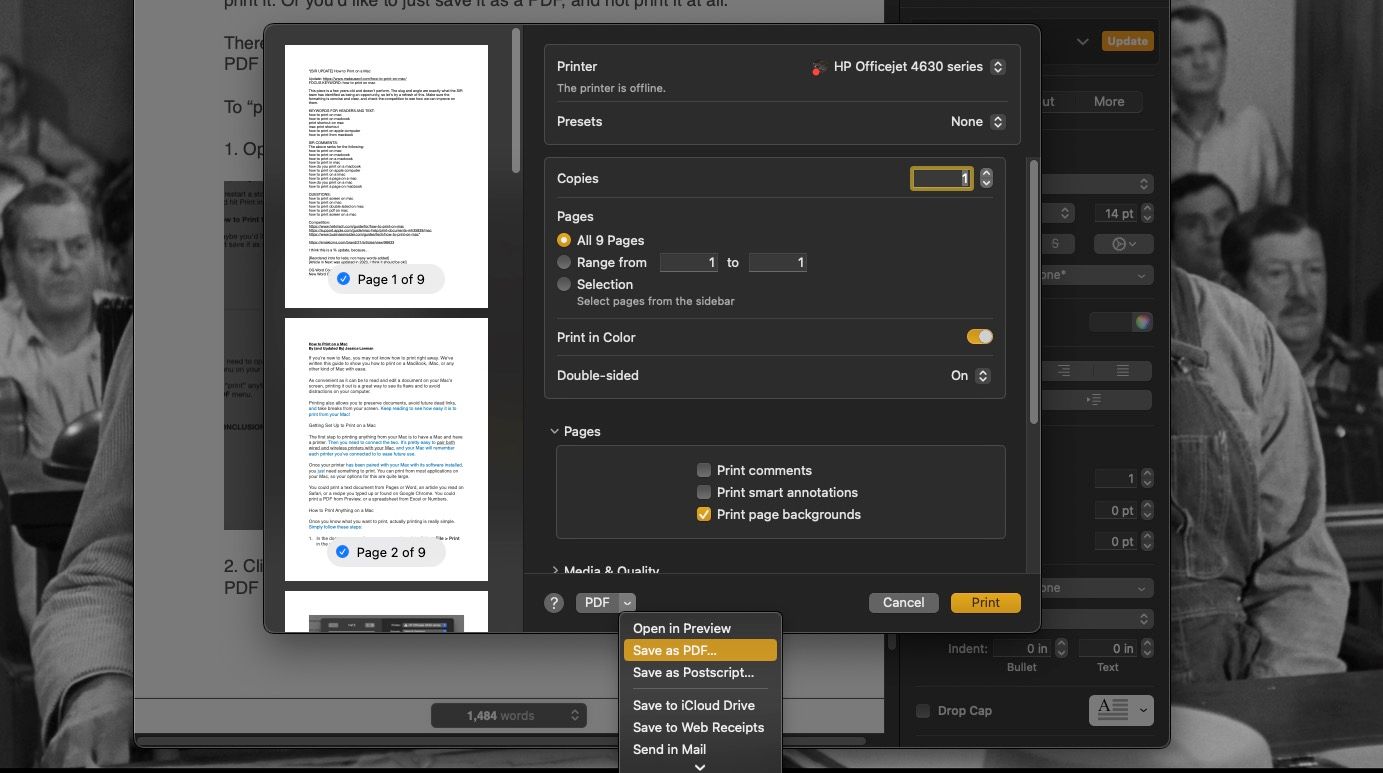
Det är enkelt att skriva ut dokument från en Mac
Vi hoppas att den här guiden har visat hur enkelt det är att skriva ut från din Mac. Med bara några få klick kan du ha ett dokument eller en artikel i handen – eller sparat som en PDF-fil. Nu när du vet hur du får ut det mesta av skrivaren som är ansluten till din Mac, önskar vi dig lycka till med dina utskriftsäventyr!