Viktiga Punkter
- Börja med de mest grundläggande lösningarna och fortsätt stegvis till de mer avancerade.
- Testa att starta datorn i felsäkert läge, vilket ibland kan lösa startproblem. Använd Windows Återställning eller skapa en Windows 10-återställningsenhet.
- Kontrollera batteri och laddare om din laptop inte startar. Se till att du testar en komponent i taget och använder rätt nätadapter.
Har du problem med att starta Windows 10? Det kan kännas frustrerande, men ge inte upp hoppet om din dator eller bärbara dator inte startar som den ska. Det finns många sätt att lösa problemet. Det viktigaste är att veta vilken åtgärd som bör testas först. Vi rekommenderar att du börjar med de enklaste lösningarna och sedan, i tur och ordning, går vidare till de mer komplexa.
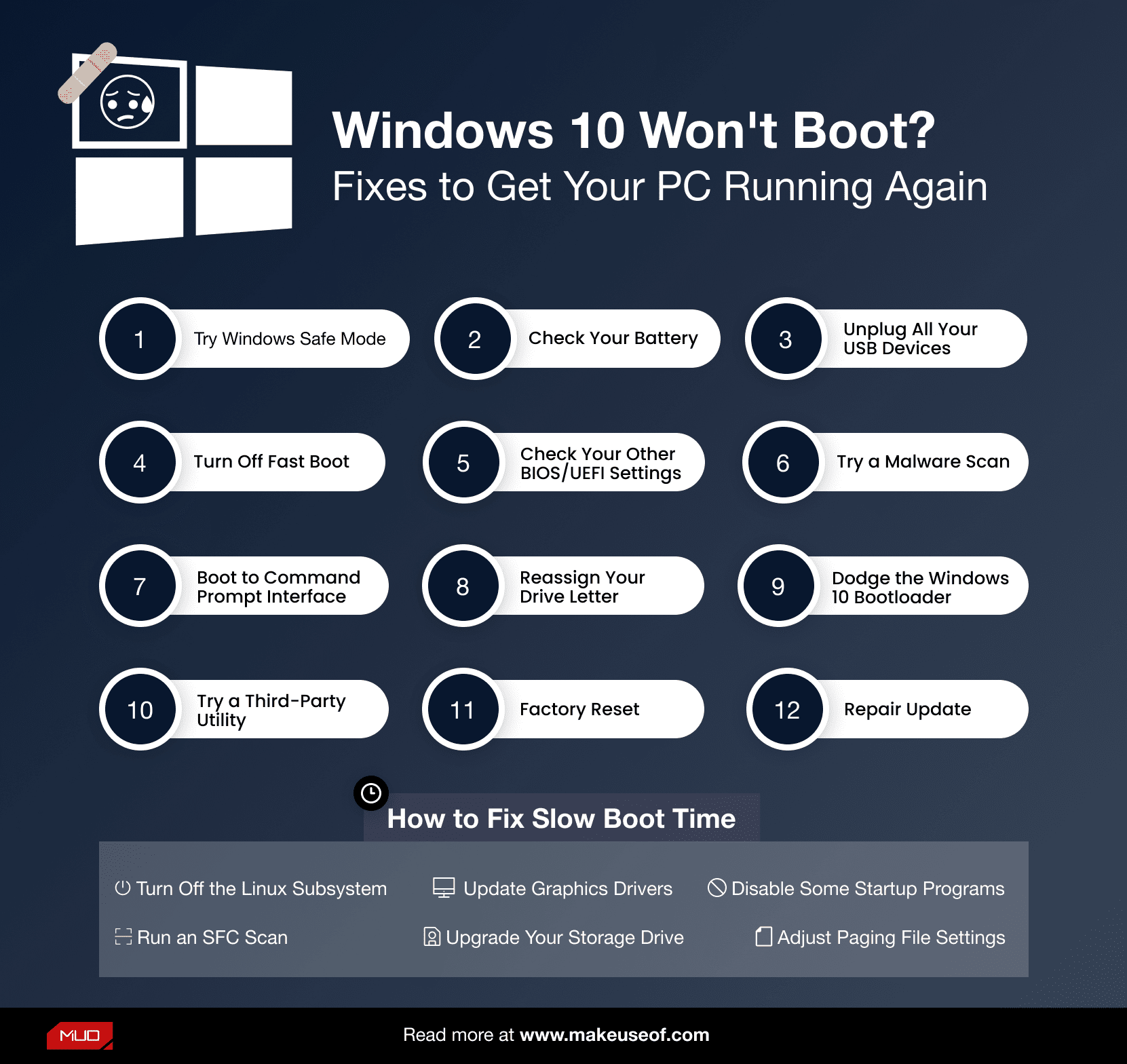
1. Koppla bort alla USB-enheter
Ett vanligt problem efter Windows 10-uppdateringar är att datorn ibland vägrar starta på grund av en konflikt med en USB-enhet. Du kan enkelt prova att koppla ur alla USB-enheter och annan onödig kringutrustning och sedan starta om datorn. I vissa fall kan detta lösa problemet och få datorn att starta normalt.
Om det inte fungerar, anslut enheterna igen. Om det löser problemet kan du ansluta USB-enheterna igen efteråt.
2. Prova Windows felsäkert läge
En annan enkel lösning på startproblem i Windows 10 är att starta i felsäkert läge.
Felsäkert läge är ett alternativt startläge som laddar din dator med ett minimum av programvara och drivrutiner. Denna modifierade startprocess kan hjälpa till att kringgå problem med just drivrutiner eller programvara. Det märkliga är att bara att starta datorn i felsäkert läge ibland kan lösa startproblemen. Det är inte helt klart vilka processer som körs i detta läge, men erfarenheten visar att det ofta är en praktisk och enkel lösning.
Det kan vara svårt att starta i felsäkert läge om datorn inte startar alls. Det finns två relativt enkla metoder för att lyckas.
Metod 1: Starta felsäkert läge via Windows Återställning
Vissa datorer fryser under uppstarten och fastnar på startskärmen.
Du kan tvinga datorn att starta i felsäkert läge genom att avbryta startprocessen tre gånger i rad, genom att hålla ned strömknappen. Detta startar automatiskt Windows Återställning. När menyn för Windows Återställning visas, gör följande:
I återställningsfönstret ”Välj ett alternativ”, välj ”Felsökning”, sedan ”Avancerade alternativ” och slutligen ”Startinställningar”.
Från ”Startinställningar” kan du starta om datorn i felsäkert läge, antingen med internet aktiverat eller inaktiverat. Båda alternativen bör fungera.
TIPS: En sammanställning av användbara Windows Alt-koder
Metod 2: Felsäkert läge med en Windows 10-återställningsenhet
Om du inte lyckas starta i felsäkert läge, behöver du skapa en USB-återställningsenhet för Windows 10. Återställningsenheten innehåller Windows 10-återställningsmiljön, som tidigare var tillgänglig genom att trycka på F8 vid start. Tyvärr beslutade Microsoft att ta bort den funktionen.
För att skapa en återställningsenhet behöver du en annan dator med Windows 10 eller 11 samt en USB-enhet med minst 1 GB lagringsutrymme. Om du vill skapa en systemsäkerhetskopia (det finns ett alternativ för att säkerhetskopiera systemfiler till återställningsenheten), behöver du minst 16 GB utrymme.
Starta Kontrollpanelen > Skapa en återställningsenhet.
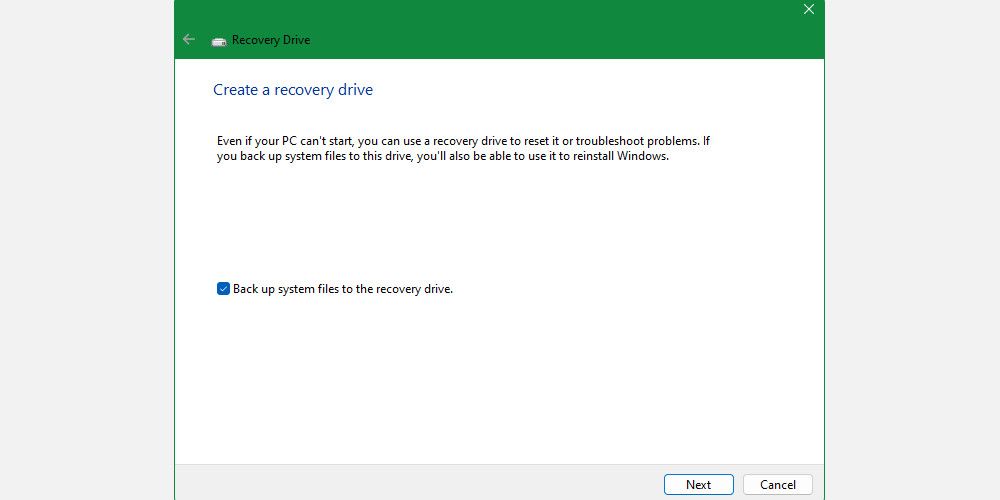
Följ därefter anvisningarna.
När du skapat återställningsenheten, kan du starta datorn från den om du aktiverat USB-enheter som startbara från POST-miljön, även kallad UEFI eller BIOS. När USB-enheter är aktiverade som startbara, sätt i enheten i datorn och starta om (det kan kräva att du trycker på återställningsknappen eller håller ned strömknappen några sekunder).
Det är också värt att nämna att en fullständig installationskopia av Windows 10 som skapats med Windows 10 Media Creation Tool erbjuder samma funktioner som en återställningsenhet.
3. Kontrollera batteri och laddare
Om din bärbara dator inte startar, kan fel på batteri eller strömadapter vara orsaken. Om du inte använder rätt strömadapter, kan den till exempel inte leverera tillräckligt med effekt för att genomföra en startcykel. En felaktig strömkälla kan också leverera ojämn spänning, vilket leder till instabilitet, särskilt under uppstart. Om otillräcklig strömförsörjning eller ett dåligt batteri är problemet, kommer du troligen att uppleva en krasch istället för en frysning under uppstarten.
Kontrollera att kabeln fungerar genom att prova den på en annan bärbar dator, om båda datorerna använder samma spänning. Var försiktig, att använda en strömkälla med högre spänning på ett system med lägre spänning kan skada datorn.
Ett andra alternativ är att ta bort systemets batteri (om det är löstagbart) och ansluta den till en strömkälla.
Det viktigaste är att bara testa en komponent i taget. Om strömproblem stör uppstarten, måste du ta reda på om det är batteriet eller nätadaptern som är felet. Vi har tidigare skrivit om hur man byter ett batteri i en bärbar dator eller felsöker felaktig hårdvara.
4. Stäng av snabbstart
En inställning i ditt BIOS eller UEFI som kallas ”Snabbstart” gör att Windows 10 kan starta snabbare genom att förinstallera drivrutiner. Tyvärr kan Windows Update orsaka kompatibilitetsproblem med snabbstart. Lyckligtvis kan du stänga av och på ”Snabbstart” via BIOS istället för inifrån Windows 10.
Metoden för att komma in i BIOS/UEFI-menyn skiljer sig mellan olika datormärken. I de flesta fall bör du komma in i BIOS genom att trycka på Delete-tangenten under uppstarten. Två andra tangenter som kan fungera är F2 och Esc.
När du väl är inne i BIOS eller UEFI är alternativet ”Snabbstart” vanligtvis en del av de avancerade alternativen, men det kan finnas var som helst.
Om du inte ser någon ”Snabbstart”-post är din dator troligtvis tillverkad före 2013, eftersom de inte hade ett ”Snabbstart”-alternativ.
5. Kontrollera dina andra BIOS/UEFI-inställningar
Felaktiga inställningar i BIOS/UEFI kan hindra din dator från att starta. Vissa bärbara datorer har ett tillgängligt BIOS/UEFI, men många saknar det.
BIOS/UEFI är en miljö som körs före operativsystemet och innehåller hårdvaruinställningar för din dator. De är användbara för återställning, eftersom de fungerar även om Windows inte gör det. För att komma åt dessa inställningar måste du starta datorn i BIOS-läge. Väl i BIOS-läge, kontrollera följande inställningar:
Säker start
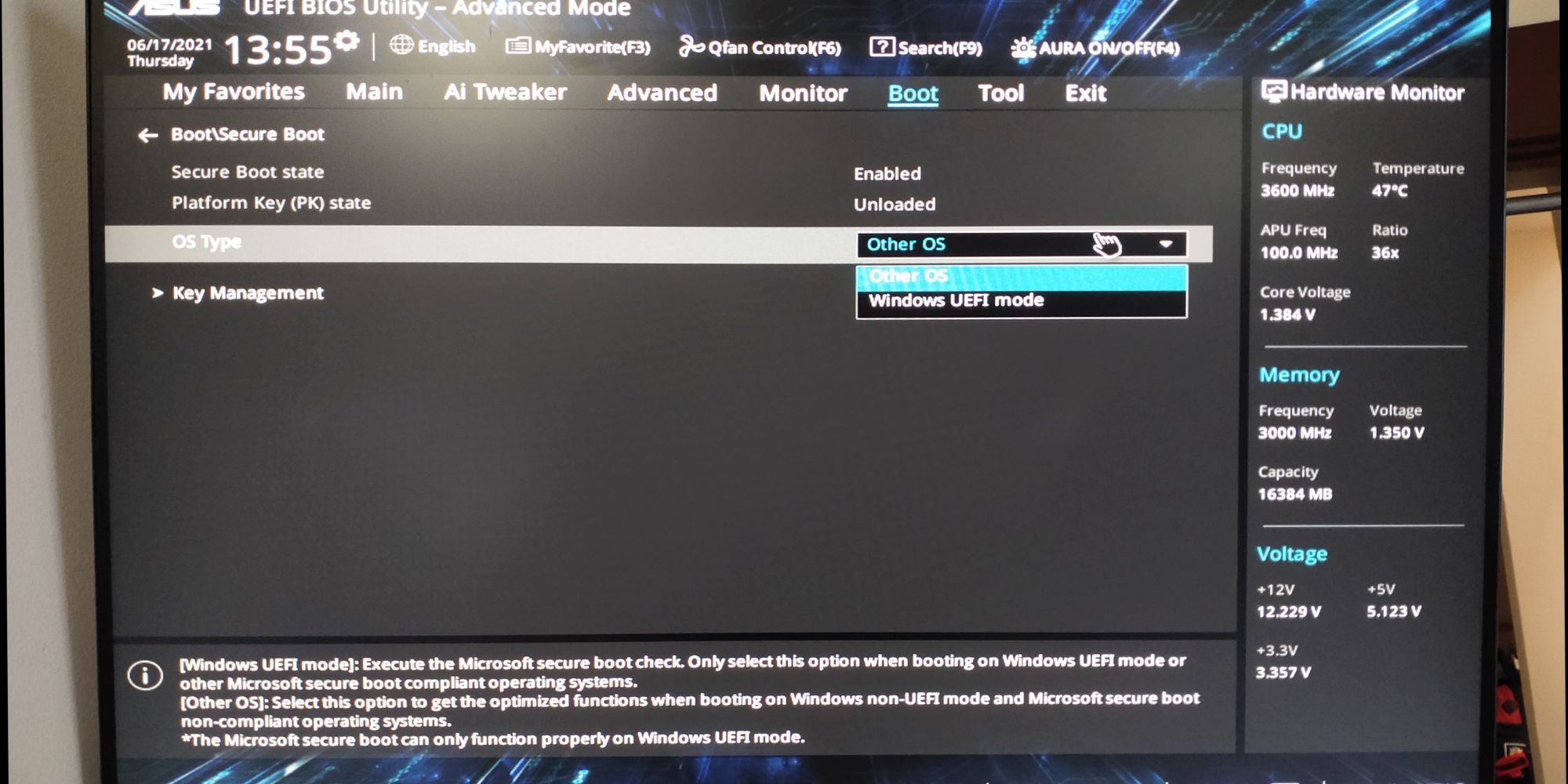
En felaktigt inställd ”Säker start” kan hindra datorn från att starta. Du kan inaktivera ”Säker start” i BIOS, men det kan kräva att du återställer Windows 10 till fabriksinställningarna och/eller BIOS. Dessutom kan inaktiverad ”Säker start” hindra dig från att uppgradera till Windows 11.
Anledningen till att ”Säker start” orsakar problem är att funktionen är utformad för att skydda datorer mot skadlig programvara. Eftersom den kontrollerar drivrutinerna och maskinvaran som laddas av Windows vid start, kommer alla drivrutiner eller hårdvarukomponenter som inte känns igen av systemet, att ge ett fel vid uppstart.
”Säker start”-inställningarna finns under ”Boot options”. Du kan stänga av och på funktionen. Den bör vara inställd på ”Windows UEFI mode” istället för ”Other OS” (vanligtvis Linux).
Kompatibilitetsstödsmodul (CSM)
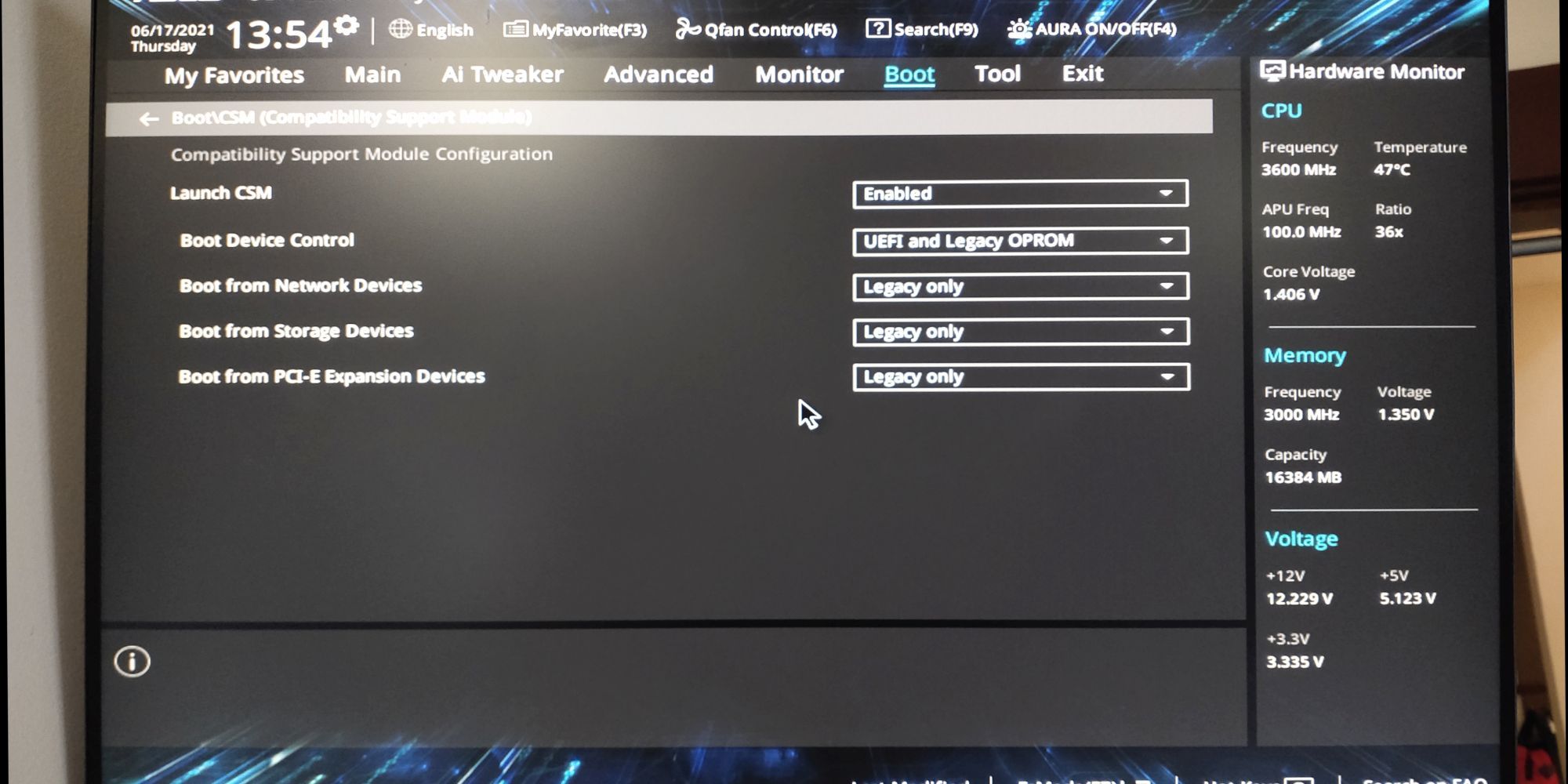
En startenhet som är formaterad med ett BIOS-system kräver en MBR-partitionstabell. En UEFI-formaterad disk kräver en GPT-partitionstabell. CSM gör att UEFI-systemet kan fungera som ett äldre MBR-system.
Relaterat: Hur man konverterar MBR till GPT utan att förlora data i Windows
Återställ BIOS-inställningarna
Om dina BIOS-inställningar är felaktiga men du inte vet hur du ska åtgärda dem, kan det ibland lösa problemet att återställa BIOS/UEFI till fabriksinställningarna.
6. Prova en skanning efter skadlig programvara
Skadlig programvara är en vanlig orsak till att datorer inte startar. Den bästa metoden för att hantera skadlig programvara är att använda en startbar anti-malware räddningsdisk. Jag föredrar Kasperskys kostnadsfria disk, eftersom den bara kräver att du laddar ner en avbildningsfil och använder Etcher för att skapa en startbar USB-enhet eller annan skrivbar disk. Etcher fungerar i Windows, macOS och Linux.
Du kan sedan starta den drabbade datorn med räddningsskivan och ta bort all skadlig programvara som hindrar datorn från att starta.
Observera att Kasperkys diskavbildning kräver ett UEFI-system. Se steg 5: Kontrollera dina andra BIOS/UEFI-inställningar, för mer information.
Ladda ned: Kaspersky Rescue Disk (Gratis)
7. Starta till kommandotolksgränssnittet
Även om datorn inte kan starta i Windows, kan det vara möjligt att starta den i kommandotolken. Med det här gränssnittet kan du utföra fler felsökningssteg. Du behöver Windows 10 på en startbar disk eller USB-enhet, så använd en annan dator för att göra iordning den innan du börjar.
Starta datorn så att den försöker starta till kommandotolken. Leta efter information om en tangentkombination som låter dig gå in i BIOS. Denna information visas vanligtvis tillsammans med leverantörens logotyp.
Navigera till fliken ”Boot” och gör USB- eller DVD-enheten till den första startbara enheten. Ditt val här beror på var din kopia av Windows 10 finns. Detaljerna för den här processen kan variera mellan system, så följ anvisningarna på skärmen.
Sätt sedan i skivan eller enheten som innehåller Windows 10 i datorn, spara konfigurationen och starta om datorn.
När du blir ombedd, använd tangentbordet för att ange att du vill starta från skivan eller enheten.
Ange önskat språk, valuta och inmatningsinställningar, och välj sedan ”Reparera datorn” på nästa skärm. Välj sedan ”Felsökning” > ”Avancerade alternativ” > ”Kommandotolk”. Du bör nu se ett fönster där du kan ange kommandon.
Relaterat: Vad är skillnaden mellan CHKDSK, SFC och DISM i Windows 10?
8. Använd Systemåterställning eller Startreparation
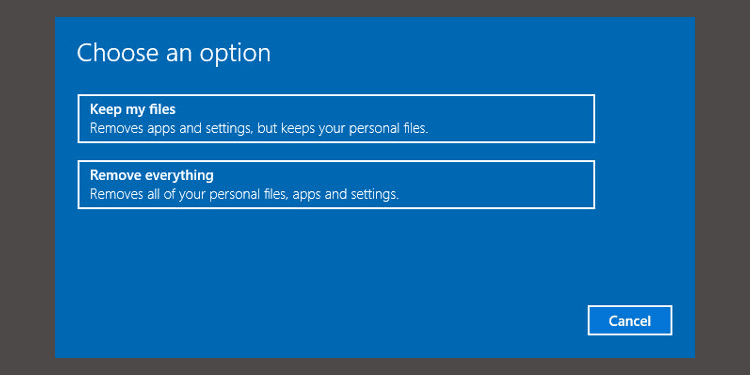
Om du redan startar upp Windows 10 från en disk eller enhet, är det värt att använda de verktyg som är tillgängliga som en del av processen. När du startat från hårddisken enligt beskrivningen ovan, får du tillgång till alternativ för att få din dator på rätt spår igen. Leta efter ”Systemåterställning” och ”Startreparation” på skärmen ”Avancerade alternativ”.
”Systemåterställning” är ett verktyg som låter dig gå tillbaka till en tidigare återställningspunkt när datorn fungerade normalt. Det kan åtgärda startproblem som orsakats av en ändring du gjort, istället för maskinvarufel.
”Startreparation” är en allmän felsökare för problem som hindrar Windows från att starta. Om du kämpar för att hitta källan till startproblemen, kan det vara värt att köra verktyget.
9. Tilldela om enhetsbeteckningen
Ett system med mer än en installerad enhet kan orsaka problem med att starta Windows 10, om operativsystemets volym (OS) oavsiktligt har fått sin enhetsbeteckning otilldelad. Du kan lösa problemet genom att starta till kommandotolksgränssnittet.
Starta i ett kommandotolksfönster enligt beskrivningen ovan, skriv in följande för att köra diskpartitionsverktyget:
diskpart
När det är gjort, mata in ”list volume” för att visa detaljerna för alla volymer som för närvarande finns i systemet. Om din startvolym saknar en enhetsbeteckning, måste du tilldela en.
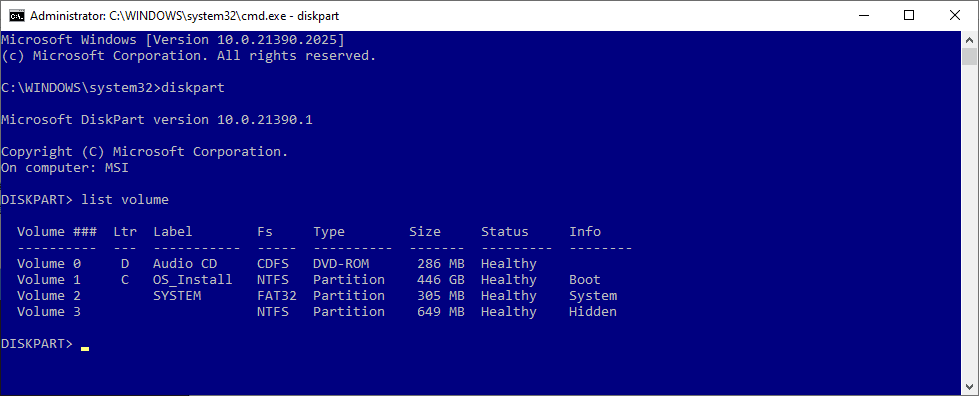
För att tilldela en bokstav till en enhet, kan du använda kommandona ”välj” och ”tilldela bokstav”.
Om jag till exempel ville tilldela bokstaven E till ljud-cd-volymen i bilden ovan, skulle jag först mata in ”välj volym 0” och sedan mata in ”tilldela bokstav=E” för att slutföra processen.
Som alltid, var försiktig när du gör ändringar i kommandotolken. Misstag här kan orsaka ytterligare problem med datorn.
10. Byt ut Windows 10 Bootloader
Om du får problem när du försöker installera om Windows 10, kan du stöta på den nya versionen av bootloader-verktyget. Det kan ibland störa uppstarten av en befintlig kopia av Windows.
Lyckligtvis finns en relativt enkel lösning. Starta till kommandotolksgränssnittet och ange följande:
bcdedit /set {default} bootmenupolicy legacy
Starta om datorn och du bör upptäcka att det äldre bootloader-gränssnittet har ersatt Windows 10-versionen. Du bör inte ha några problem med att komma in i Windows 10 Felsäkert läge eller få tillgång till din befintliga operativsysteminstallation.
11. Prova ett tredjepartsverktyg
Att ta reda på orsaken till problemet är den svåraste delen med att åtgärda startproblem. När systemet inte ens kan starta är det svårt att diagnostisera problemet. Men ett tredjepartsverktyg som heter Boot Repair Disk kan ge bättre resultat.
Boot Repair Disk är en räddningsdisk med öppen källkod som du kan använda för att hitta och åtgärda problem som hindrar datorn från att starta automatiskt. Du behöver bara välja om du använder en 32-bitars eller 64-bitarsversion av Windows. Tester och eventuella korrigeringar utförs automatiskt, men det finns alternativ som ger dig större kontroll.
Det garanterar inte att din dator blir fixad, men det kan identifiera dolda problem.
12. Fabriksåterställning
Vi går nu in på svårare och mer destruktiva reparationsalternativ. Utöver fabriksåterställning, inkluderar de svårare alternativen att återställa och uppdatera datorn. Alla har sina för- och nackdelar.
En fabriksåterställning raderar vissa appar och andra data, men du kan välja att behålla en del av dina filer. En Windows 10-fabriksåterställning (Microsoft hänvisar bara till processen som ”återställning”) återställer datorn till ursprungligt skick.
13. Reparationsuppdatering (”Uppgradering på plats”)
Reparationsinstallationen liknar en fabriksåterställning, med ett stort undantag: den installerar om hela operativsystemet. Tyvärr kräver det att du laddar ner hela Windows-operativsystemet, och du behöver en fungerande Windows-dator med internetanslutning.
Denna metod kräver en fungerande dator, en DVD- eller USB-enhet och en internetanslutning. I princip måste du ladda ner och köra Windows USB/DVD Download Tool och använda den för att skapa ett startbart installationsprogram.
Denna metod är ganska komplex, men om du vill prova, så här använder du uppgradering på plats-metoden för att lösa problem med Windows-korruption.
Startar inte din Windows 10 dator? Du kan lösa det själv
Vi rekommenderar att du börjar med de enkla reparationsmetoderna och går vidare till de mer informationsförstörande alternativen. De enklaste lösningarna är ofta de mest effektiva, såsom att koppla bort USB-enheter, använda återställningsdiskar och göra mjuka omstarter. De mer komplexa alternativen, såsom reparationsinstallation på plats och hård återställning, raderar dina data och är mindre benägna att lyckas.
Kom ihåg att själva ”starten” av en dator skiljer sig från Power On Self Test (POST). En dator som inte visar en startskärm och inte ens kan starta i BIOS eller UEFI, behöver sin hårdvara diagnostiserad för problem.
Tyvärr är startproblem i Windows 10 och 11 svårare att lösa än i tidigare Windows-versioner, tack vare att ett lättillgängligt felsäkert läge har tagits bort. Ja, du läste rätt. Microsoft tog bort F8-alternativet för att starta i felsäkert läge, för att ge oss två sekunder snabbare start. Det är därför det är extra viktigt att du använder en 16 GB USB-enhet för att skapa en systemåterställningsenhet.