Viktiga slutsatser
- För att förhindra att din Mac ansluter automatiskt till ett Wi-Fi-nätverk kan du ta bort det från systeminställningarna. Observera dock att detta kräver att du anger lösenordet igen vid nästa anslutning.
- Om du använder iCloud-nyckelring, kommer radering av ett Wi-Fi-nätverk att synkroniseras och tas bort från alla dina andra Apple-enheter.
- Ett bättre tillvägagångssätt kan vara att inaktivera den automatiska anslutningsfunktionen för specifika nätverk. Detta gör att du kan undvika oönskad anslutning samtidigt som du behåller sparade inloggningsuppgifter.
Din Mac försöker kanske behålla nätverksanslutningen genom att automatiskt koppla upp sig till tillgängliga Wi-Fi-nätverk. Att ta bort ett nätverk från macOS inställningar är en möjlig lösning. Ett annat alternativ är att hindra datorn från att automatiskt ansluta till vissa utvalda nätverk.
Det kan finnas flera anledningar till varför du vill undvika att din Mac ansluter till specifika nätverk, till exempel långsamma nedladdningshastigheter eller bristande säkerhetskryptering. Här beskrivs hur du tar bort ett Wi-Fi-nätverk samt förhindrar att din Mac automatiskt ansluter till det.
Ta bort Wi-Fi-nätverk via systeminställningarna på din Mac
Du kan be din Mac att glömma alla sparade Wi-Fi-nätverk direkt från Wi-Fi-inställningarna. Tänk dock på att om du gör detta så måste du ange lösenordet manuellt om du vill ansluta till nätverket vid ett senare tillfälle.
När du raderar ett Wi-Fi-nätverk med iCloud-nyckelring aktiverat, kommer det även att raderas från alla dina andra Apple-produkter.
Oftast är det mer praktiskt att justera inställningarna för ett specifikt nätverk istället för att helt ta bort det, för att undvika att din Mac ansluter till det automatiskt (mer om det senare).
Så här raderar du ett Wi-Fi-nätverk på din Mac:
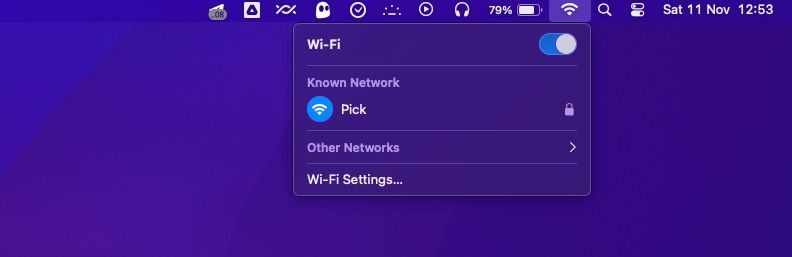
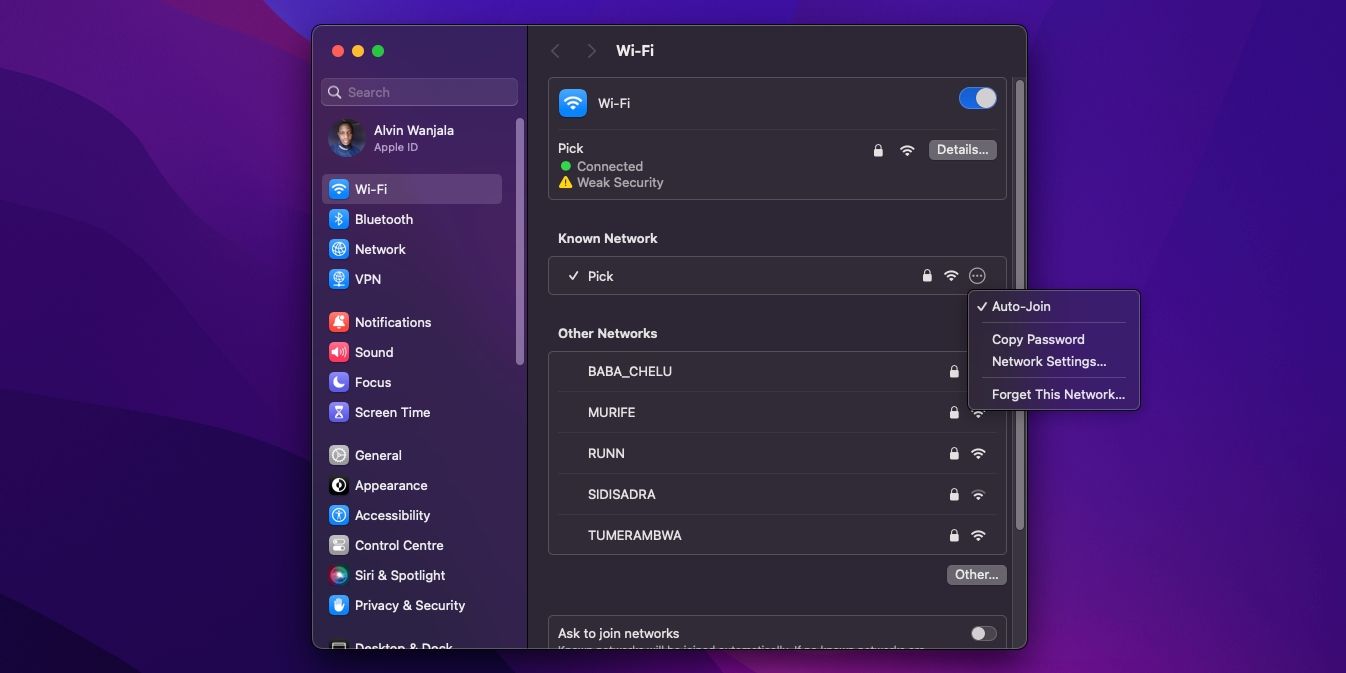
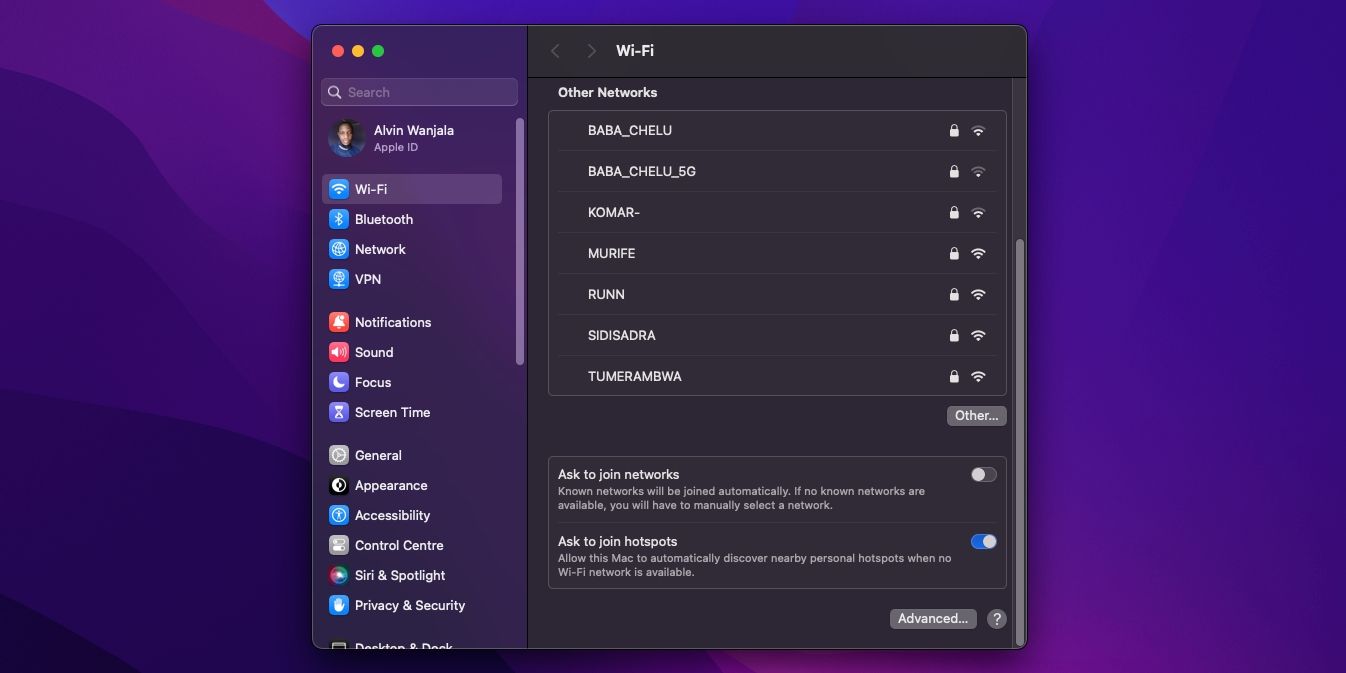
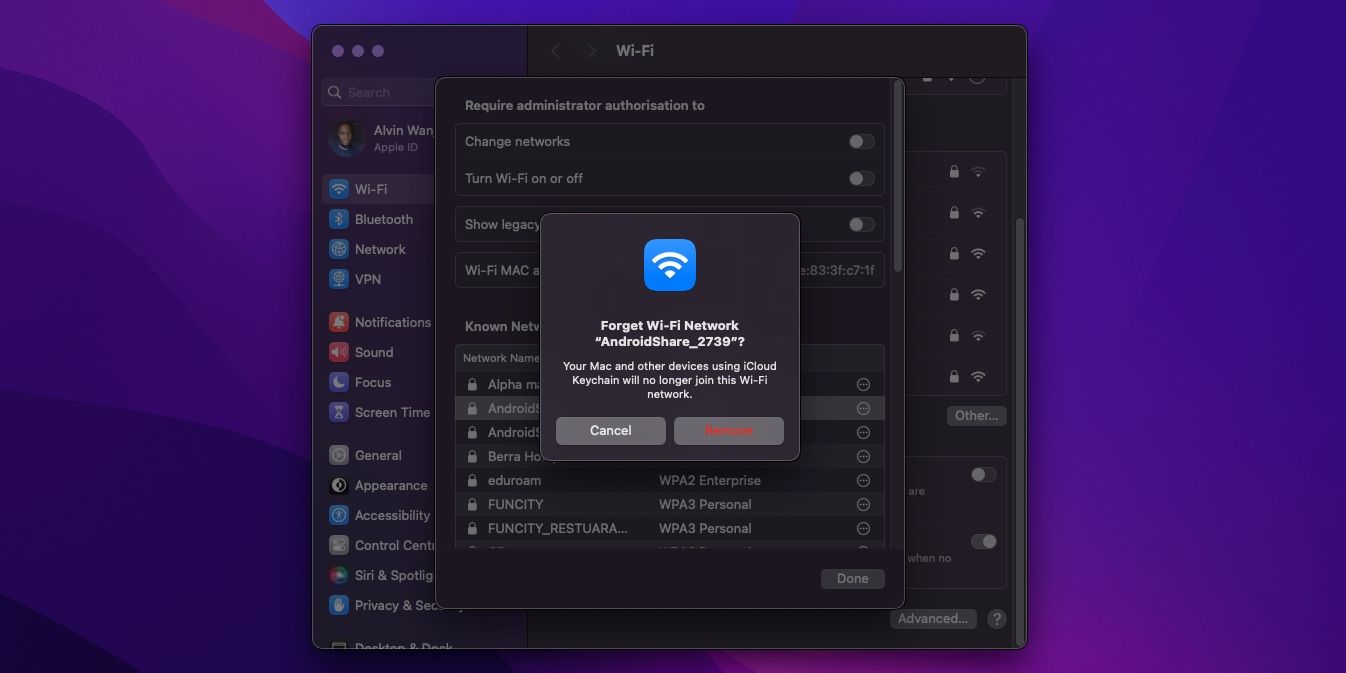
Observera att du kan behöva verifiera din identitet med Touch ID (eller annan metod) för att ta bort ett Wi-Fi-nätverk. I vissa fall, även om du avböjer att bekräfta din identitet när du blir ombedd, kommer enheten ändå att glömma nätverket. Det är alltså möjligt att radera ett Wi-Fi-nätverk på din Mac utan att ange ett administratörslösenord.
Inaktivera automatisk anslutning för Wi-Fi-nätverk på din Mac
För att stoppa din Mac från att ansluta automatiskt till ett specifikt nätverk utan att ta bort dina inloggningsuppgifter, kan du avaktivera funktionen för automatisk anslutning. Så här gör du:
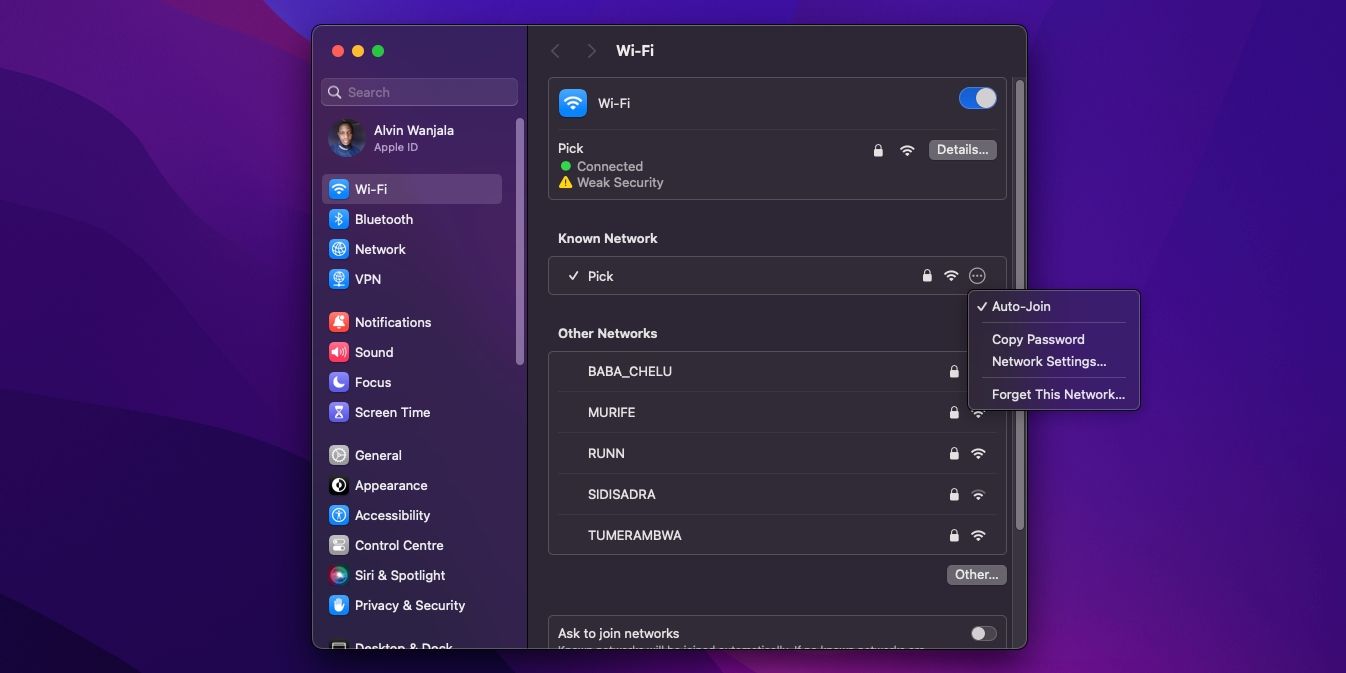
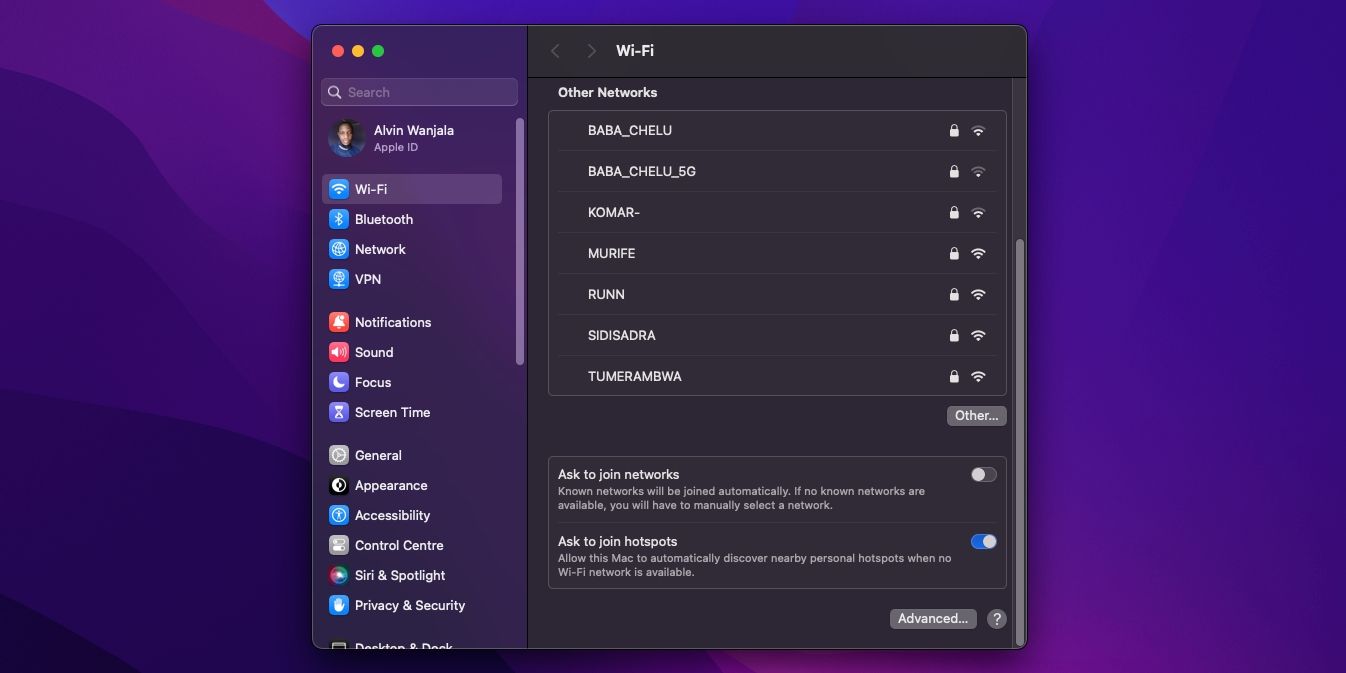
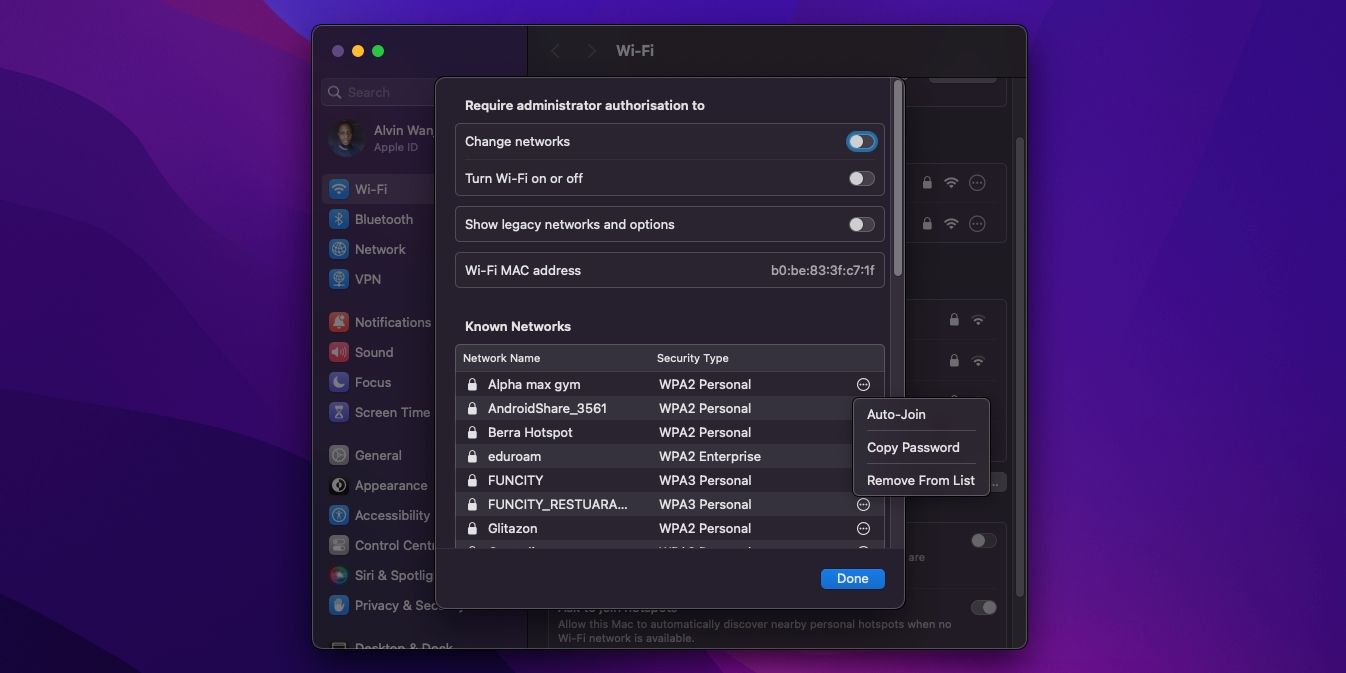
Från och med nu måste du ansluta manuellt till Wi-Fi-nätverket när det är tillgängligt. Du gör det genom att klicka på Wi-Fi-ikonen i menyfältet och därefter klicka på nätverkets namn under ”Kända nätverk”.
Ta bort ett Wi-Fi-nätverk eller avaktivera automatisk anslutning på din Mac
Det är både snabbt och enkelt att ta bort Wi-Fi-nätverk på din Mac, men det leder också till att relaterade lösenord raderas. Därför kan det vara en bra idé att inaktivera automatisk anslutning i stället. Genom att inaktivera automatisk anslutning behåller din Mac nätverkets inloggningsuppgifter, vilket sparar dig från att behöva ange lösenordet om och om igen.