Viktiga Punkter
- Få tillgång till avancerade systemkonfigurationer i Windows 11 med hjälp av Redigeraren för lokala grupprinciper. Använd Windows Sök, kommandot Kör eller Utforskaren för att öppna den.
- Kontrollpanelen och appen Inställningar erbjuder även metoder för att starta Redigeraren för lokala grupprinciper.
- Skapa en genväg på skrivbordet eller konfigurera ett snabbkommando för att snabbt få tillgång till Redigeraren för lokala grupprinciper vid regelbunden användning.
Redigeraren för lokala grupprinciper (gpedit.msc) är ett systemverktyg som ger dig möjlighet att granska och justera gruppolicyinställningar på din dator. Det kan vara nödvändigt att använda detta verktyg för att ställa in avancerade systeminställningar som inte är tillgängliga via den vanliga appen Inställningar eller Kontrollpanelen. Men hur hittar man Redigeraren för lokala grupprinciper i Windows?
Denna artikel guidar dig genom tio olika metoder för att öppna Redigeraren för lokala grupprinciper i Windows 11.
1. Starta Redigeraren för lokala grupprinciper med Windows Sök
Sökfunktionen i Windows 11 gör det enkelt att hitta program, dokument och systeminställningar på din enhet. Du kan även använda den för att öppna Redigeraren för lokala grupprinciper i Windows 11. Följ dessa steg:
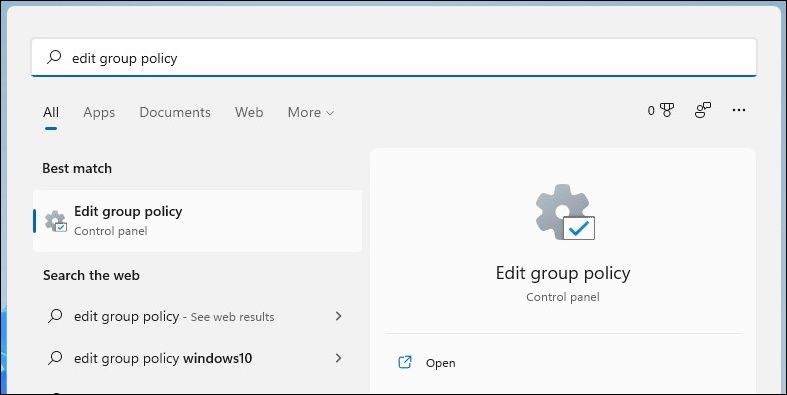
Om du får felmeddelandet ”Windows kan inte hitta gpedit.msc” kan det vara så att du använder Home-versionen av Windows 11. I det fallet behöver du använda en alternativ lösning eller uppgradera till Windows 11 Pro för att få tillgång till Redigeraren för lokala grupprinciper.
2. Starta Redigeraren för lokala grupprinciper via kommandot Kör
Ett annat enkelt sätt att starta applikationer och program i Windows är via dialogrutan Kör. Så här öppnar du Redigeraren för lokala grupprinciper med hjälp av verktyget Kör.
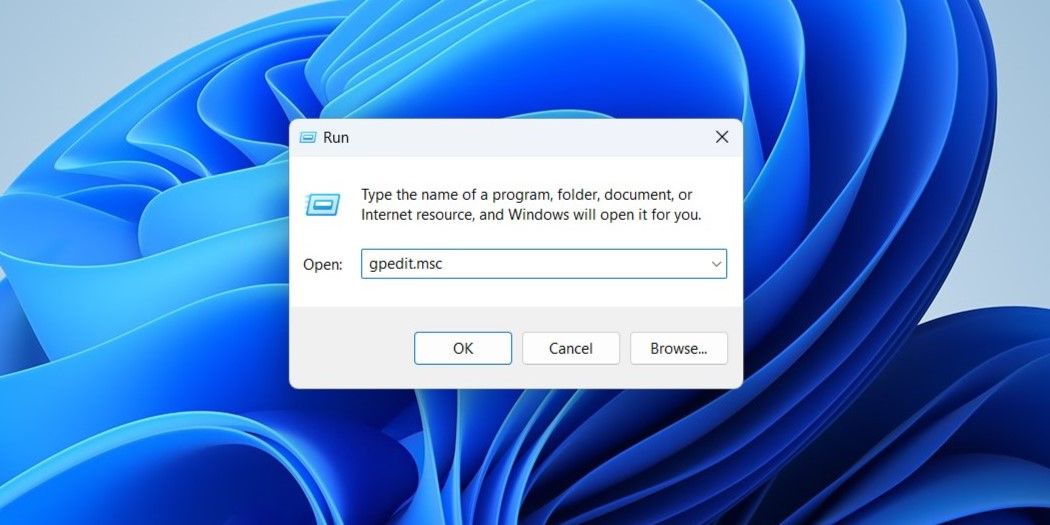
3. Starta Redigeraren för lokala grupprinciper via Utforskaren
En mindre känd metod för att öppna program i Windows 11 är via Utforskaren.
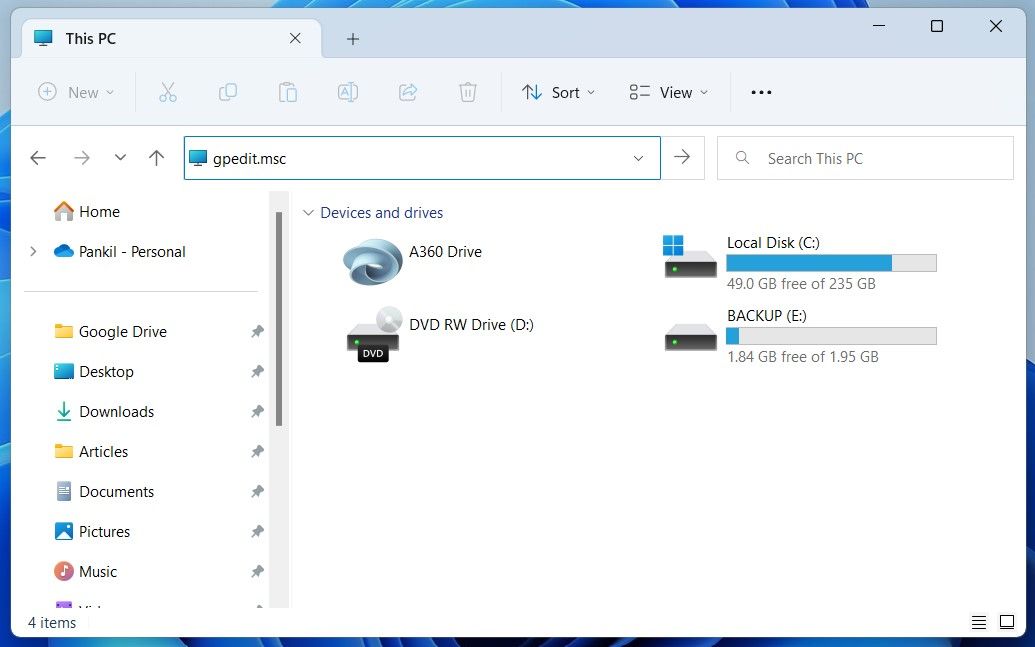
4. Starta Redigeraren för lokala grupprinciper från Kontrollpanelen
Med Windows 11 har Microsoft flyttat många av de klassiska appletarna från Kontrollpanelen till appen Inställningar. Kontrollpanelen är dock fortfarande tillgänglig i Windows 11. Så här använder du Kontrollpanelen för att öppna Redigeraren för lokala grupprinciper i Windows 11.
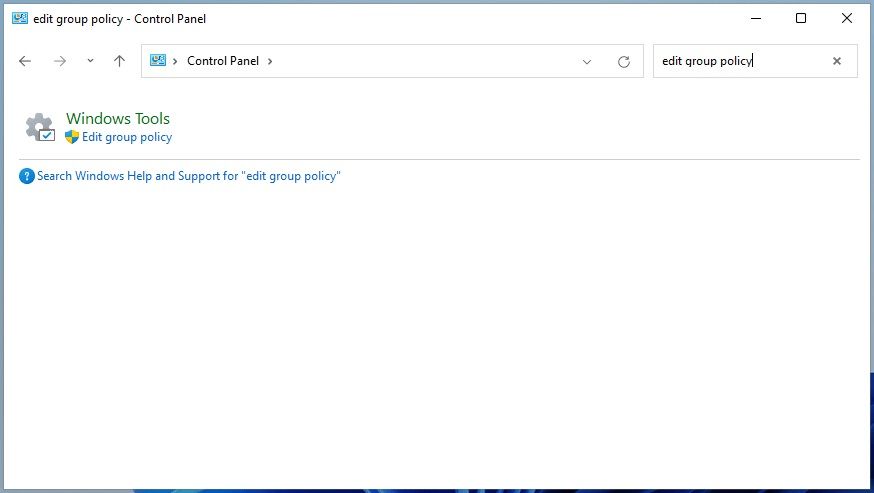
5. Starta Redigeraren för lokala grupprinciper från appen Inställningar
Om du föredrar appen Inställningar istället för den klassiska Kontrollpanelen, kan du använda följande steg för att öppna Redigeraren för lokala grupprinciper i Windows 11.
6. Starta Redigeraren för lokala grupprinciper med Windows Copilot
Windows Copilot, Microsofts nya AI-assistent, kan också hjälpa dig att snabbt starta Redigeraren för lokala grupprinciper i Windows 11.
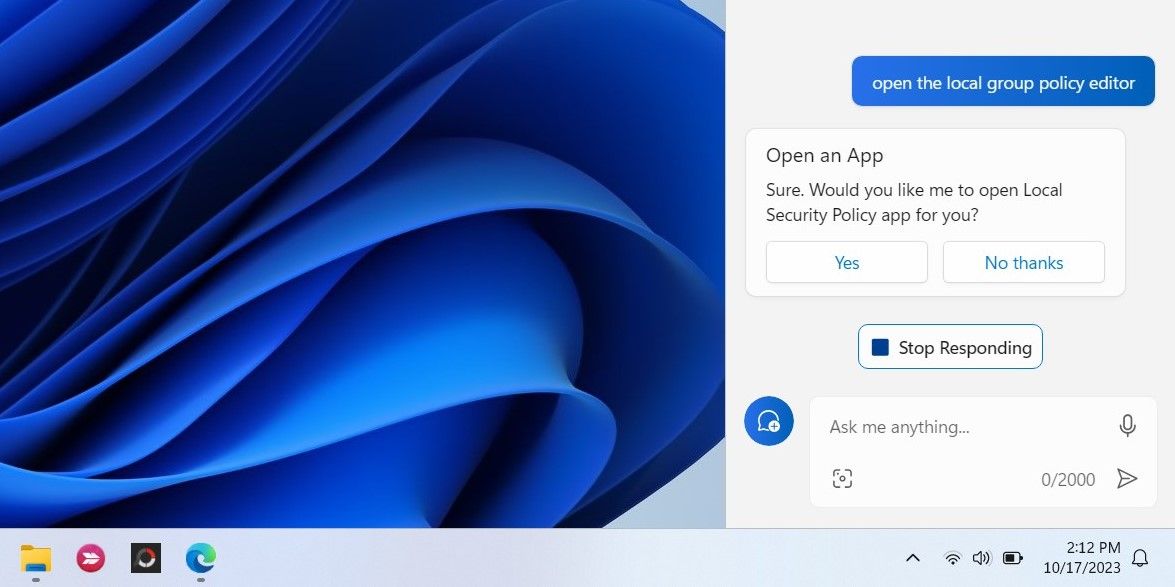
7. Starta Redigeraren för lokala grupprinciper från mappen System32
Ett annat sätt att öppna Redigeraren för lokala grupprinciper är att använda dess körbara (.exe) fil i Windows System32-mapp. Så här går du tillväga.
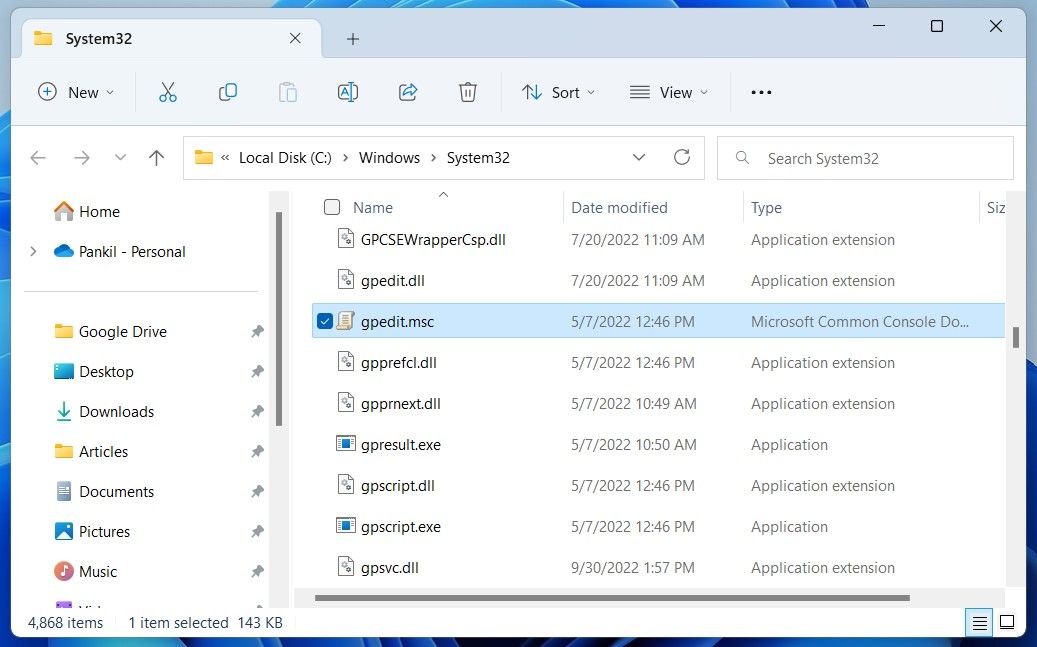
8. Starta Redigeraren för lokala grupprinciper med Aktivitetshanteraren
Aktivitetshanteraren är ett användbart verktyg som låter dig inaktivera startprogram i Windows, övervaka systemprocesser och tvinga avslutning av program som inte svarar. Du kan även använda den för att starta program som Redigeraren för lokala grupprinciper.
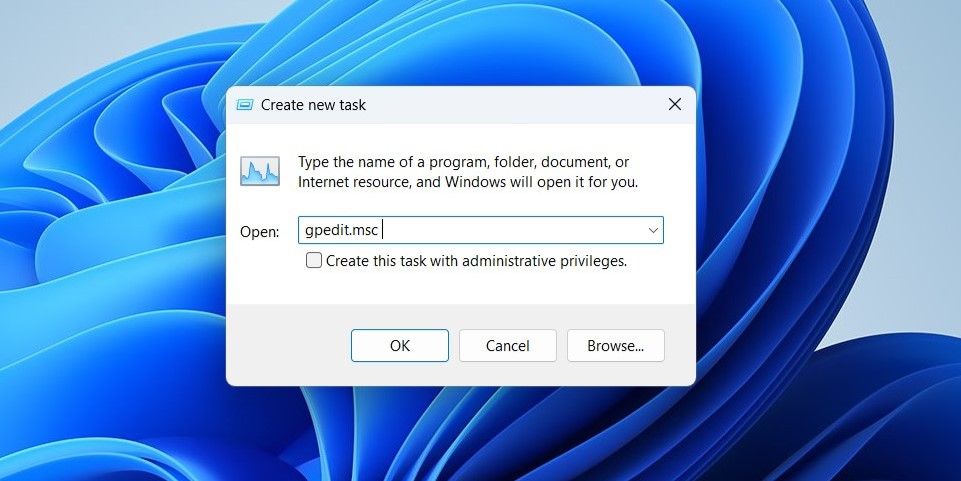
9. Starta Redigeraren för lokala grupprinciper med Kommandotolken eller PowerShell
Windows inbyggda kommandoverktyg – Kommandotolken och PowerShell – kan vara användbara när du behöver felsöka systemfel eller automatisera vissa uppgifter. Du kan även använda dem för att öppna program som Redigeraren för lokala grupprinciper.
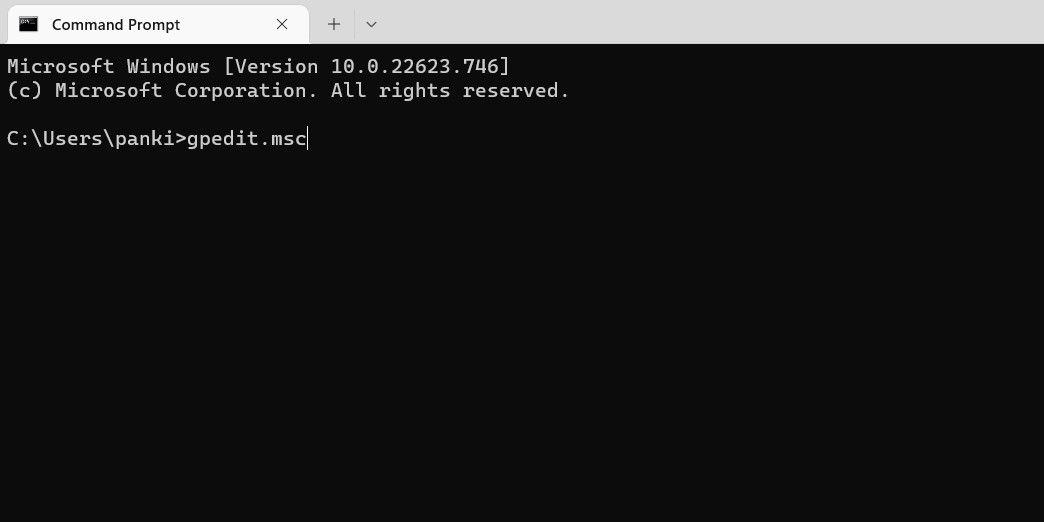
Använder du gärna Kommandotolken? Här är några roliga Kommandotolksknep som du kan njuta av.
10. Skapa en skrivbordsgenväg för att snabbt öppna Redigeraren för lokala grupprinciper
Om du behöver använda Redigeraren för lokala grupprinciper regelbundet, kan det vara en bra idé att skapa en skrivbordsgenväg för den. På så sätt kommer du att kunna öppna verktyget på några sekunder.
%windir%\System32\gpedit.msc
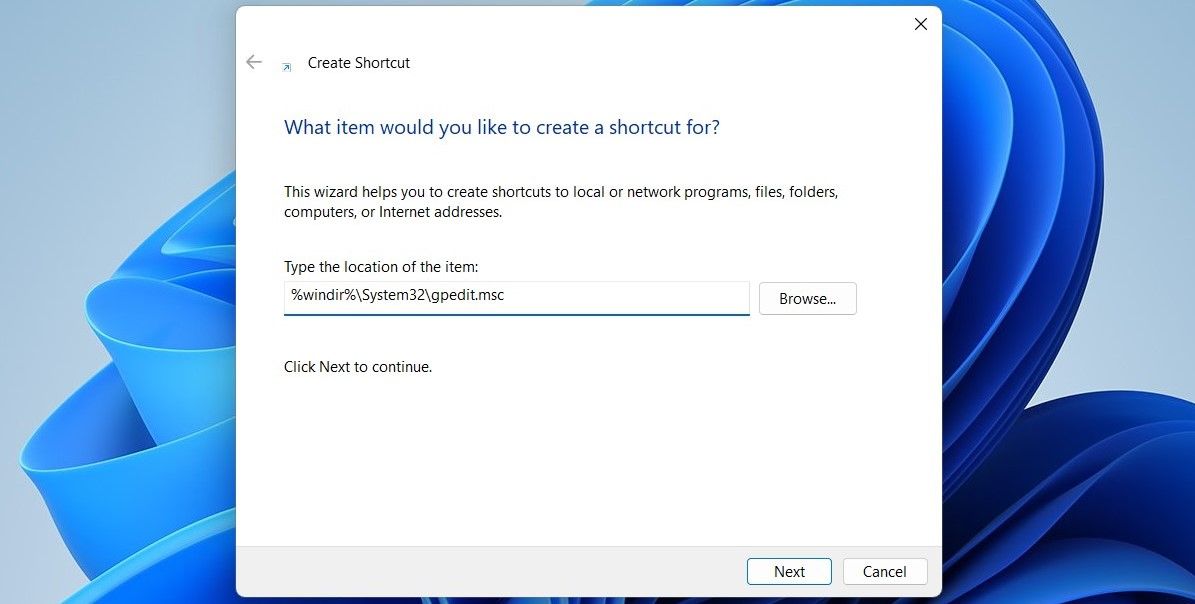
Du kan nu dubbelklicka på skrivbordsgenvägen för Redigeraren för grupprinciper för att snabbt öppna den.
Om du vill öppna Redigeraren för lokala grupprinciper ännu snabbare, varför inte tilldela ett snabbkommando till detta viktiga Windows-program?
Alternativt kan du fästa den nyskapade genvägen för Redigeraren för lokala grupprinciper i aktivitetsfältet. Du kan fästa nästan vad som helst i aktivitetsfältet i Windows 11 för snabb åtkomst.
Få tillgång till Redigeraren för lokala grupprinciper enkelt
Oavsett om du använder Windows Sök-menyn, kommandot Kör eller en skrivbordsgenväg, är det enkelt att öppna Redigeraren för lokala grupprinciper i Windows 11. När du har öppnat den kan du granska och ändra de aktuella policyerna efter behov.