Att lägga till sig själv i CC (kopia) eller BCC (hemlig kopia) när man skickar e-postmeddelanden är en praktisk metod för att bevara en kopia av utskickade meddelanden direkt i sin egen inkorg. Detta underlättar både dokumentation och hantering av e-postkorrespondens. Nedan följer en beskrivning av hur du konfigurerar detta i två av de mest frekvent använda e-postplattformarna: Gmail och Outlook.
Konfigurera automatisk CC eller BCC till dig själv i Gmail
För att automatiskt lägga till din egen e-postadress i CC eller BCC-fältet i Gmail, eller någon annan e-postadress för den delen, krävs ett webbläsartillägg. Gmail har inte denna funktion inbyggd, och många tillägg från tredje part kräver ofta omfattande behörigheter för att få tillgång till din e-post.
Tillägget Auto BCC for Gmail från CloudHQ är ett av de mest rekommenderade tilläggen för Chrome-användare av Gmail, eftersom det kräver minimala behörigheter. Det får inte tillgång till webbhistorik utanför Gmail-domänen. Du kan lägga till det i din Chrome-webbläsare och skapa ett konto hos CloudHQ.
När du har installerat ett tillägg och gett det tillgång till ditt Gmail-konto kan du skapa en regel genom att följa dessa steg:
- Klicka på knappen ”Skriv” för att börja skapa ett nytt e-postmeddelande.
- Leta upp och klicka på kuvertikonen intill ”Skicka”-knappen.
- I den ruta som dyker upp, klicka på ”Lägg till ny regel”.
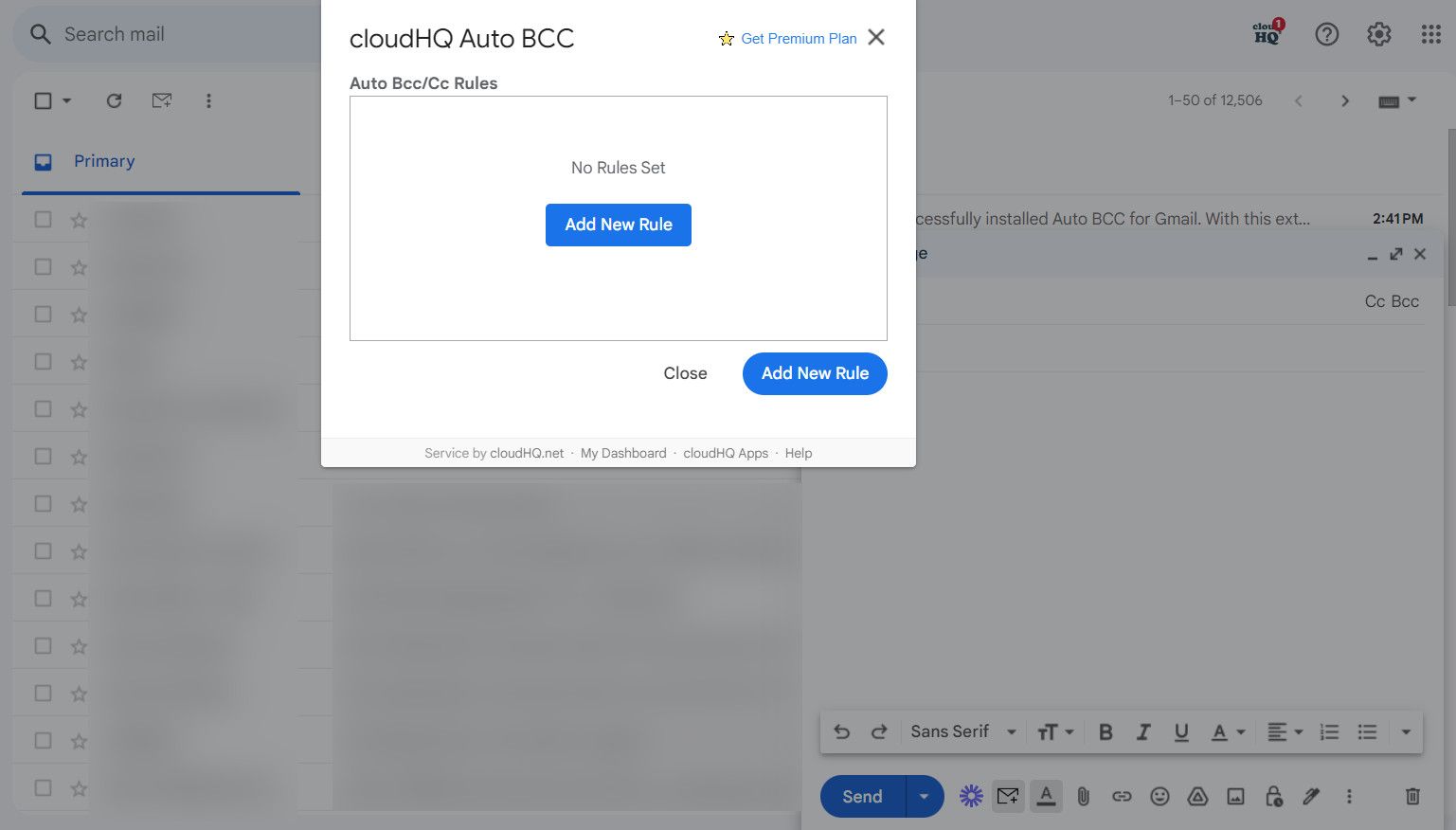
- Under rubriken ”När e-post skickas från” bör din e-postadress redan vara ifylld.
- I rullgardinsmenyn nedanför väljer du alternativet ”Till vem som helst”.
- I rullgardinsmenyn där du anger ”då automatiskt”, välj ”BCC” (eller ”CC” om du föredrar det) och ange sedan din e-postadress.
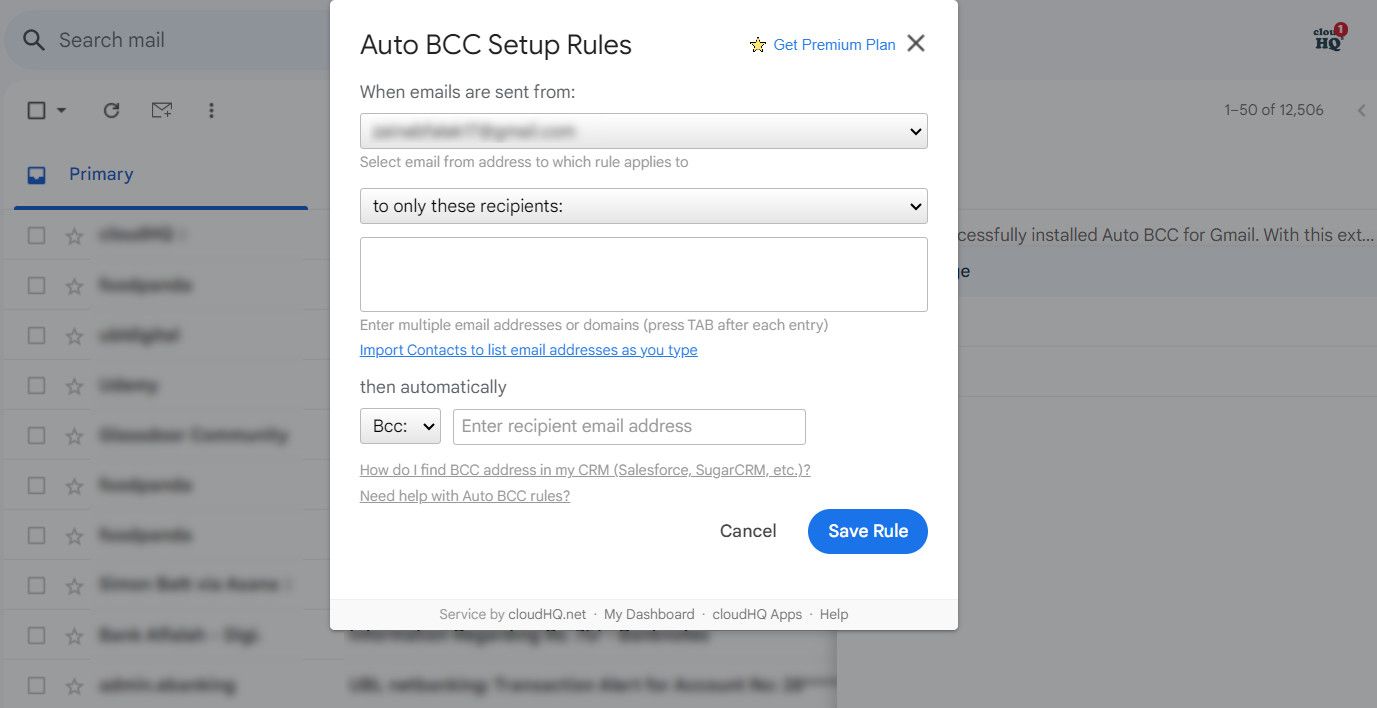
- Tryck på ”Spara regel”.
- Klicka på ”Stäng” och skriv ditt e-postmeddelande som vanligt.
Om du inte längre vill använda tillägget, kan det avinstalleras via myaccount.google.com/permissions.
Om du inte använder Chrome eller inte vill ge tredje parter tillgång till din e-post, kan du istället använda Gmails filter- och vidarebefordringsfunktioner för att automatiskt få en hemlig kopia.
Konfigurera automatisk CC eller BCC till dig själv i Outlook
Outlook-användare har möjlighet att ställa in automatisk CC eller BCC via e-postprogrammets regelfunktion. Innan du börjar, försäkra dig om att Outlook-reglerna är aktiverade. Du kanske också vill rensa bort gamla eller oönskade Outlook-regler för att undvika konflikter med dina nya inställningar.
När det är gjort, följ dessa steg:
- Under fliken ”Start”, klicka på ”Regler” och välj ”Hantera regler och aviseringar”.
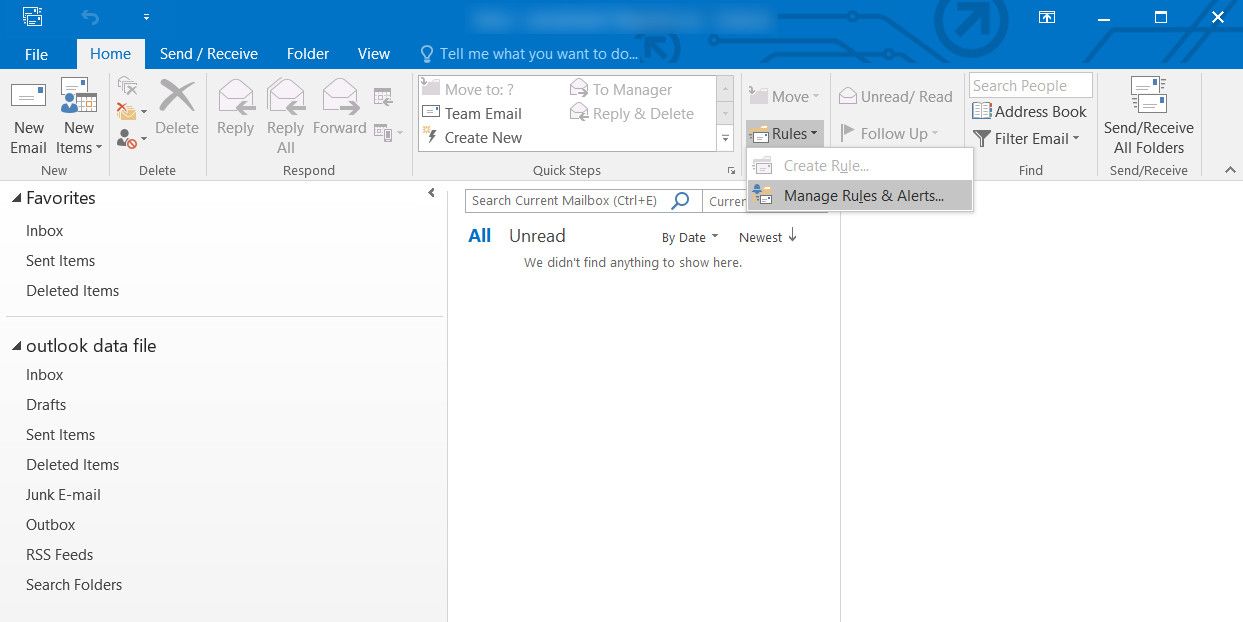
- Klicka på ”Ny regel”.
- Under ”Starta med en tom regel”, välj ”Tillämpa regel på meddelanden jag skickar” och klicka på ”Nästa”.
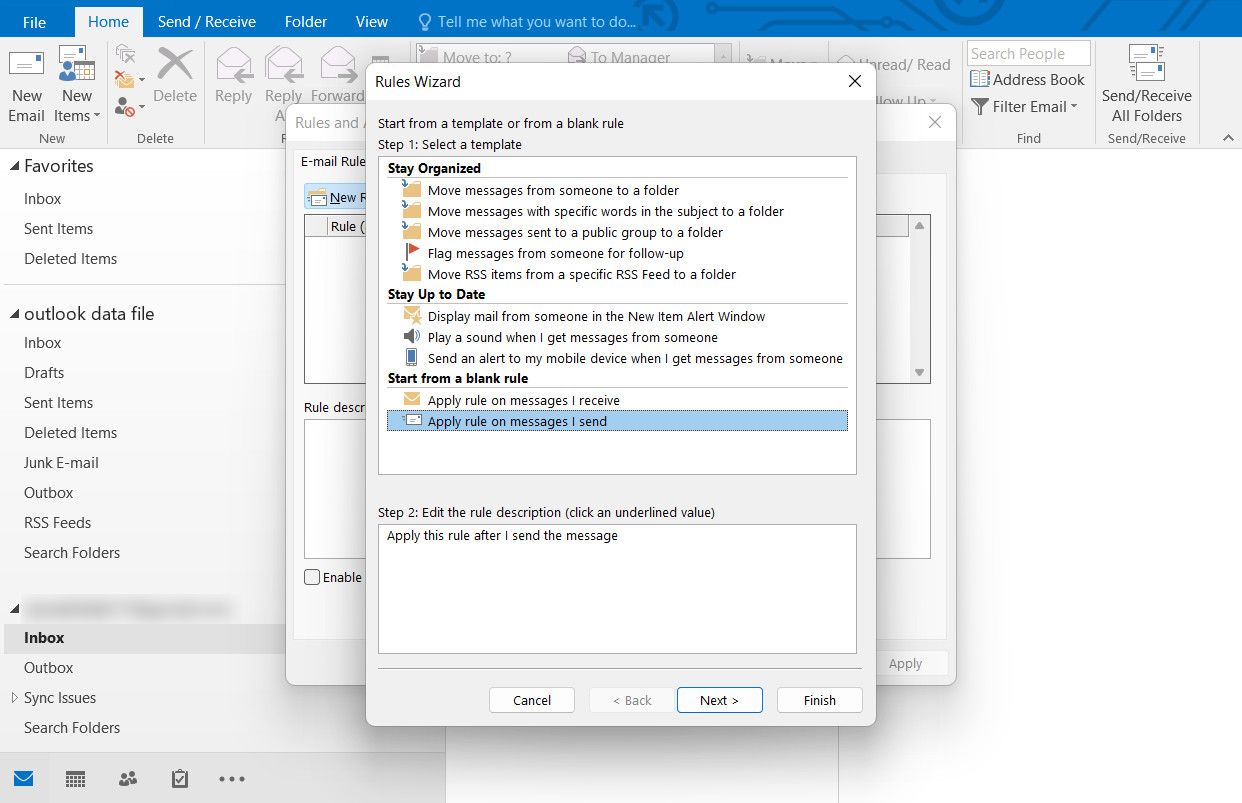
- Välj alternativet ”Genom det angivna kontot” och välj det konto du vill använda för utskick.
- Klicka på ”Nästa” när kontot är valt.
- I nästa ruta, välj ”Cc meddelandet till personer eller offentlig grupp”.
- I samma dialogruta, klicka på ”personer eller offentlig grupp” och sedan på ”Nästa”.
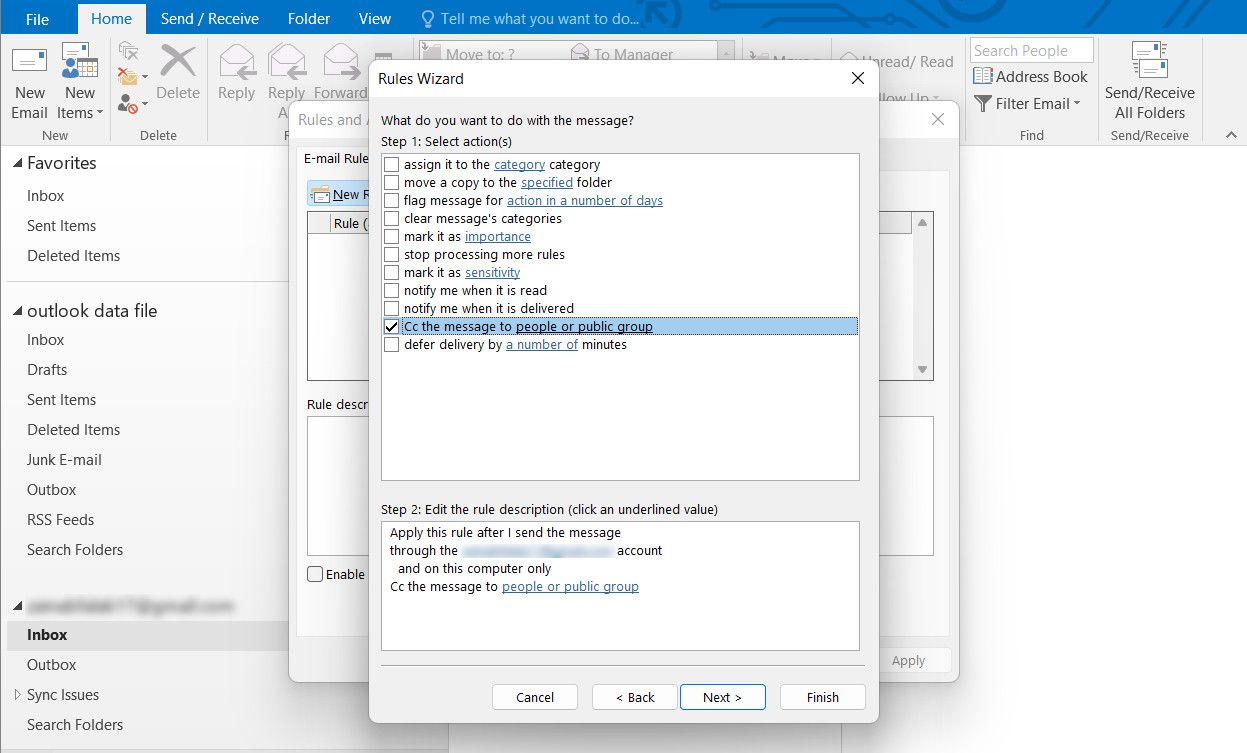
- Skriv in e-postadresserna till de mottagare du vill inkludera i fältet ”Till”.
- Du kan lägga till undantag för e-postmeddelanden där du inte vill tillämpa denna regel. Klicka på ”Nästa” när du är klar.
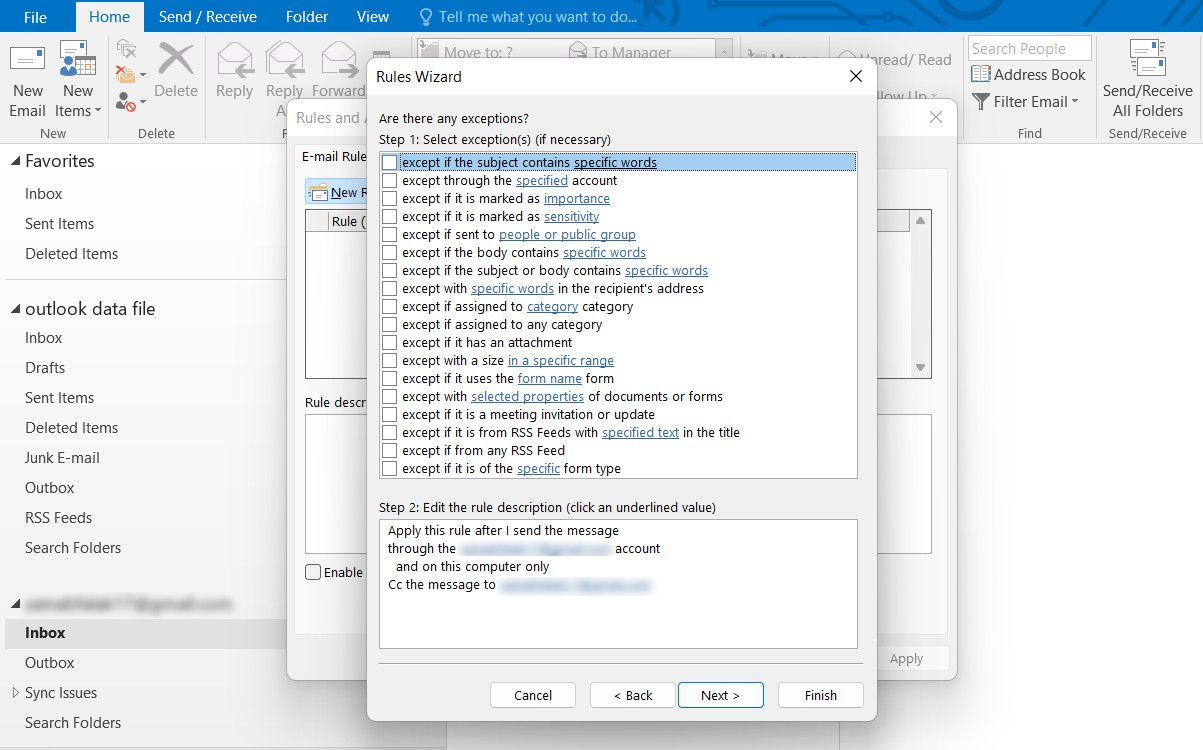
- Ge din regel ett namn och markera ”Aktivera regeln”.
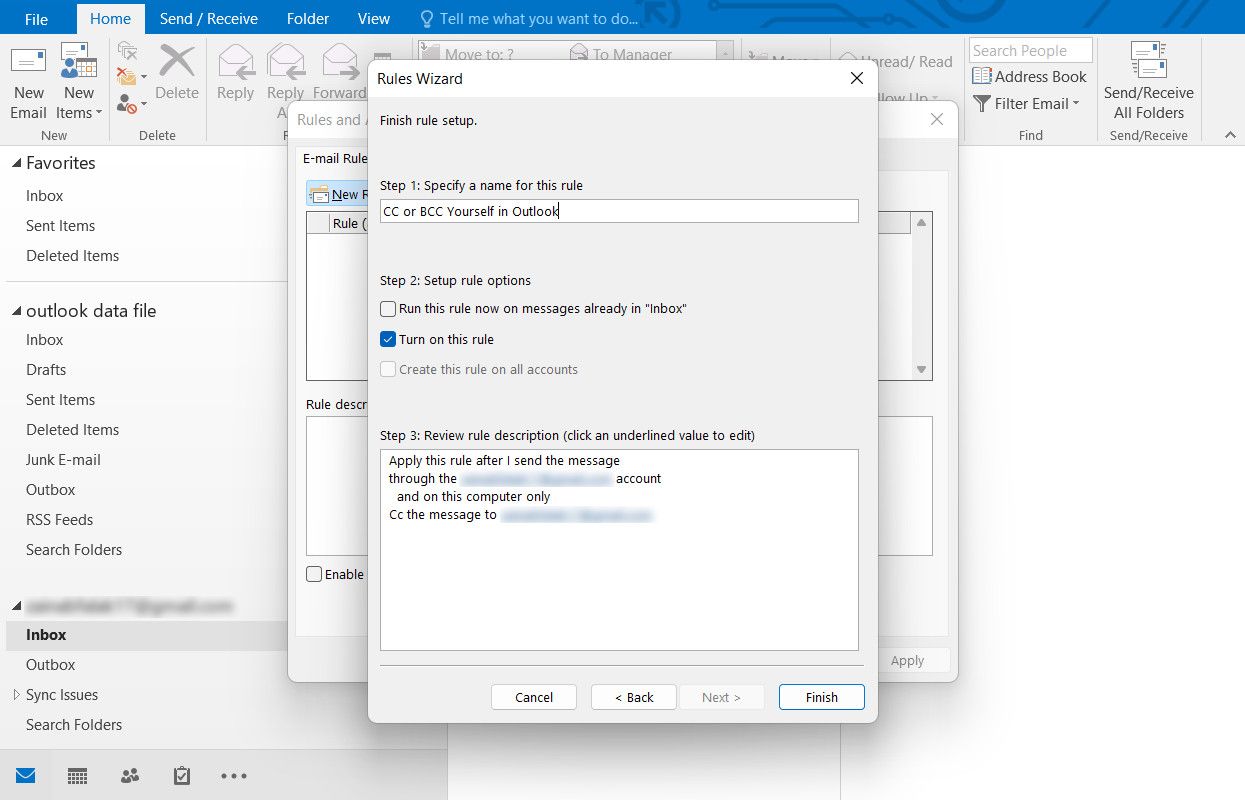
- Klicka på ”Slutför”.
Håll ordning och reda i Outlook och Gmail
När du väl har konfigurerat dessa regler i Gmail eller Outlook behöver du inte ändra dem igen. De kommer att köras automatiskt tills du väljer att inaktivera dem. Det är betydligt snabbare än att manuellt lägga till dig själv i CC eller BCC för varje enskilt e-postmeddelande.
Oavsett om du använder Gmail eller Outlook, se till att dra nytta av funktioner som etiketter och mappar för att organisera din inkorg. Att automatiskt kopiera sig själv i alla utskick kan snabbt leda till oordning om det inte hanteras på ett strukturerat sätt.