Viktiga Slutsatser
- Att använda två skärmar är en fördel för de som ofta använder olika program på sina datorer. Lär dig hur man konfigurerar dubbla skärmar med HDMI på Windows, macOS och Linux.
- Koppla in HDMI-kablar till både skärmarna och datorns portar, justera skärminställningarna och se till att skärmarna körs i sin rekommenderade upplösning för bästa möjliga resultat.
- Använd en HDMI-splitter eller adapter beroende på vilka portar som finns tillgängliga och kompatibilitet för in- och utgång. Tänk på upplösningsstöd och ljudmöjligheter när du väljer den bästa metoden. Dubbla skärmar kan ge en bättre spelupplevelse och öka produktiviteten.
Om du ofta växlar mellan program när du arbetar på din dator, kan du ha stor nytta av att använda två skärmar. Denna artikel går igenom hur man konfigurerar dubbla skärmar med HDMI. Du kommer även att lära dig hur du ställer in två skärmar på olika operativsystem: Windows, macOS och Linux.
Konfigurera dubbla skärmar med HDMI

Du behöver två skärmar och en HDMI-kabel för varje för att börja. Du kan använda vanliga HDMI-kablar om din dator har två HDMI-uttag och båda skärmarna har HDMI-ingångar. Däremot kan du behöva en adapterkabel om din dator har två olika videoutgångar (som exempelvis HDMI och DisplayPort eller DVI).
När du har all nödvändig utrustning, följ dessa steg för att lära dig hur du kopplar in skärmarna:
Nu återstår bara att justera din dators skärminställningar så att båda skärmarna fungerar som förväntat. Nedan följer instruktioner för hur du konfigurerar dubbla skärmar på Windows-, macOS- och Linux-system.
Konfigurera dubbla skärmar på Windows
Följ dessa steg för att konfigurera dubbla skärmar på Windows så att de visas som önskat:
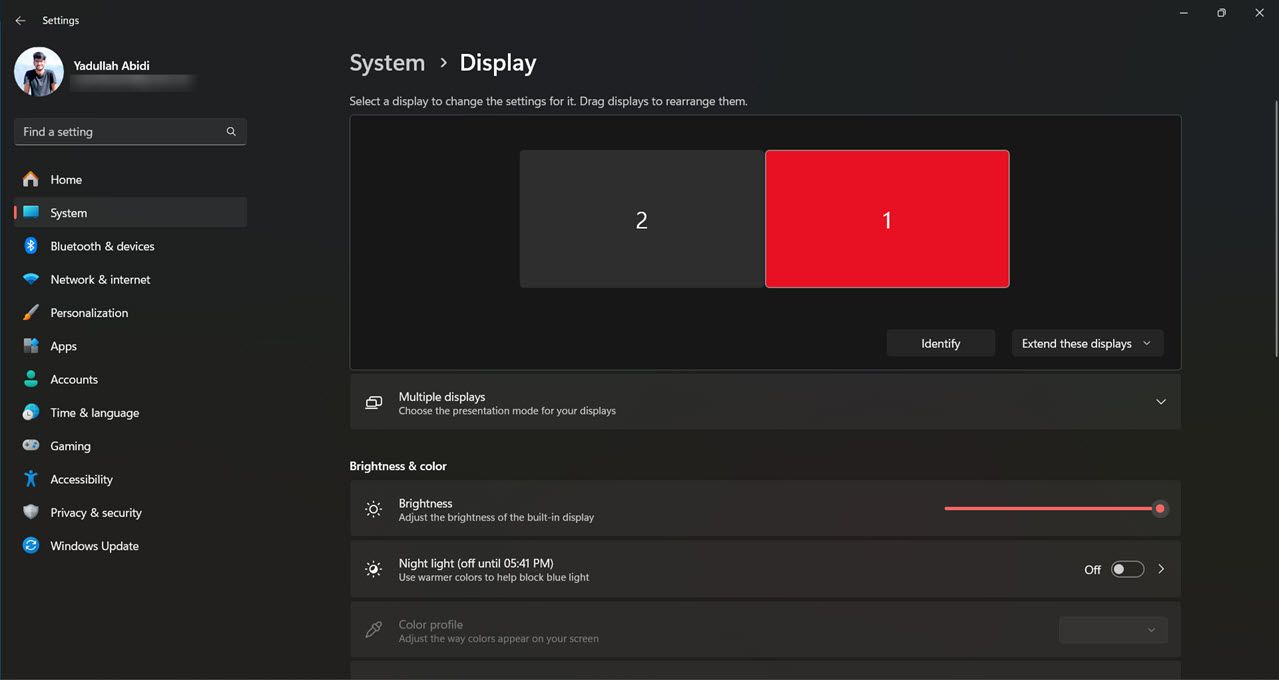
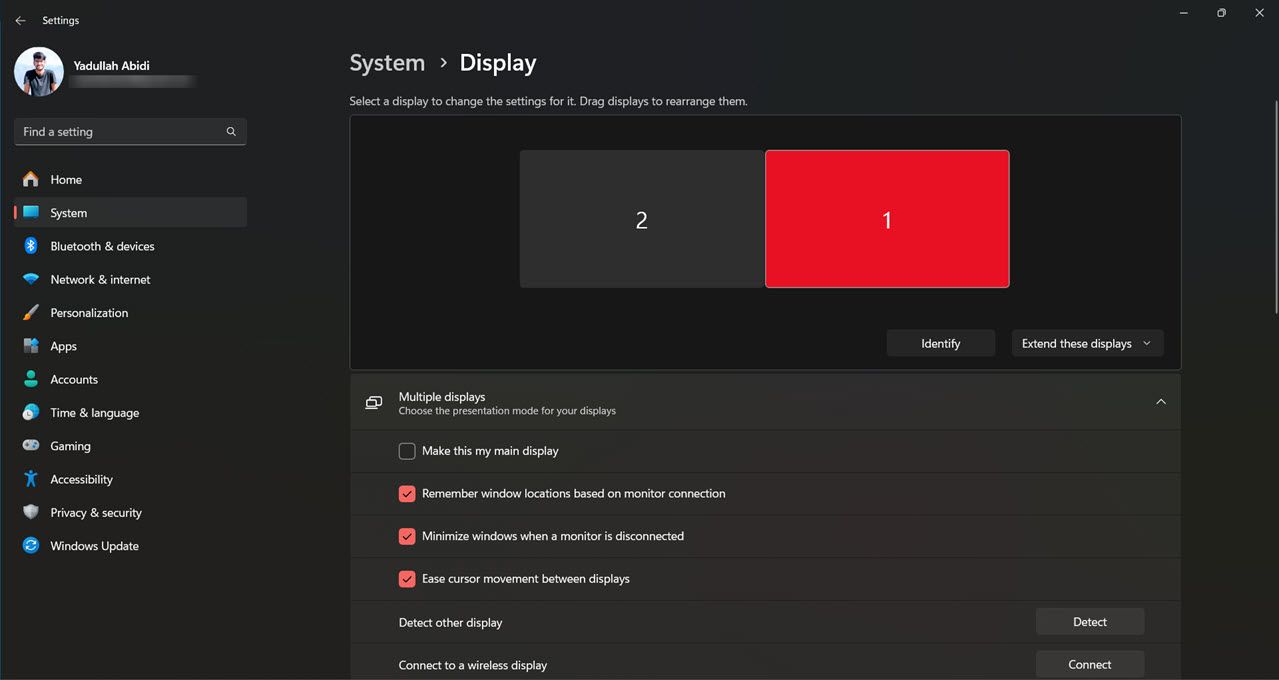
En sak att notera är att dina skärmar körs i sin ursprungliga upplösning som standard. Även om du kan ändra detta, rekommenderas det att du behåller skärmarnas standardupplösning, eftersom en lägre (eller högre) upplösning kan påverka skärmens prestanda.
Konfigurera dubbla skärmar på macOS
När båda skärmarna är anslutna till din Mac, följ dessa steg för att konfigurera dem:
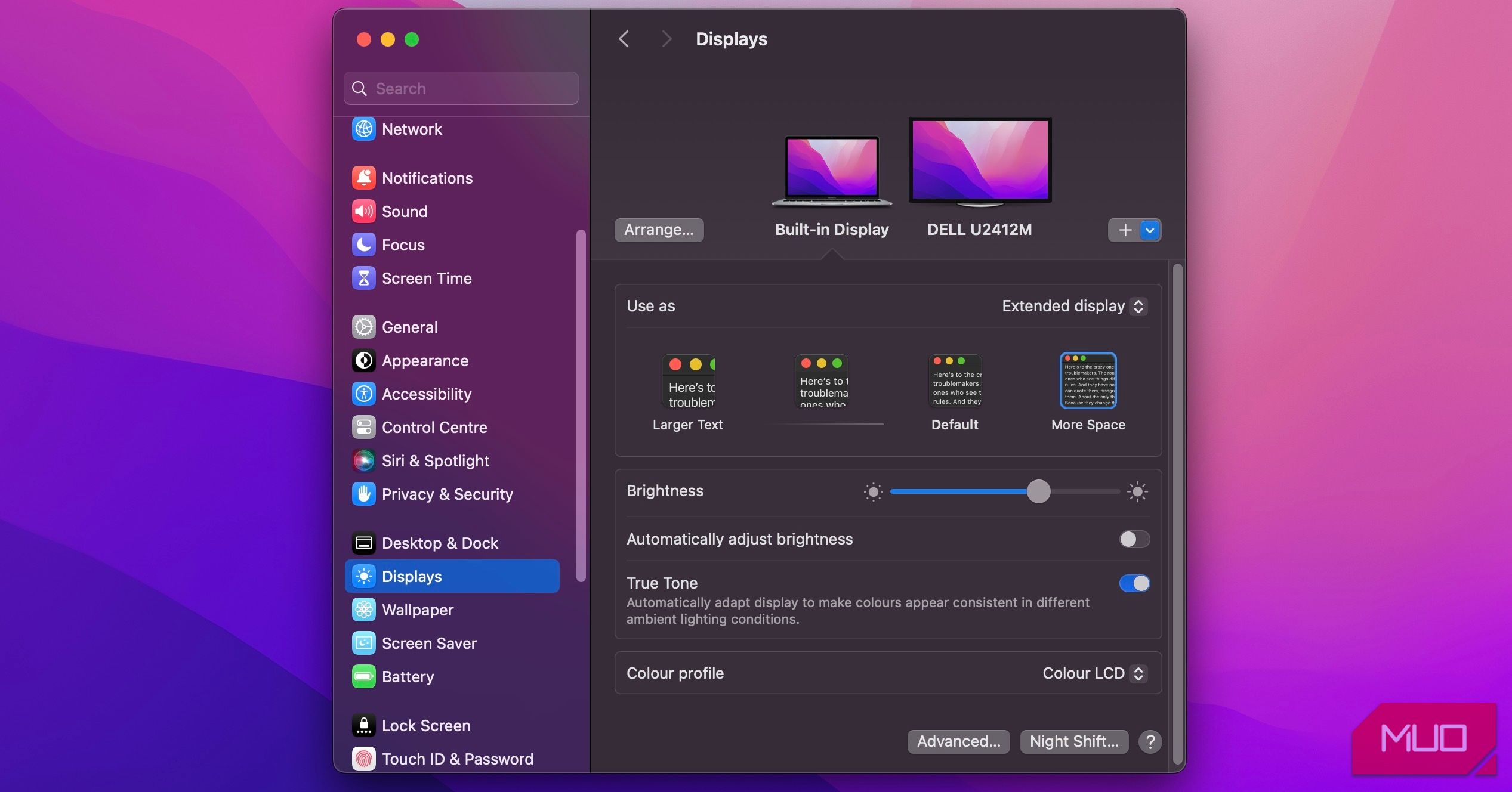
Återigen, tänk på att när det gäller skärmskalning och upplösning, är det bäst att du kör din skärm med dess ursprungliga upplösning. Även om du kan skapa en anpassad upplösning, finns det en risk att det kan skada skärmens prestanda eller till och med visa slumpmässiga artefakter.
Konfigurera dubbla skärmar på Linux
Det är enkelt att konfigurera dubbla skärmar på Linux. När din andra skärm är ansluten, följ dessa steg:
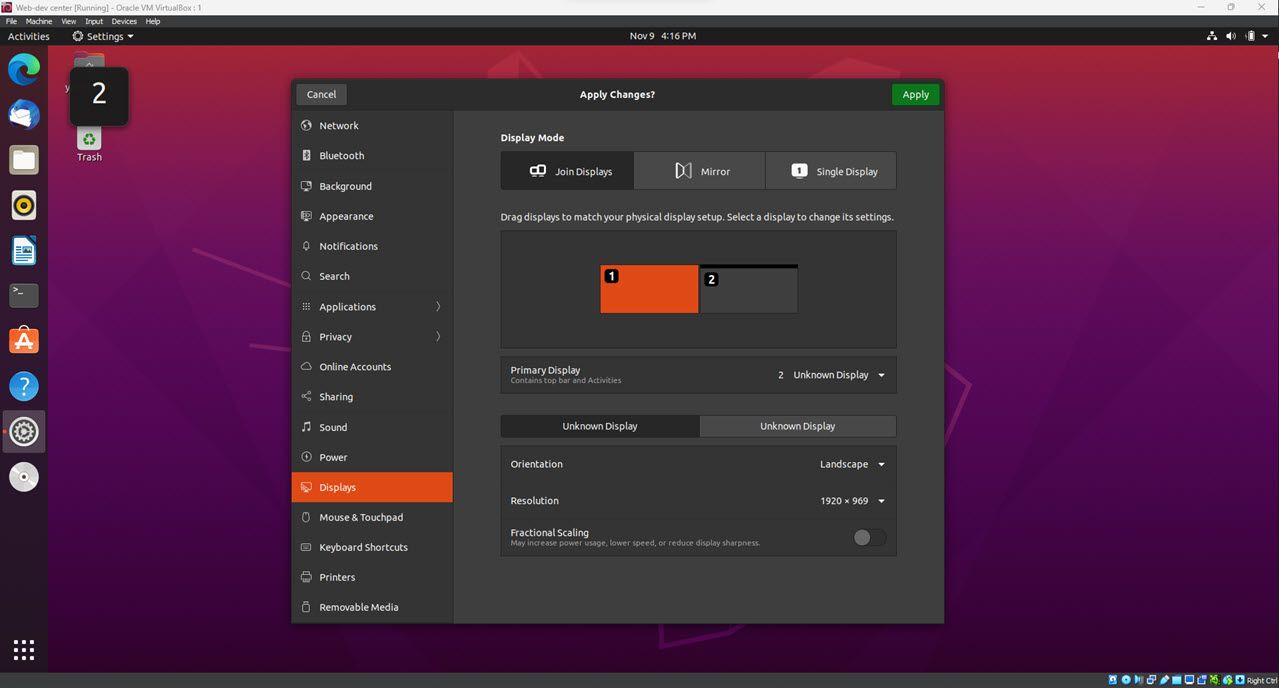
Även om dessa steg är för Ubuntu 20.04 LTS, bör stegen för andra Linux-distributioner vara liknande. Använder du en Raspberry Pi för att köra Linux? Ta reda på hur du skapar en 4K-konfiguration med dubbla skärmar med Raspberry Pi. Du kan även köra flera skärmar på en virtuell maskin med bara några få enkla steg.
Använda dubbla skärmar med en HDMI-port

Du kan använda dubbla skärmar med en HDMI-port med hjälp av en adapter eller en HDMI-splitter. Låt oss undersöka var och en av dessa metoder.
Använda en HDMI-splitter för dubbla skärmar
För att ställa in dubbla skärmar med en HDMI-splitter, följ dessa steg:
En sak att komma ihåg är att alla HDMI-splitters inte är likadana. Vissa splitters stöder bara vissa upplösningar, så det är viktigt att välja en som fungerar med just din installation. En annan sak att tänka på är om du behöver en aktiv eller passiv splitter. Aktiva splitters är vanligtvis dyrare men ger bättre prestanda, särskilt på längre avstånd. En passiv splitter bör räcka om du ansluter två skärmar som är nära varandra.
Konfigurera dubbla skärmar med en adapter
Det finns olika adaptrar tillgängliga för installation av dubbla skärmar, så det är viktigt att välja en som är kompatibel med din dator och skärm. När du har adaptern, anslut den till din HDMI-port och skärm. Om inte, kan du behöva ändra inställningarna för din dators skärmhanterare.
VGA till HDMI dubbla skärmar med en adapter

Om du har en dator med en VGA-utgång och vill ansluta den till en HDTV eller skärm med HDMI-ingång, måste du använda en adapter. Att konvertera VGA till HDMI är inte komplicerat, men det finns några saker du måste tänka på.
En annan sak att notera är att du måste hitta en separat lösning för ljud om du förlitar dig på HDMI, eftersom VGA inte stöder ljud. Beroende på din adapter kan du även förlora bildens skärpa eller kvalitet, så tänk på hur du planerar att använda den och fatta ett klokt beslut.
Dubbla skärmar på en spelkonsol
En installation med dubbla skärmar på en spelkonsol kan förbättra din spelupplevelse avsevärt. Att använda två skärmar ger dig ett bredare synfält, vilket kan vara praktiskt när du spårar fiender eller utforskar din omgivning. Dessutom kan två skärmar göra det möjligt för dig att hålla reda på flera chattfönster eller andra informationskällor samtidigt. En konfiguration med dubbla skärmar är värd att överväga om du vill ta ditt spelande till nästa nivå. Observera dock att inte alla konsoler stöder en konfiguration med dubbla skärmar.
Öka din produktivitet med dubbla skärmar
Dubbla skärmar är ett utmärkt sätt att öka produktiviteten genom att göra det möjligt för dig att ha flera applikationer öppna samtidigt. De kan även hjälpa till med multitasking genom att erbjuda mer skärmutrymme. Du kan till exempel ha din e-post öppen på en skärm medan du arbetar med ett projekt i ett annat fönster på den andra skärmen. Om du vill lära dig hur du enkelt ansluter två skärmar till en bärbar dator, följ stegen ovan. Oavsett hur du planerar att använda dem kan dubbla skärmar hjälpa till att öka produktiviteten och göra multitasking mycket enklare.