Viktiga Punkter
- Genom att tömma YouTube-cachen kan du frigöra lagringsutrymme på din enhet samt lösa eventuella applikationsproblem. På iOS krävs det att du avinstallerar appen, medan du på Android kan nyttja inställningsmenyn i appen.
- För att radera YouTubes cache i din webbläsare måste du tömma hela webbläsarens cacheminne.
Ett effektivt sätt att minska den lagringsplats som YouTube-appen konsumerar är att rensa dess cache. Om du upplever problem med utrymmesbrist, kommer denna guide att förklara hur du tömmer din YouTube-cache för att frigöra utrymme eller korrigera eventuella appfel.
Hur man Tömmer YouTube-cachen på iOS
På iPhones erbjuder Apple inte en separat funktion för att tömma applikationers cacheminne. Den enda metoden är att avinstallera appen.
För att rensa YouTube-cachen på din iPhone, följ stegen nedan:
Ett annat alternativ är att, om du har YouTubes ikon på hemskärmen, trycka och hålla ned den för att aktivera en meny. Tryck därefter på ”Radera app” och bekräfta sedan genom att välja ”Radera”.
Detta kommer att avlägsna YouTube från din enhet tillsammans med all cachelagrad data, annan apprelaterad information och dina inställningar. Efter detta kan du ladda ner och installera YouTube på nytt från App Store för att börja med en ren installation.
Hur man Tömmer YouTube App-cachen på Android
På Android behöver du inte avinstallera appen för att rensa den cachade datan, som du behöver på iOS. Du kan enkelt radera YouTube-cachen med hjälp av en integrerad funktion i Inställningar.
Notera att anvisningarna kan variera beroende på din Android-version och tillverkarens anpassningar.
För att rensa YouTube-appens cache på Android, följ dessa steg:
Rensningen påbörjas direkt. Du ser att den är färdig när lagringsutrymmet som används för cachad data är noll.
Hur man Tömmer YouTubes Cache i Webbläsaren
För att rensa YouTubes cache i din webbläsare, måste du radera hela webbläsarens cache. Lyckligtvis finns det ett sätt att ta bort cookies och cache i Chrome, såväl som i andra webbläsare.
Anvisningarna kan skilja sig åt beroende på vilken webbläsare du använder. Till exempel, för att rensa Safaris cache måste du först aktivera Utvecklar-menyn.
Läs vidare för steg-för-steg instruktioner för hur du rensar cache i Chrome, Edge och Firefox.
I Google Chrome
Om du använder Chrome, följ dessa instruktioner för att rensa cachen:
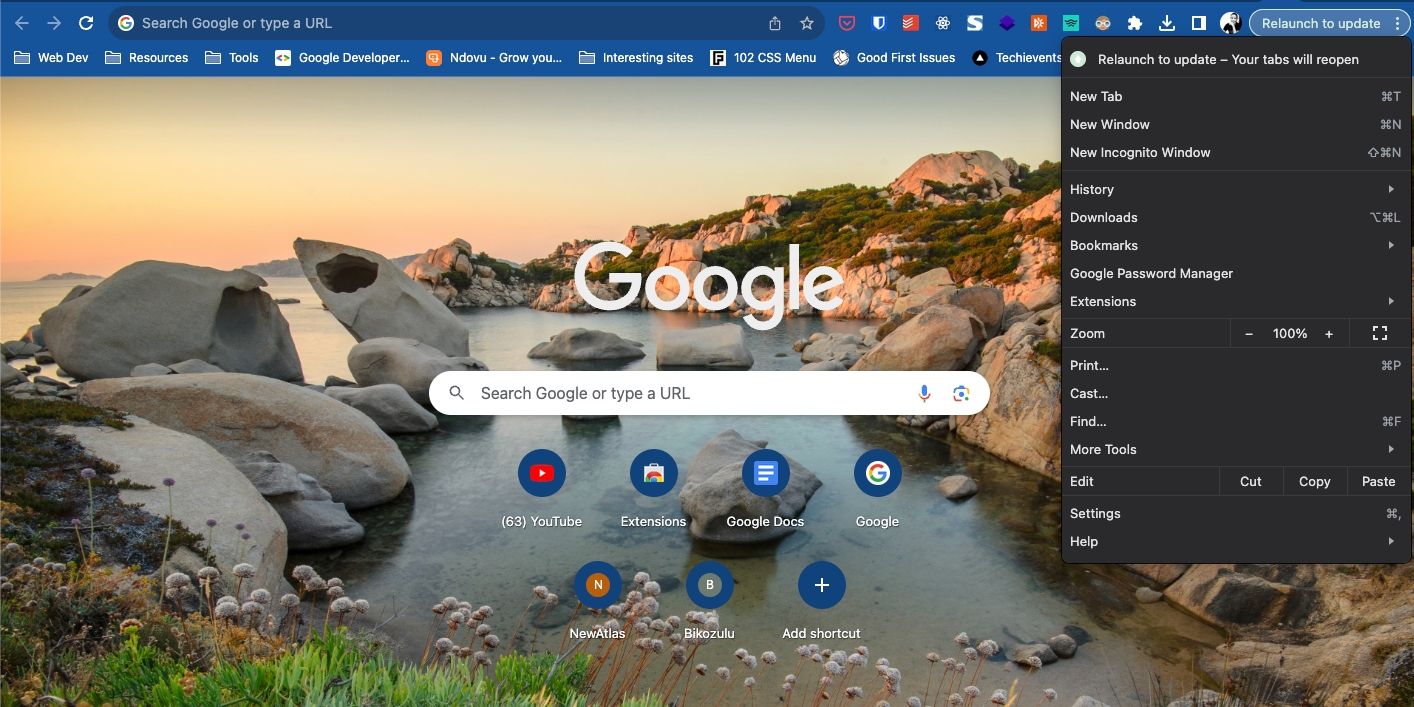
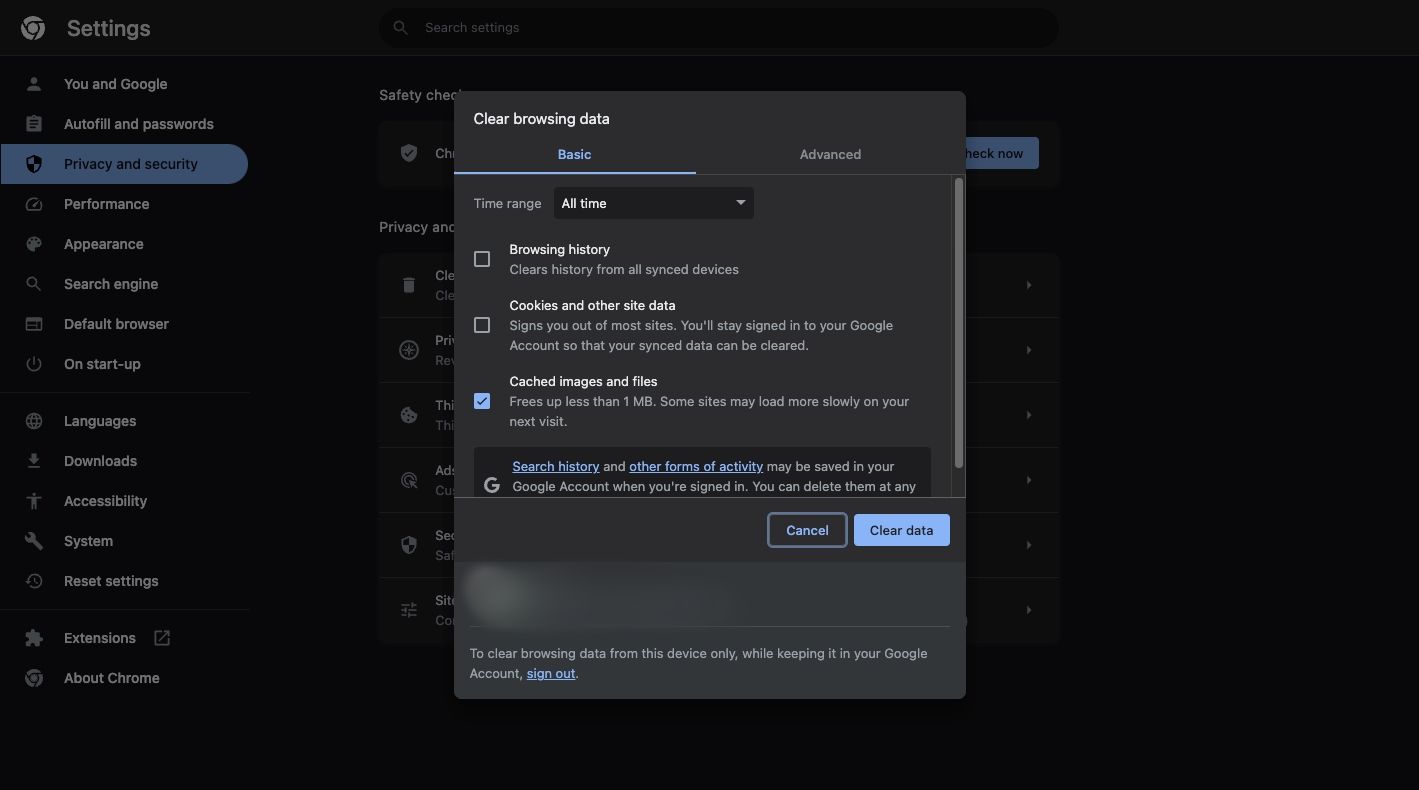
Chrome kommer genast att rensa cachen.
I Microsoft Edge
Så här rensar du cache i Microsoft Edge:
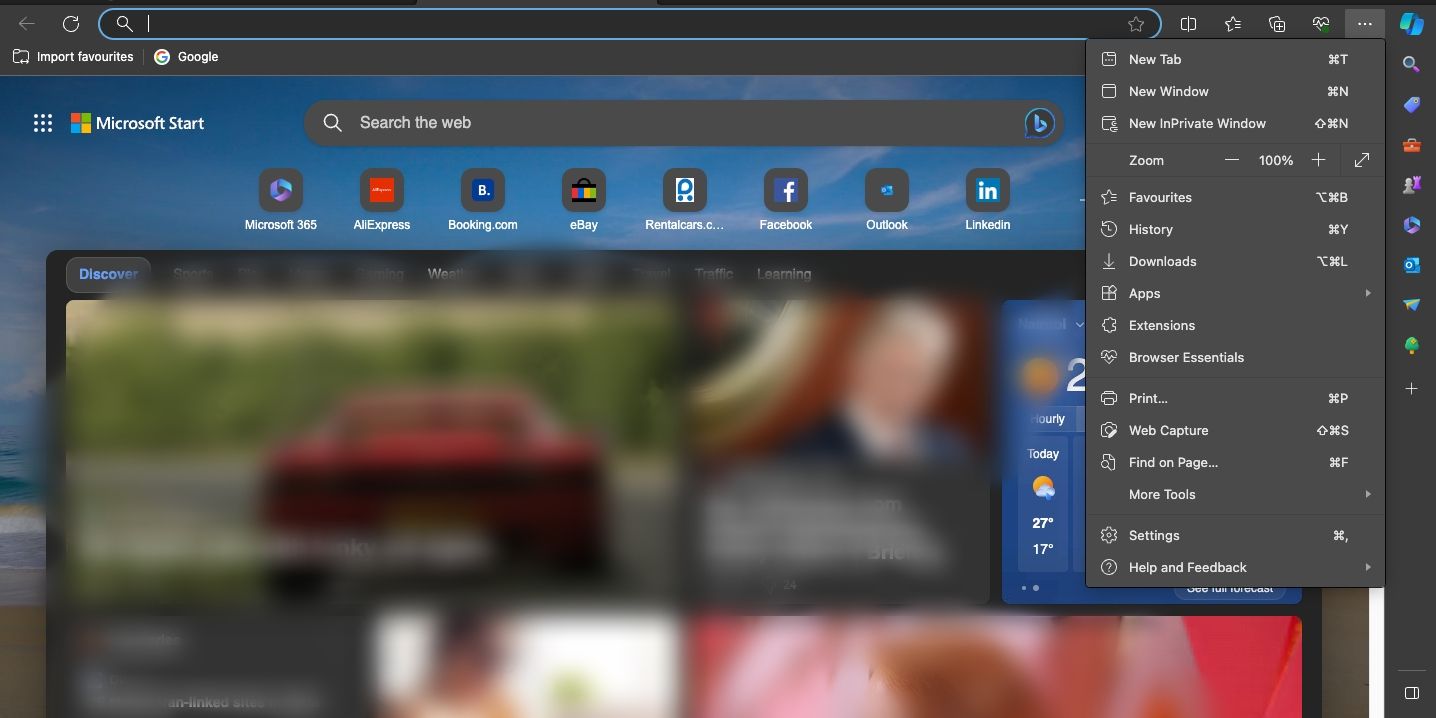
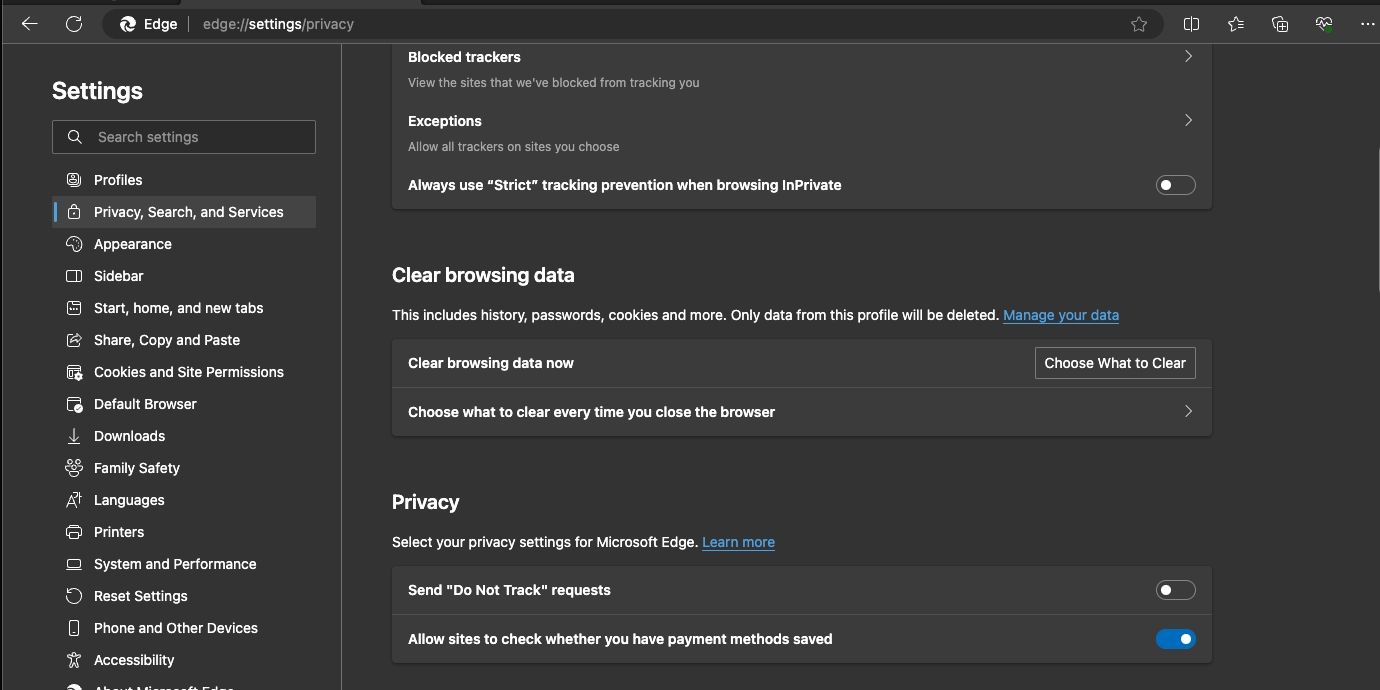
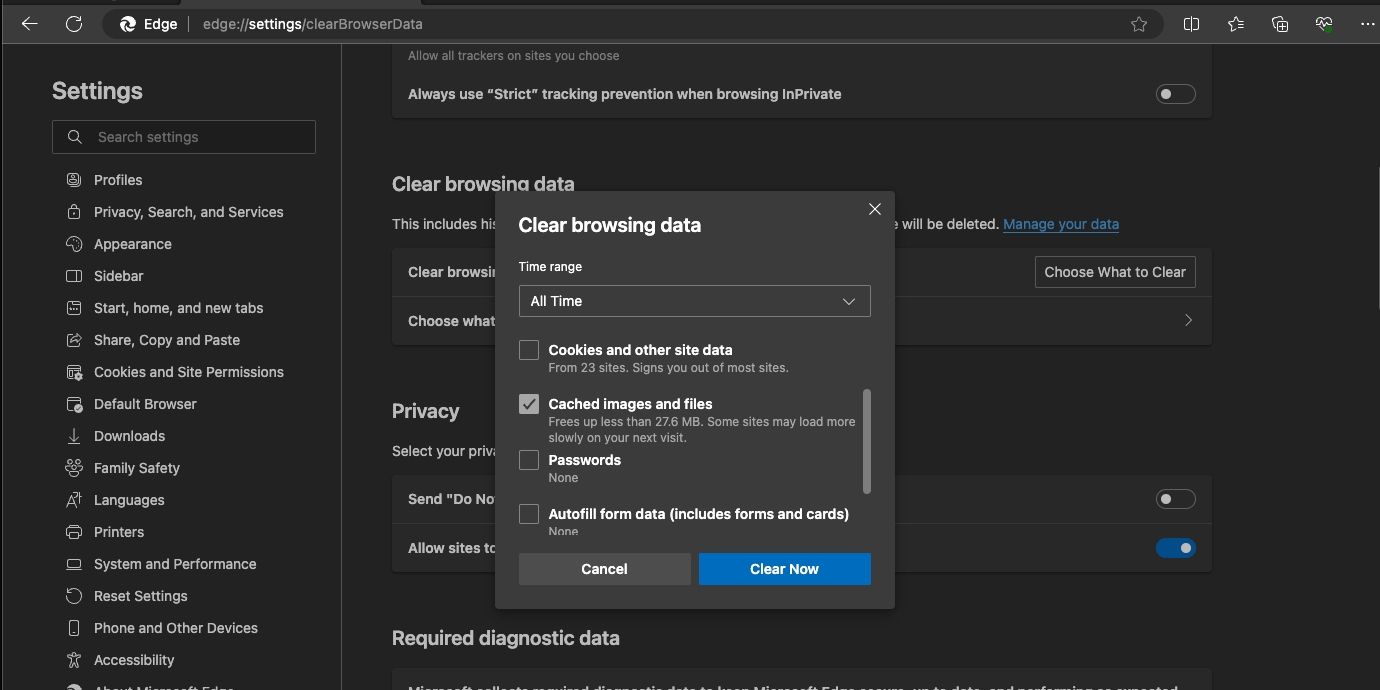
Edge rensar nu cachen för alla webbsidor, inklusive YouTube.
I Firefox
Följ dessa steg i Firefox:
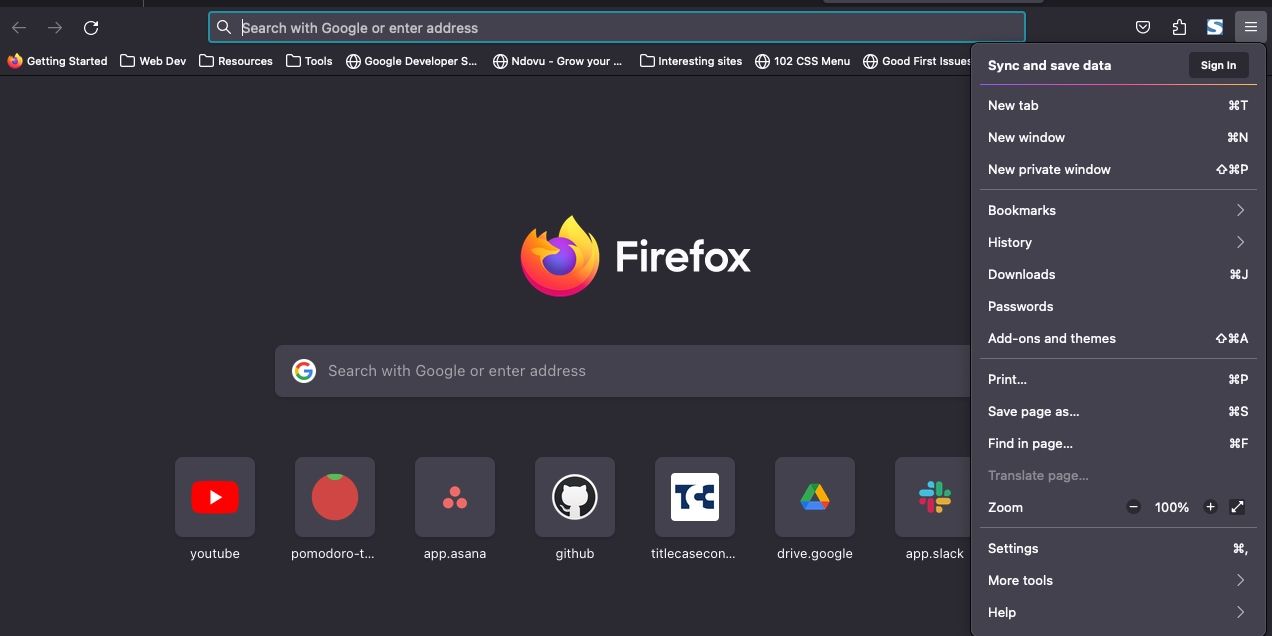
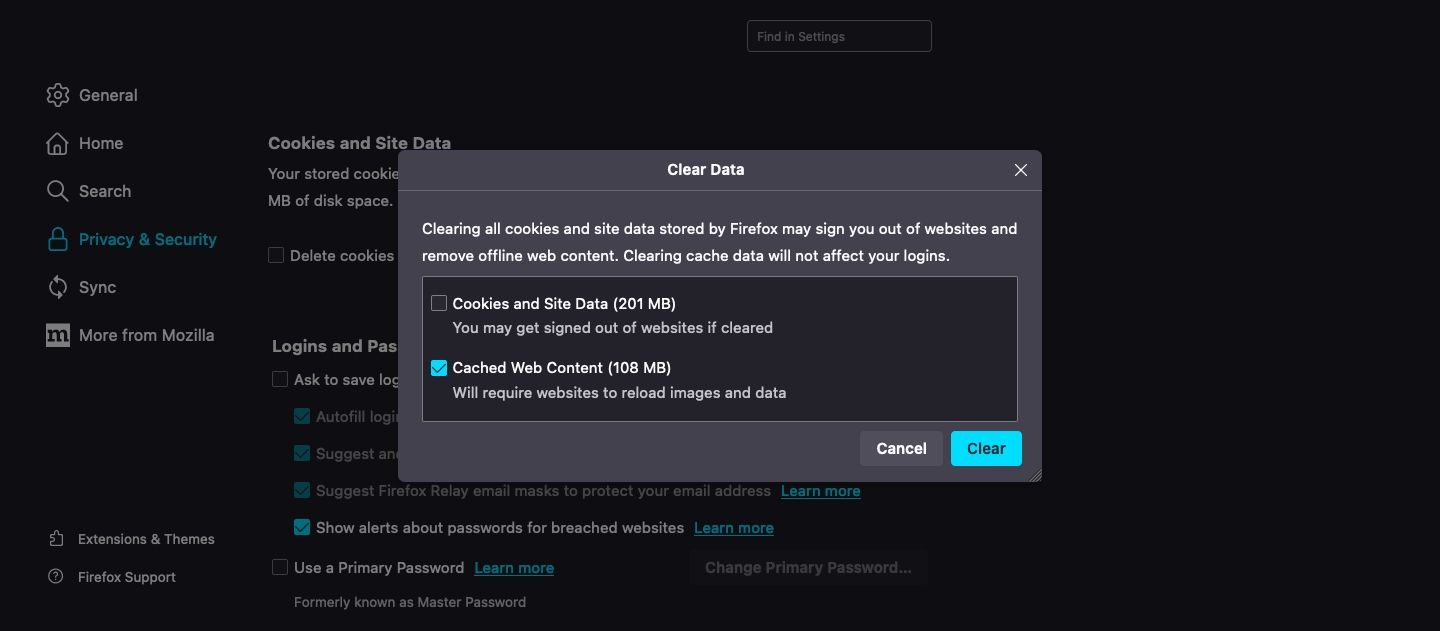
Återta Ditt Lagringsutrymme Genom att Rensa YouTube-cachen
Trots att cachad data hjälper till att förbättra appens prestanda kan den snabbt ta upp en stor del av lagringsutrymmet om den inte hanteras. Om du använder YouTube frekvent kan den cachelagrade datan vara upp till en gigabyte eller mer. Det enda sättet att frigöra utrymmet är att radera denna cachelagrade data och börja om.
Processen tar bara några tryck på Android, medan det på iOS krävs att man avinstallerar och återinstallerar appen. Oavsett vilken plattform du använder för att komma åt YouTube bör våra instruktioner hjälpa dig att uppnå samma resultat. Kom ihåg att detta inte är en engångslösning. Du kan behöva göra det regelbundet, särskilt om enheten har begränsat lagringsutrymme.