Problem med Windows 11-uppdateringar och hur man löser dem
Användare har rapporterat frekventa problem med Windows 11-uppdateringar, ofta i samband med fel som hindrar installationen. En vanlig lösning på dessa problem är att återställa mapparna ”catroot2” och ”Windows SoftwareDistribution”, vilket kan göras enligt följande anvisningar.
Vad är SoftwareDistribution och Catroot2-mapparna?
Mappen ”SoftwareDistribution” fungerar som ett temporärt arkiv där filer som behövs för att installera Windows-uppdateringar lagras. Det är en kritisk komponent för en korrekt uppdateringsprocess.
”Catroot2”-mappen, å andra sidan, innehåller signaturdata för Windows 11-uppdateringar. Dessa filer är avgörande för den kryptografiska tjänsten, som verifierar uppdateringarna.
Båda dessa mappar innehåller viktiga data för Windows-uppdateringar. Problem med installationen kan uppstå på grund av korrupt data i dessa mappar, ofta manifesterade som felkoder, till exempel 0x800f0922, i inställningarna när man försöker installera uppdateringar manuellt.
Genom att återställa dessa mappar, tas skadad data bort och mapparna skapas sedan om, vilket kan lösa många av de problem som uppstår vid uppdatering. Återställningen kan ske antingen genom att radera innehållet eller genom att byta namn på mapparna.
Återställa SoftwareDistribution och Catroot2 genom att radera innehållet
Denna metod innefattar att manuellt radera data i mapparna via Utforskaren. Det krävs också att vissa tjänster inaktiveras och återaktiveras via kommandotolken för att säkerställa att de inte använder filerna under processen. Följ dessa steg:
- Öppna Utforskaren genom att använda snabbkommandot Windows-tangenten + S.
- Sök efter ”kommandotolken” genom att skriva ”cmd” i sökrutan.
- Högerklicka på kommandotolken och välj ”Kör som administratör”.
- Kopiera och klistra in följande kommandon, ett i taget, och tryck Enter efter varje för att inaktivera tjänsterna som behövs för Windows 11-uppdatering:
net stop bits net stop wuauserv net stop cryptsvc net stop msiserver - Öppna Utforskaren genom att trycka på Windows-tangenten + E.
- Navigera till ”SoftwareDistribution”-mappen genom att skriva följande sökväg i adressfältet:
C:\Windows\SoftwareDistribution
- Markera alla filer och mappar inuti ”SoftwareDistribution” genom att trycka på Ctrl + A.
- Högerklicka på de markerade filerna och välj ”Ta bort” (papperskorgssymbolen) för att radera innehållet.
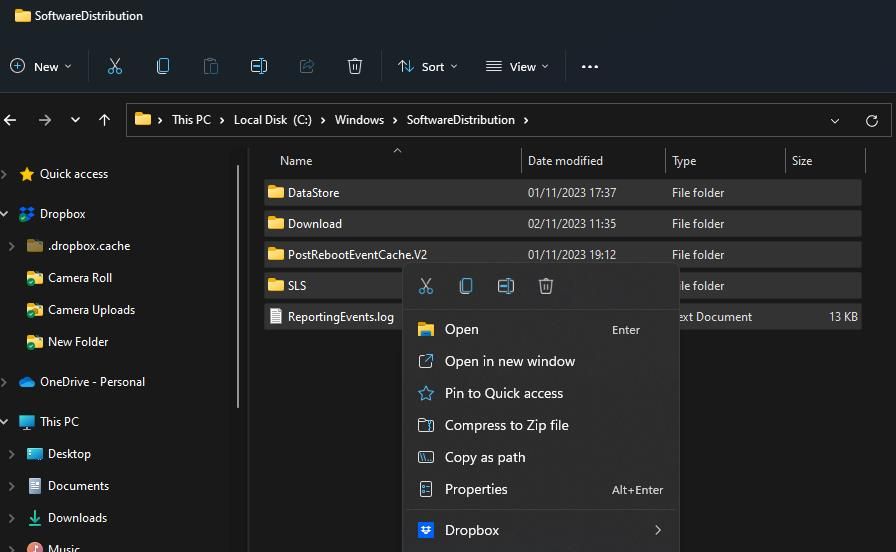
- Navigera till ”catroot2”-mappen genom att ange följande sökväg i adressfältet i Utforskaren:
C:\Windows\System32\catroot2
- Upprepa steg sju och åtta för att radera allt innehåll i ”catroot2”-mappen.
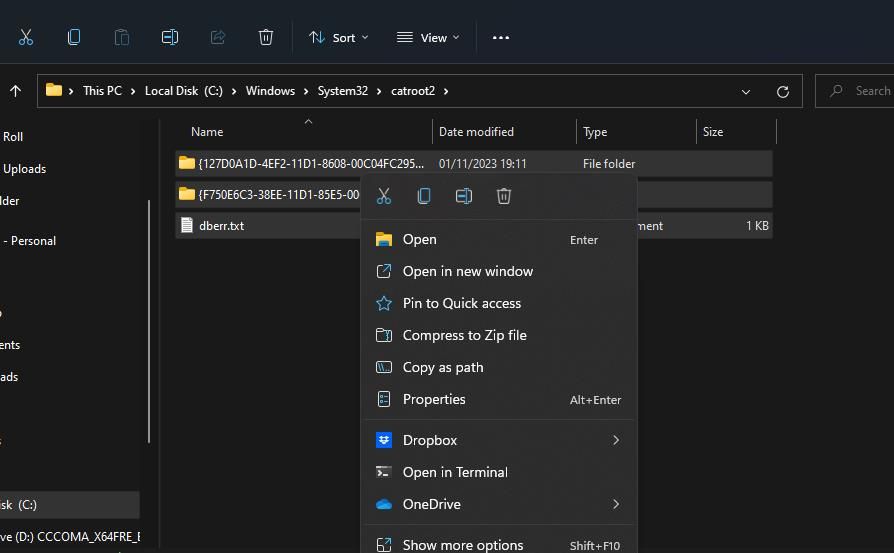
- Gå tillbaka till kommandotolken och kör följande kommandon, ett i taget, för att starta om de inaktiverade tjänsterna:
net start bits net start wuauserv net start cryptSvc net start msiserver - Starta om datorn och kontrollera om det finns uppdateringar efter att mapparna har rensats.
Återställa SoftwareDistribution och Catroot2 genom att byta namn på dem
En alternativ metod för att återställa dessa mappar är att byta namn på dem. Windows kommer då automatiskt att återskapa dem. Följ dessa steg för att byta namn på mapparna ”SoftwareDistribution” och ”catroot2” med hjälp av kommandotolken:
- Öppna kommandotolken med administratörsrättigheter.
- Upprepa steg fyra från föregående metod för att inaktivera de nödvändiga tjänsterna.
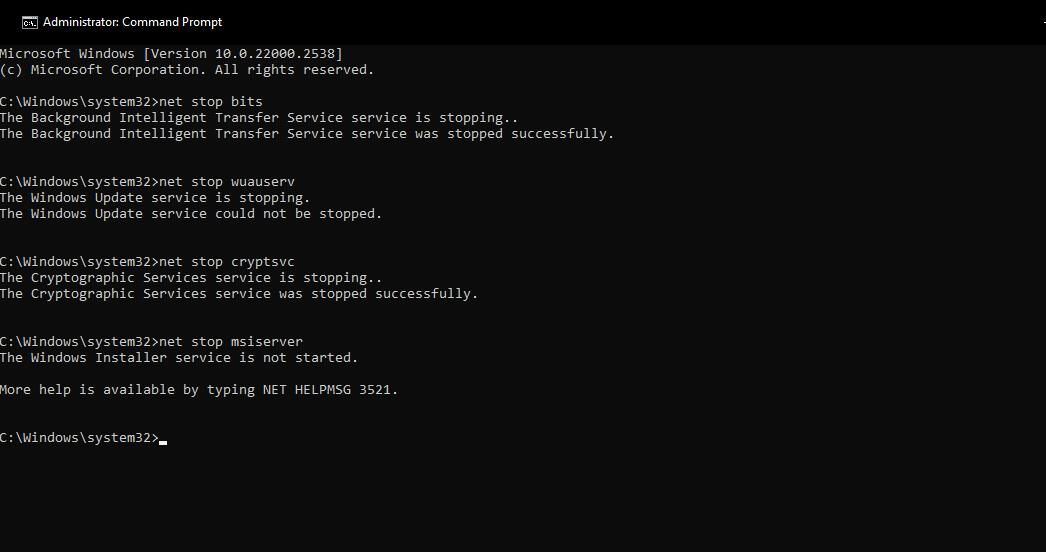
- Använd följande kommando för att byta namn på mappen ”SoftwareDistribution”:
ren %systemroot%\softwaredistribution softwaredistribution.bak
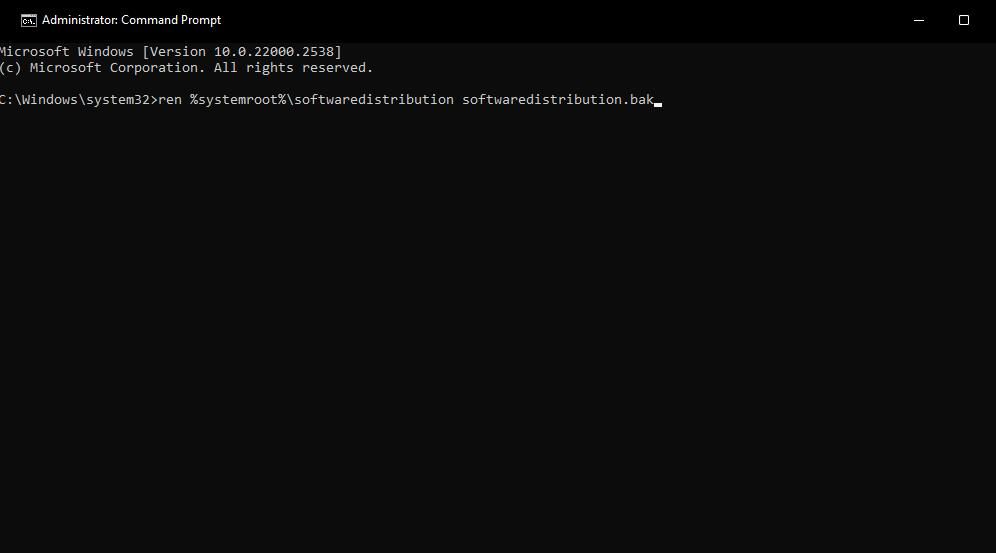
- Ange och kör följande kommando för att byta namn på ”catroot2”-mappen:
ren %systemroot%\system32\catroot2 catroot2.bak
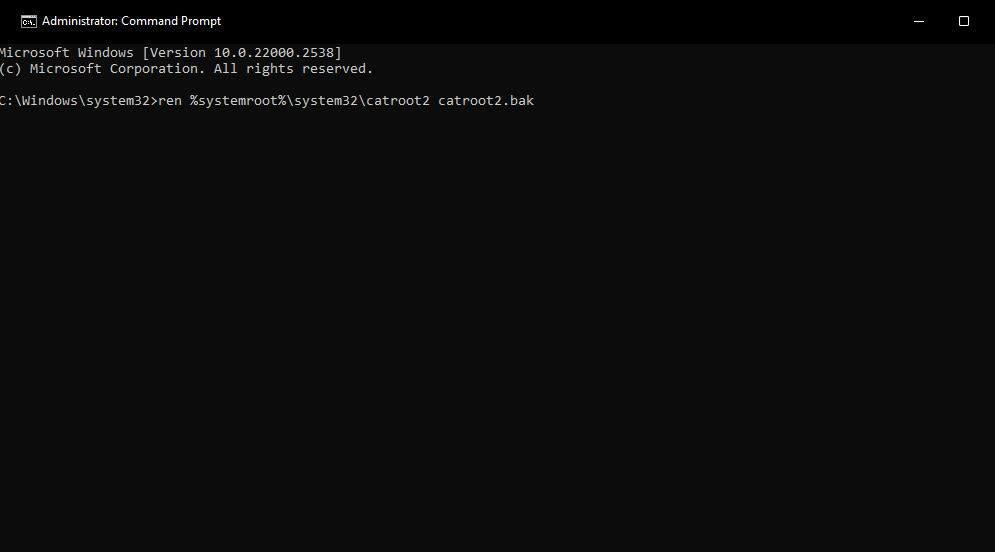
- Upprepa steg 11 från den tidigare metoden och starta om de inaktiverade tjänsterna genom att använda följande kommandon:
net start bits net start wuauserv net start cryptSvc net start msiserver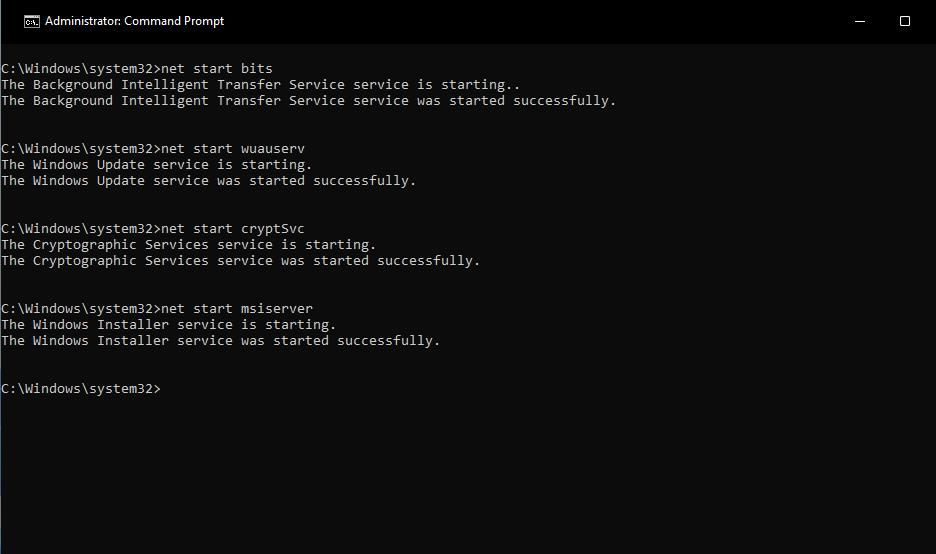
- Stäng kommandotolken och starta om datorn.
Återställa mapparna med FixWin 11
FixWin 11 är ett gratis verktyg för Windows som innehåller felsökningsfunktioner, inklusive möjligheten att återställa både catroot2- och SoftwareDistribution-mapparna. Följ dessa steg för att använda FixWin 11:
- Gå till FixWin 11-sidan på Softpedia.
- Klicka på ”Free Download” för att ladda ner FixWin.
- Välj ”Secure Download (US)” för att hämta ZIP-filen.
- Öppna Utforskaren och gå till din nedladdningsmapp.
- Extrahera FixWin-arkivet. Du kan läsa den här artikeln om hur man packar upp ZIP-filer i Windows.
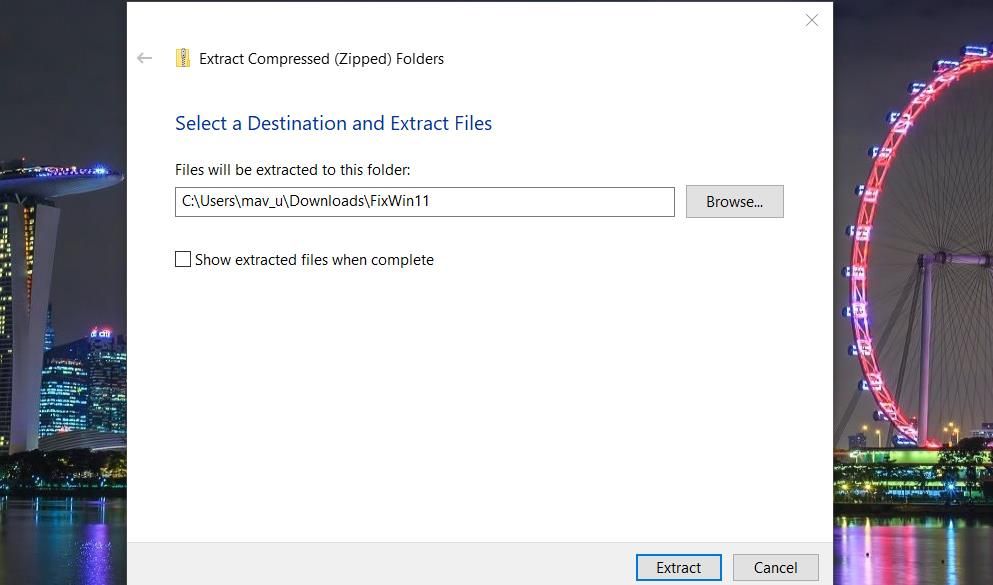
- Dubbelklicka på ”FixWin 11.1.exe” i den extraherade mappen.
- Klicka på ”Additional Fixes” till vänster i FixWin-fönstret.
- Välj fliken ”Quick Fixes”.
- Klicka på ”Reset Software Distribution Folder”.
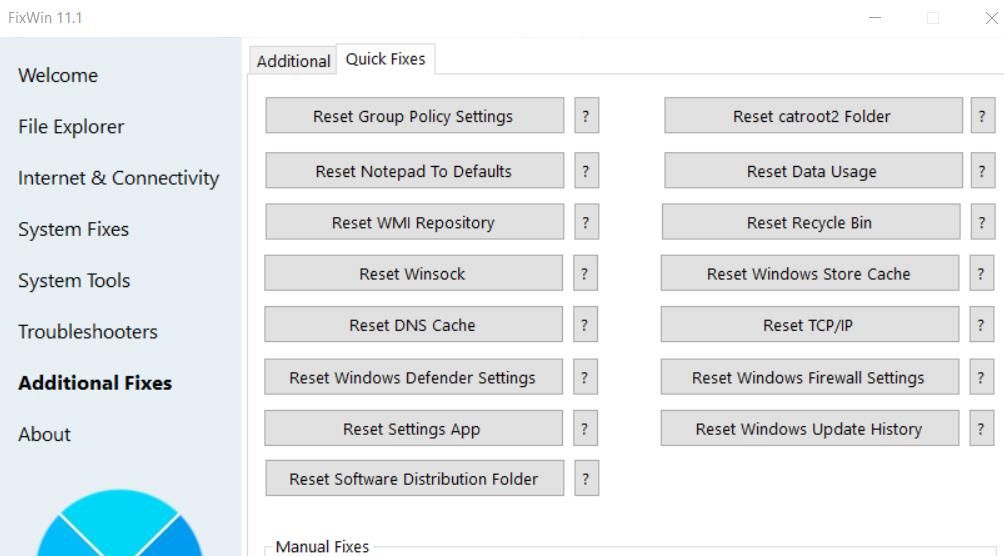
- Klicka på ”Reset catroo2 Folder”.
- Avsluta FixWin och starta om datorn efter att ha utfört stegen ovan.
Lös Windows Update-problem genom att återställa mapparna
Det är viktigt att snabbt åtgärda uppdateringsproblem för att hålla ditt Windows-system uppdaterat. Återställning av ”catroot2” och ”SoftwareDistribution” är en av de mest effektiva metoderna för att lösa fel i Windows Update.
Försök med dessa metoder när du upplever problem med uppdateringar, till exempel felkoder i Windows Update-sektionen under Inställningar.