Uppdatering: 30 %
1. Ny beskrivning: JDK, eller Java Development Kit, är en utvecklingsmiljö som är nödvändig för att skapa Java-baserade applikationer. Denna guide visar hur du installerar och konfigurerar JDK på Windows 11.
Obs: Den tidigare beskrivningen överensstämde inte med artikelns rubrik och fokus, så den har ersatts med ovanstående text.
2. Kommandot “java –version” har ersatts med “javac –version”, vilket ger en mer precis kontroll av den installerade Java JDK-versionen.
3. En ytterligare metod för att leta efter Java på Windows har lagts till.
4. Alla länkar till “relaterade artiklar” har tagits bort.
5. Den tidigare skärmdumpen från cmd har bytts ut mot en ny.
6. Installationsskärmdumparna har flyttats ner för att underlätta läsningen.
7. En ny intern länk har inkluderats.
—————————————————————————————————————————————————
Java, ett av de mest populära programmeringsspråken för backend-utveckling (vid sidan av JavaScript), är också ett frekvent val för mobil- och desktopapplikationer. Det gör det relevant för alla som intresserar sig för programmering och mjukvaruutveckling att bekanta sig med Java. Denna artikel går igenom processen för att installera JDK, Java Development Kit, en mjukvaruutvecklingsmiljö som krävs för att köra Java på din dator. Låt oss börja direkt.
Kontrollera om Java JDK finns installerat på din dator
Innan vi fortsätter med installationen, är det bra att kontrollera om JDK redan finns i ditt system. För att göra det, öppna startmenyn, skriv “cmd” i sökfältet och välj Kommandotolken.
I kommandotolken skriver du följande kommando och trycker på Enter:
javac -version
Kommandotolken kommer nu att söka efter JDK. Om JDK inte är installerat på din Windows 11, bör du se en liknande text som nedan på din cmd-skärm:
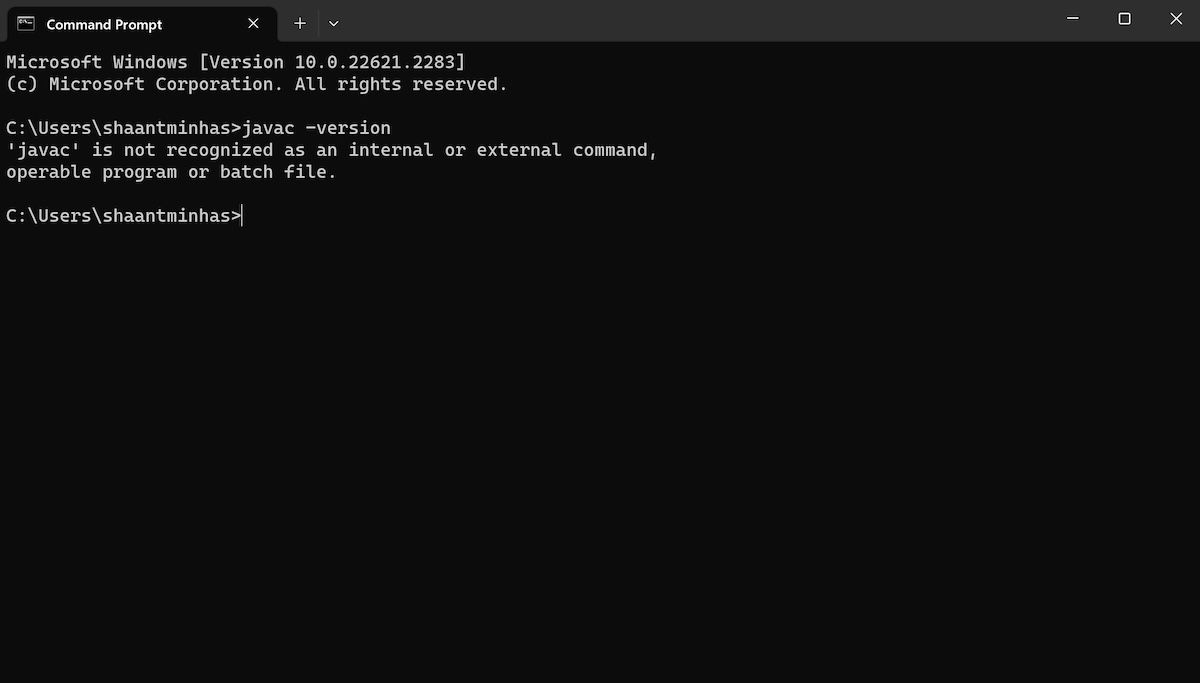
Du kan också söka efter JDK via Kontrollpanelen. Följ dessa steg:
Om du inte hittar JDK med någon av dessa metoder, fortsätt till installationsinstruktionerna nedan.
Installera Java JDK i Windows 11
För att installera JDK, behöver vi först besöka Oracles webbplats. Följ dessa anvisningar:

När processen är klar, är Java Development Kit installerat på din dator.
Konfigurera och starta Java i Windows 11
Det är allt. Genom att följa stegen ovan har du nu konfigurerat Java-miljön på din dator. Eftersom Java är ett av de mest använda programmeringsspråken, är installationen och inlärningen av Java ditt första steg mot att behärska detta flexibla, objektorienterade språk.