Upplever du problem med att AMD Radeon Software inte fungerar? Det kan vara frustrerande när appen inte öppnas och du inte kan justera inställningarna. Om du är en av dem som kämpar med detta, finns det flera lösningar som kan hjälpa dig att få AMD Radeon Software att fungera igen på din Windows-dator.
1. Kör AMD Radeon Software med administratörsbehörighet
Ofta startas AMD Radeon Software utan administratörsbehörighet via snabbmenyn. Ett första steg kan vara att testa att köra applikationen som administratör för att se om det löser problemet. Du kan göra detta genom att trycka på Windows-tangenten + S, skriva ”AMD” i sökrutan och sedan välja ”Kör som administratör” för den relevanta AMD-appen.
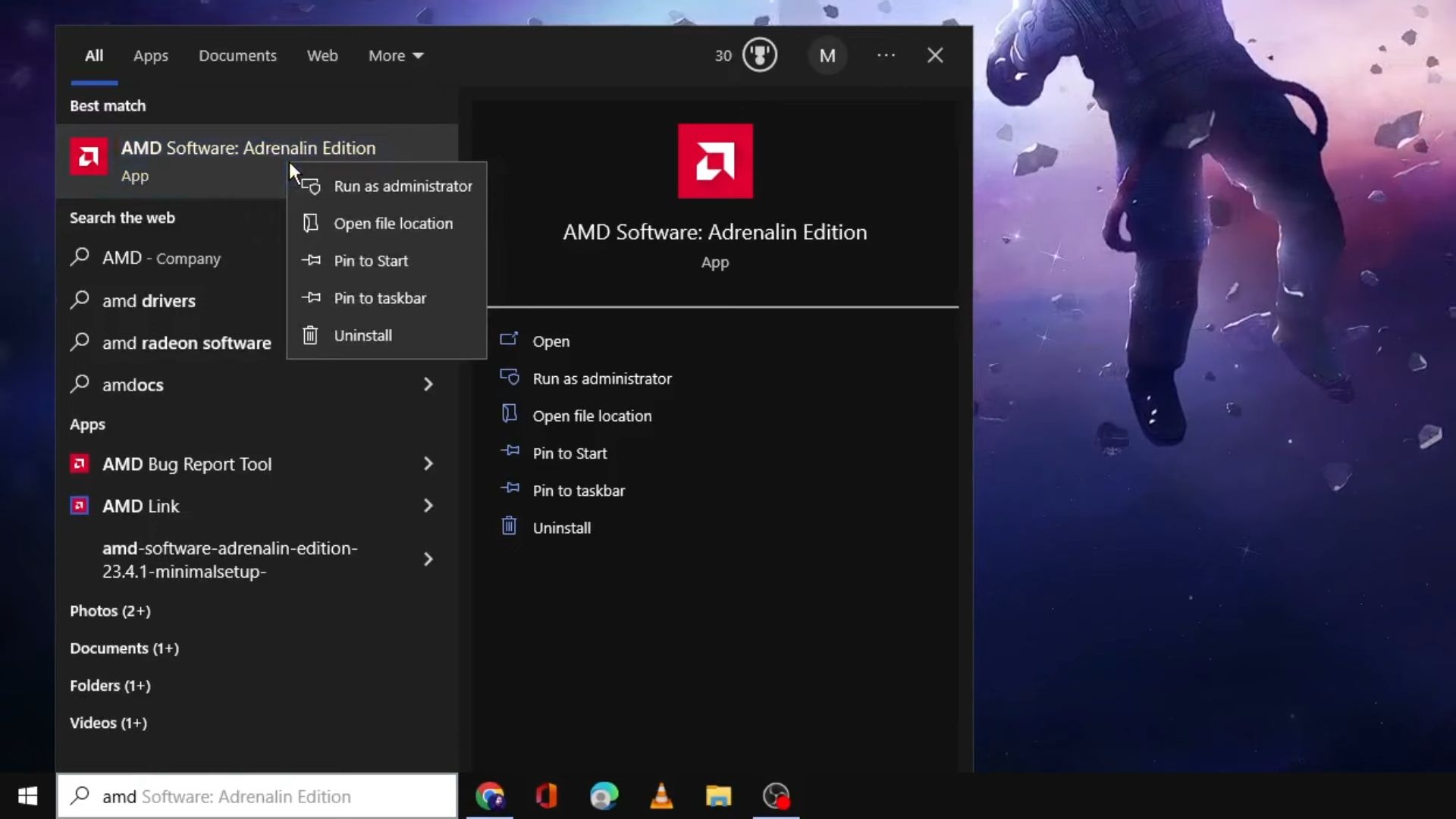
Om detta fungerar, kan du permanent ställa in AMD Radeon Software att alltid köras med förhöjda privilegier. Följ instruktionerna i artikeln om hur man alltid kör appar som administratör. Notera att denna metod inte fungerar för AMD Radeon Software MS Store-appen.
2. Avsluta RadeonSoftware-processen
Innan du går vidare, kontrollera Aktivitetshanteraren för att se om AMD Radeon Software redan körs i bakgrunden. Om det är fallet, kan det hjälpa att avsluta hela processen. Följ dessa steg för att stänga ner RadeonSoftware-processen:
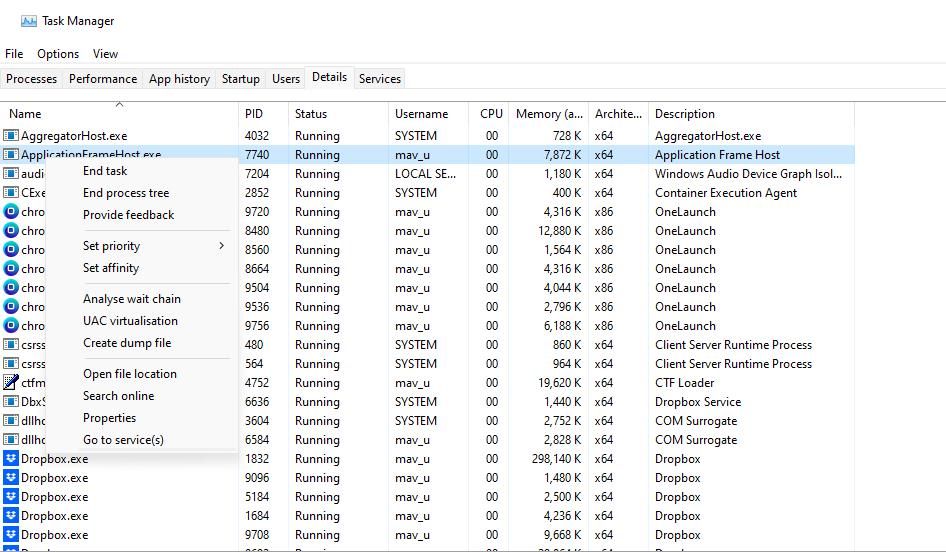
3. Ta bort CN-mappen
En korrupt profil kan ofta vara orsaken till att AMD Radeon Software slutar fungera. Du kan lösa detta genom att ta bort CN-mappen, som innehåller Radeon-profildata. När mappen tas bort återskapas profilen. Så här tar du bort CN-mappen:
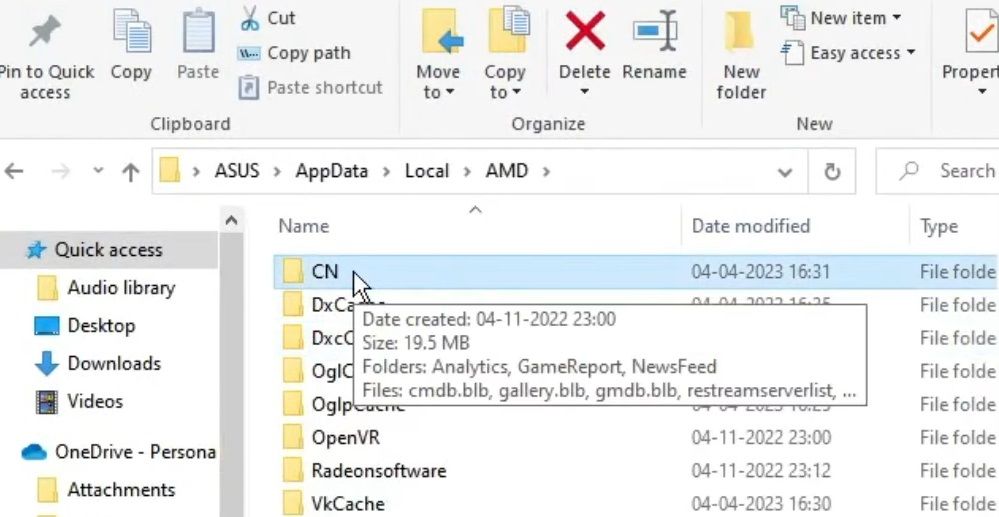
Ett alternativ är att radera den specifika filen ”gmdb.blb” i CN-mappen, som vissa användare har bekräftat fungerar. För att göra detta, öppna CN-mappen, högerklicka på ”gmdb.blb” och välj ”Ta bort”.
4. Inaktivera och återaktivera AMD Radeon-grafikadaptern
Ett annat sätt att försöka starta om AMD Radeon Software är att inaktivera och sedan återaktivera AMD-grafikadaptern. Följ dessa steg:
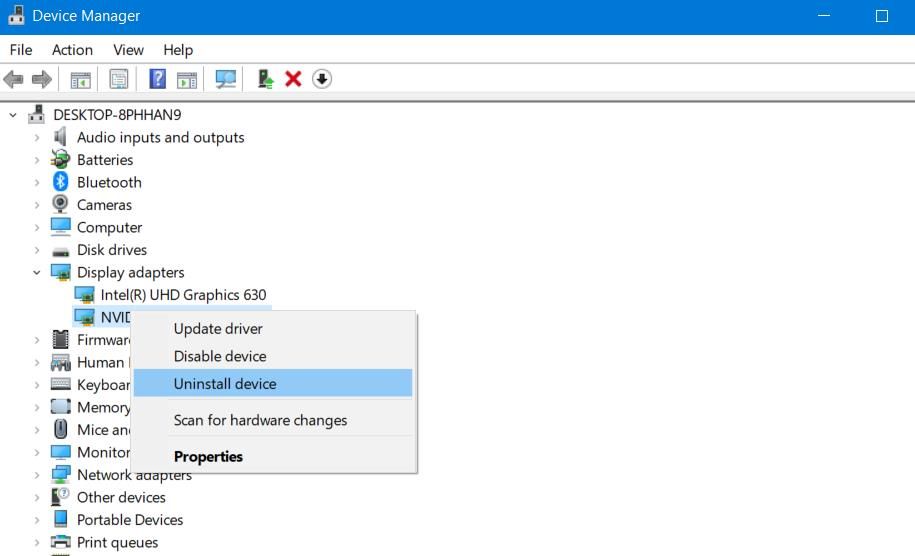
5. Uppdatera AMD grafikdrivrutin
En felaktig eller föråldrad grafikdrivrutin kan vara en anledning till att AMD Radeon Software inte fungerar. För att lösa det här kan du installera den senaste drivrutinen för din dators grafikkort.
Se vår guide om hur du uppdaterar grafikdrivrutiner i Windows för detaljerade instruktioner.
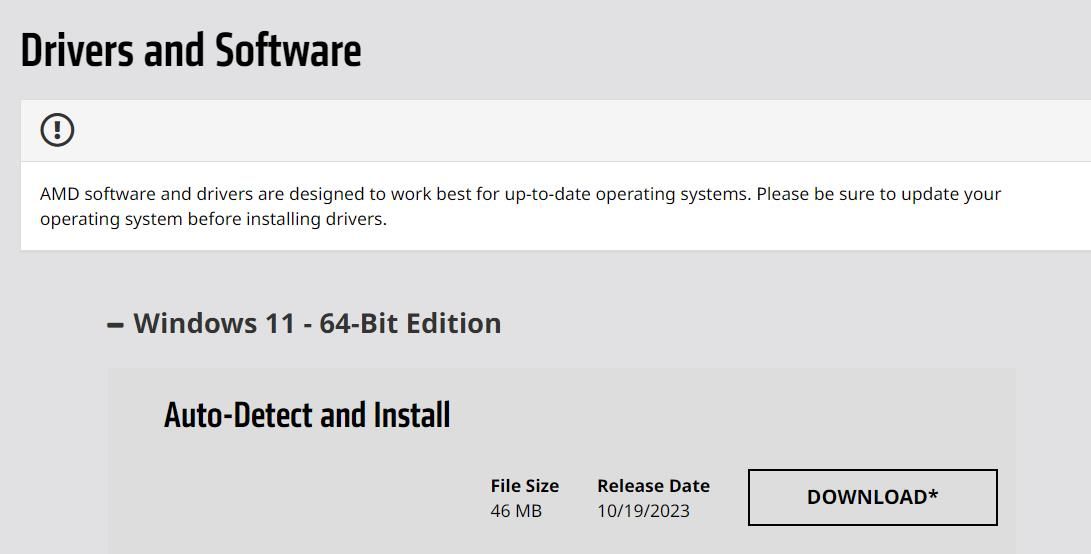
6. Återställ till den tidigare AMD-drivrutinen
Ibland kan nya grafikdrivrutiner innehålla buggar, vilket är anledningen till att både NVIDIA och AMD släpper snabbfixar. Om du redan har den senaste AMD-drivrutinen kan det fungera att återställa till den tidigare versionen.
Det kan du göra genom att välja ett alternativ för återställning av drivrutiner, som beskrivs i vår guide om hur du återställer grafikdrivrutiner i Windows.
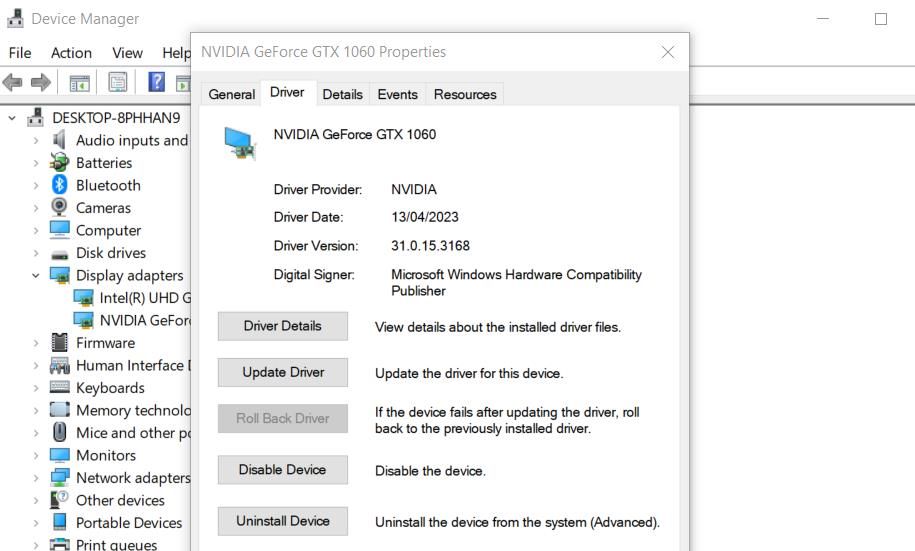
7. Utför en ren start i Windows 11/10
Ett bakgrundsprogram som stör kan vara en annan orsak till att AMD Radeon inte startar. Det bästa sättet att åtgärda detta är att konfigurera datorn för en ren start och sedan starta om den. Det här kommer att inaktivera tredjepartsappar och tjänster från start.
För att utföra en ren start måste du ta bort program och tjänster från uppstart med hjälp av Aktivitetshanteraren och MSConfig. Vår artikel om hur man utför en ren start i Windows ger specifika instruktioner om hur du inaktiverar nödvändiga startelement. Starta om datorn efter att ha inaktiverat dessa och försök sedan öppna AMD Radeon.
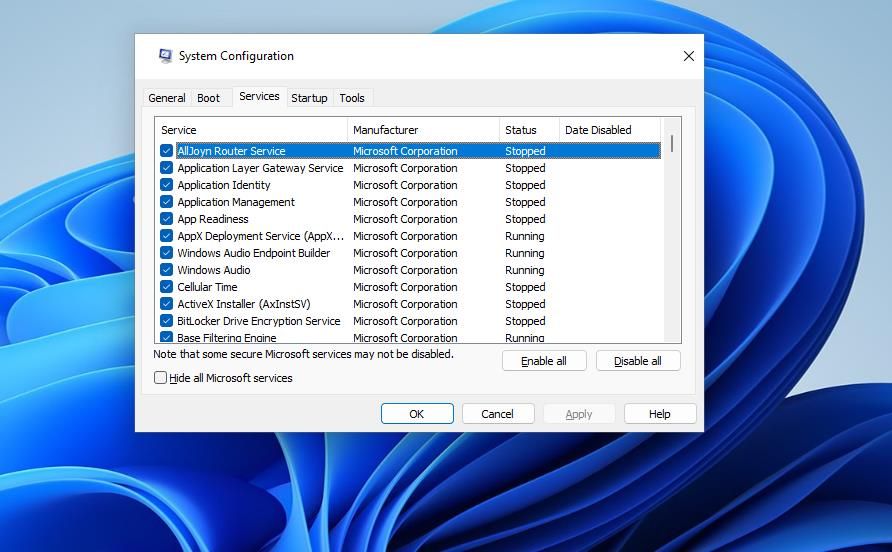
8. Redigera CN-registernyckeln
Redigering av CN-registernyckeln är en bekräftad lösning för att åtgärda felmeddelandet ”Radeon-inställningar och drivrutinsversioner matchar inte”, som vissa användare ser när de försöker starta AMD Radeon. Den här registerkorrigeringen innebär att ett nytt värde för ”DriverVersion”-strängen matas in i CN-nyckeln. Så här gör du:
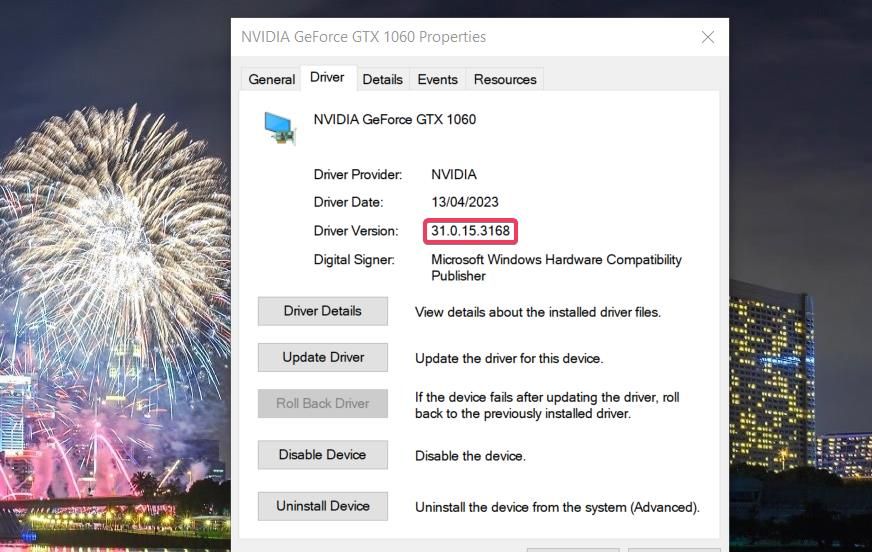
Öppna nu Registereditorn i Windows innan du fortsätter.
Computer\HKEY_LOCAL_MACHINE\SOFTWARE\AMD\CN


9. Installera om AMD Radeon Software
Att installera om AMD Radeon Software kan åtgärda olika problem som hindrar appen från att starta. Du kan ta bort AMD Radeon med Kontrollpanelen eller Inställningar enligt anvisningarna i vår guide om hur du avinstallerar programvara i Windows. Du kan även använda en tredjepartsavinstallationsapp för att ta bort programvaran och säkerställa att alla rester avlägsnas.
För att installera om appen, öppna AMD Radeon Software-sidan i Microsoft Store. Klicka på ”Installera” och ”Öppna” i Microsoft Store, eller ”Hämta” för att installera AMD Radeon Software.
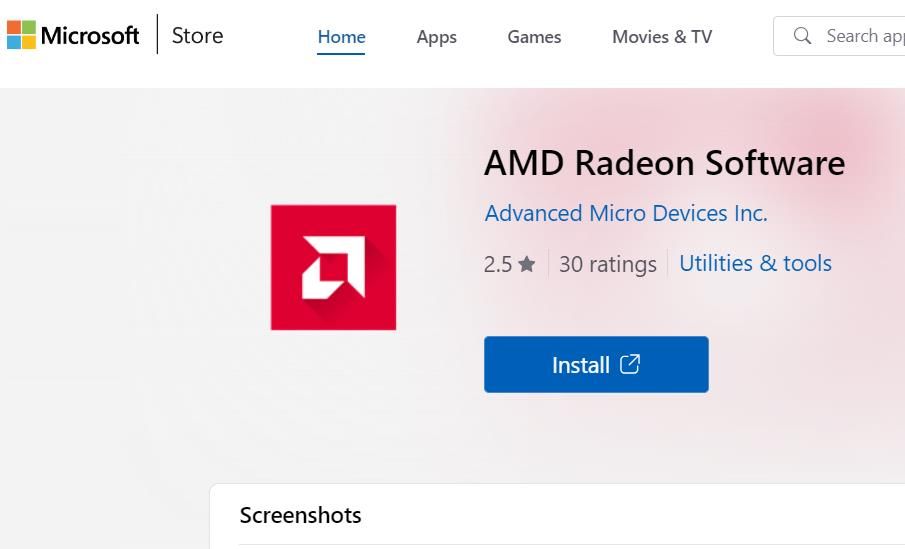
Använd din AMD Radeon Software igen
AMD Radeon Software är en viktig app för att hantera dina grafiska inställningar. De potentiella lösningarna i den här guiden har hjälpt många användare att lösa problemet med att AMD Radeon inte fungerar och möjliggjort återigen tillgång till dess inställningar. Genom att prova dessa korrigeringar för Windows 11/10 bör du ha goda chanser att få AMD Radeon att fungera igen.