Står du inför utmaningen att få VMware Workstation Pro 16 att fungera smidigt på din Ubuntu-dator? Ingen fara, vi är här för att guida dig! Denna artikel ger dig en steg-för-steg-anvisning om hur du framgångsrikt installerar VMware Workstation Pro 16 på Ubuntu.
Observera att VMware Workstation Pro 16 är en utvärderingsversion som löper ut efter 30 dagar om du inte förvärvar en licens. Du kan köpa en licens för VMware Workstation Pro 16 genom att följa den här länken.
Ladda ner VMware Workstation Pro 16
För att påbörja installationen av VMware Workstation Pro 16 på din Ubuntu-maskin, måste du först ladda ner programvaran. Anledningen är att Ubuntu inte direkt distribuerar denna applikation.
För att ladda ner VMware Workstation Pro 16, navigera till VMwares nedladdningssida. Väl där, leta efter knappen ”Workstation 16 Pro for Linux”.
Direkt under knappen ”Workstation 16 Pro for Linux”, hittar du en ”Ladda ner nu”-knapp. Klicka på den. När du gör det, kommer nedladdningen av VMware Workstation Pro 16 att starta till din Ubuntu-dator.
Låt nedladdningen slutföras. Filen är ungefär 500 MB stor, så beroende på din internetanslutning kan det ta lite tid.
När nedladdningen är klar, öppna ett terminalfönster i Ubuntu genom att trycka på Ctrl + Alt + T. Inuti terminalen, använd kommandot cd för att navigera till katalogen ”Nedladdningar”.
cd ~/Nedladdningar
I katalogen ”Nedladdningar”, använd kommandot chmod för att ge den nyligen nedladdade installationsfilen rätt behörigheter. Det är nödvändigt för att appen ska kunna installeras på Ubuntu utan problem.
chmod +x VMware-Workstation-Full-16.*.x86_64.bundleNu när behörigheterna är uppdaterade, är VMware Workstation Pro 16 redo att installeras. Fortsätt till nästa avsnitt för att installera den.
Installera VMware Workstation Pro 16 på Ubuntu
Installationsprocessen för VMware Workstation Pro 16 på Ubuntu skiljer sig från många andra program. Istället för att vara ett DEB-paket, Snap eller Flatpak, levereras VMware som en ”paketfil” som användaren själv måste köra.
Paketfiler kan vara lite skrämmande för nya Linux-användare, men de är inte särskilt komplicerade. För att starta installationen, kör följande kommando:
sudo ./VMware-Workstation-Full-16.*.x86_64.bundleNär kommandot har körts, kommer installationen av VMware att starta i terminalen. Det går ganska snabbt, men det finns några saker du behöver göra efteråt för att appen ska fungera fullt ut.
Efter installationen är klar, tryck på Win-tangenten (Super-tangenten) för att öppna sökfunktionen i Ubuntu. Sök efter ”VMware Workstation” och klicka på appikonen.
När du startar ”VMware Workstation” visas ett ”Välkommen till VMware Workstation”-fönster. Här kommer du att se ett licensavtal. Markera rutan ”Jag accepterar villkoren i licensavtalet” och klicka på ”Nästa” för att fortsätta.

Efter att ha godkänt det första avtalet, kommer du att se ännu ett licensavtal. Precis som tidigare, kryssa i rutan ”Jag accepterar villkoren i licensavtalet” och klicka på ”Nästa”.

Efter dessa två licensavtal, frågar VMware om du vill söka efter produktuppdateringar vid start. Markera rutan om du vill hålla VMware Workstation Pro 16 uppdaterad automatiskt.
Sedan kommer du till sidan för ”VMware Customer Experience Improvement Program”. Välj ”Ja” om du vill delta i programmet, annars ”Nej”, och klicka på ”Nästa”.

På den sista sidan av installationsprogrammet kommer du att bli ombedd att ange en produktnyckel. Ange din VMware Workstation Pro 16-produktnyckel som du köpt på Vmware.com och klicka på ”Slutför”.
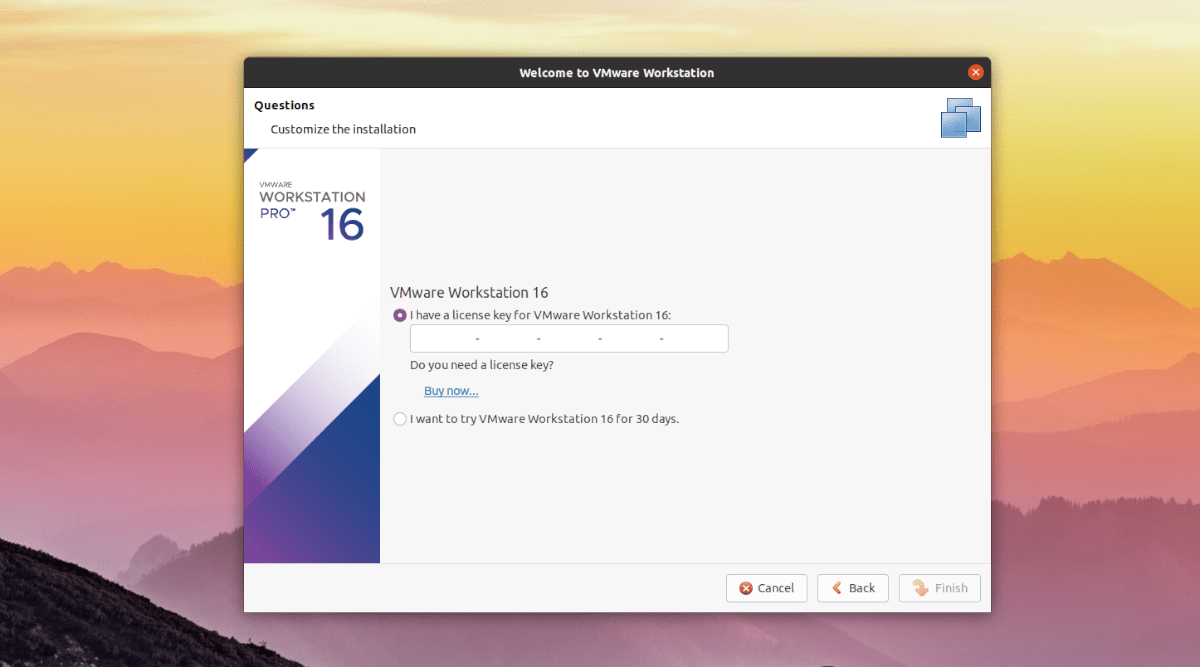
Om du inte har en produktnyckel, kan du fortfarande använda VMware Workstation Pro 16 genom att välja alternativet ”Jag vill prova VMware Workstation 16 i 30 dagar” och sedan klicka på ”Slutför”.
När du klickar på ”Slutför” kommer Ubuntu att fråga efter ditt lösenord. Skriv in det och tryck på Enter.

Efter att ha angett lösenordet, kommer VMware Workstation Pro 16 att starta på din Ubuntu-dator och vara redo att användas. Grattis och njut!