Fjärrskrivbordsanslutning, en inbyggd applikation i Windows 11, möjliggör anslutning till datorer på distans. Det är ett användbart verktyg för både personligt bruk och för supportändamål. Användare av Windows 11 Professional och Enterprise har dessutom möjlighet att aktivera fjärrskrivbord för att göra en dator till en värdmaskin som kan fjärrstyras.
För att initiera en fjärranslutning behöver du först starta programmet Fjärrskrivbordsanslutning. Därefter anger du de inloggningsuppgifter som tillhör den fjärrdator du vill ansluta till via anslutningsfönstret. Nedan följer en utforskning av hur du aktiverar Fjärrskrivbordsanslutning i Windows 11.
Aktivera Fjärrskrivbordsanslutning i Windows 11
Om du avser att använda din dator som en värddator, måste du först aktivera fjärrskrivbord på din Windows 11-installation. Det är viktigt att notera att denna funktion endast är tillgänglig i Enterprise och Professional-versionerna av Microsofts operativsystem. Aktiveringen kan genomföras enligt följande steg:
- Klicka på Startknappen i aktivitetsfältet.
- Öppna appen Inställningar, som finns i Startmenyn.
- Navigera till alternativet Fjärrskrivbord.
- Klicka på Fjärrskrivbord för att aktivera funktionen.
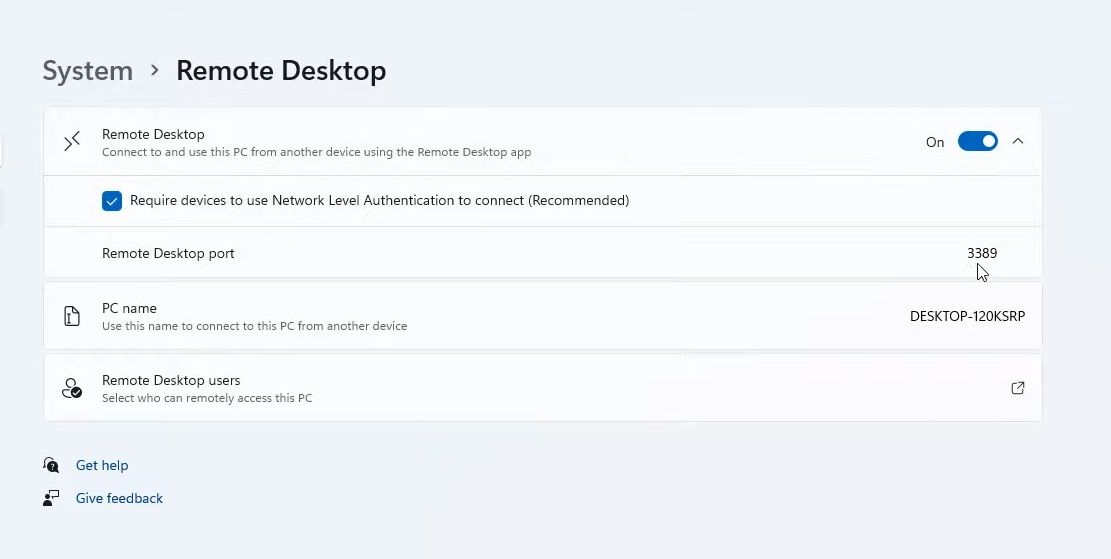
- Bekräfta åtgärden genom att välja Bekräfta i prompten för Fjärrskrivbordsinställningar.
- Som ett extra säkerhetssteg, klicka på pilen bredvid reglaget för fjärrskrivbord. Markera sedan alternativet Kräv att enheter använder autentisering på nätverksnivå (rekommenderas).
Efter dessa steg är genomförda kan du ansluta till din värddator från andra datorer och mobila enheter. Detta kräver att du anger korrekta inloggningsuppgifter i fjärråtkomstprogrammet. För datorer med Windows kan du använda det inbyggda verktyget Fjärrskrivbordsanslutning.
Sökfunktionen i Windows 11 är ett praktiskt sätt att hitta program, filer och andra resurser på datorn. Den kan användas för att snabbt hitta och öppna Fjärrskrivbordsanslutning.
- Klicka på förstoringsglasikonen i aktivitetsfältet för att öppna sökfunktionen.
- Skriv ”Fjärrskrivbordsanslutning” i sökfältet.
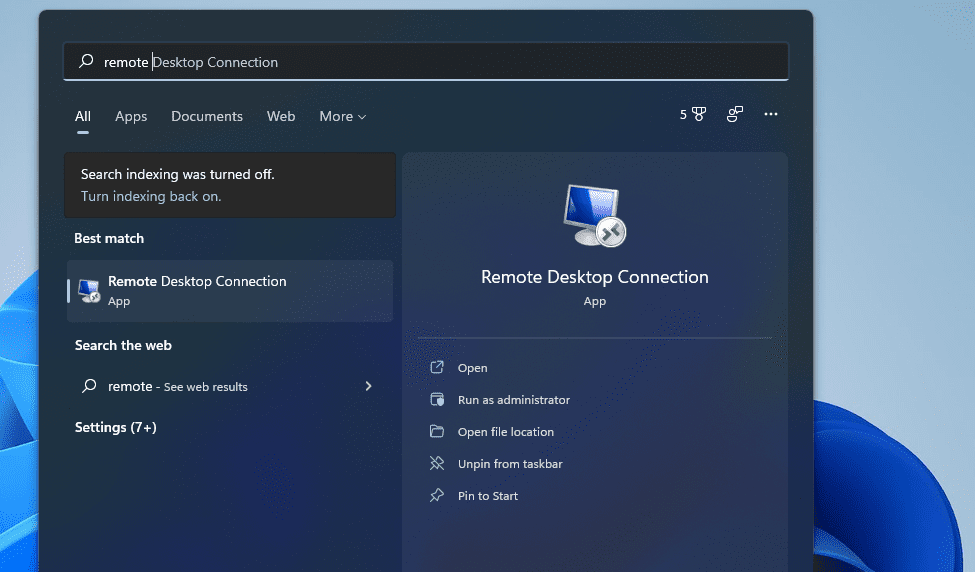
- Klicka på Fjärrskrivbordsanslutning för att starta verktyget.
- Alternativt kan du välja ”Kör som administratör” i sökresultaten.
Verktyget ”Kör” är ett annat sätt att starta program och applikationer. Du kan använda ”Kör” för att starta Fjärrskrivbordsanslutning genom att ange ett kommando:
- Högerklicka på Start eller tryck på Win + X för att öppna WinX-menyn.
- Välj ”Kör” i menyn.
- I rutan ”Öppna” skriver du in `mstsc`.
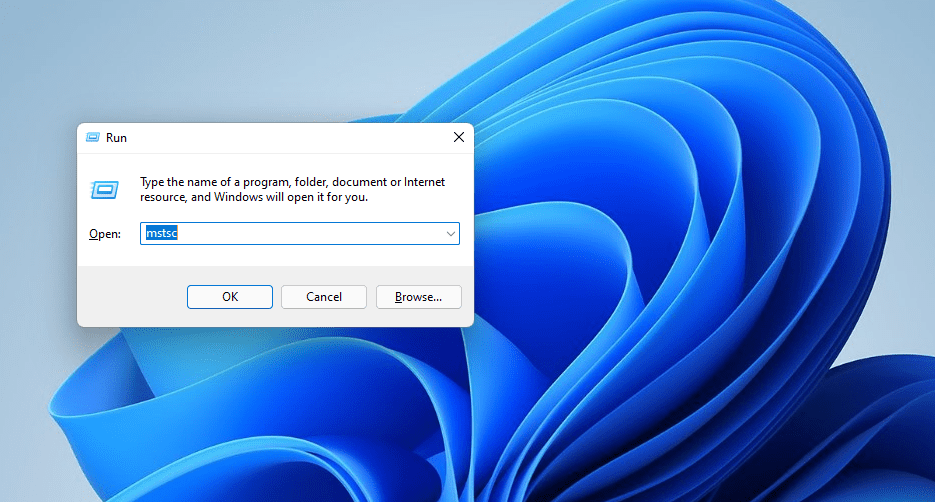
- Klicka på OK för att öppna Fjärrskrivbordsanslutning.
3. Starta Fjärrskrivbordsanslutning via Windows Terminal
Windows Terminal samlar både Kommandotolken och PowerShell, som båda kan användas för att starta Fjärrskrivbordsanslutning. Du kan öppna verktyget genom att följa dessa steg:
- Öppna Startmenyn och klicka på ”Alla appar”.
- Välj ”Windows Terminal”.
- Klicka på ”Öppna en ny flik” och välj antingen Kommandotolken eller Windows PowerShell.
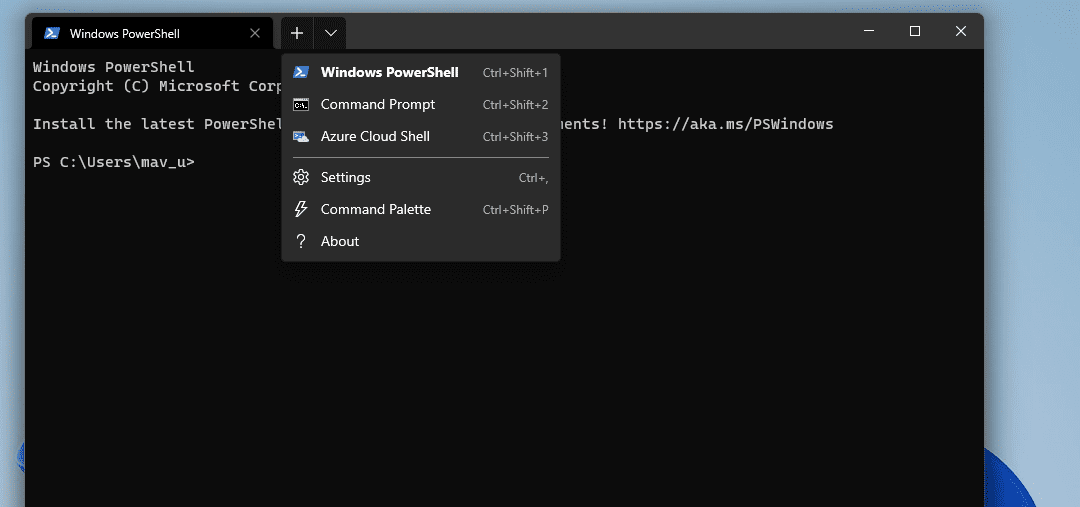
- Ange `mstsc` i kommandotolken eller PowerShell.
- Tryck på Enter för att starta Fjärrskrivbordsanslutning.
4. Starta Fjärrskrivbordsanslutning från dess mapp
Fjärrskrivbordsanslutning finns i mappen ”Windows Tillbehör”. Du kan öppna programmet direkt från denna mapp i Utforskaren. För att göra det, följ dessa steg:
- Klicka på Utforskaren (mappikonen) i Aktivitetsfältet.
- Navigera till följande mapp: `C:\ProgramData\Microsoft\Windows\Start Menu\Programs\Accessories`
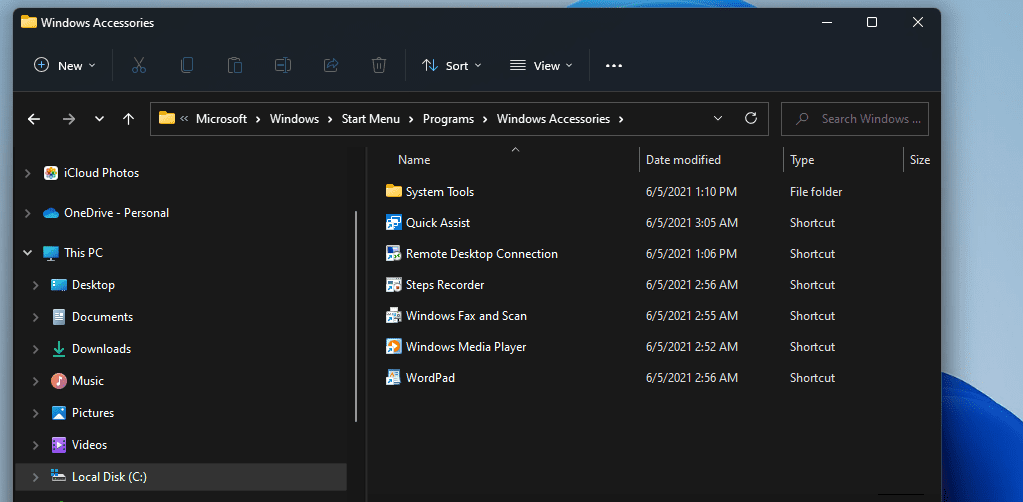
- Klicka på ”Fjärrskrivbordsanslutning” i mappen.
5. Starta Fjärrskrivbordsanslutning med Utforskaren
Det finns ett snabbare sätt att öppna Fjärrskrivbordsanslutning direkt i Utforskaren genom att ange applikationens sökväg:
- Öppna Utforskaren.
- Klicka i adressfältet och ta bort den befintliga sökvägen.
- Skriv `mstsc.exe` i adressfältet.
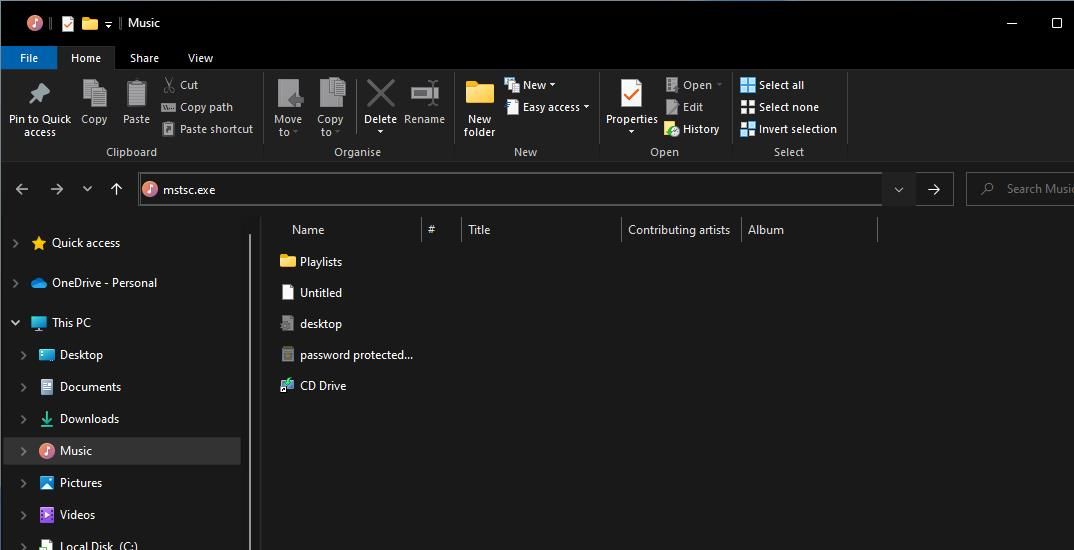
- Tryck på Enter för att starta Fjärrskrivbordsanslutning.
Fjärrskrivbordsanslutning finns också i mappen ”Windows Verktyg” som nås via Startmenyn. Följ dessa steg för att öppna programmet:
- Klicka på Start eller tryck på Windows-tangenten.
- Välj ”Alla appar” för att visa alla program och mappar i Startmenyn.
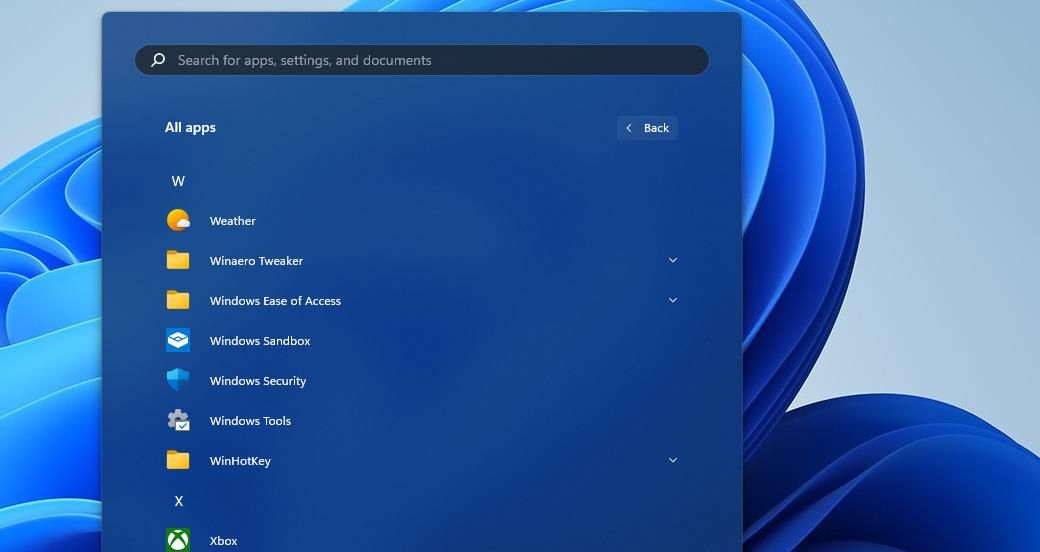
- Rulla ner och dubbelklicka på ”Windows Verktyg”.
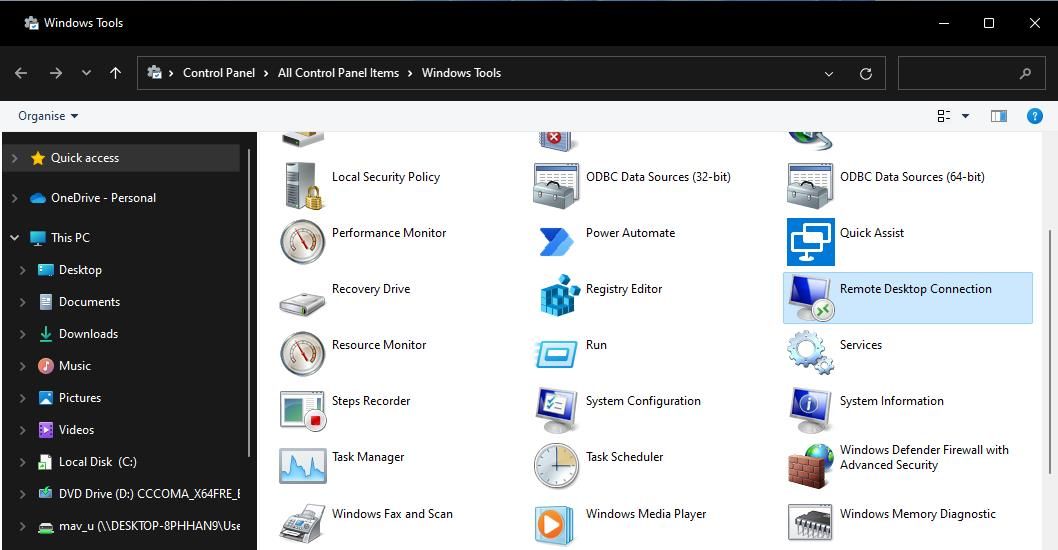
- Dubbelklicka på ”Fjärrskrivbordsanslutning” i mappen ”Windows Verktyg”.
Windows Verktyg kan även nås från Kontrollpanelen. Öppna Kontrollpanelen och ändra vyn till ”Små ikoner”. Klicka sedan på ”Windows Verktyg” och välj Fjärrskrivbordsanslutning därifrån.
7. Starta Fjärrskrivbordsanslutning med Aktivitetshanteraren
Aktivitetshanteraren ger möjlighet att starta och avsluta processer. Följ dessa steg för att starta Fjärrskrivbordsanslutning via Aktivitetshanteraren:
- Starta Aktivitetshanteraren med snabbkommandot Ctrl + Shift + Esc.
- Klicka på ”Arkiv” i menyn för att visa ett litet fönster.
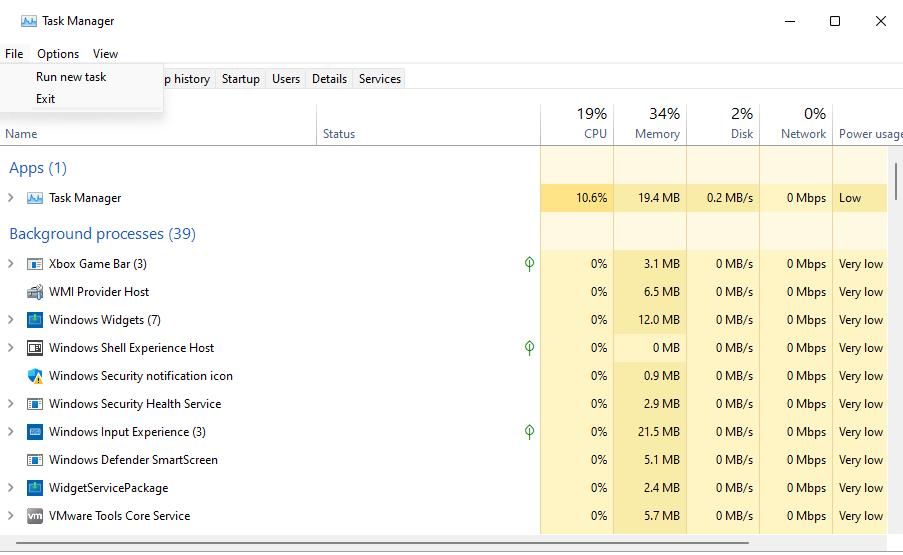
- Markera rutan för ”Skapa den här uppgiften med administrativa rättigheter”.
- I rutan ”Öppna” skriver du in `mstsc`.
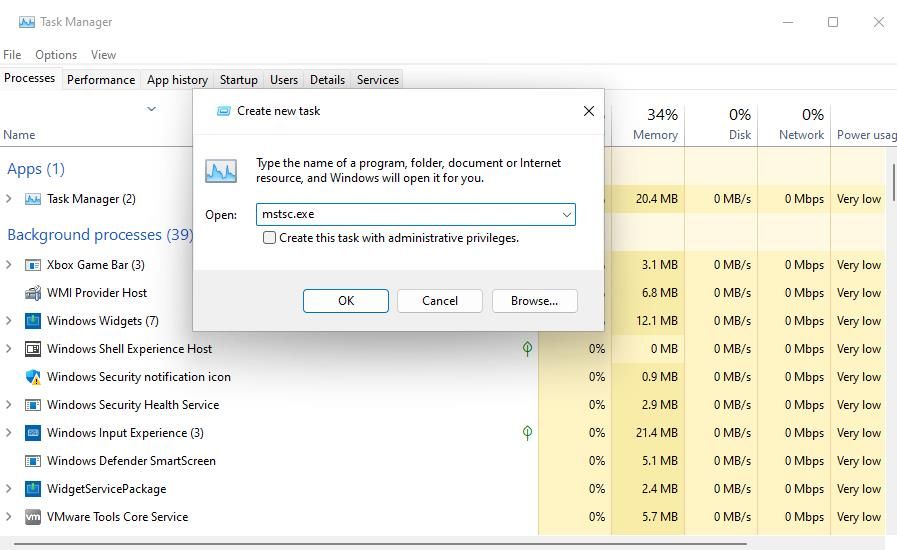
- Klicka på OK för att starta Fjärrskrivbordsanslutning.
8. Starta Fjärrskrivbordsanslutning med en skrivbordsgenväg
En skrivbordsgenväg ger ett direkt sätt att starta applikationer. Du kan skapa en genväg för Fjärrskrivbordsanslutning på skrivbordet genom att följa dessa steg:
- Högerklicka på skrivbordet och välj ”Nytt” > ”Genväg”.
- I fönstret ”Skapa genväg” skriver du in `%windir%\system32\mstsc.exe` och klickar på ”Nästa”.
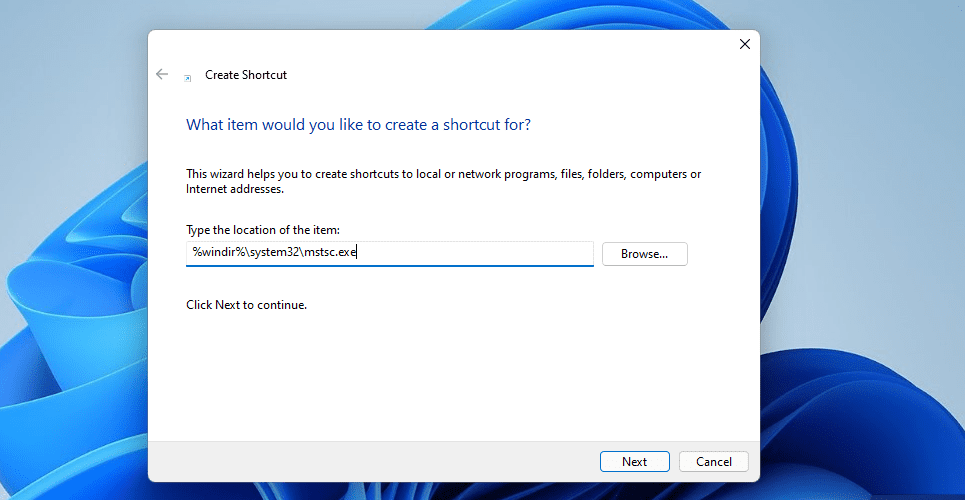
- Skriv ”Fjärrskrivbordsanslutning” i textrutan för namnet på genvägen.
- Klicka på ”Slutför” för att skapa genvägen på skrivbordet.
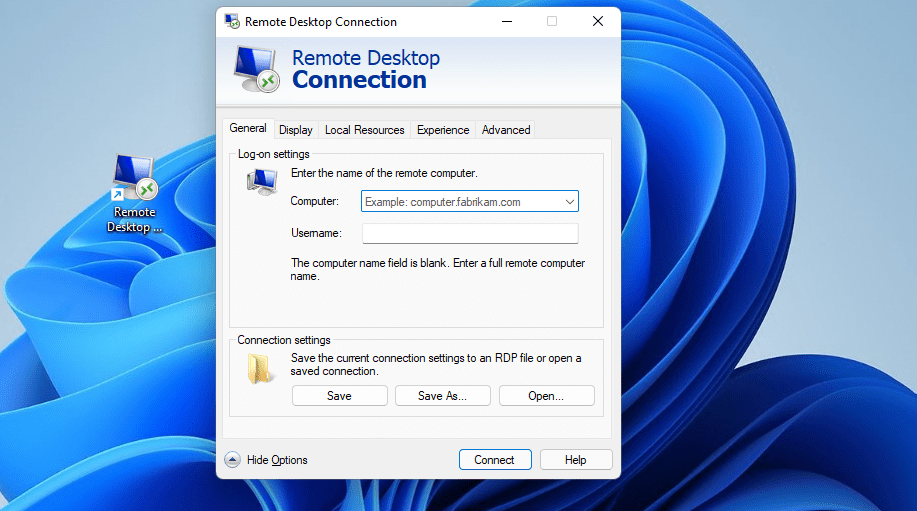
- Nu kan du klicka på genvägen för att starta Fjärrskrivbordsanslutning.
Den skapade genvägen öppnar standardfönstret för Fjärrskrivbordsanslutning. Du kan även skapa en genväg för att ansluta till en specifik dator genom att ange `mstsc.exe /v:Datornamn` i fönstret ”Skapa genväg”. Ersätt ”Datornamn” med det faktiska namnet på den dator du vill ansluta till.
Om du föredrar kan du fästa genvägen för Fjärrskrivbordsanslutning i Aktivitetsfältet. Högerklicka på genvägen och välj ”Visa fler alternativ” > ”Fäst i Aktivitetsfältet”. Du kan ta bort den från skrivbordet genom att högerklicka på den och välja ”Ta bort”.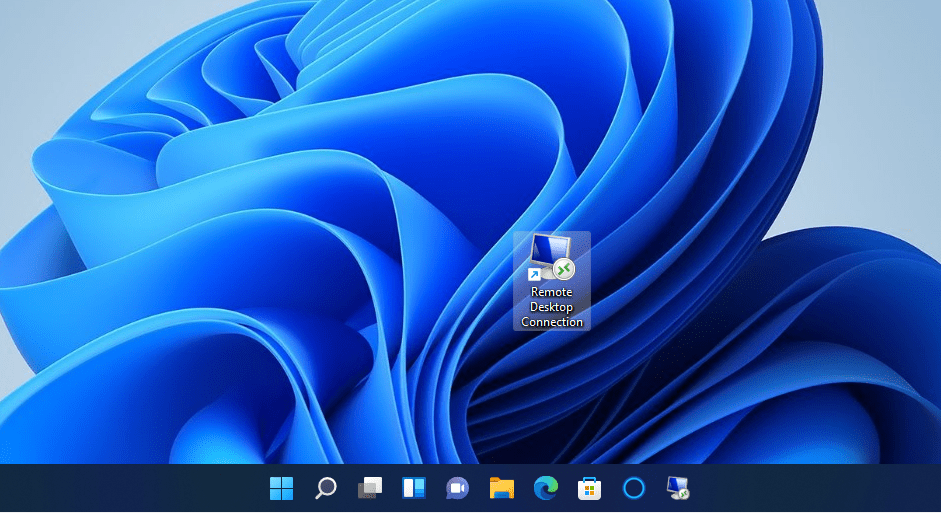
9. Starta Fjärrskrivbordsanslutning med en snabbtangent
Du kan tilldela en snabbtangent till en genväg för Fjärrskrivbordsanslutning på skrivbordet. Skapa först en genväg på skrivbordet enligt metod åtta. Sedan kan du lägga till en snabbtangent enligt dessa instruktioner:
- Högerklicka på genvägen ”Fjärrskrivbordsanslutning” på skrivbordet och välj ”Egenskaper”.
- Klicka i fältet för ”Snabbtangent” som visas i skärmbilden nedan.
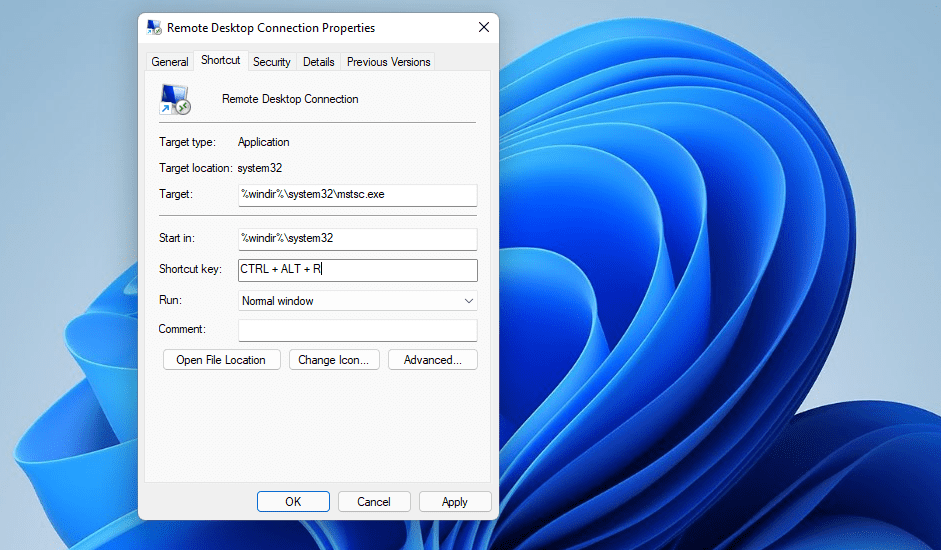
- Tryck på tangenten ”R” för att skapa snabbtangenten Ctrl + Alt + R.
- Klicka på ”Verkställ” för att spara snabbtangenten.
Nu kan du använda Ctrl + Alt + R för att öppna Fjärrskrivbordsanslutning när du behöver den. Genvägen på skrivbordet måste dock finnas kvar för att snabbtangenten ska fungera.
Kontextmenyn (högerklicksmenyn) innehåller som standard inte Fjärrskrivbordsanslutning, men du kan lägga till en genväg med en enkel registerändring. Följ dessa steg:
- Starta Registereditorn genom att trycka på Windows-tangenten + R, ange `regedit` i dialogrutan ”Kör” och klicka på OK.
- Klicka i adressfältet och ta bort befintlig sökväg.
- Ange följande sökväg för skalnyckeln i adressfältet och tryck på Enter: `Computer\HKEY_CLASSES_ROOT\Directory\Background\shell\`
- Högerklicka på `shell`-nyckeln och välj ”Nytt” > ”Nyckel”.
- Namnge den nya nyckeln ”Fjärrskrivbordsanslutning”.

- Högerklicka på ”Fjärrskrivbordsanslutning” och välj ”Nytt” > ”Nyckel”.
- Namnge den nya undernyckeln ”command”.
- Högerklicka på ”(Standard)” strängen i den nya `command` undernyckeln och välj ”Ändra”.
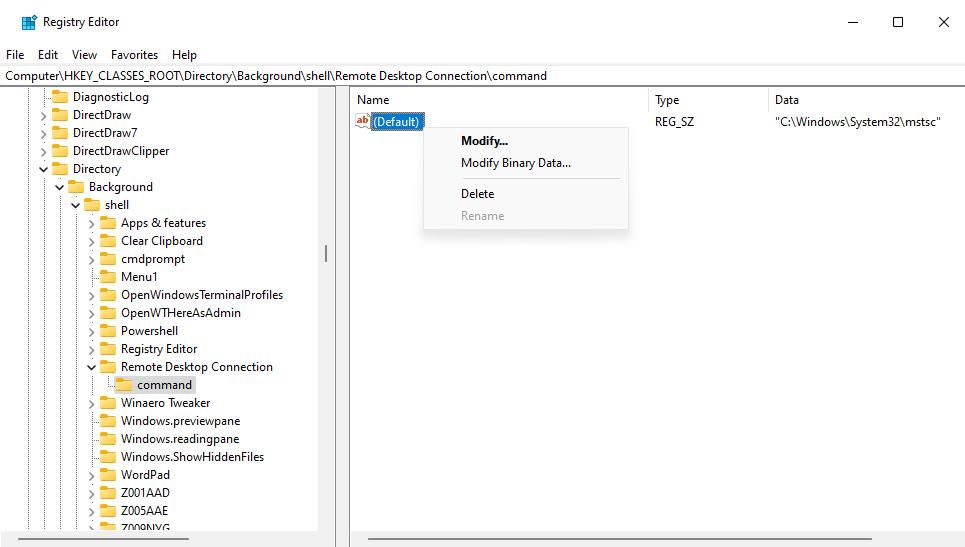
- Skriv in `C:\Windows\System32\mstsc` i värdefältet och välj ”OK”.
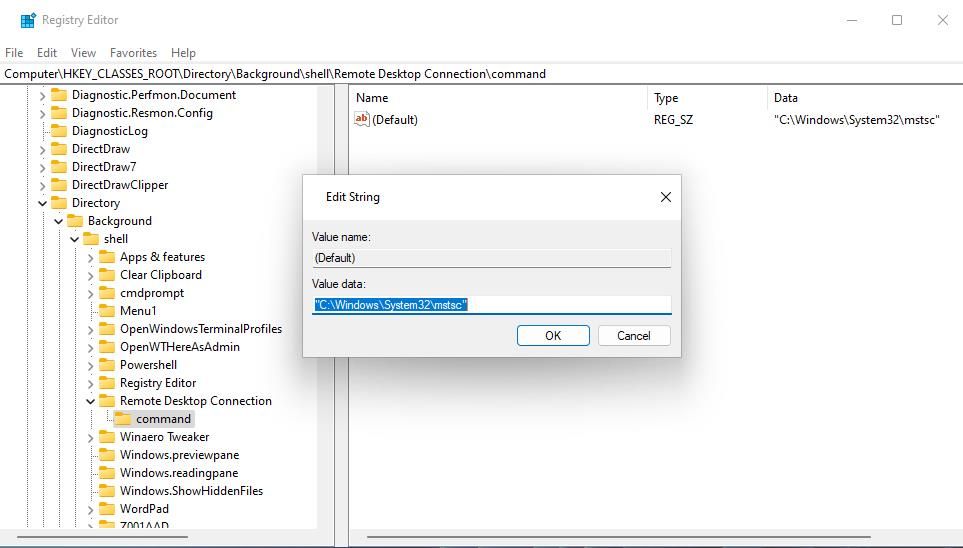
Nu kan du öppna Fjärrskrivbordsanslutning från skrivbordets högerklicksmeny. Högerklicka på ett tomt område på skrivbordet, välj ”Visa fler alternativ” för att visa den klassiska kontextmenyn. Du hittar en ny genväg för ”Fjärrskrivbordsanslutning” i den klassiska menyn. Klicka på den för att öppna programmet.
Du kan ta bort genvägen för Fjärrskrivbordsanslutning från kontextmenyn när du vill. Återgå till skalnyckeln som beskrivs i steg tre ovan. Högerklicka på den nyckel för ”Fjärrskrivbordsanslutning” du skapat och välj ”Ta bort” > ”Ja”.
Använd din favoritmetod för att öppna Fjärrskrivbordsanslutning
Som framgår av den här artikeln finns det flera sätt att öppna Fjärrskrivbordsanslutning i Windows 11. De snabbaste sätten är via en genväg på skrivbordet eller en snabbtangent. Du kan också använda Kör, sökfunktionen, Utforskaren eller Windows Terminal. Välj den metod som du föredrar för att öppna Fjärrskrivbordsanslutning.