Ibland kan det vara nödvändigt att manuellt initiera en sökning efter hårdvaruförändringar när Windows inte omedelbart identifierar nyansluten utrustning. I sådana fall kan det hända att enheten inte visas i Enhetshanteraren. Genom att söka efter hårdvaruförändringar kan man även lösa problem med drivrutiner eller konflikter mellan hårdvarukomponenter.
Här följer en beskrivning av hur du kan söka efter ändringar i maskinvaran på din Windows-dator.
Sök efter maskinvaruförändringar med Enhetshanteraren
Enhetshanteraren är ett verktyg i Windows för att administrera ansluten utrustning. Det inkluderar en funktion kallad ”Sök efter maskinvaruändringar” som utför just det som namnet antyder. Följande steg visar hur du kan använda denna funktion i Enhetshanteraren:
- Börja med att trycka på Windows-tangenten och X samtidigt för att öppna en Power User-meny som erbjuder snabb åtkomst till flera systemfunktioner.
- Välj ”Enhetshanteraren” för att öppna verktyget.
- I fönstret som öppnas, välj en enhetskategori.
- Klicka sedan på ”Åtgärd” i menyn.
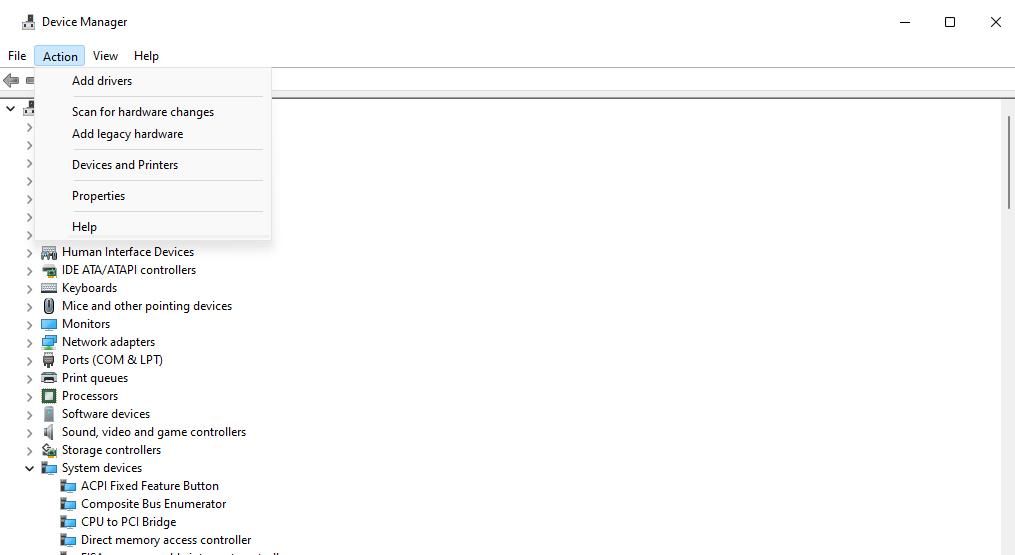
- Välj alternativet ”Sök efter maskinvaruändringar”.
Ett alternativt sätt är att högerklicka på en specifik enhet och välja ”Sök efter maskinvaruändringar” i kontextmenyn. Det rekommenderas att du gör detta för enheter som är markerade med ett utropstecken, vilket indikerar ett problem som kan lösas genom att söka efter maskinvaruändringar.
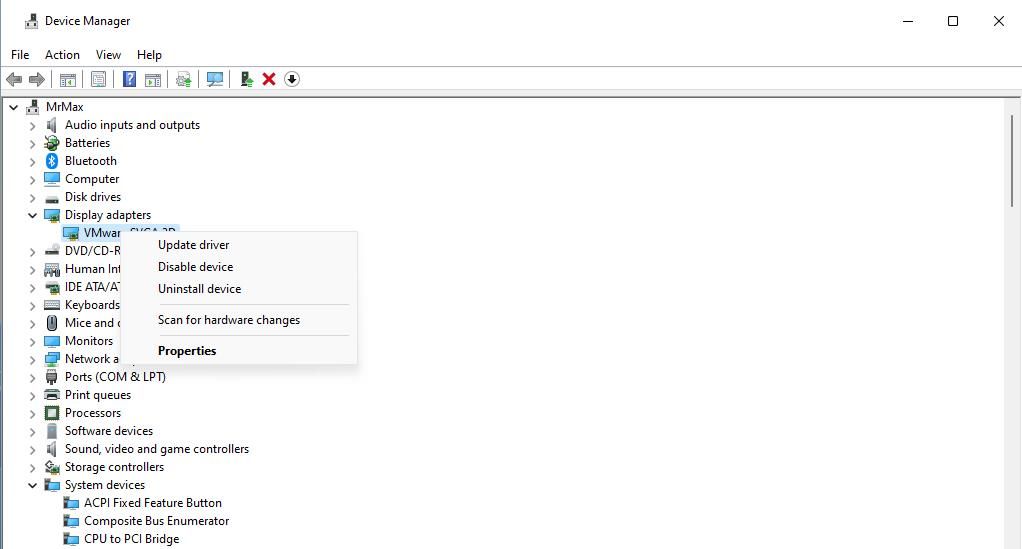
Funktionen ”Sök efter maskinvaruenheter” kan också användas för att installera om en enhets drivrutin. För att avinstallera en enhet, högerklicka på den och välj ”Avinstallera enhet”. Markera sedan ”Försök att ta bort drivrutinen för den här enheten” eller ”Ta bort drivrutin” i dialogrutan som visas och klicka på ”Avinstallera”. Slutligen, välj ”Sök efter maskinvaruenheter” enligt beskrivningen ovan.
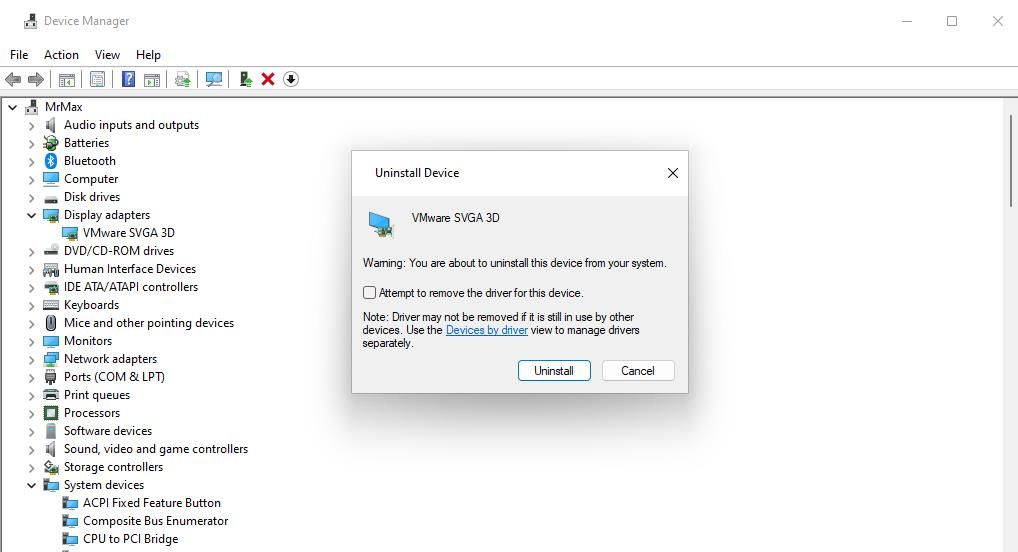
Verktyget Datorhantering innehåller också Enhetshanteraren. Därför kan du även använda ”Sök efter maskinvaruändringar” genom fönstret Datorhantering. Följ stegen nedan:
- Öppna Power User-menyn och välj ”Datorhantering”.
- Klicka på ”Systemverktyg” och välj ”Enhetshanteraren”.
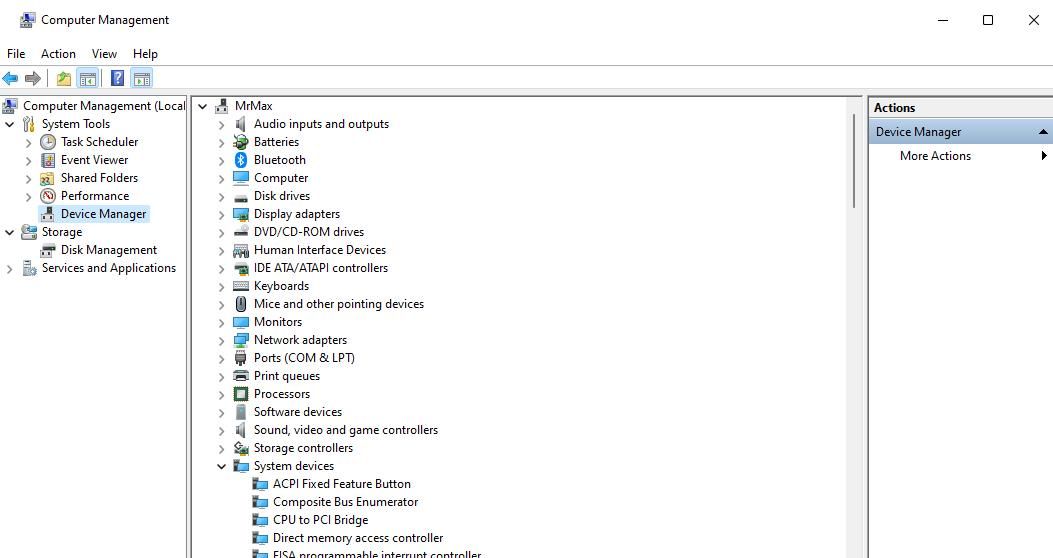
- Välj en enhetskategori.
- Klicka på ”Åtgärd” och sedan ”Sök efter maskinvaruändringar”.
Sök efter maskinvaruförändringar via kommandotolken
Kommandotolken innehåller verktyget pnputil.exe som kan användas för att söka efter maskinvaruändringar på en dator. PnPUtil är ett kommandoradsverktyg som hanterar enhetsdrivrutiner genom att lägga till och ta bort dem. Så här kan du söka efter ändringar i maskinvaran med hjälp av det här verktyget i kommandotolken:
- Klicka i sökfältet eller på förstoringsglasikonen i aktivitetsfältet för att öppna sökrutan.
- Skriv in ”kommandotolken” för att hitta appen med det namnet.
- Högerklicka på ”Kommandotolken” i sökresultaten och välj ”Kör som administratör” för att starta kommandotolken med utökade behörigheter.
- Ange följande PnPUtil-kommando:
pnputil.exe /scan-devices
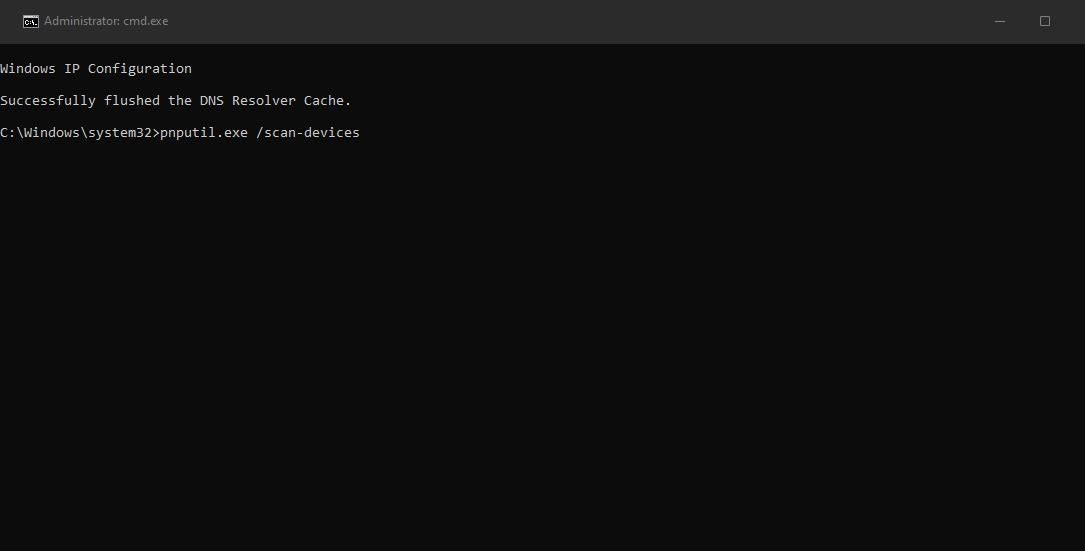
- Tryck på Enter för att starta sökningen efter maskinvaruändringar.
Du kommer att se meddelandet ”Skannar efter ändringar i enhetshårdvara” när kommandot har körts. Skanningen tar vanligtvis inte lång tid. Stäng kommandotolken när du ser meddelandet ”Skanning slutförd”.
Sök efter maskinvaruändringar med en genväg på skrivbordet
Du kan också skapa en genväg på skrivbordet för att skanna efter maskinvaruändringar med hjälp av PnPUtil-kommandot. En sådan genväg gör att du kan köra kommandot direkt från skrivbordet utan att behöva öppna kommandotolken. Här följer stegen för att skapa en genväg för detta ändamål:
- Högerklicka på en tom yta på skrivbordet i Windows, välj ”Nytt” och sedan ”Genväg”.
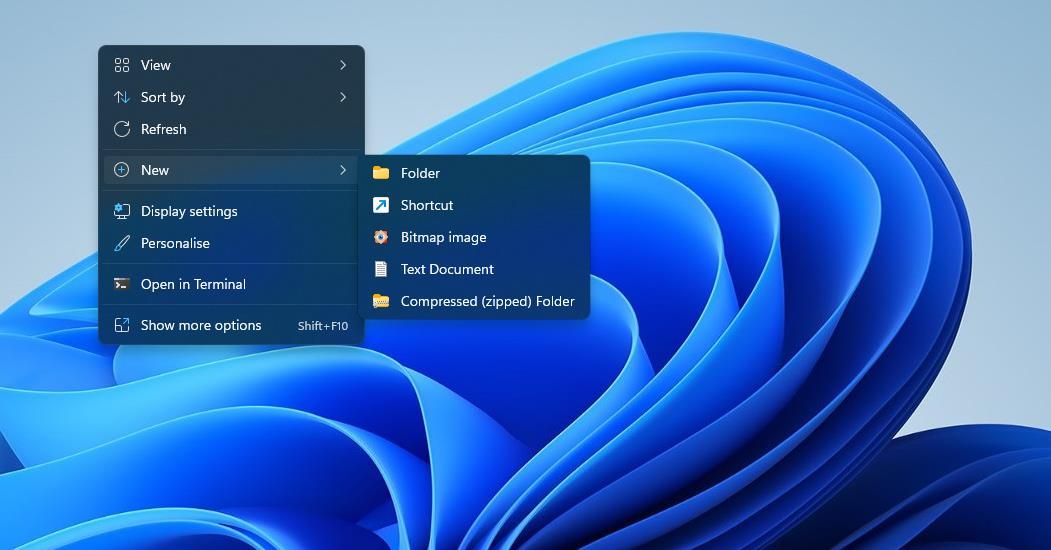
- Skriv in (eller kopiera och klistra in) följande kommando i rutan för objektets plats:
C:\Windows\System32\cmd.exe /k pnputil.exe /scan-devices
- Välj ”Nästa” för att fortsätta i guiden Skapa genväg.
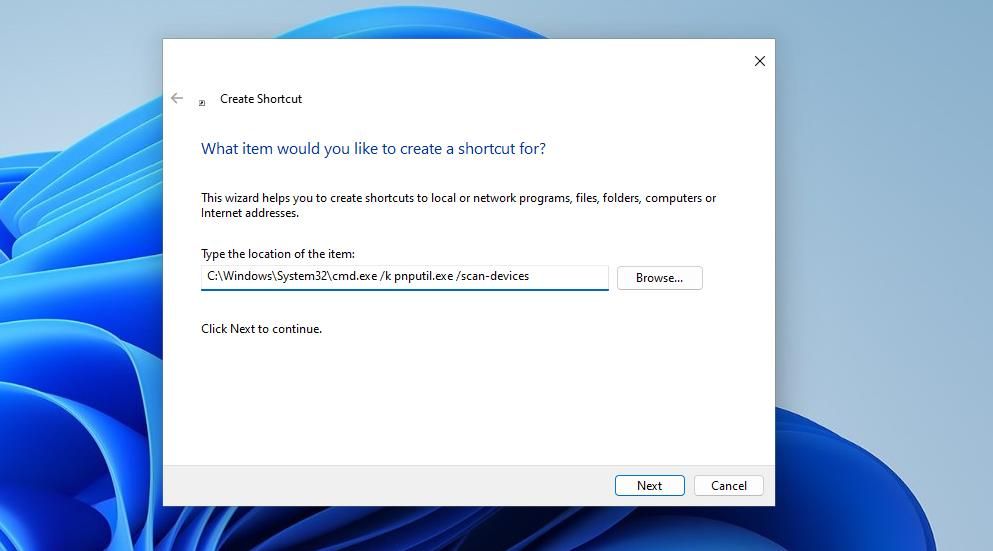
- Ange ”Sök efter maskinvaruändringar” som namn för genvägen.
- Klicka på ”Slutför” för att lägga till genvägen på skrivbordet.
- Högerklicka på genvägen ”Sök efter maskinvaruändringar” och välj ”Egenskaper”.
- Klicka på ”Avancerat” på fliken ”Genväg”.
- Markera ”Kör som administratör” och klicka på ”OK”.
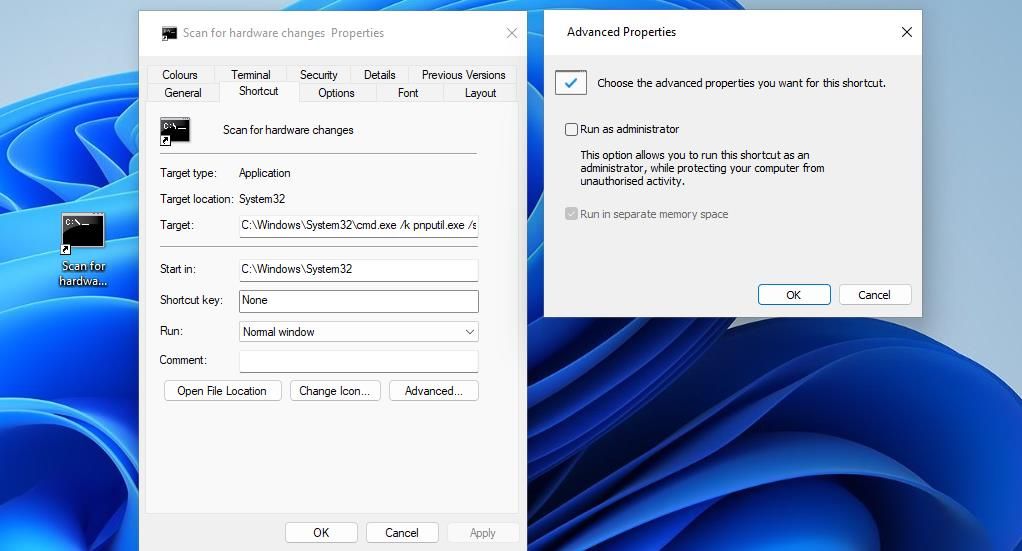
- Klicka på ”Använd” för att spara inställningarna så att genvägen alltid körs med administratörsbehörighet.
Nu kan du söka efter maskinvaruändringar med hjälp av genvägen på skrivbordet när det behövs. Genom att dubbelklicka på genvägen ”Sök efter maskinvaruändringar” körs kommandot ”scan-devices”.
Manuell sökning efter maskinvaruändringar är en felsökningsmetod i Windows som kan lösa vissa maskinvarurelaterade problem. Funktionen ”Sök efter maskinvaruändringar” är särskilt användbar för att identifiera äldre utrustning som Windows inte alltid identifierar automatiskt och för att installera om drivrutiner när enheter inte fungerar som de ska.