En brandvägg på din dator fungerar som en nätverksvakt som kontrollerar all in- och utgående datatrafik. Windows 11 har en inbyggd brandvägg, Windows Defender Firewall (WDF), som förhindrar att obehöriga program ansluter till internet.
Ibland kan det vara nödvändigt att anpassa vilka program som får passera genom Windows Defender-brandväggen. Detta görs via de tillåtna appinställningarna. Det kan även hända att man tillfälligt behöver stänga av WDF för att felsöka problem. För att ändra brandväggsinställningarna måste du öppna dess kontrollpanel. Här följer flera metoder för att öppna brandväggens kontrollpanel i Windows 11.
1. Öppna Windows Defender-brandväggen via Kontrollpanelen
Du kan öppna Windows Defender Firewall-appleten manuellt via Kontrollpanelen. Detta är inte den snabbaste metoden, men den fungerar. Så här gör du för att öppna brandväggsappleten från Kontrollpanelen i Windows 11:
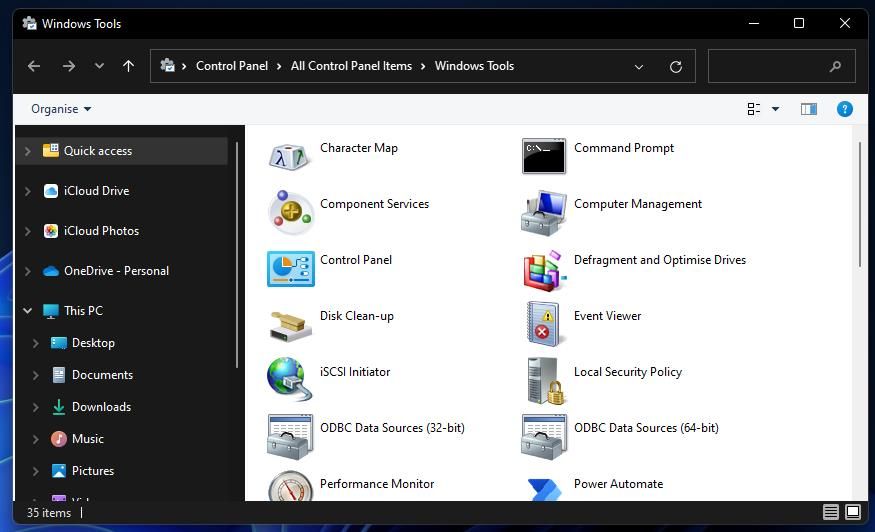
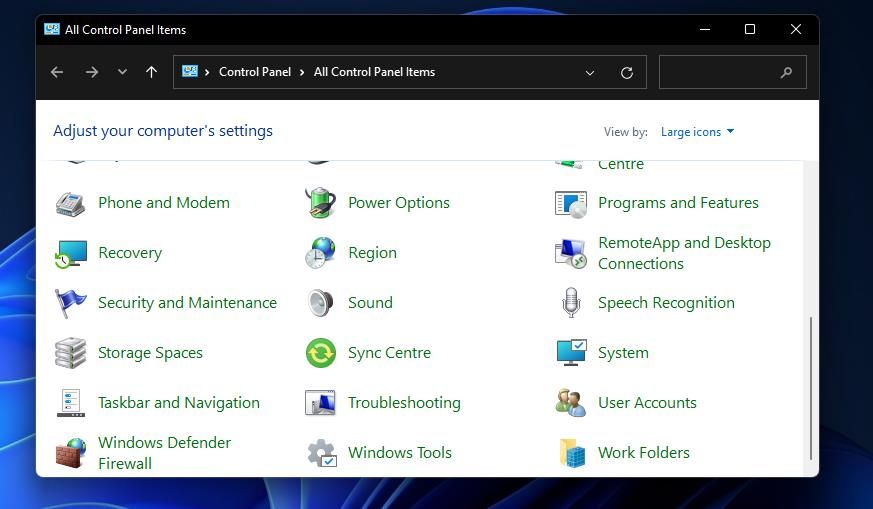
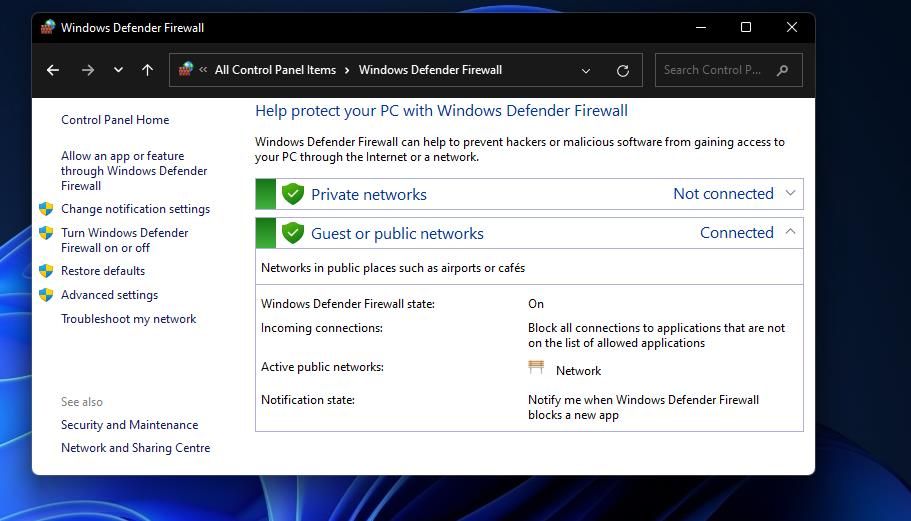
2. Öppna Windows Defender-brandväggen med Kör
Kör-dialogrutan ger en snabbare metod i tre steg för att öppna Windows Defender-brandväggen. Genom att ange ett kommando i Kör-rutan kan du snabbt öppna brandväggens kontrollpanel. Här är de tre stegen för att göra det:
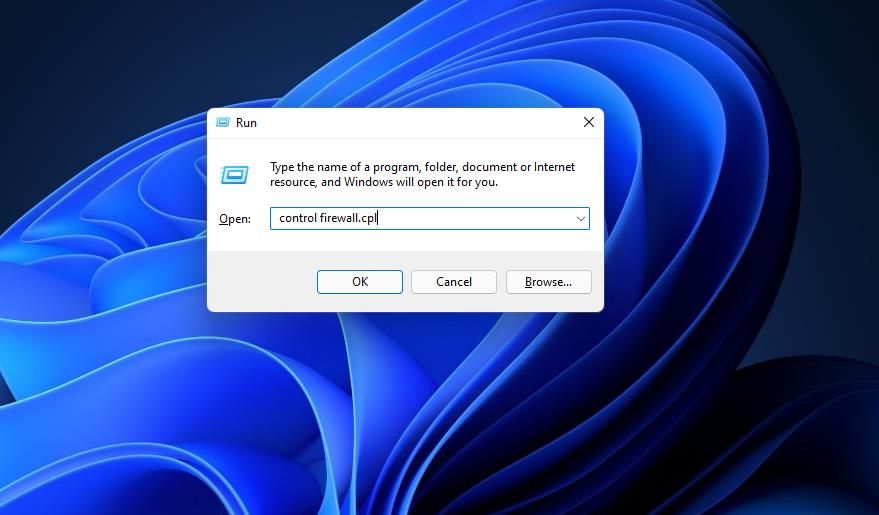
Windows 11:s sökfunktion är ett mycket användbart verktyg för att öppna inbyggda systemverktyg och program från tredje part. Ofta räcker det med att bara skriva in namnet på det du söker efter i sökrutan, och du hittar det snabbt. Så här öppnar du Windows Defender Firewall-kontrollpanelen med sökfunktionen:
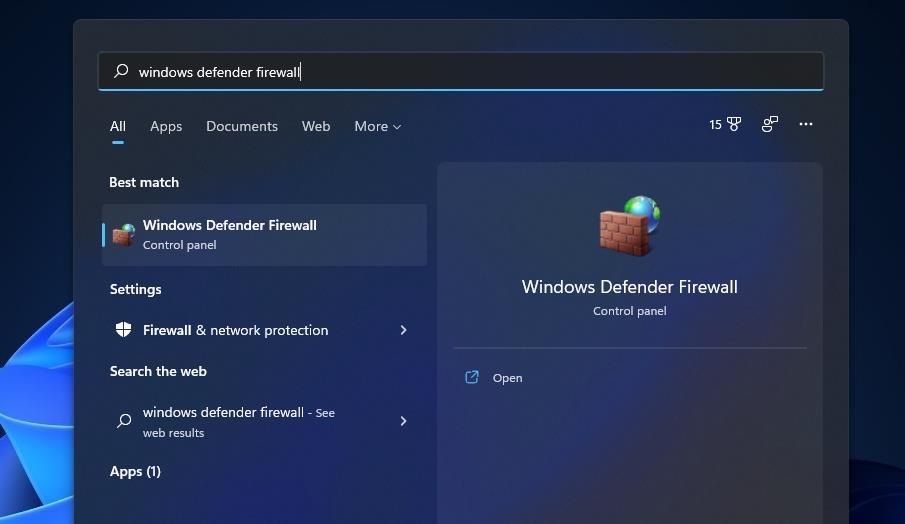
4. Öppna Windows Defender-brandväggen med Windows Terminal
Kommandot `control firewall.cpl` som används i metod två fungerar även i Kommandotolken och PowerShell. Därför kan du öppna brandväggsappleten med Windows Terminal som innehåller båda dessa kommandotolkar. Så här öppnar du Windows Defender-brandväggen med Windows Terminal:
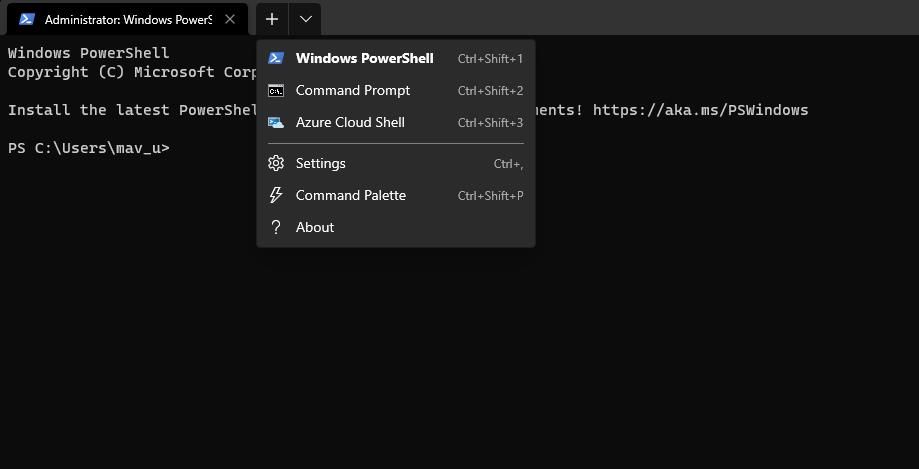
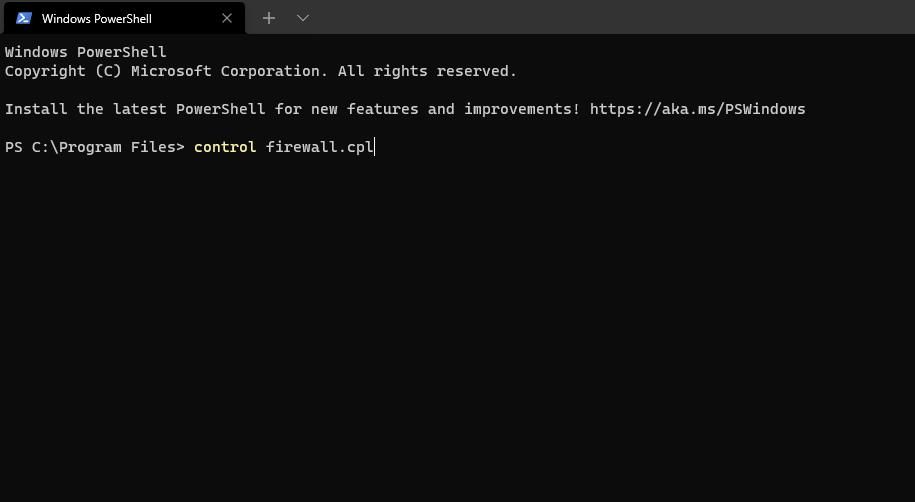
5. Öppna Windows Defender-brandväggen med Aktivitetshanteraren
Aktivitetshanteraren har ett verktyg för att skapa nya uppgifter, vilket liknar Kör. Genom det här verktyget kan du starta nya processer. Du kan öppna Windows Defender Firewall-appleten genom att skapa en ny uppgift enligt följande:
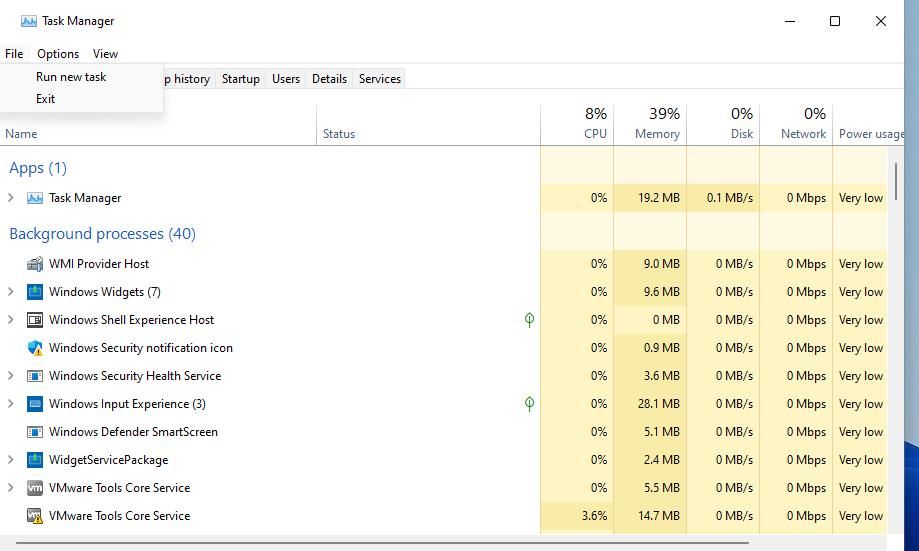
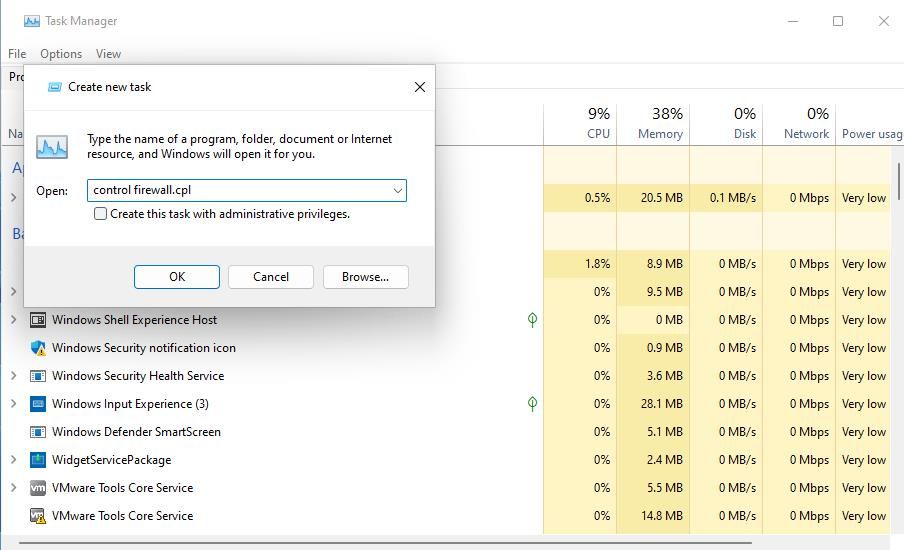
6. Öppna Windows Defender-brandväggen via Inställningar
Trots att Windows Defender-brandväggen är en kontrollpanel-applet, finns det en väg att nå den från Inställningar. Så här öppnar du Windows Defender-brandväggen via Inställningar:
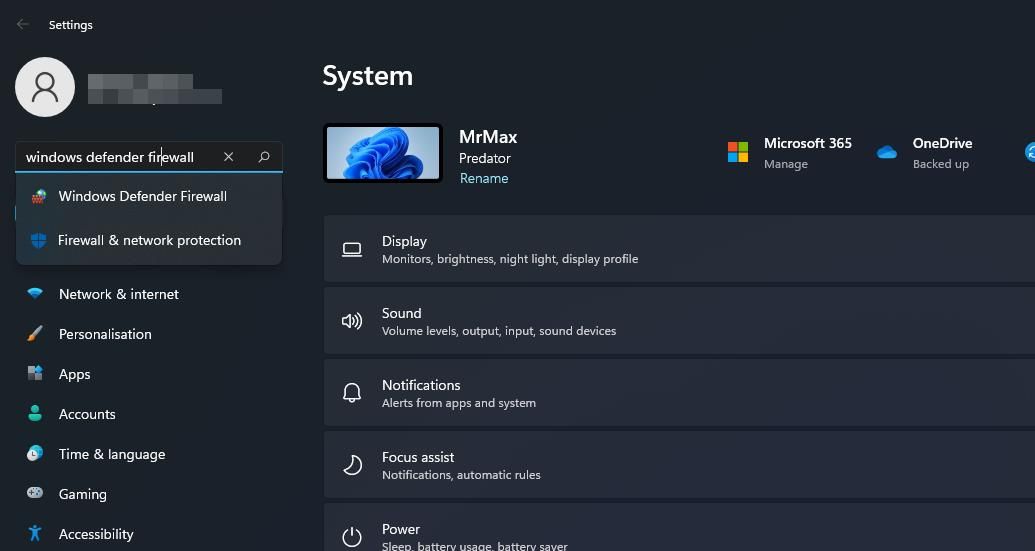
7. Öppna Windows Defender-brandväggen med Windows Säkerhet
Appen Windows Säkerhet innehåller alternativa inställningar för brandväggen. Den innehåller också navigeringsalternativ för att komma åt delar av Windows Defender Firewall-kontrollpanelen. Du kan använda dessa alternativ för att öppna WDF-appleten från Windows Säkerhet enligt följande:
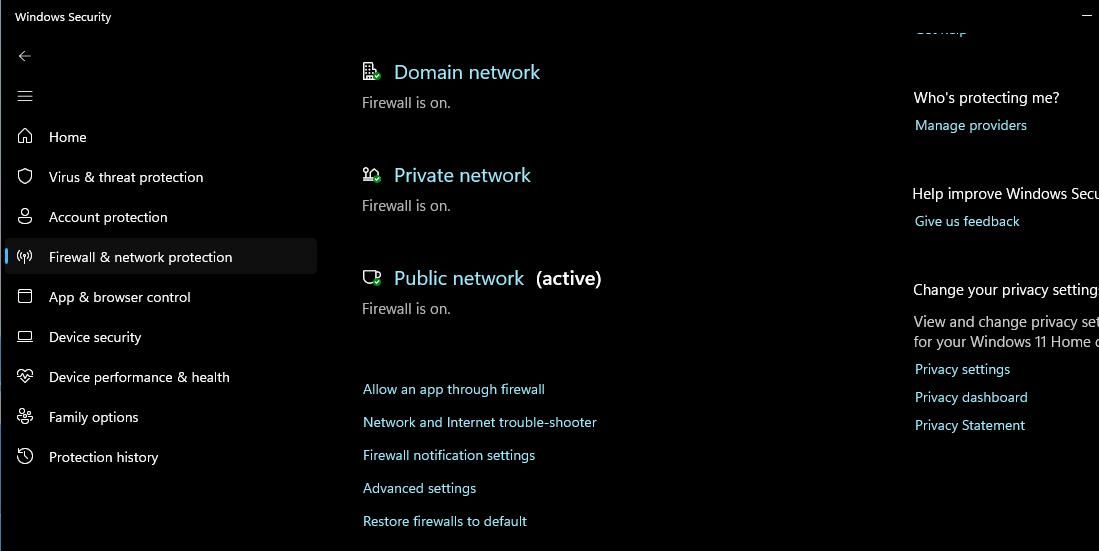
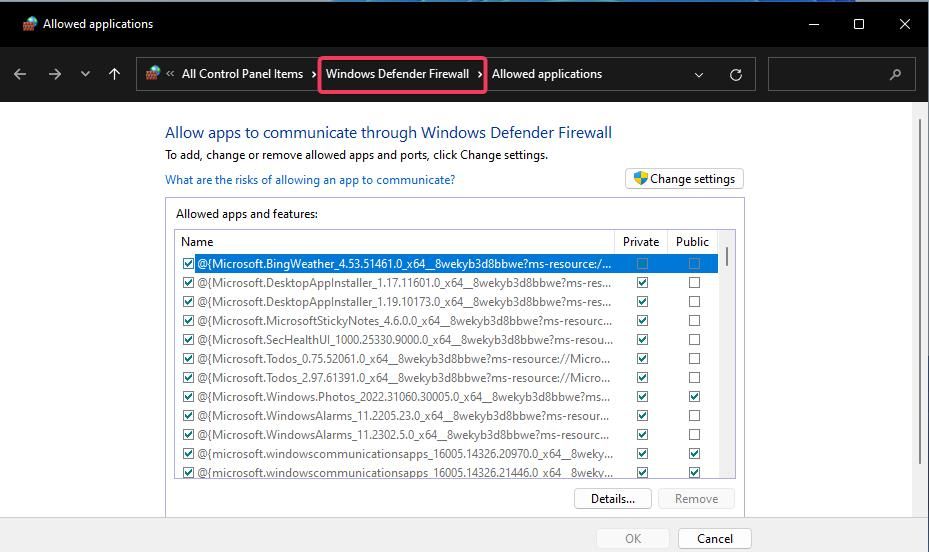
Alternativt kan du klicka på ”Återställ brandväggar till standard” på samma flik för ”Brandvägg och nätverksskydd”. Detta öppnar alternativet ”Återställ standardinställningar” i Windows Defender-brandväggens kontrollpanel. Windows Säkerhet har dessa navigeringslänkar till WDF-appleten eftersom det inte erbjuder inställningar för att styra brandväggen eller tillåta appar genom den.
8. Öppna Windows Defender-brandväggen med en skrivbordsgenväg
Du kan göra Windows Defender-brandväggen direkt tillgänglig från skrivbordet genom att skapa en genväg. På så sätt kan du snabbare öppna brandväggen när du behöver ändra dess inställningar. Så här lägger du till en genväg till Windows Defender-brandväggen på skrivbordet:
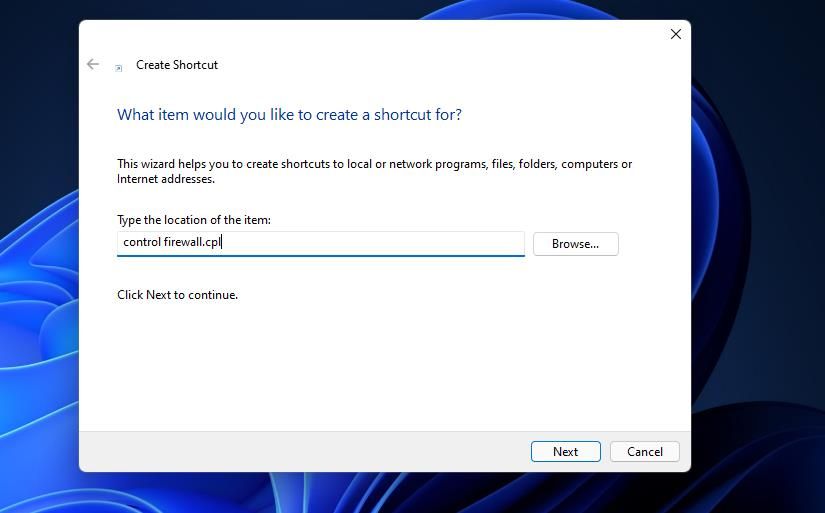
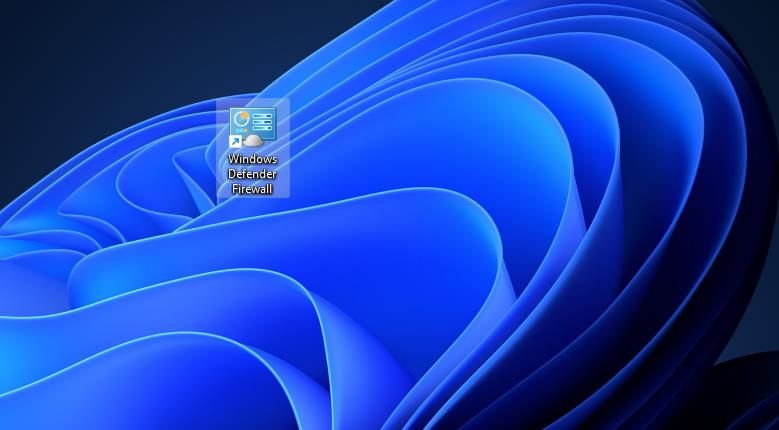
9. Öppna Windows Defender-brandväggen med ett kortkommando
Om du föredrar kortkommandon kan du också ställa in ett för Windows Defender-brandväggen. Första steget är att skapa en skrivbordsgenväg för brandväggen, som beskrivs i metoden ovan. Därefter kan du tilldela ett kortkommando till WDF-genvägen på skrivbordet enligt följande:
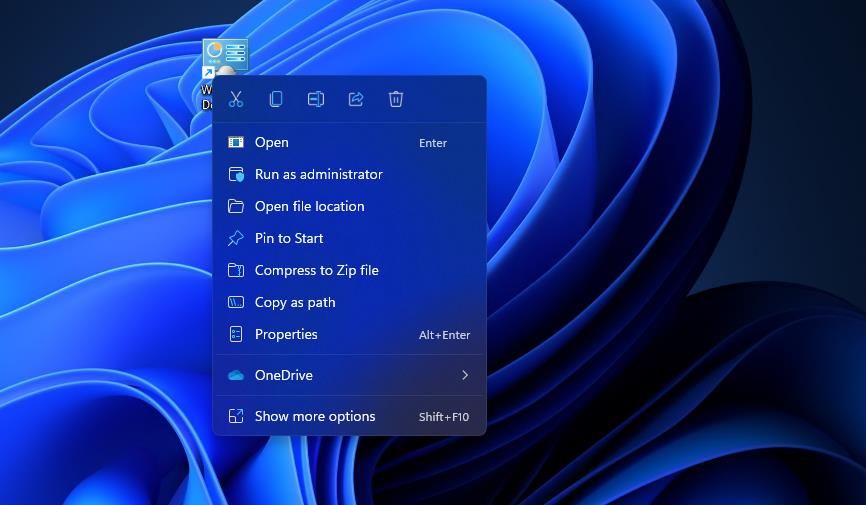
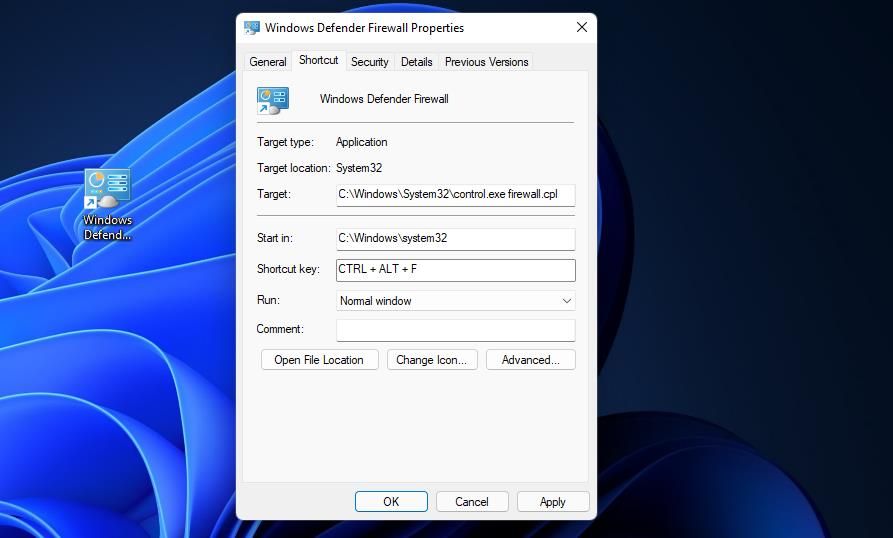
Tryck nu på Ctrl + Alt + F samtidigt för att öppna Windows Defender-brandväggen. Du kan alltid ändra kortkommandot genom att trycka på en annan tangent i kortkommandorutan. Observera att om du tar bort genvägen till Windows Defender-brandväggen från skrivbordet, raderas även kortkommandot.
Kontextmenyn på skrivbordet är en annan plats där du kan öppna Windows Defender-brandväggen. Du måste dock först lägga till en genväg till brandväggen i skrivbordets högerklicksmeny för att göra det. Du kan lägga till ett alternativ för Windows-brandväggen i snabbmenyn med Winaero Tweaker enligt följande:
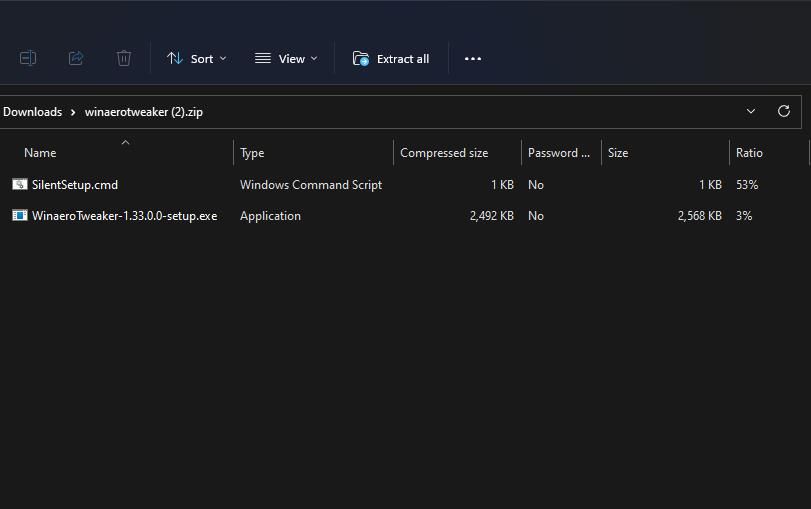
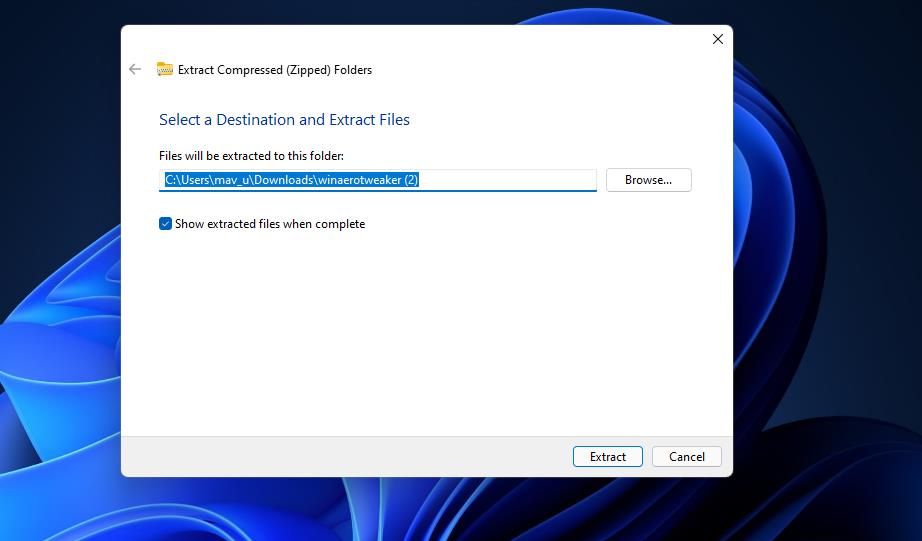
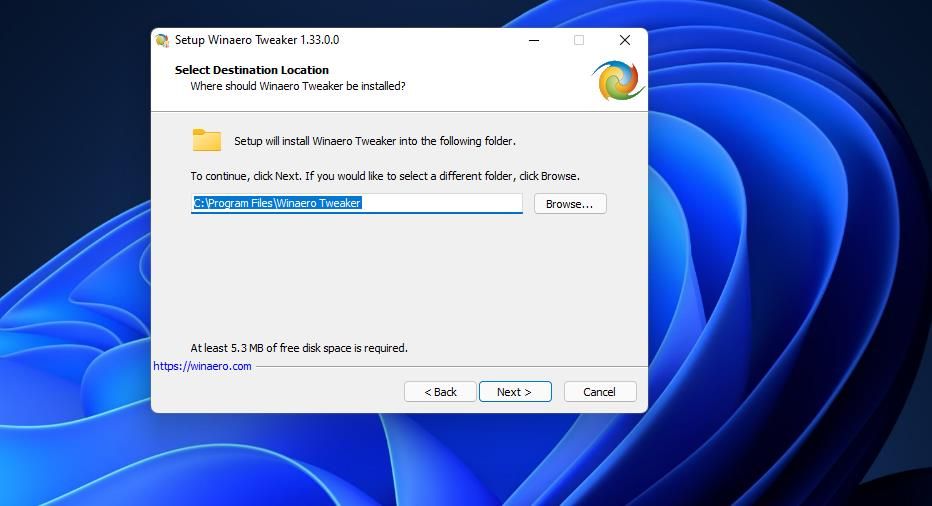
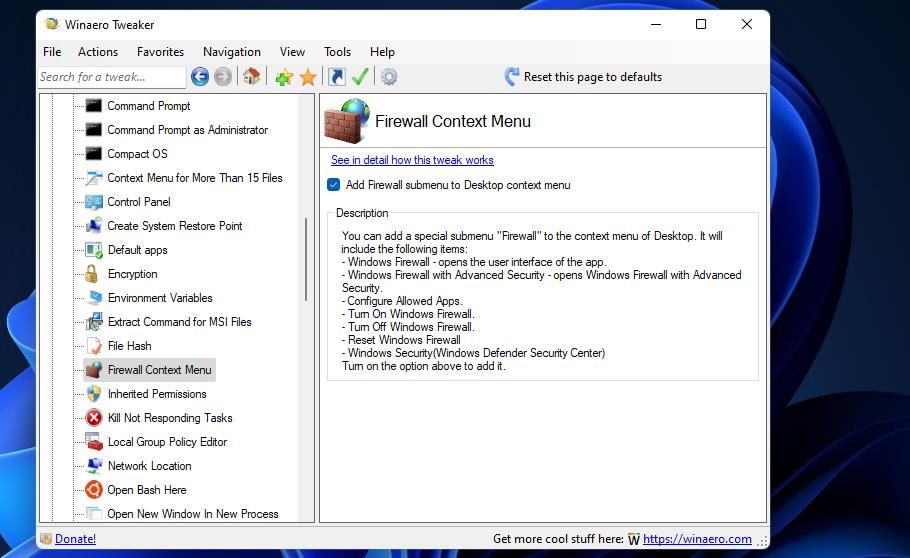
Stäng nu Winaero Tweaker. Högerklicka på skrivbordet och välj ”Visa fler alternativ” för att visa den klassiska snabbmenyn. Håll muspekaren över den nya undermenyn för Windows-brandväggen. Klicka sedan på ”Windows-brandväggen” för att visa kontrollpanelens applet.
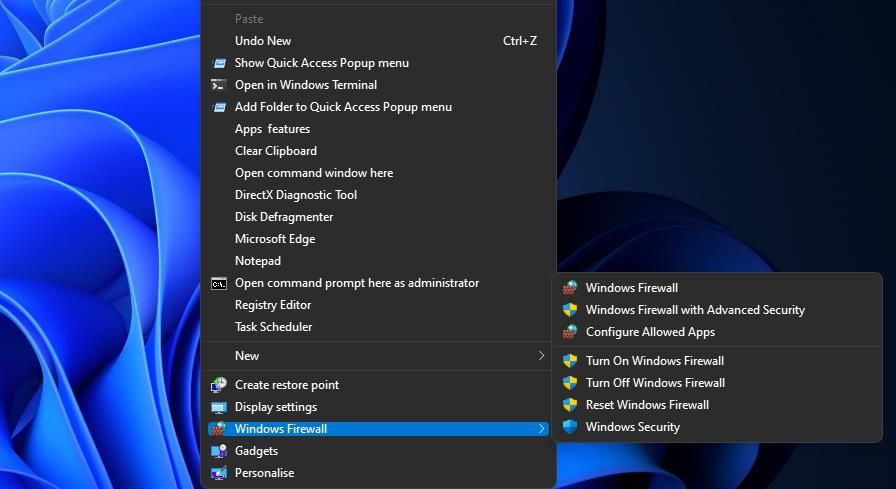
Du ser att undermenyn för Windows-brandväggen innehåller mer än en genväg. Här kan du välja att öppna Windows Defender-brandväggen med avancerad säkerhet. Undermenyn innehåller också alternativ för att aktivera/inaktivera brandväggen och återställa den.
Optimera nätverksskyddet med Windows Defender Firewall-appleten
Öppna Windows Defender Firewalls applet med den metod du föredrar. Du kan öppna den via Kör, sökfunktionen, Kontrollpanelen eller Windows Terminal. För att snabbare öppna appleten, är det bäst att skapa en genväg som beskrivs i de sista tre metoderna. Oavsett hur du öppnar WDF kan du optimera ditt nätverksskydd med de avancerade brandväggs- och tillåtna appinställningarna som finns tillgängliga i dess kontrollpanel.