Det är ganska normalt att en iPhone temporärt avbryter en pågående uppdatering, men ibland kan den fastna mitt i processen utan att göra några framsteg. Det här kan vara frustrerande, så låt oss gå igenom möjliga lösningar om din iOS- eller iPadOS-uppdatering stannar halvvägs.
1. Se till att din iPhone är laddad
Apple har en regel om att din iPhone måste ha minst 50% batteri för att en iOS-uppdatering ska kunna laddas ner. Om du exempelvis startade en nedladdning med 55% batteri är det mycket troligt att batterinivån sjunker under denna gräns mitt under uppdateringen.
Detta kan vara anledningen till att din iOS-uppdatering är pausad. Lösningen är enkel: ladda din iPhone fullt och låt den vara ansluten tills uppdateringen är slutförd.
2. Återställ dina nätverksinställningar
En vanlig orsak till att en iOS-uppdatering avbryts är ett instabilt nätverk. Om din internetanslutning bryts under en pågående uppdatering kommer din iPhone automatiskt att pausa den. Samma sak gäller om anslutningen är svag eller varierar.
Oftast återupptas uppdateringen när nätverket blir stabilt, men det är inte alltid så.
En tydlig signal på att nätverket är problemet är att knappen för att återuppta nedladdningen är nedtonad på uppdateringsskärmen.
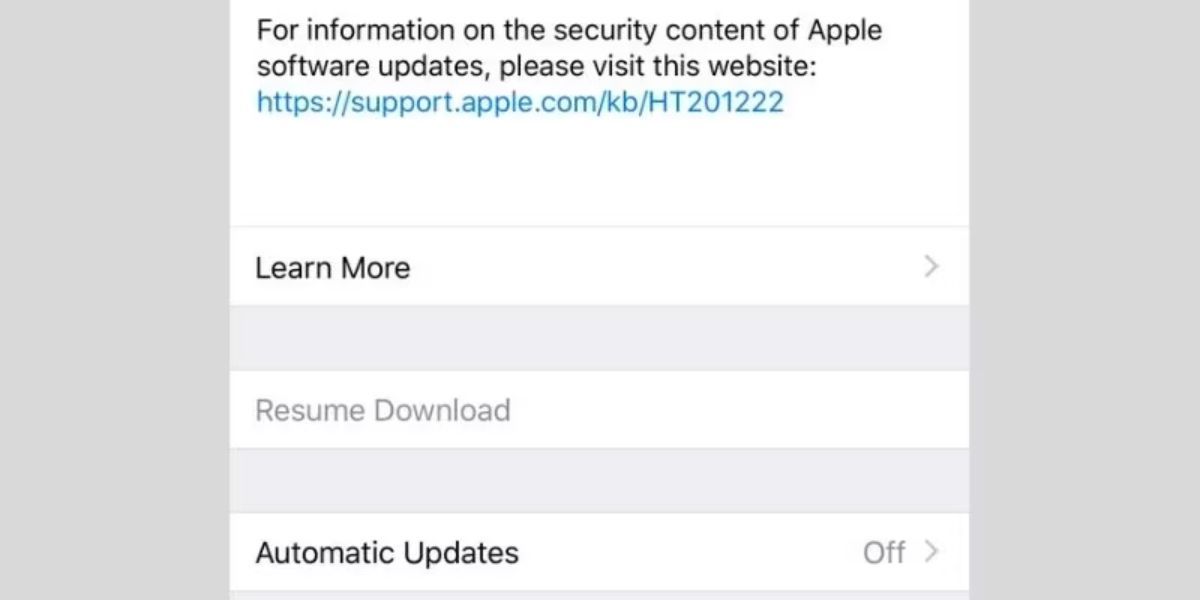
Här är några saker du kan prova för att förbättra din nätverksanslutning och återuppta din iOS-uppdatering:
- Starta om din router.
- Glöm ditt Wi-Fi-nätverk och anslut till det igen.
- Byt till ett annat Wi-Fi-nätverk.
- Återställ dina nätverksinställningar genom att gå till Inställningar > Allmänt > Överför eller Nollställ iPhone > Nollställ > Nollställ nätverksinställningar.
Undvik också att använda din iPhones mobildata för att uppdatera iOS. Om du inte har ett aktivt 5G-abonnemang på en iPhone 12 eller senare tillåter Apple inte nedladdning av större iOS-uppdateringar via mobildata.
Om du exempelvis tänker uppdatera direkt från iOS 16 kan du uppleva problem med att nedladdningen av iOS 17 pausas. Det är bäst att endast använda mobildata för mindre uppdateringar eller förlita dig på Wi-Fi om din mobildataanslutning ofta är långsam, instabil eller begränsad.
3. Frigör mer lagringsutrymme
Om din iPhone har lite lagringsutrymme kan uppdateringen stoppas innan den laddas ner helt. Innan du startar nedladdningen visar din iPhone filens storlek. iOS-uppdateringar kan variera från 1 GB till 6 GB. Du bör se till att din enhet har minst dubbelt så mycket ledigt utrymme för att kunna ladda ner och installera uppdateringen.
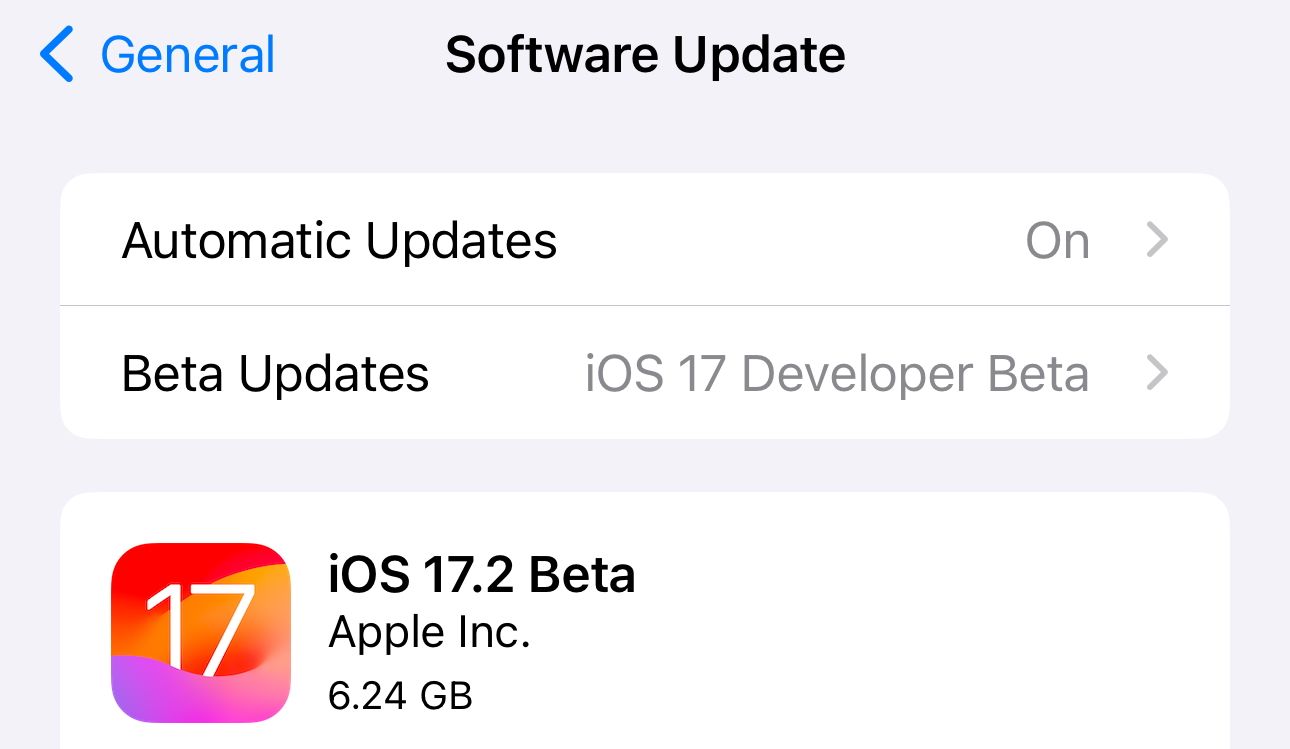
Du kan kontrollera lagringsutrymmet genom att gå till Inställningar > Allmänt > iPhone-lagring. Om du har ont om plats kan du radera mediefiler eller avinstallera oanvända appar för att frigöra utrymme på din iPhone.
Om du fortfarande inte har tillräckligt med lagringsutrymme kan du uppdatera din iPhone med en Mac istället. Då behöver du inte lika mycket ledigt utrymme på din iOS-enhet. Så här gör du:
- Anslut din iPhone till datorn med en USB-kabel.
- Öppna Finder för att hitta din iPhone (du kan behöva godkänna anslutningen).
- Välj din iPhone i sidomenyn.
- Klicka på ”Sök efter uppdateringar” under fliken ”Allmänt”.
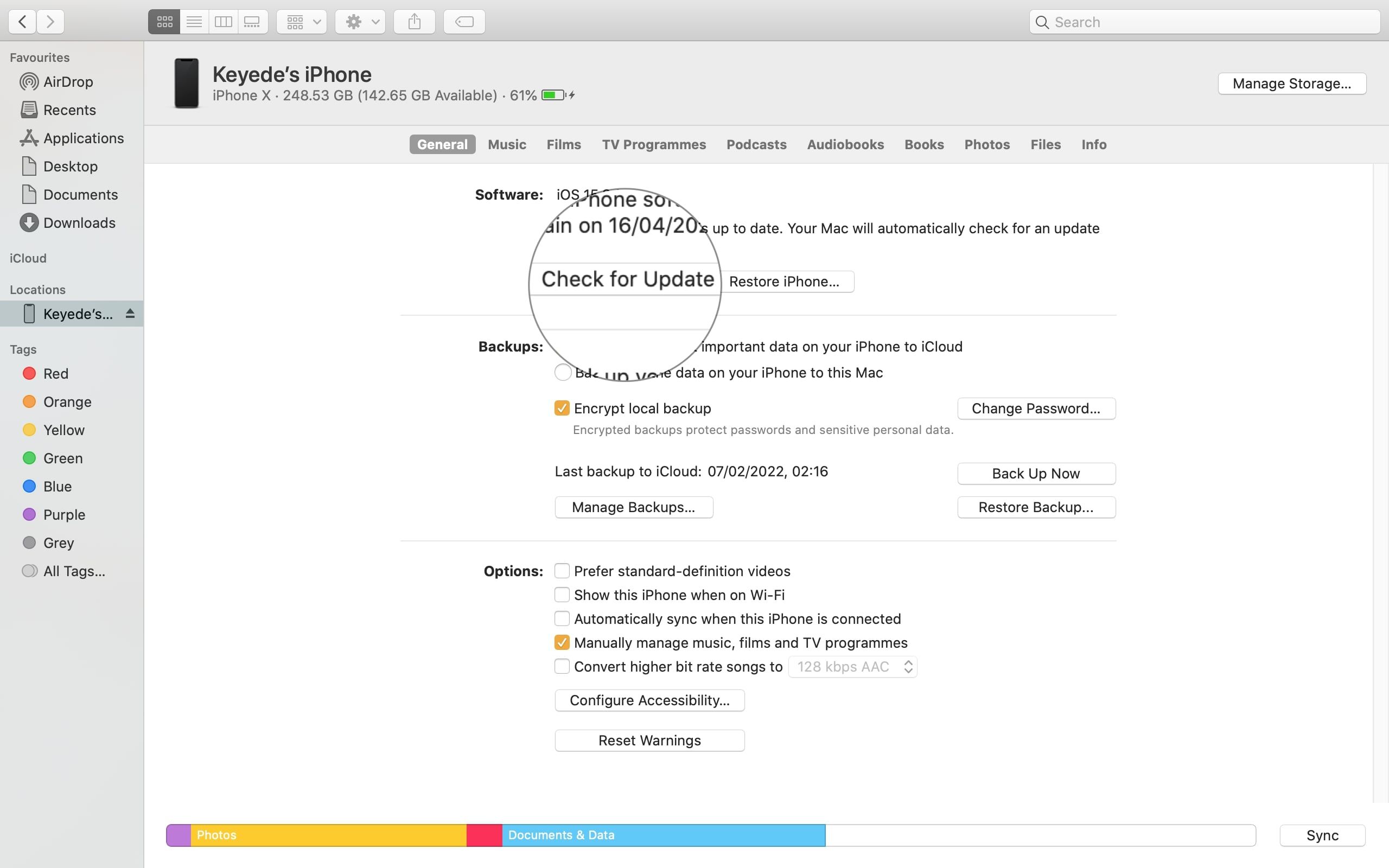
Om du använder en Windows-dator gör du samma sak med iTunes istället för Finder.
Om du har tillräckligt med ledigt utrymme är det inte problemet. Låt oss gå vidare till fler lösningar.
4. Radera beta-programvara eller ofullständiga uppdateringar
Om du tidigare har laddat ner en iOS-betaversion eller en ofullständig uppdatering kan det hindra en ny uppdatering från att lyckas.
Lösningen är att avinstallera iOS-betan eller radera den tidigare uppdateringsfilen. För att radera installationspaketet går du till Inställningar > Allmänt > iPhone-lagring och letar upp ”Programuppdatering” i listan med appar. Tryck på den och välj ”Ta bort uppdatering”.
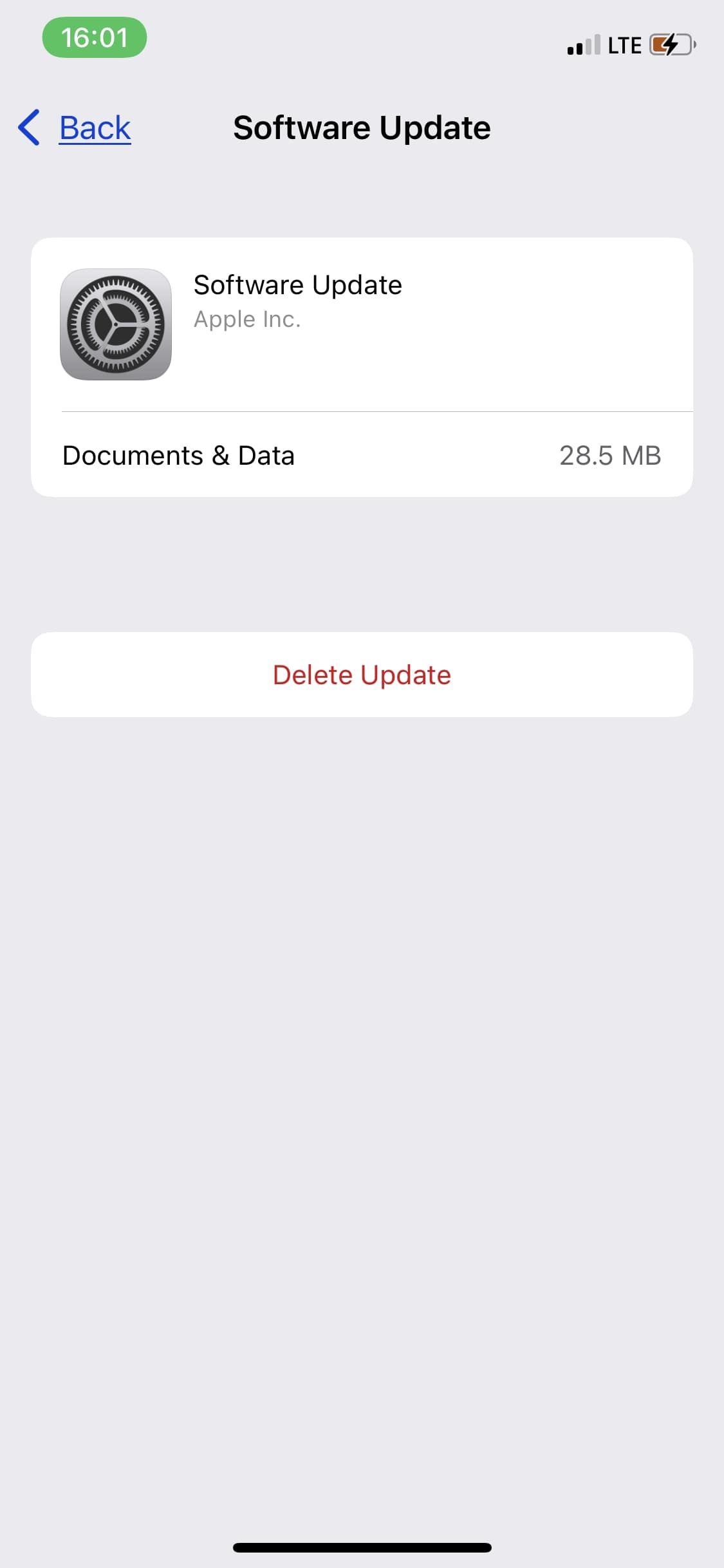
När du har tagit bort filen kan du gå till Allmänt > Programuppdatering och starta om uppdateringen.
5. Inaktivera innehålls- och sekretessbegränsningar
Många använder innehålls- och sekretessbegränsningar för att hindra sig själva eller andra från att installera eller avinstallera appar. Det är också en bra funktion för föräldrar som vill skydda sina barn från olämpligt innehåll.
Om du tidigare har aktiverat innehållsbegränsningar för köp i iTunes och App Store kan det leda till att din iOS-uppdatering misslyckas.
För att inaktivera begränsningarna går du till Inställningar > Skärmtid > Innehålls- och sekretessbegränsningar. Du kan inaktivera alla begränsningar genom att stänga av reglaget längst upp på sidan, eller anpassa reglerna för specifika kategorier. Exempelvis kan du trycka på iTunes & App Store-köp för att anpassa åtkomstreglerna för att installera eller avinstallera appar.
6. Kontrollera Apples systemstatussida
När Apple släpper en ny iOS-uppdatering rusar många användare till att ladda ner den. Detta kan orsaka överbelastning på Apples servrar och leda till driftstopp som kan pausa din uppdatering.
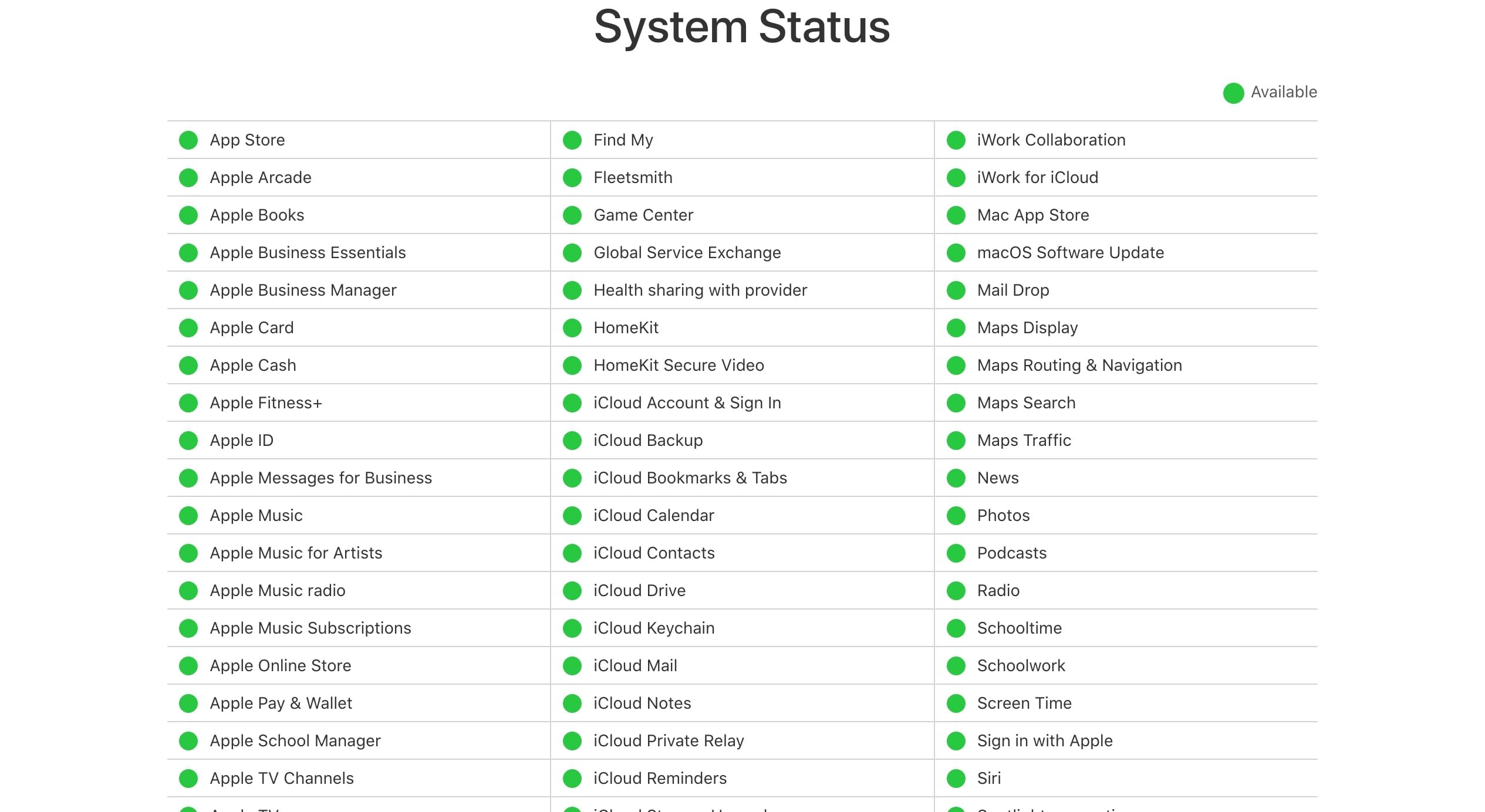
Det är inte så vanligt, men vi kan inte helt utesluta möjligheten att Apples servrar har problem. För att vara säker kan du besöka Apples systemstatussida och kontrollera att det finns en grön cirkel vid tjänster relaterade till uppdateringar som App Store och iCloud. Om det inte finns någon grön cirkel kan det bero på ett systemfel och du behöver vänta tills Apple har åtgärdat det.
Återuppta och slutför din iOS-uppdatering
När din iOS-uppdatering pausas av någon anledning bör en av dessa lösningar hjälpa dig att återuppta nedladdningen och installationen av din iOS-uppdatering.
Om inget av dessa tips fungerar kan du behöva försöka med en DFU-återställning för att radera och installera om all programvara och firmware på din iPhone. Tänk på att det här steget raderar all din data, så du måste säkerhetskopiera den först.