Söker du efter en slagkraftig och samtidigt originell faktura som får ditt företag att synas? Med Canva är det otroligt enkelt att skapa en unik företagsfaktura genom att använda någon av de många mallar som plattformen erbjuder.
I denna artikel guidar vi dig genom processen att skapa en professionell faktura med din egen företagsprägel, med bara några få klick.
Så här hittar du en passande fakturamall på Canva
För att börja, ange ordet ”Faktura” i sökfältet centralt på Canvas startsida. Då får du fram exempel som ”Affärsfaktura” och ”Enkel Faktura”. Men en sökning på bara ”Faktura” ger dig ett bredare urval av mallar att välja mellan.
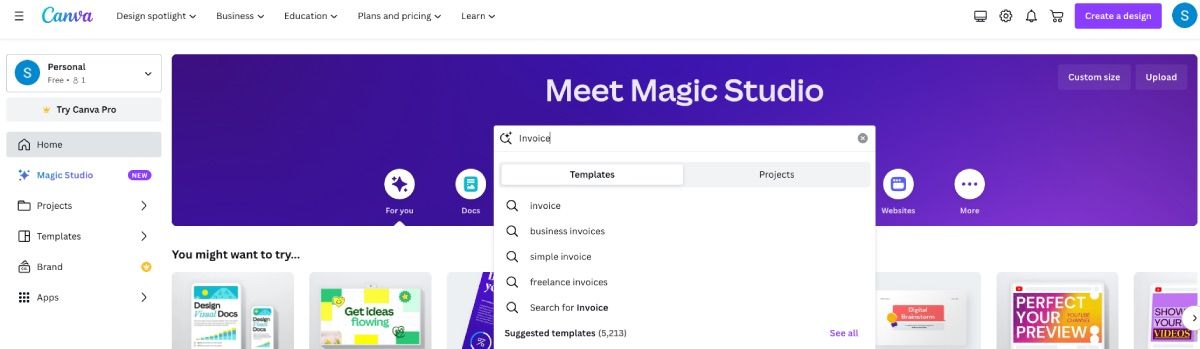
Här får du även alternativet att skapa en helt blank faktura, men det leder dig till en tom Canva Docs-sida där du måste designa allt från grunden. Vill du ha en kreativ faktura är det bäst att välja en mall.
När du bläddrar igenom mallalternativen ser du att vissa har symboler. Dollarsymbolen indikerar att det finns betalelement i mallen. Kronsymbolen är reserverad för Canva Pro-prenumeranter. Om du använder Canvas gratisversion bör du välja en mall utan kronsymbol.
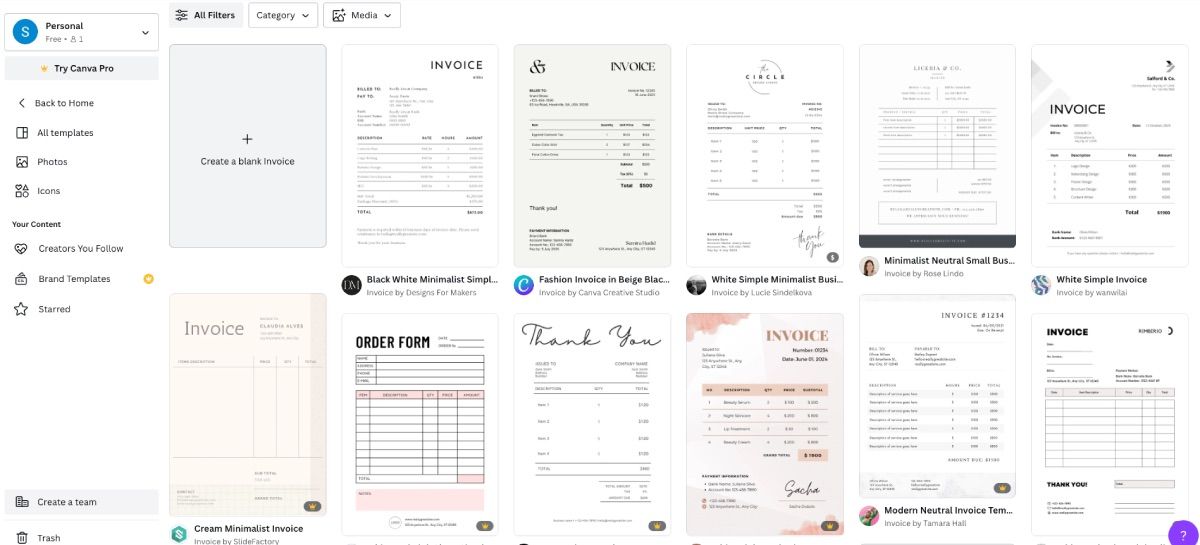
Klicka på ”Anpassa den här mallen” när du hittar en mall du tycker om.
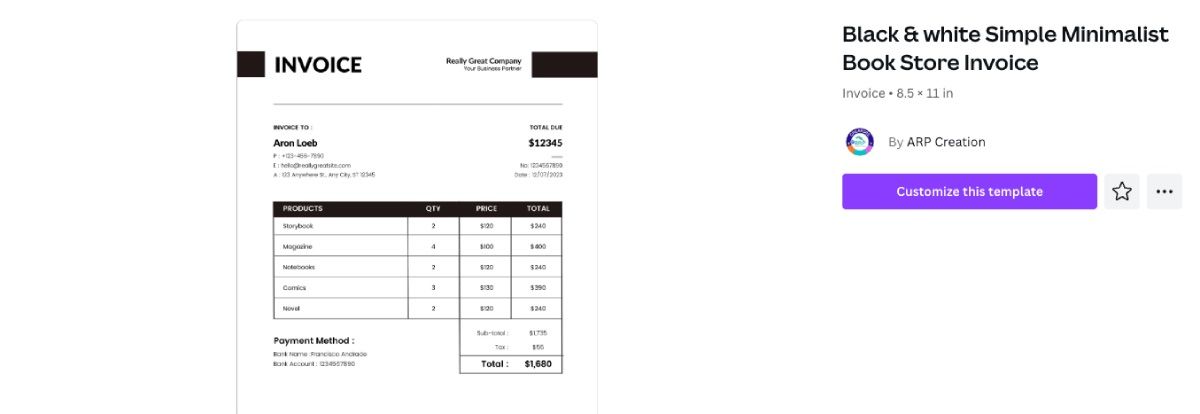
Anpassa din mall i Canva Editor
Efter att du har valt en mall kan du börja anpassa den på Canva Editor-sidan. Du har också möjlighet att redigera dina mönster via Canvas mobilapp om du använder en telefon eller surfplatta.
- För att byta färg på ett element, klicka på det, gå till den färgade rutan högst upp på skärmen och välj din nya färg. Om du vill ändra alla element från en färg till en annan kan du klicka på knappen ”Ändra alla”.
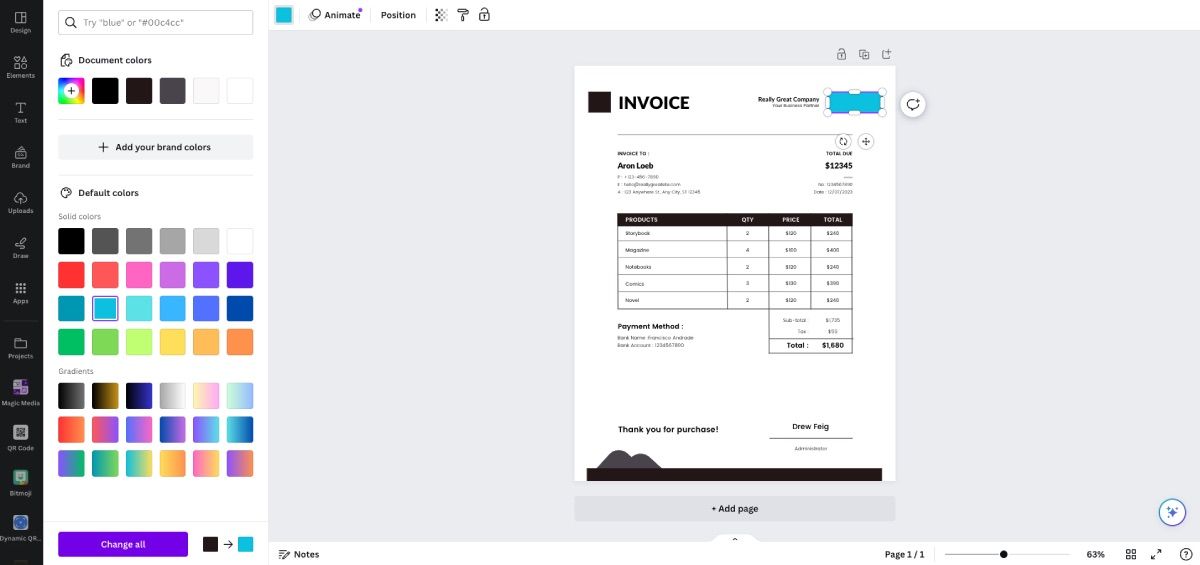
- För att redigera text, dubbelklicka på texten och skriv in önskad information. Om du inte gillar placeringen av något element kan du flytta det genom att dra och släppa det.
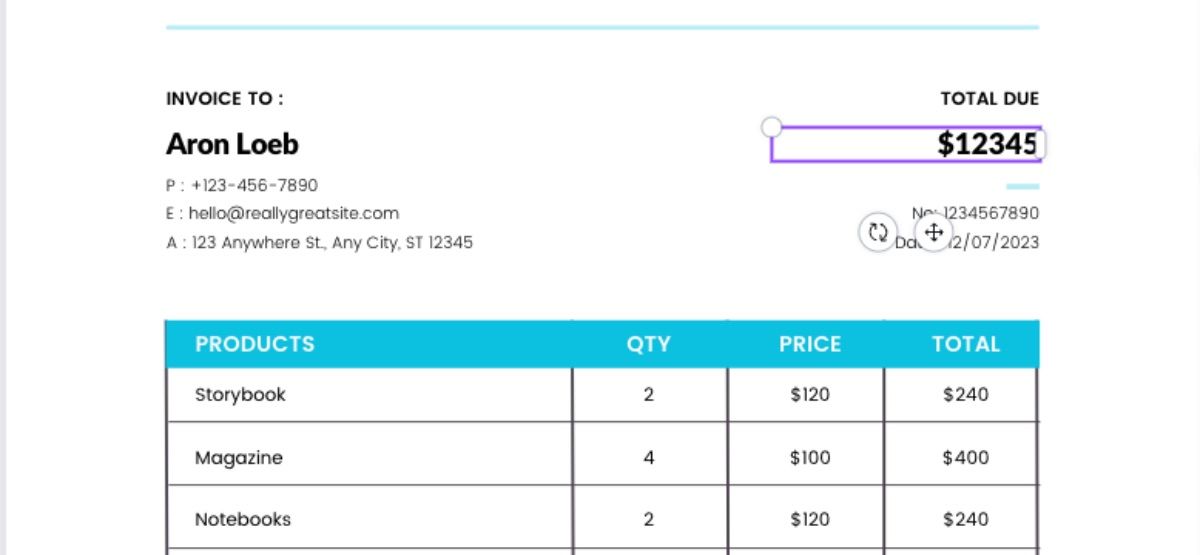
- Om din valda mall saknar något, kan du lägga till det via fliken ”Element” till vänster. Här hittar du former, linjer, bilder, grafik och mycket mer. Tänk bara på att använda gratiselement om du har ett gratis konto.
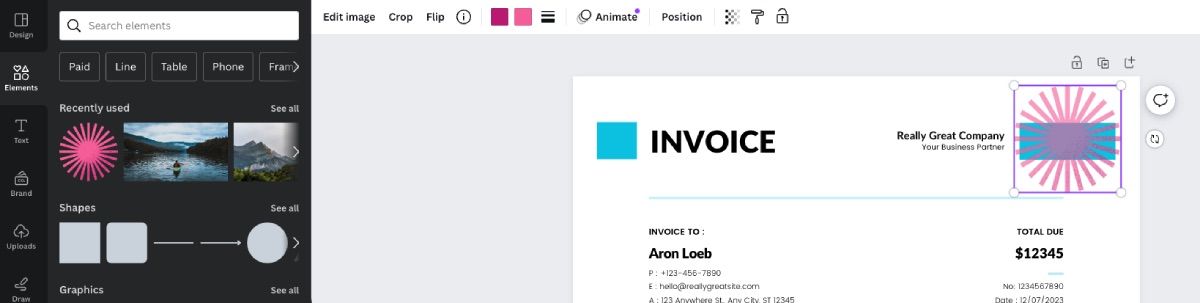
Så här delar du din färdiga faktura skapad i Canva
När du är nöjd med utseendet på din faktura finns det flera alternativ. Du kan antingen ladda ner fakturan för att skriva ut den, skicka den via e-post till din kund direkt från Canva eller använda Canvas utskriftstjänster.
- För att ladda ner fakturan, klicka på ”Dela”-knappen i det övre högra hörnet och välj ”Ladda ner”. Det är bäst att ladda ner fakturan som en PDF-fil. Klicka sedan på ”Ladda ner”.
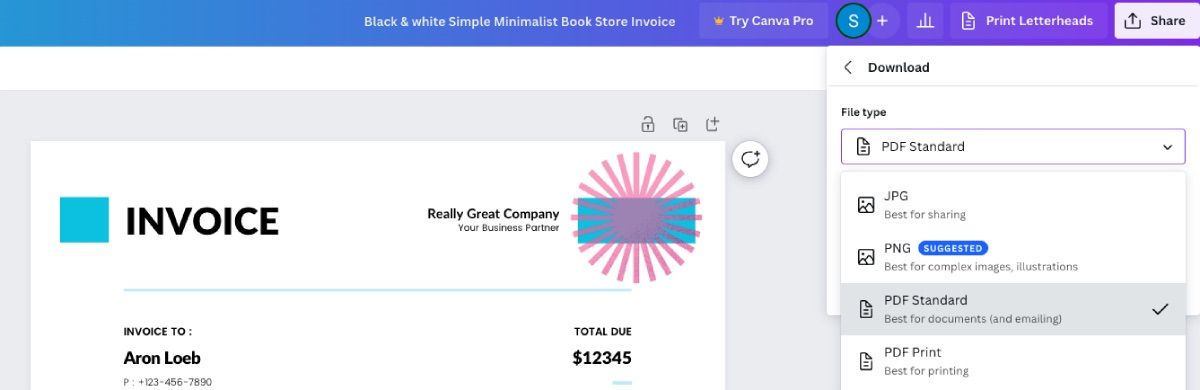
- För att skicka fakturan via e-post, klicka på ”Dela”-knappen och välj alternativet ”Mer” längst ner. Under ”Meddelanden” hittar du alternativet ”E-post” – klicka på det. Ange e-postadressen du vill skicka till och klicka på ”Skicka”.
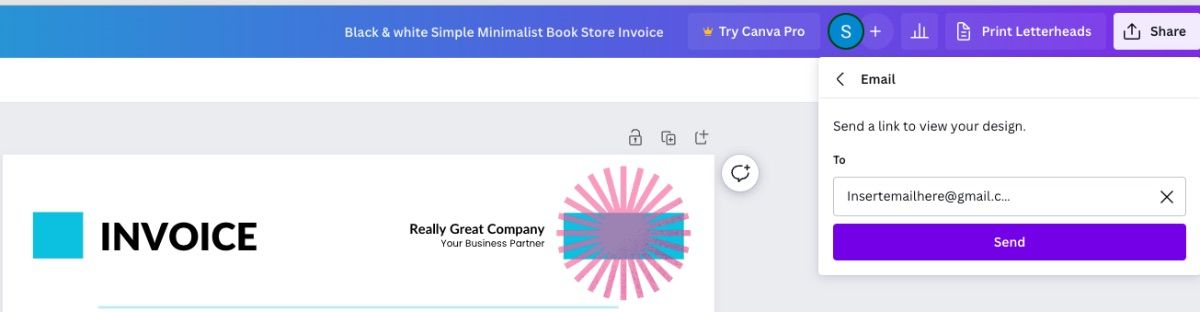 Du kan också använda Canvas trycktjänster. Detta alternativ passar dock bäst om du ska skriva ut stora mängder fakturor, eftersom du behöver köpa i bulk.
Du kan också använda Canvas trycktjänster. Detta alternativ passar dock bäst om du ska skriva ut stora mängder fakturor, eftersom du behöver köpa i bulk. - Klicka på ”Skriv ut brevhuvuden” i det övre högra hörnet om det är tillgängligt, annars klickar du på ”Dela” och sedan på ”Skriv ut med Canva”. Välj papperstyp och antal och klicka på ”Fortsätt”. Följ Canvas instruktioner för att betala och skicka dina fakturor.
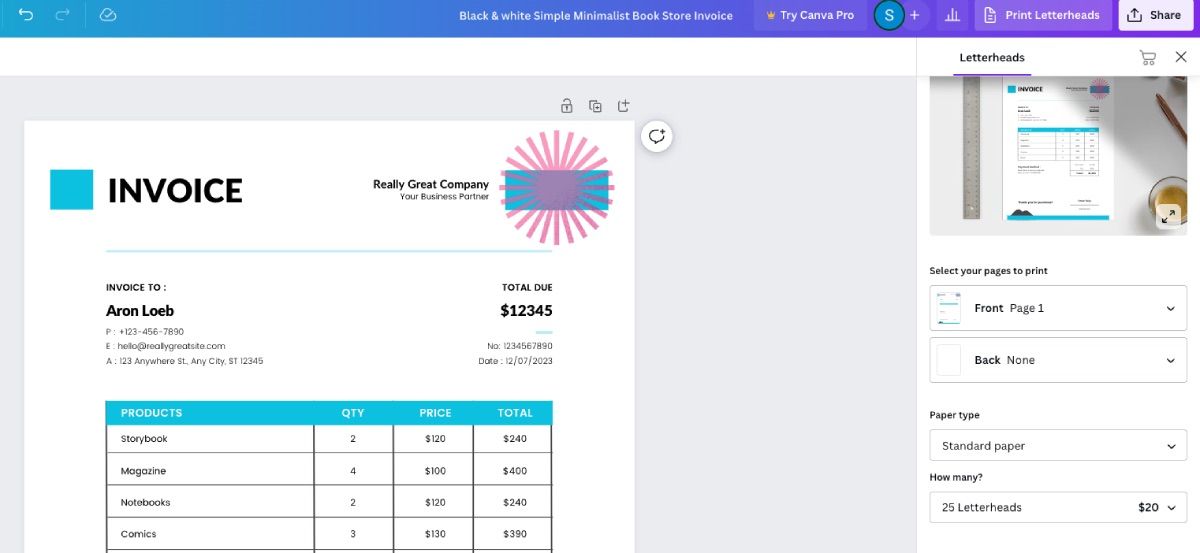
Med Canva sätter fantasin gränserna
Som företagare finns det otaliga sätt att använda Canva för att skapa skräddarsydda produkter för ditt företag. Plattformen gör det enkelt för alla att designa vacker och professionell affärsdokumentation, från fakturor till brevpapper, inlägg i sociala medier och till och med webbplatser.