Söker du efter praktiska insikter för din kommande marknadsföringskampanj genom att analysera befintlig marknadsdata? Då är det dags att skapa interaktiva marknadsföringsdashboards i Power BI. Den här artikeln guidar dig genom de enkla stegen.
För att utveckla en slagkraftig marknadsstrategi är det avgörande att följa olika nyckeltal som klickfrekvens (CTR), kostnad per klick (CPC) och visningar. Många digitala marknadsförare upplever det dock som en utmaning att tolka den rådata som samlas in från en marknadsföringskampanj. Situationen förvärras när marknadsdata är utspridd över olika plattformar, hårddiskar och e-postkonton.
Ett kraftfullt analysverktyg som samlar all din marknadsföringsdata på en och samma plats kan vara lösningen. Med ett sådant verktyg kan du också generera lättöverskådliga rapporter med visuella presentationer som är enkla för teammedlemmar att förstå.
Här kommer Power BI in i bilden med sina robusta funktioner för att skapa instrumentpaneler. Läs vidare för att lära dig hur du skapar en marknadsföringsinstrumentpanel i Power BI, även utan en formell datavetenskaplig utbildning.
Vad är en marknadsföringsinstrumentpanel?
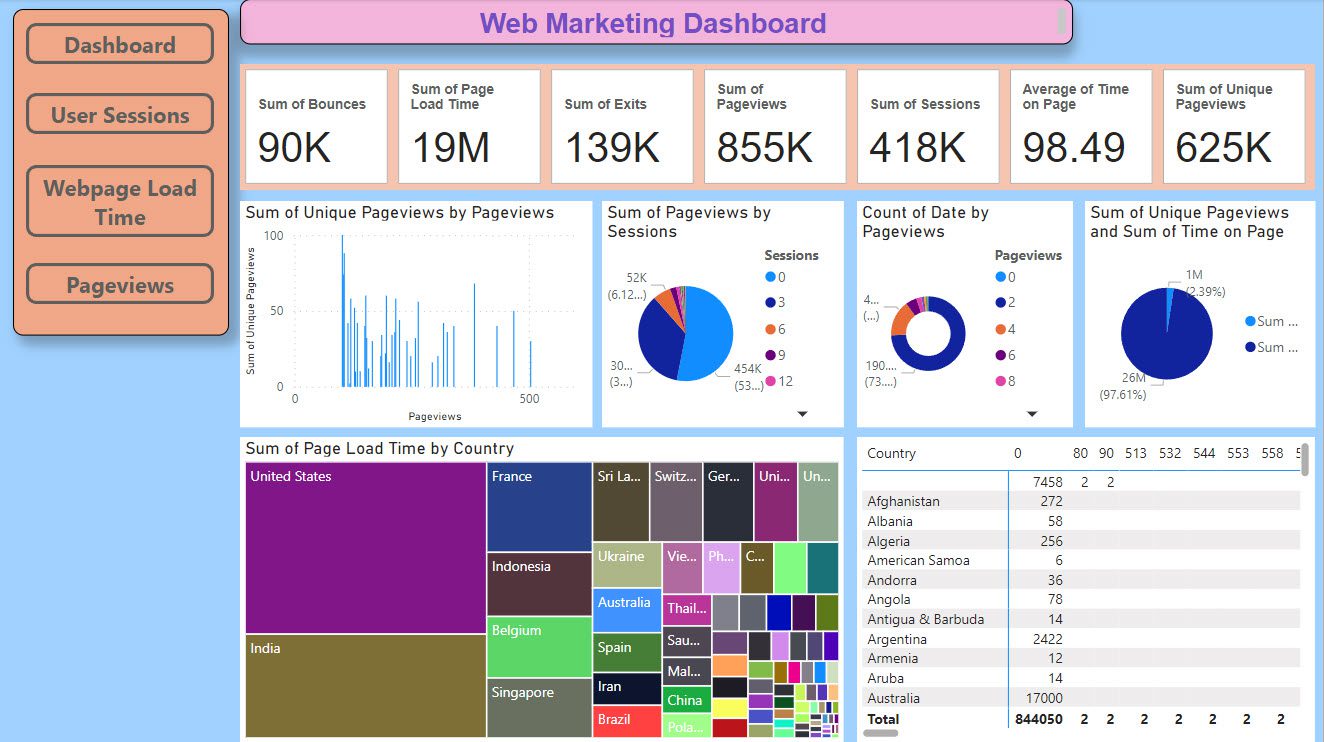
En marknadsföringsinstrumentpanel är en utförlig rapport som ger en översikt över din marknadsföringskampanjs prestanda. Genom att använda olika nyckeltal, mätvärden och grafer visualiserar den hur marknadsföringsstrategin fungerar. Det är en rapport som ger en helhetsbild av företagets marknadsföringsinsatser och gör det enkelt för den breda publiken att förstå resultatet av kampanjerna.
De flesta instrumentpaneler är kopplade till datamängder i realtid. När du får fler klick på din PPC-kampanj eller när potentiella kunder fyller i formulär uppdateras instrumentpanelens siffror automatiskt.
Du kan också integrera information om kanalmässig marknadsföringsprestanda för att få en heltäckande bild av företagets marknadsföringsaktiviteter på olika plattformar som webbplatser, sociala medier och mobilappar.
Läs även: KRA vs. KPI – Definition, exempel och varför du behöver båda
Varför använder företag och marknadsföringsbyråer en marknadsföringspanel?
Här följer några av anledningarna till att byråer och företag använder marknadsföringsinstrumentpaneler:
- Instrumentpaneler ger uppdaterad information om pågående marknadsföringskampanjer, vilket ger marknadsansvariga möjlighet att göra justeringar baserat på förändrade kundbeteenden och marknadstrender.
- Dessa datavisualiseringar samlar marknadsföringsmått och KPI:er på en skärm, vilket ger företag och byråer ett holistiskt perspektiv.
- Marknadsansvariga kan skapa effektiva strategier och taktiker baserat på tydlig och lättillgänglig information.
- Instrumentpaneler presenterar komplex data med hjälp av diagram och kartor, vilket gör det lätt för en bred publik att förstå rapporten.
- Företag och marknadsföringsbyråer kan övervaka framstegen mot sina marknadsföringsmål.
- Instrumentpaneler ger en transparent bild av marknadsföringsaktiviteter, vilket bygger förtroende bland intressenter och kunder.
- Marknadsbyråer använder ofta instrumentpaneler för att ge detaljerade rapporter till kunder, vilket visar värdet och effekten av deras tjänster.
Läs även: Hur man skapar en försäljningsdashboard i Tableau
Hur hjälper en marknadsföringsinstrumentpanel med konkurrensanalys?
En marknadsföringsinstrumentpanel ger en sammanfattad bild av nyckelprestandaindikatorer (KPI:er) och mätvärden, vilket underlättar konkurrensanalys. Den gör det möjligt för företag att jämföra sina resultat med konkurrenter. Genom att spåra marknadsandelar, engagemangsgrad och andra relevanta data får man insikter om företagets position på marknadssegmentet.
Det datadrivna perspektivet som en marknadsföringsinstrumentpanel ger hjälper till att identifiera styrkor och svagheter i förhållande till konkurrenterna. Detta bidrar till strategiska justeringar av marknadsföringskampanjer för att vara i linje med dina konkurrenters aktiviteter.
Historisk data i instrumentpanelen är också värdefull för trendanalys, identifiering av konsumentbeteendemönster och mer. Marknadsföringsteamen kan svara på marknadsförändringar och anpassa taktiken för att minska kostnader, maximera konverteringar och ligga steget före konkurrenterna.
Hur man skapar en marknadsföringsdashboard i Power BI
Att skapa en instrumentpanel i Power BI är ganska enkelt. Allt som läggs till i rapportvyn på Power BI:s canvas ingår i instrumentpanelen.
Till skillnad från Tableau behöver du inte skapa separata kalkylblad. I Power BI skapar du visualiseringar i rapportvyn genom att dra och släppa fält från datarutan på höger sida av applikationen.
Här följer en steg-för-steg-guide:
Importera en datauppsättning för digital/webbmarknadsföring
För att bygga instrumentpanelen måste du först ansluta din datauppsättning till Power BI. Så här importerar du data:
- Öppna Power BI.
- Klicka på knappen ”Hämta data” på startskärmen i Power BI Desktop.
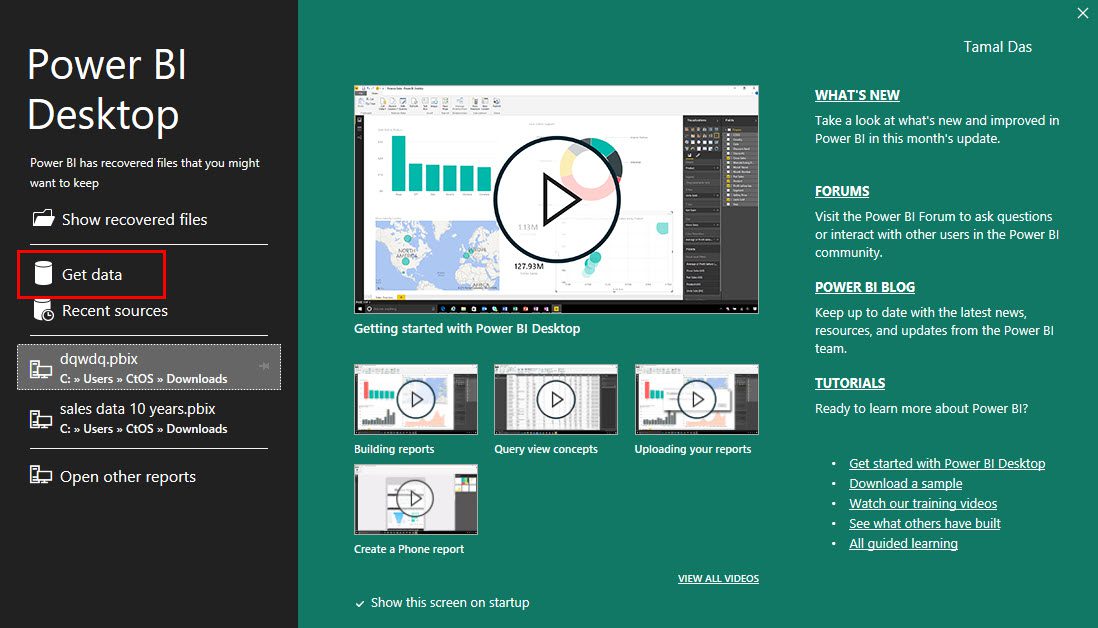
- I dialogrutan ”Hämta data” hittar du datakällkategorier i panelen till vänster och filtyper eller exakta källor i panelen till höger.
- För att importera en CSV-fil, klicka på ”Fil” > ”Excel-arbetsbok”.
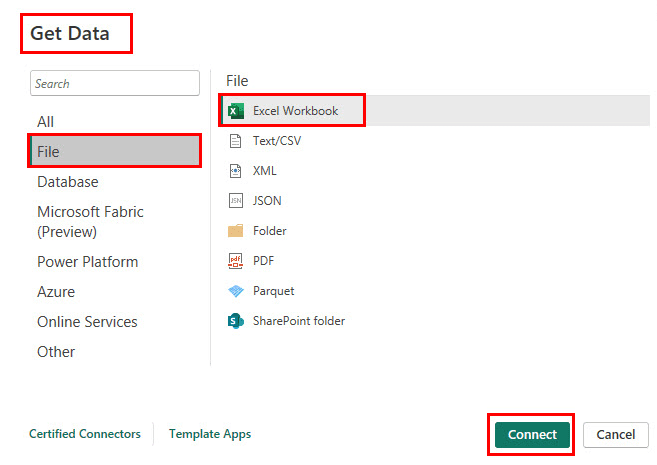
- Power BI ber dig navigera till den aktuella filen när du klickar på ”Anslut”.
- Du kommer att se en förhandsvisning av datauppsättningen med två knappar: ”Ladda” och ”Transformera data”.
- Om strukturen i förhandsvisningen inte är korrekt, klicka på ”Transformera data” för att öppna Power Query.
- Om datan ser organiserad ut klickar du på ”Ladda”.
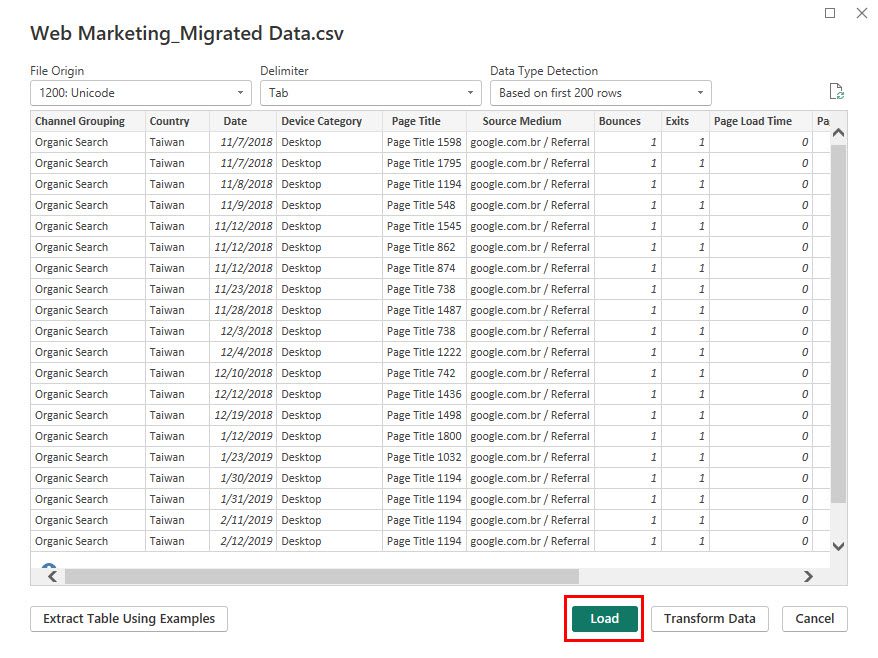
- Din datauppsättning ska nu vara tillgänglig i avsnittet ”Tabellvy”.
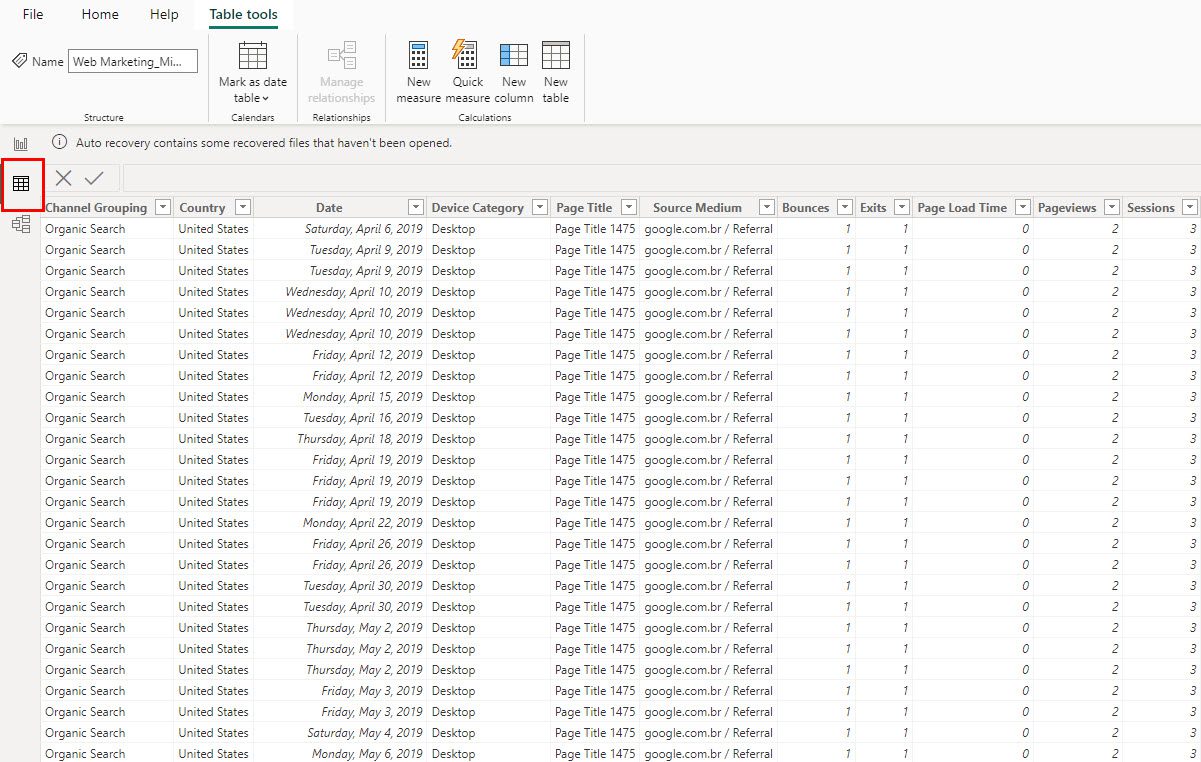
Skapa en grundläggande instrumentpanel
Rapportvyn är arbetsytan där du skapar instrumentpanelen. Det finns tre navigeringspaneler på höger sida i rapportvyn:
- Filter: Här kan du lägga till datafält för att skapa filter.
- Visualiseringar: Här finns menyn för datavisualiseringar under fliken ”Bygg visuellt” och alla formateringsalternativ under fliken ”Formatsida”.
- Data: Den innehåller den data du importerat och visar en hierarki av datamängden.
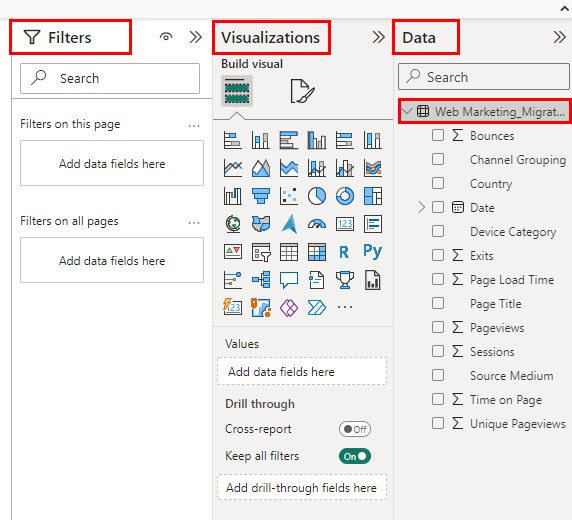
Gå nu till rapportvyn för att börja skapa grunden för instrumentpanelen. Följ dessa steg:
- I rapportvyns arbetsyta, klicka på ”Formatera sidan” under ”Visualiseringar”.
- Expandera menyn ”Canvas bakgrund” och anpassa färg, bild, bildanpassning och transparens (transparensen ska vara noll om du bara ändrar färgen).
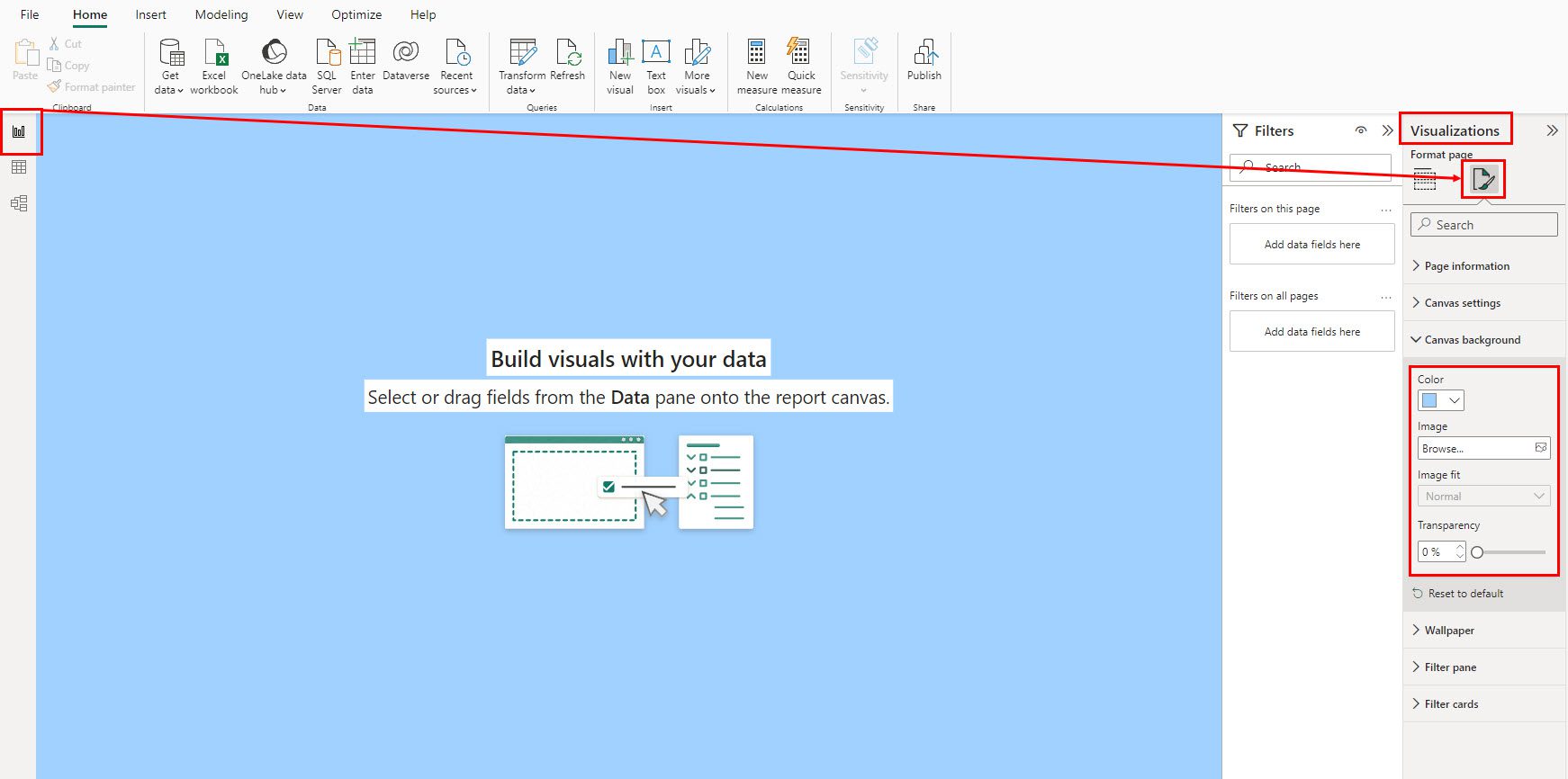
- För att lägga till en titel för instrumentpanelen, gå till fliken ”Infoga” i Power BI:s meny.
- Klicka på ”Textruta” under ”Element”.
- Ändra storlek, lägg till text och formatera innehållet efter önskad stil.
- Du kan anpassa objektens egenskaper som effekter, bakgrund, kantlinje, skugga etc. genom att gå till ”Format” > ”Allmänt” i panelen till höger.
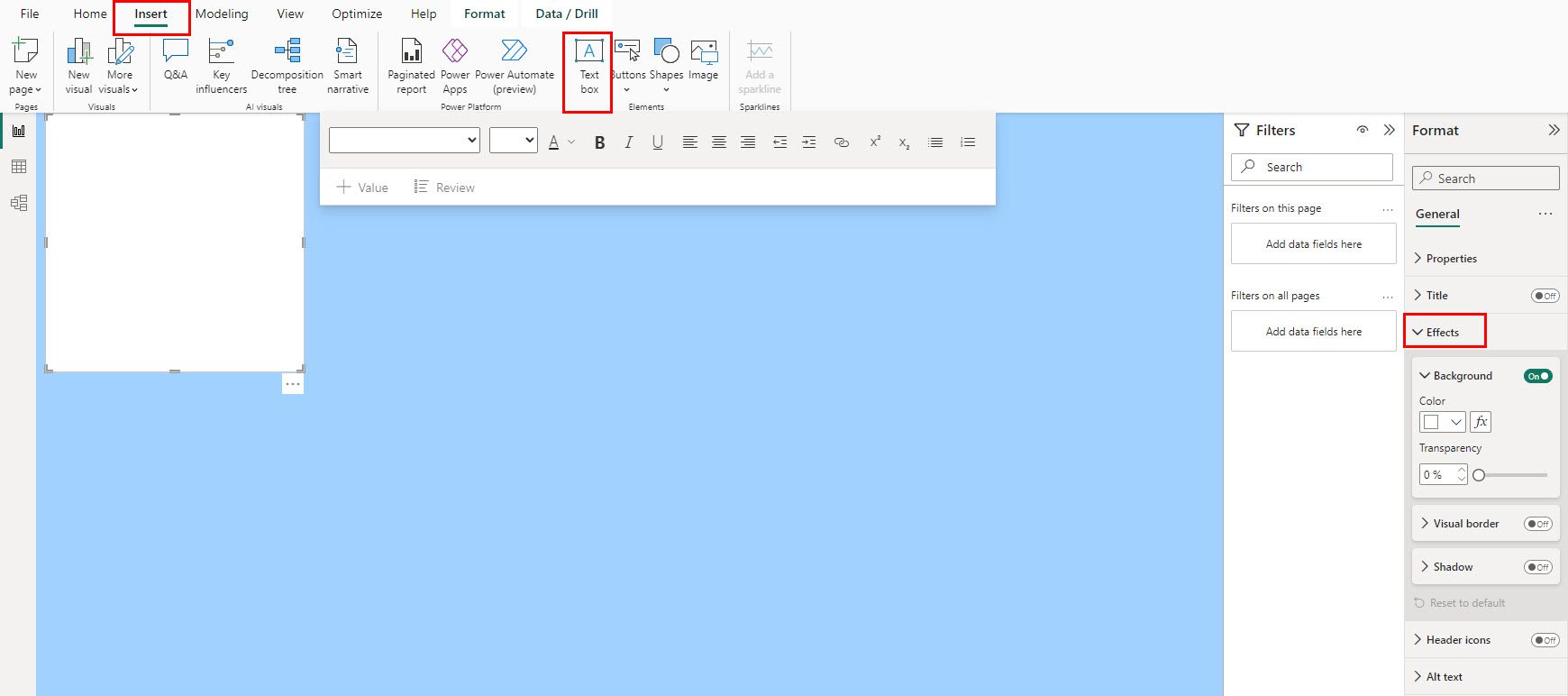
Du kan också skapa en navigeringspanel till vänster i instrumentpanelen för att guida användarna till mer detaljerade rapporter. Jag har skapat omdirigeringsknappar för ”Dashboard”, ”Användarsessioner”, ”Webbsidans laddningstid” och ”Sidvisningar”.
Så här skapar du interaktiva knappar:
- Klicka på ”Infoga” > ”Knappar” > ”Tom” för att lägga till fyrkantiga knappar.
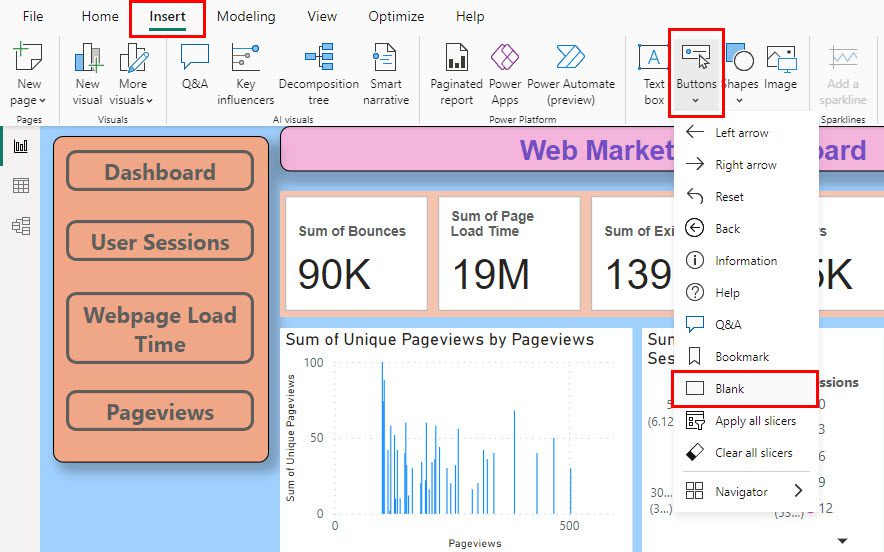
- Klicka på knappen och gå till ”Format” > ”Knapp” i panelen till höger för att anpassa utseendet.
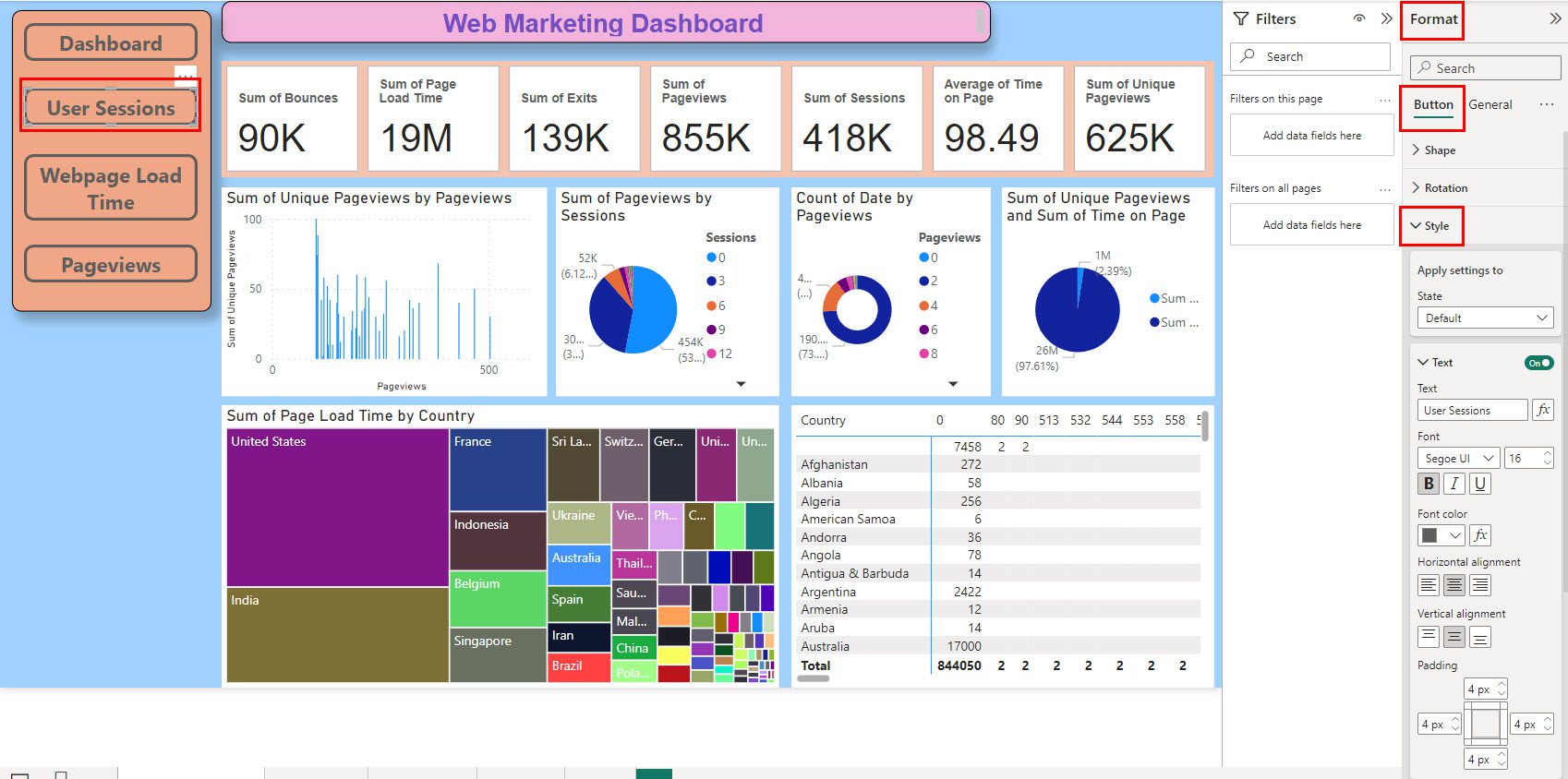
- Aktivera menyn ”Åtgärder” för knappen och välj ”Sidnavigering” under ”Typ”.
- Klicka på rullgardinsmenyn ”Destination” och välj en annan arbetsyta från listan, som ”Användarsessioner”, ”Webbsidans laddningstid” eller ”Sidvisningar”.
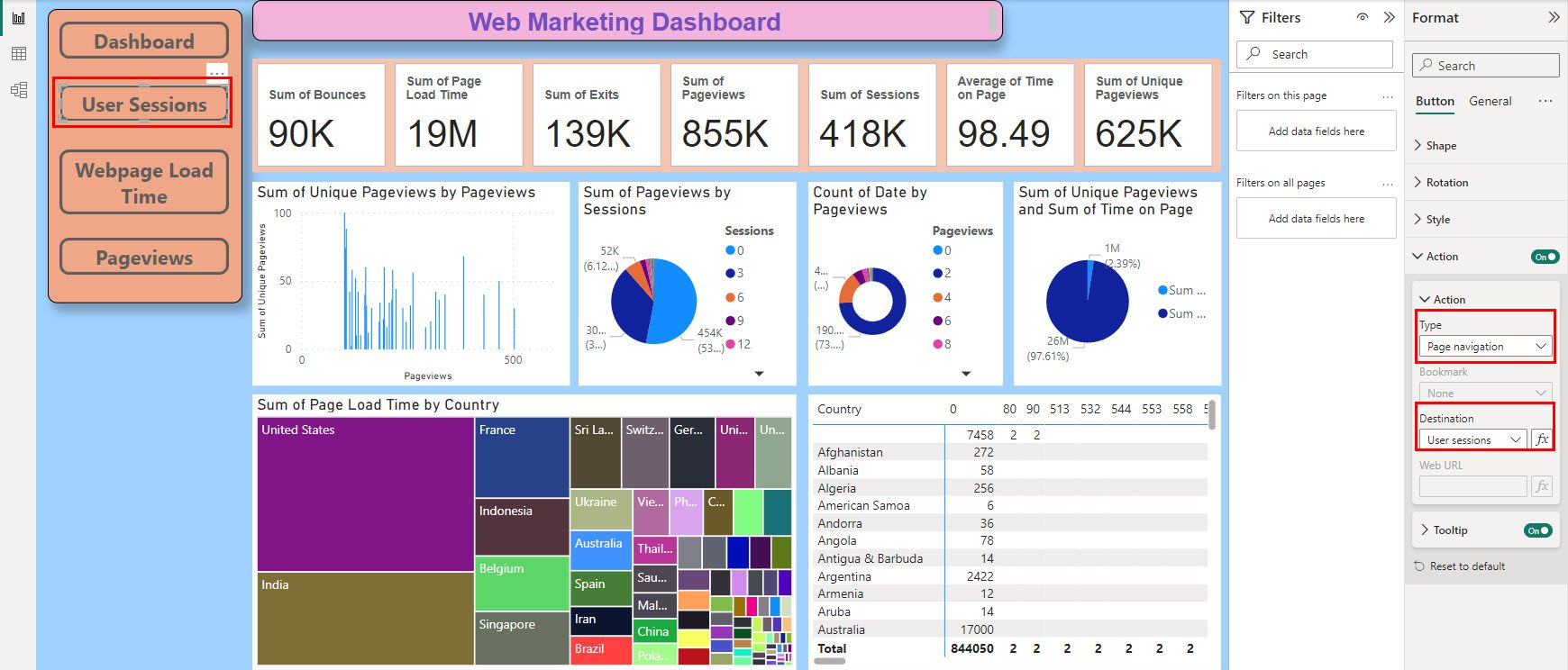
- Du kan nu klicka på ”Ctrl + knappen” för att navigera till den länkade rapporten.
Nedan visas den grundläggande instrumentpanelen som skapats hittills:
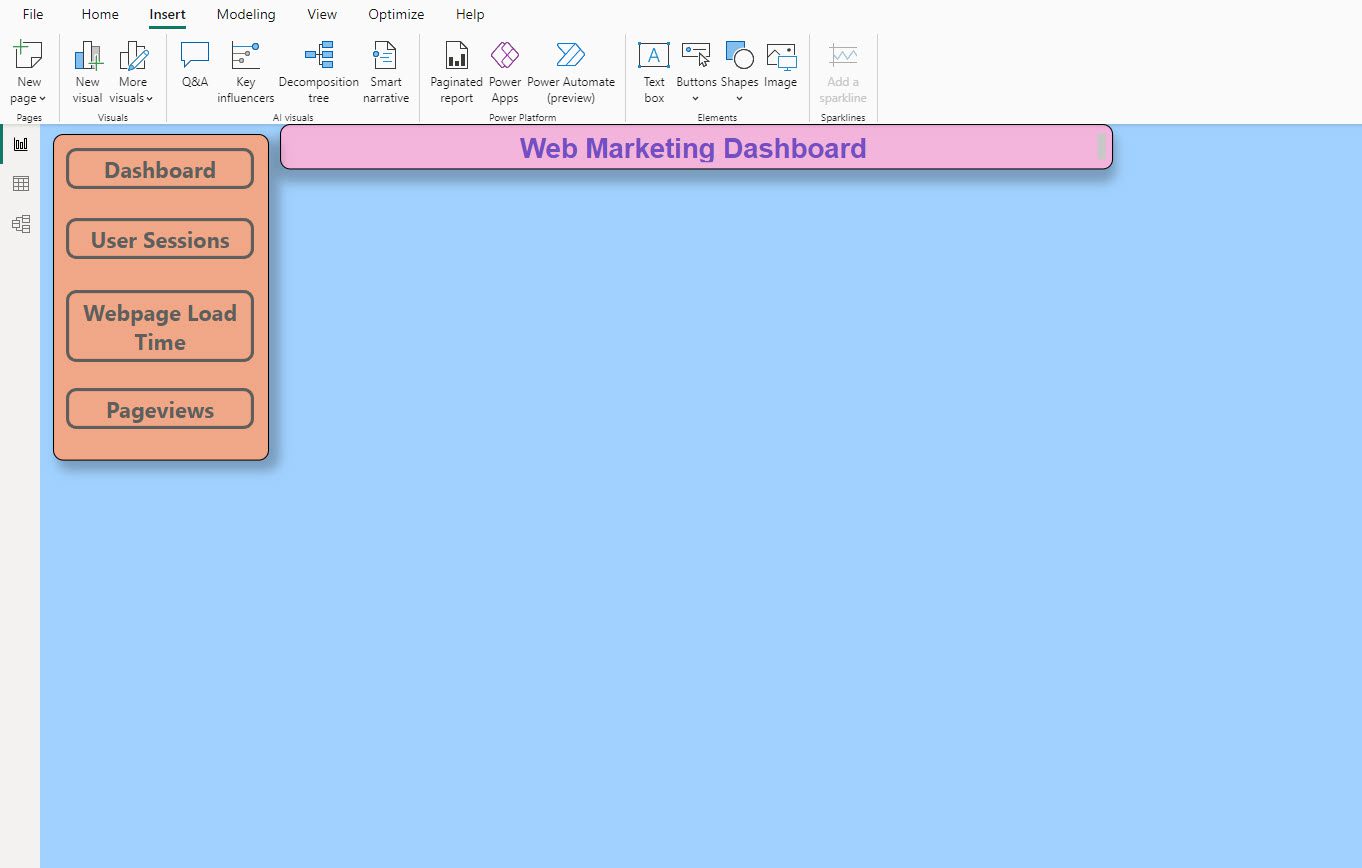
Lägg till KPI:er från datamängden
Nu kan du lägga till KPI:er och mätvärden genom att följa dessa steg:
- Under ”Visualiseringar” > ”Bygg visuellt”, klicka på ”Kort (nytt)” från visualiseringsmenyn.
- Ändra storlek på kortet efter behov.
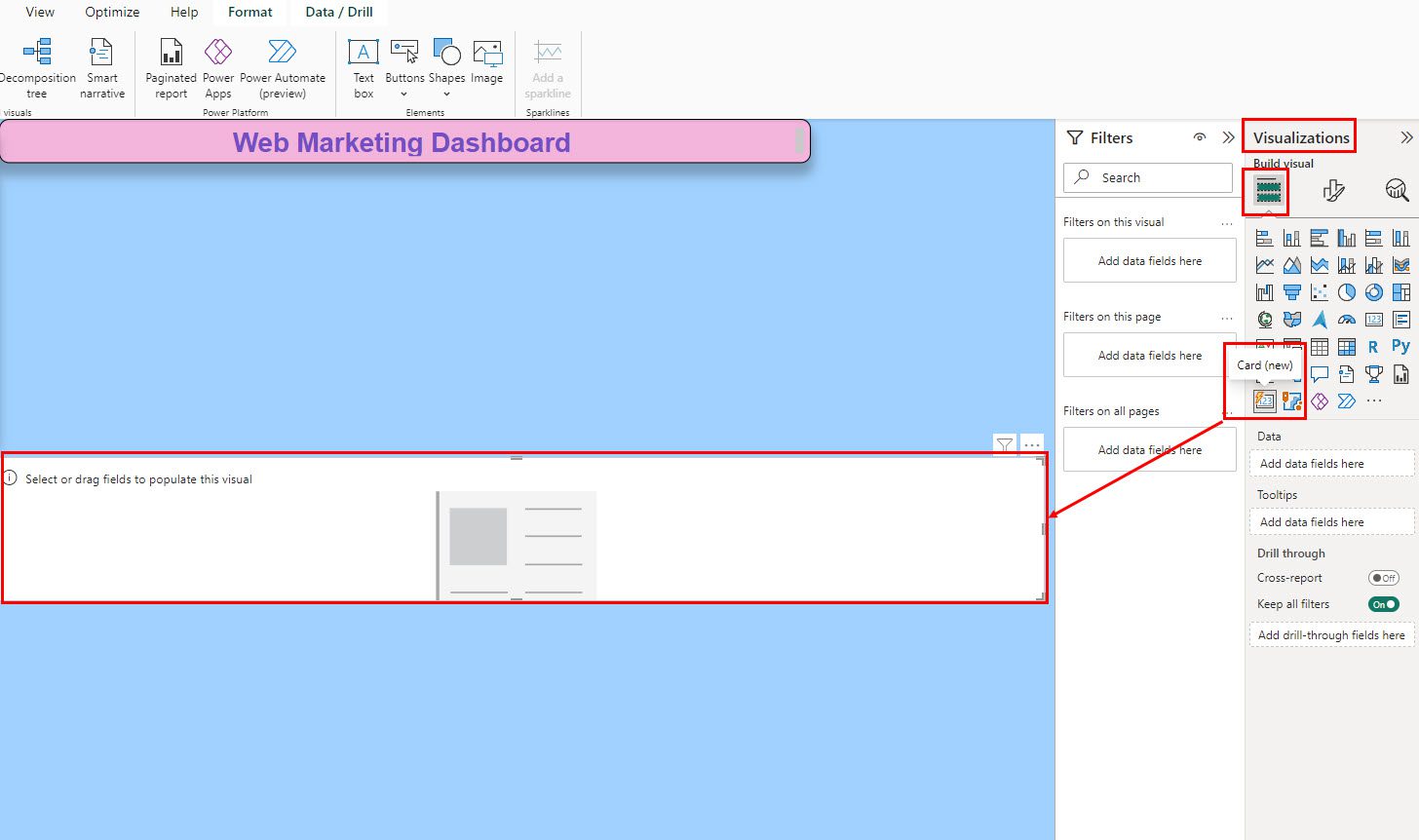
- Lägg till mätvärden och KPI:er genom att dra och släppa data från fliken ”Data” till ”Visualiseringar” > ”Data”.
- Fortsätt lägga till fler efter behov.
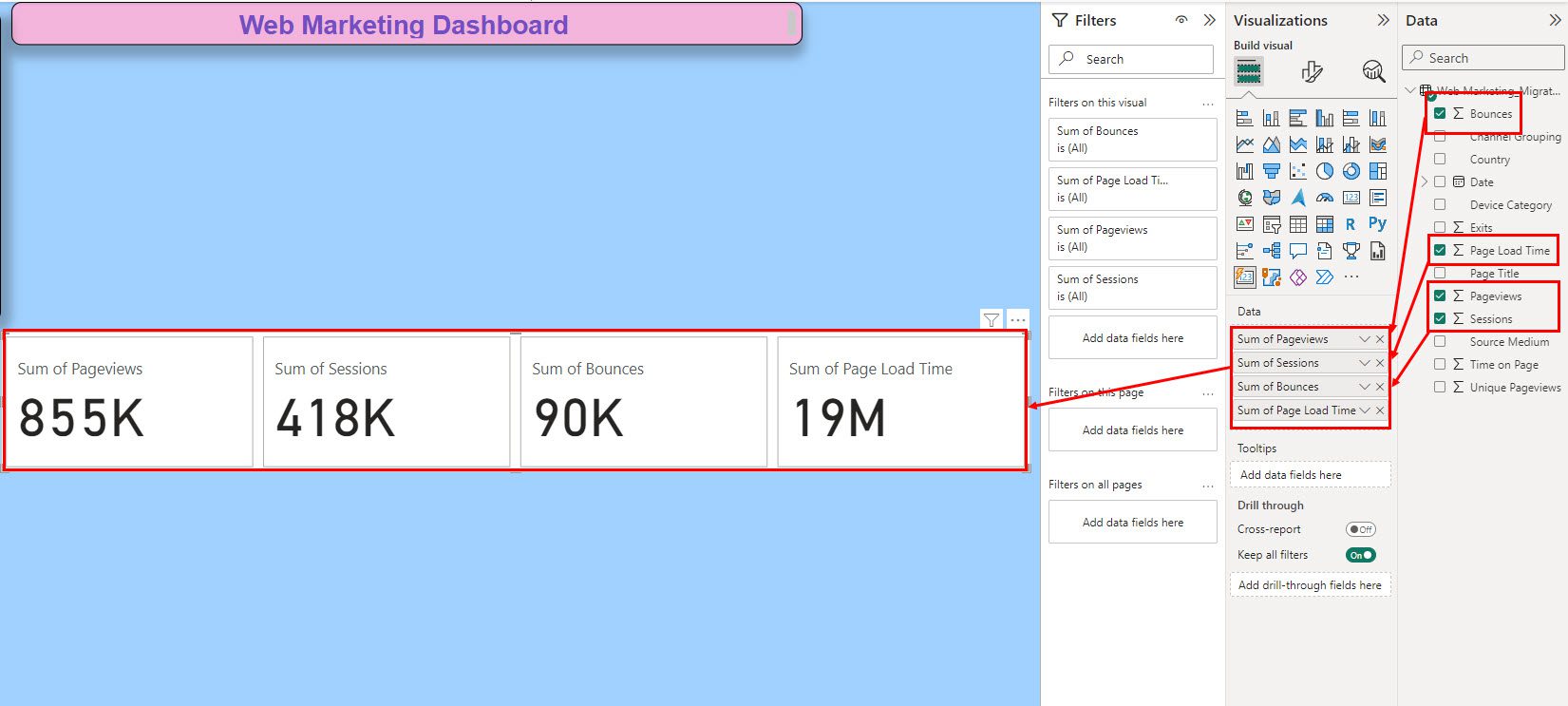
- Formatera de metriska rutorna genom att gå till ”Visualiseringar” > ”Formatera visuellt” > ”Bildtext”.
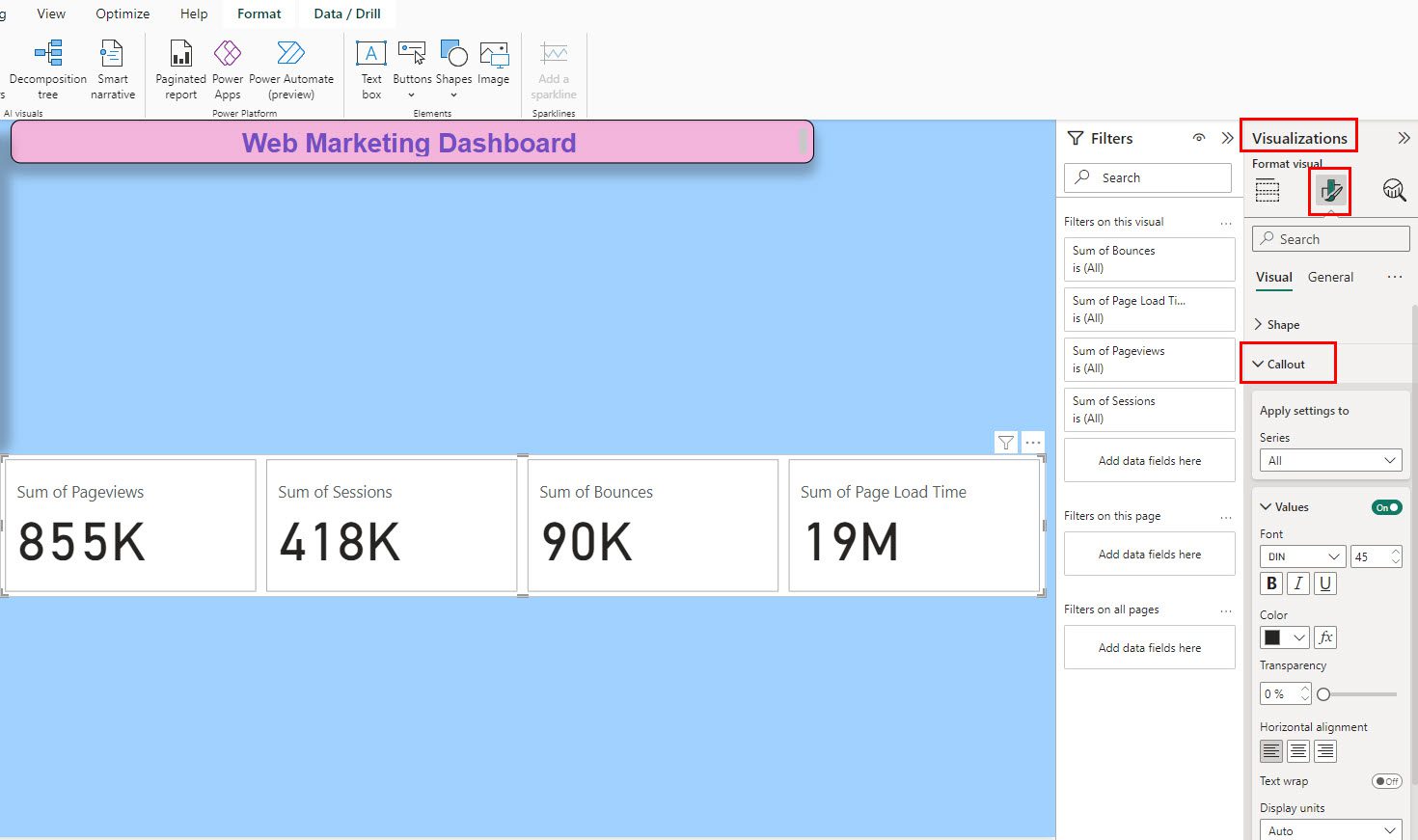
Lägg till diagram och grafer till instrumentpanelen
För att visualisera data genom att jämföra olika fält, som ”Bounce rate” vs. ”Sidvisningar” eller ”Sidvisningar” vs. ”Tid på sidan”, behöver du lägga till diagram. Så här gör du:
- Under ”Visualiseringar” > ”Bygg visuellt”, klicka på ”Staplat kolumndiagram” eller något annat diagram du föredrar.
- Du hittar alternativ som ”X-axel”, ”Y-axel” etc. i panelen ”Visualiseringar”.
- Lägg till data till lämpliga axlar för det valda diagramobjektet.
- Detta fyller i diagrammet automatiskt.
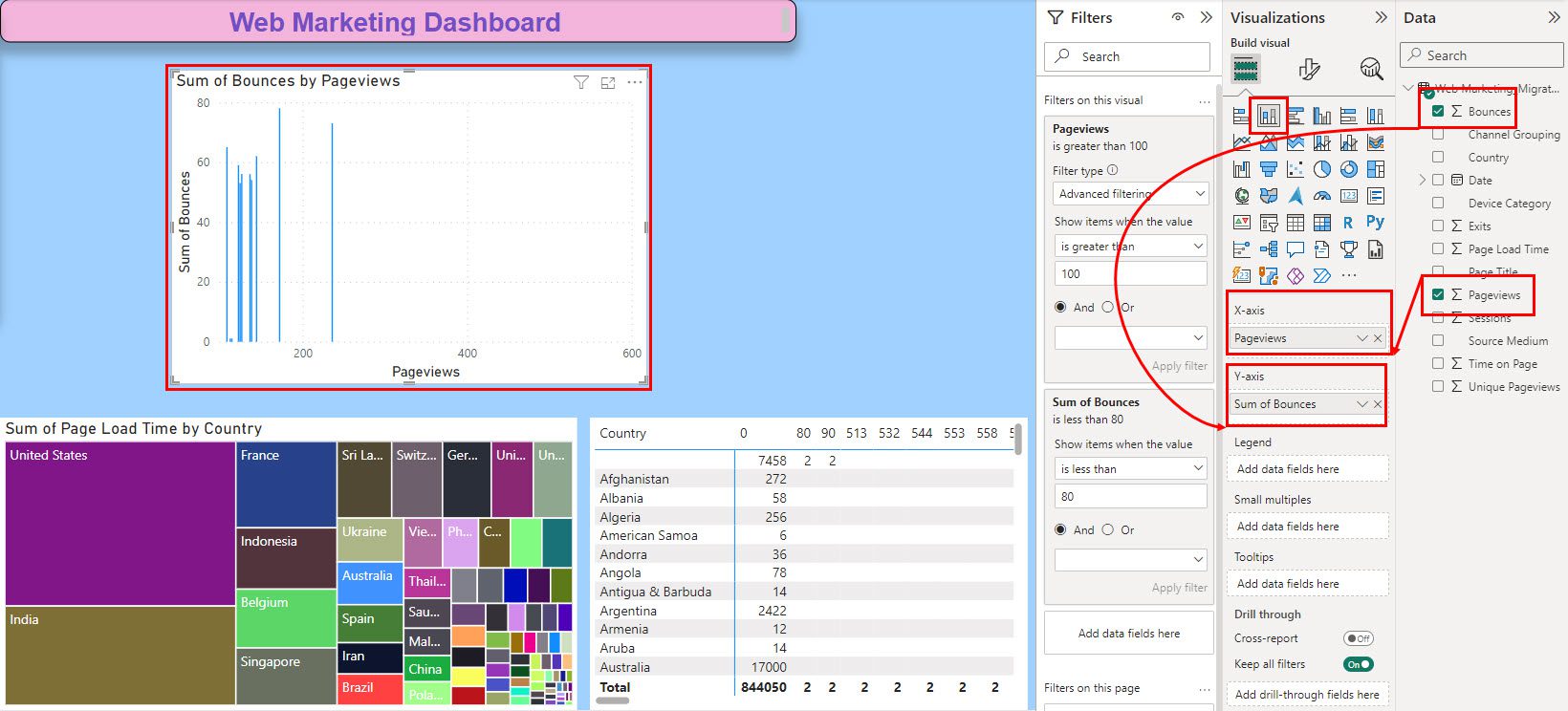
- Du kan justera skalan för visualiseringen genom att använda filter i navigeringsrutan ”Filter” > ”Filter på den här visualiseringen”.
Nu vet du hur du lägger till diagram. Du kan lägga till fler diagram som cirkeldiagram, munkdiagram eller mätdiagram. Du kan också lägga till kartor, till exempel trädkartor eller fältkartor.
Se marknadsöversikten nedan efter att ha lagt till olika datavisualiseringar:
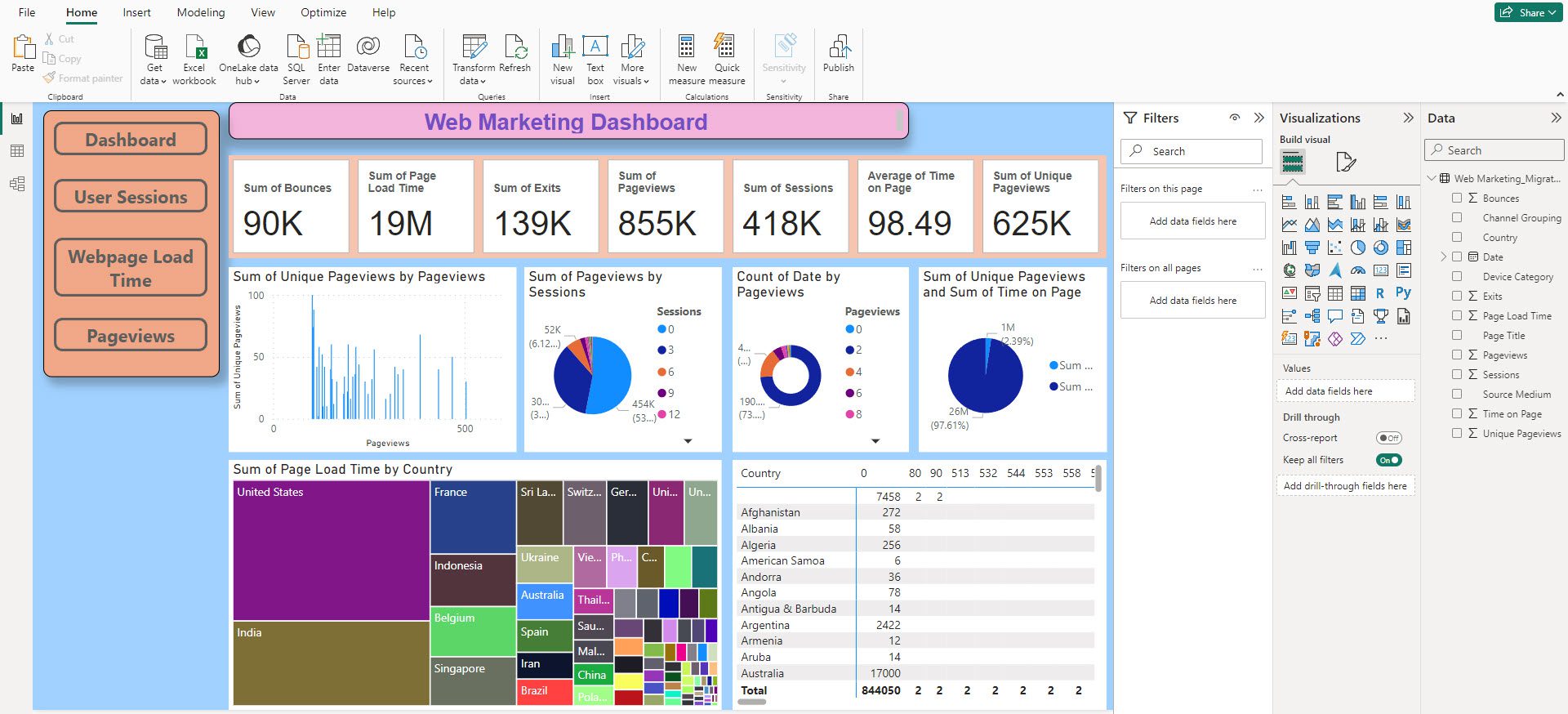
Publicera eller exportera instrumentpanelen
För att publicera instrumentpanelen på organisationens server, gör följande:
- Klicka på knappen ”Publicera” i Power BI:s menyband.
- Välj en destination i dialogrutan ”Publicera till Power BI” och klicka på ”Välj”.
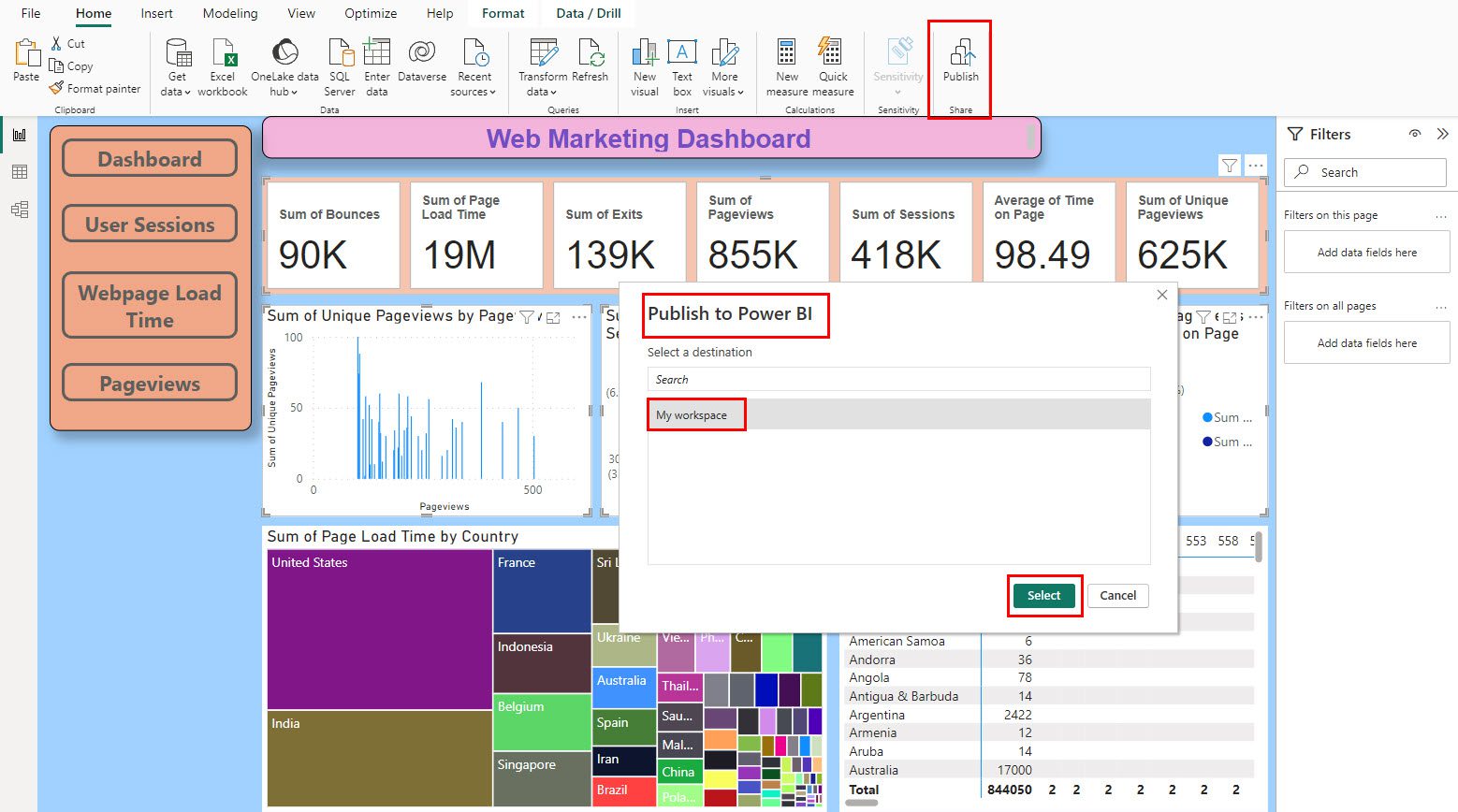
- Ett meddelande om att publiceringen har lyckats bör visas.
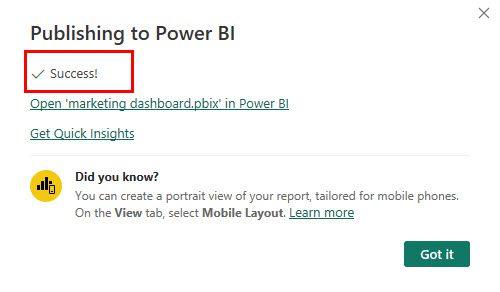
Ett annat sätt att dela instrumentpanelen är att skriva ut den som en PDF-fil via ”Fil” > ”Exportera” > ”Exportera till PDF”.
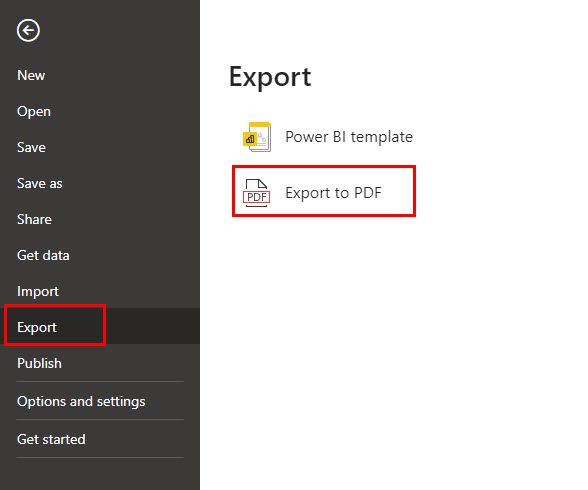
Power BI Marketing Dashboard: bästa praxis
Här är några bästa praxis att ha i åtanke när du skapar instrumentpaneler i Power BI:
- Skapa en lista över de mätvärden och nyckeltal som ditt företag använder för att mäta framgången för en marknadsföringskampanj. Inkludera dem sedan i Power BI-rapporten.
- Ofta organiserar Power BI din data automatiskt i ett användbart format, så att du enkelt kan dra och släppa den i Power BI:s diagram. Det är dock bra att börja med en ren databas för att göra instrumentpanelen överskådlig.
- Placera det viktigaste mätvärdet i en stor och tydlig ruta och formatera det så att publiken lätt kan hitta det.
- Lägg till filter, segmentering och genomgångsfunktioner så att användarna kan utforska datan och få djupare insikter.
- Håll instrumentpanelens design intuitiv och användarvänlig, vilket gör det enkelt för användarna att förstå datan.
- Använd konsekventa färgscheman, typsnitt och layouter för att ge instrumentpanelen ett professionellt utseende.
- Använd passande diagram och grafer för att representera datan på ett enkelt och meningsfullt sätt.
- Implementera säkerhetsåtgärder som datamaskering för att skydda känslig marknadsföringsdata.
Power BI Marketing Dashboard: Experttips
Som expert på Power BI-rapporter rekommenderar jag att du implementerar dessa tips när du skapar en instrumentpanel:
- Använd inkrementell uppdatering för omfattande datamängder med realtidsdata som läggs till den ursprungliga databasen varje sekund.
- Använd interaktiva knappar för att omdirigera tittarna till ett kalkylblad från instrumentpanelen. Du kan enkelt lägga till en från ”Infoga” och använda åtgärden ”Sidnavigering” för att göra den klickbar.
- Se till att det finns lämpliga datamodellrelationer mellan fälten och tabellerna i din datauppsättning för att dra nytta av funktionen ”Visuella interaktioner” i Power BI.
- Använd Data Analysis Expressions (DAX) för att skapa anpassade mått som ger djupare insikter, till exempel kumulativa summor, rullande genomsnitt och avancerade beräkningar.
- Utforska och utnyttja anpassade visualiseringar från Power BI-marknadsplatsen för att lägga till unika och engagerande element i din instrumentpanel.
- Skapa parametertabeller för att låta användarna justera specifika aspekter av datan, till exempel tidsramar eller jämförelseperioder, vilket förbättrar interaktiviteten.
- Använd Power BI:s AI-funktioner för att automatiskt upptäcka trender, avvikelser och andra insikter i din data, vilket förbättrar den prediktiva analysen.
- Använd versionskontroll för instrumentpanelen för att spåra ändringar och återgå till tidigare versioner vid behov.
Supermetrics som ett Power BI-alternativ
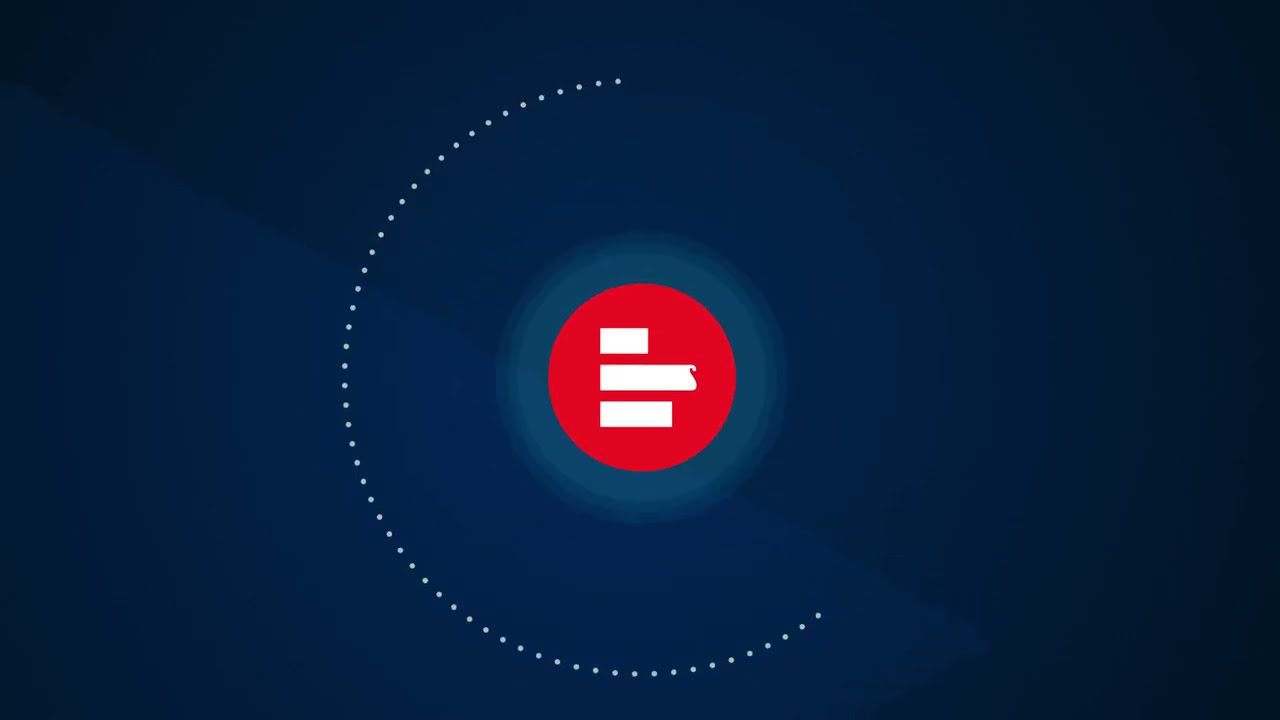
Om Power BI känns lite komplicerat kan du kolla in Supermetrics för alla dina behov av marknadsföringsrapportering. Det fungerar som en kodfri rapportbyggare och kan ansluta till datakällor från över 100 plattformar. Jag har använt det för att samla in data från mina marknadsföringsprojekt på Facebook Ads, Google Ads, LinkedIn Ads och Shopify.
Jag kunde enkelt skapa visuellt tilltalande och informationsrika instrumentpaneler genom att hämta data från dessa kanaler och överföra dem till en Supermetrics instrumentpanelmall.
Sedan kunde jag även exportera min marknadsdata till populära destinationer som Google Sheets, Looker Studio, Amazon S3, Snowflake med mera. Resultatet blev mycket tillfredsställande.
Författarens anteckning
Det finns inget bättre sätt att fatta datadrivna beslut inom marknadsföring online än att använda marknadsföringsinstrumentpaneler. Att skapa en sådan instrumentpanel bör inte vara en utmaning för någon marknadsförare.
Power BI gör processen enkel. Du importerar bara rådata som en CSV-fil eller ansluter till en server med marknadsdata i realtid. Sedan spårar du de nyckeltal och mätvärden som är viktigast för ditt företag.
Det lönar sig att designa en effektiv instrumentpanel innan du lägger tid på att bygga en från grunden. Det finns flera Power BI-instrumentpanelmallar på internet som kan ge dig designinspiration.
Du kanske också vill läsa om dessa bästa verktyg för instrumentpaneler för sociala medier, analys och affärsdata.
Var den här artikeln hjälpsam?
Tack för din feedback!