Hur man öppnar RAR-filer på en Mac: En omfattande guide
Har du någonsin fått en e-postbilaga i RAR-format och känt dig frustrerad när du försöker öppna den? Det är ett vanligt problem. RAR-filer är ett populärt sätt att komprimera filer, men de är inte alltid lätta att hantera, särskilt på en Mac. Oroa dig inte, den här guiden hjälper dig att förstå vad en RAR-fil är och hur du kan öppna dem på din Mac.
Att skicka komprimerade filer som bilagor är en vanlig praxis, och RAR har blivit ett av de mest använda formaten för detta. Även om det är vanligt att dela filer via e-post eller molntjänster, kan det vara en utmaning att öppna RAR-filer på en Mac. Den här artikeln ger dig olika sätt att enkelt hantera dessa filer.
Vad är en RAR-fil?
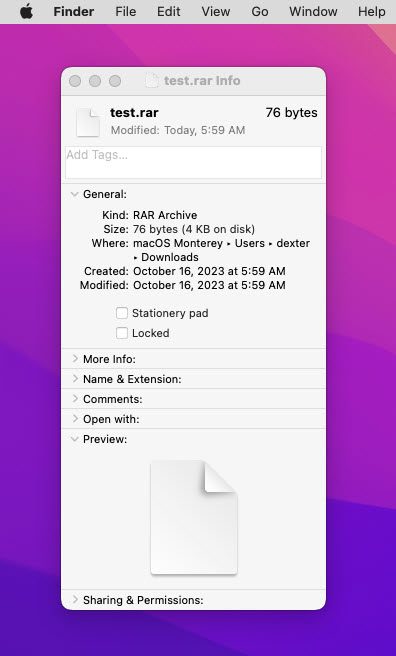
RAR står för Roshal Archive och är utvecklat av Eugene Roshal. WinRAR Gmbh äger tekniken bakom RAR-komprimering och filformatet. I grund och botten är en RAR-fil en behållare som kan lagra en eller flera filer, mappar eller dokument i ett komprimerat format. Detta resulterar i en enda fil med en betydligt mindre storlek. RAR är populärt för arkivering, e-postöverföring och lagring i molnet. Det hjälper även till att minska risken för virusinfektioner eftersom skadlig programvara har svårare att korrumpera komprimerade filer.
Är ZIP- och RAR-filer likadana?
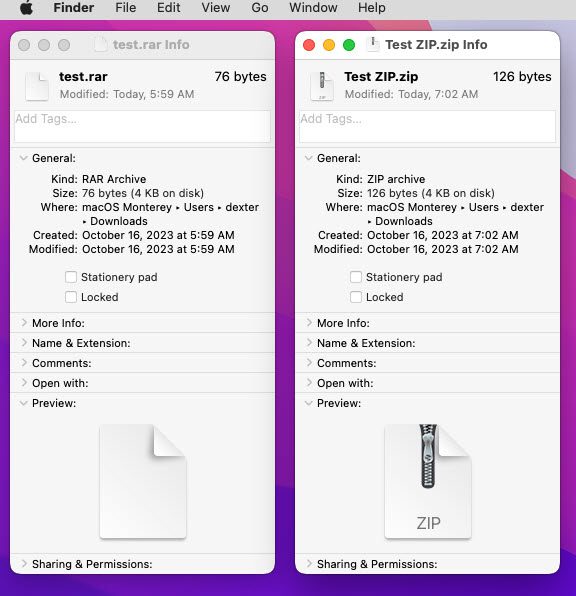
Både ZIP och RAR är filformat som används för att lagra en eller flera filer i komprimerat format, vilket sparar diskutrymme och ökar säkerheten. De är dock inte helt identiska. De flesta operativsystem kan öppna och skapa ZIP-filer direkt utan extra programvara. ZIP är en inbyggd funktion i många enheter. RAR, å andra sidan, saknar inbyggt stöd i operativsystemen. Man behöver ett tredjepartsverktyg för att öppna dem. Trots detta är RAR populärt på grund av dess högre kompressionsförmåga.
Varför kan man inte öppna RAR-filer direkt på en Mac?
Anledningen ligger i RAR-filens licenssystem. RAR är en proprietär algoritm, vilket innebär att det krävs licenskostnader för att använda den. Apple inkluderar inte något inbyggt stöd för att hantera RAR-filer eftersom det skulle innebära en licensavgift från WinRAR Gmbh. ZIP, däremot, är öppen källkod och integreras fritt i macOS. Därför kan du enkelt hantera ZIP-filer med inbyggda funktioner i Finder, men inte RAR-filer.
Öppna RAR-filer med Terminal
Terminal-appen på din Mac kan användas för att installera Homebrew, en universell pakethanterare. Homebrew låter dig ladda ner programvara med öppen källkod direkt i terminalen.
Genom att använda Homebrew kan du installera olika paket och utföra kommandon i terminalen. Det är viktigt att notera att Homebrew saknar ett grafiskt användargränssnitt. Detta betyder att du behöver investera tid i att lära dig några kommandon.
Installera Homebrew på din Mac
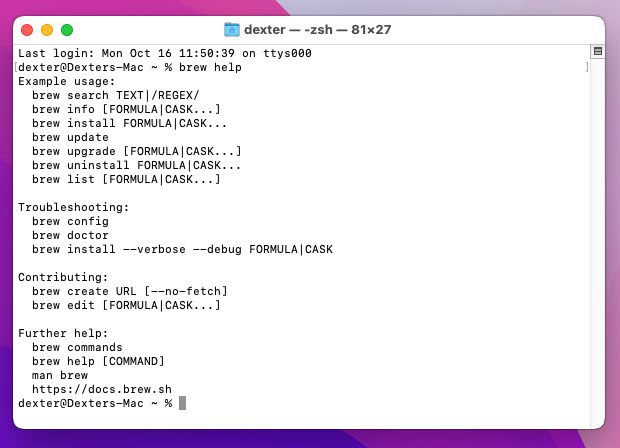
För att installera Homebrew behöver du använda Terminal. En steg-för-steg guide finns i den här artikeln: Vad är Homebrew och hur man installerar på MacOS?
Installera och kör Unrar-kommandot
När Homebrew är installerat, följ dessa steg:
- Kör följande kommando i Terminal:
brew install unrar - Homebrew kommer att installera RARLab-paketet.
- Navigera till mappen där RAR-filen finns.
- Högerklicka och välj ”Ny terminal vid mapp”.
- I terminalfönstret, skriv:
unrar x filnamn.rar(Ersätt ”filnamn.rar” med namnet på din fil). - Terminal-appen kommer nu att extrahera innehållet i samma mapp.
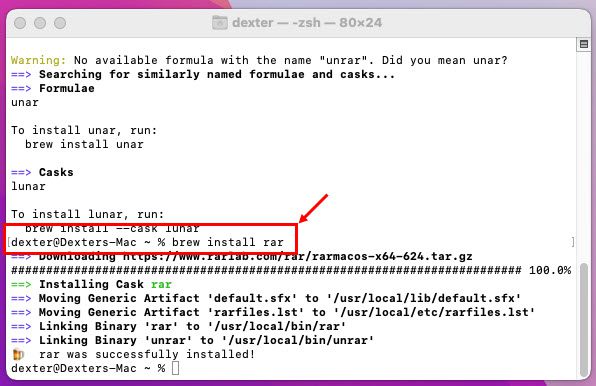
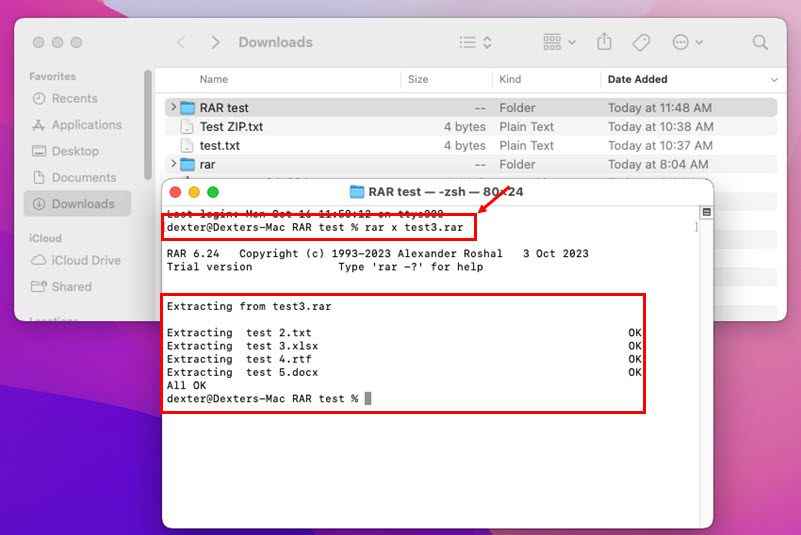
Konvertera RAR till ZIP och använd Arkivverktyget
MacOS Arkivverktyg är det inbyggda verktyget för att hantera ZIP-filer, men det stöder inte RAR. Därför kan du konvertera RAR-filen till ZIP-format och sedan packa upp den.
Här följer en steg-för-steg guide:
- Besök en online RAR till ZIP-konverterare, till exempel CloudConvert.
- Klicka på knappen ”Välj fil”.
- Välj RAR-filen och ladda upp den.
- Klicka på ”Konvertera”.
- När konverteringen är klar, ladda ner ZIP-filen.
- Gå till ”Hämtade filer” och dubbelklicka på ZIP-filen.
- Arkivverktyget kommer att packa upp filen och spara innehållet i samma mapp.
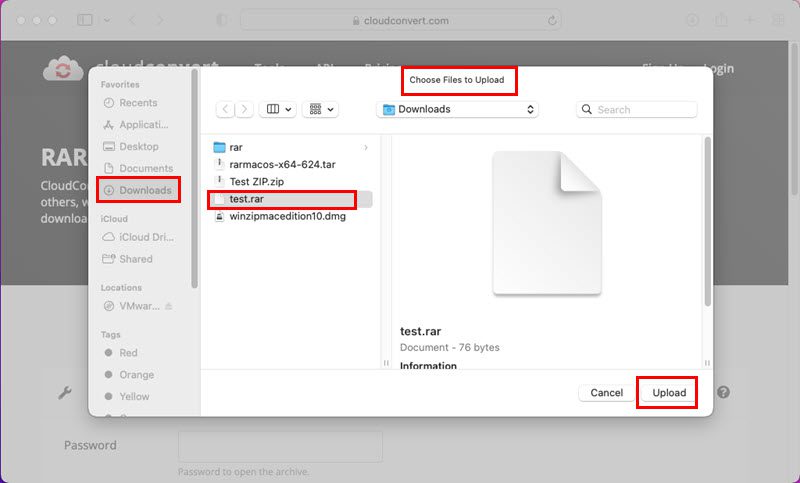
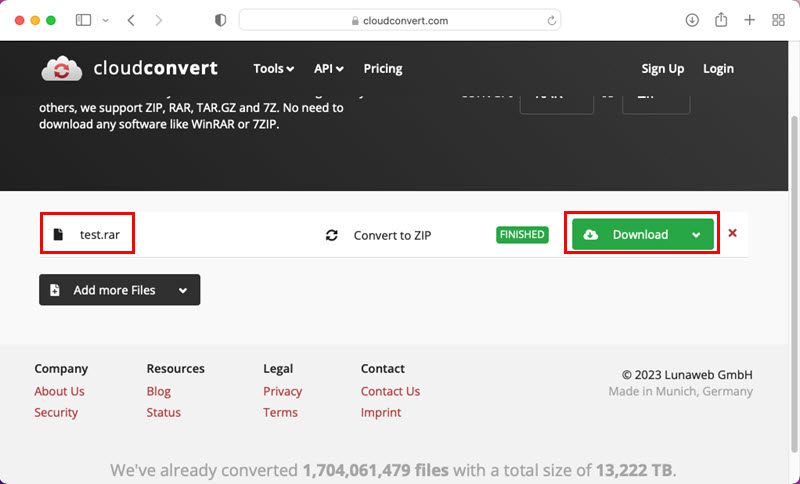
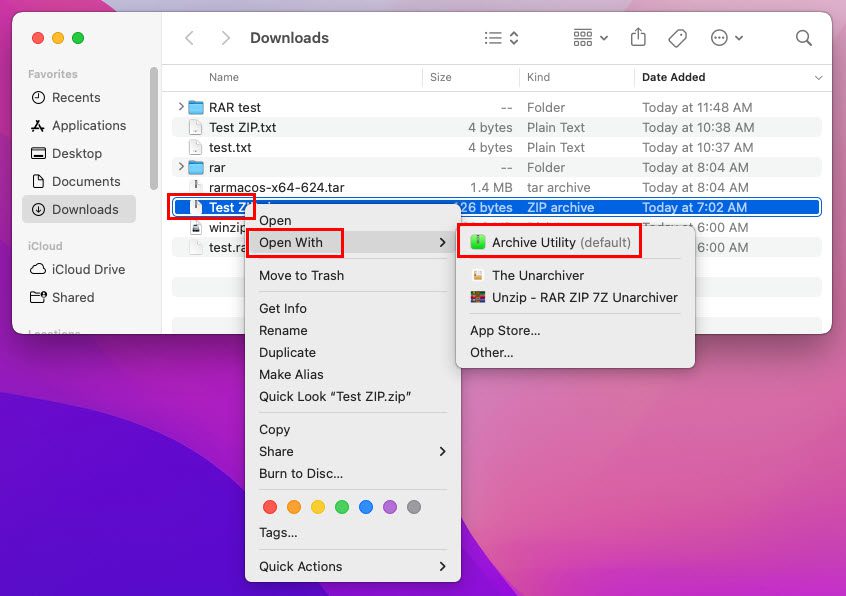
Öppna RAR-filer med WinRAR
Du kan använda WinRAR:s kommandoradsprogram för att extrahera RAR-filer gratis på Mac. Det saknas dock ett grafiskt användargränssnitt, vilket gör det mer lämpligt för avancerade användare. Här följer en förenklad guide:
Ladda ner WinRAR
- Besök WinRAR nedladdningssida.
- Välj macOS som plattform.
- Ladda ner den senaste versionen av RAR för macOS.
- Den kommer att laddas ner till mappen Hämtade filer.
- Dubbelklicka på den nedladdade filen för att extrahera RAR-mappen.
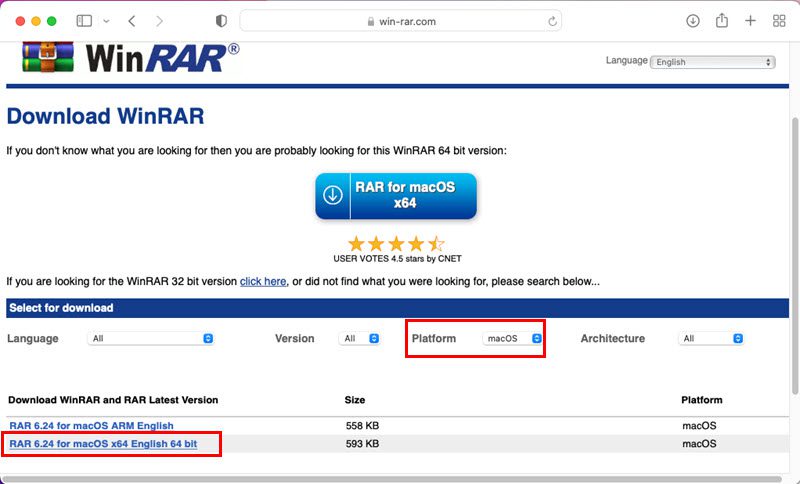
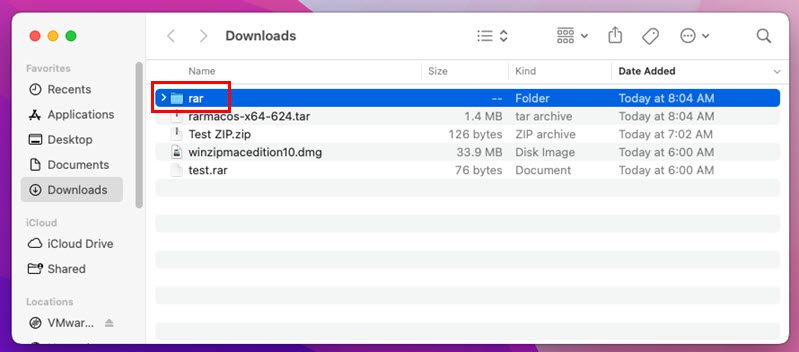
Flytta RAR-filen till WinRAR-mappen
- Kopiera RAR-filen som du vill extrahera och klistra in den i RAR-mappen i Hämtade filer.
- Gå till RAR-mappen.
- Högerklicka på RAR-mappen och välj ”Ny terminal vid mapp”.
- I terminalfönstret, skriv:
./unrar x filnamn.rar(Ersätt ”filnamn.rar” med namnet på din fil). - Tryck på Enter.
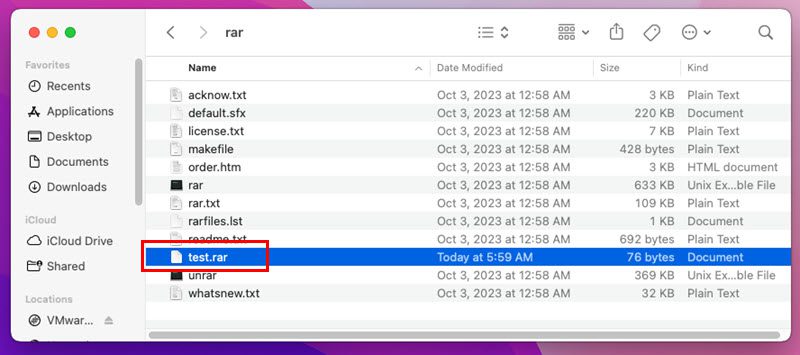
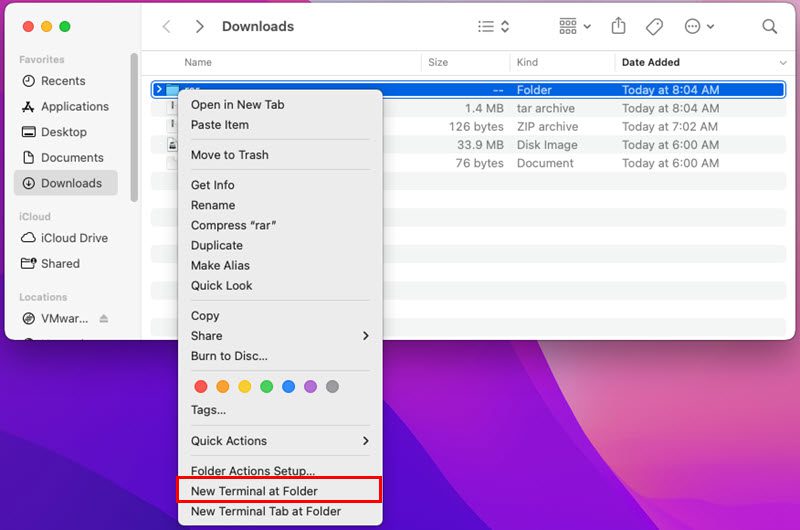
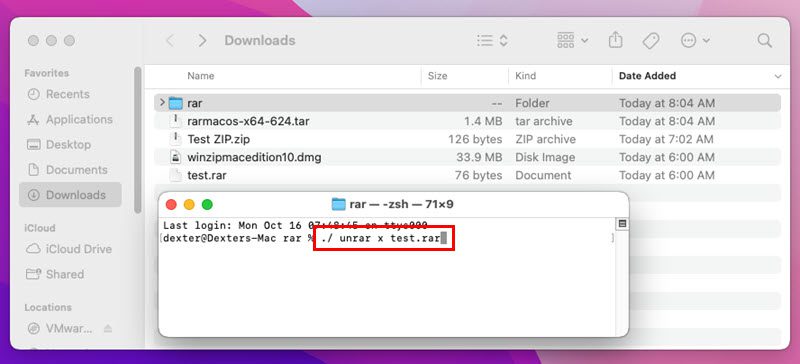
Innehållet extraheras nu i RAR-mappen. Om du får ett felmeddelande ”Process Killed”, beror det på säkerhetsinställningar. Följ dessa steg:
- Klicka på Apple-ikonen i verktygsfältet.
- Gå till ”Systeminställningar” > ”Säkerhet och integritet”.
- Leta efter meddelandet ”Unrar blockerades…” och klicka på ”Tillåt ändå”.
- Försök igen med kommandot.
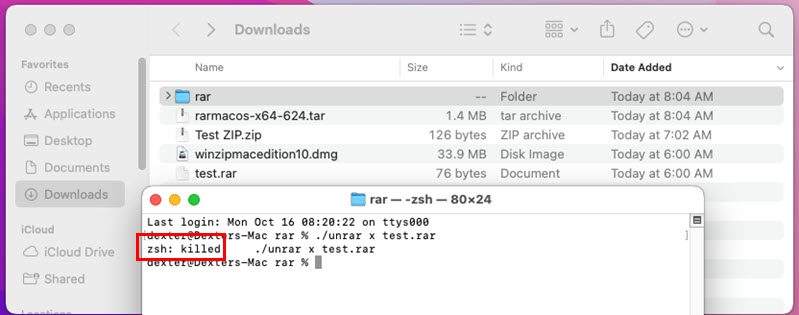
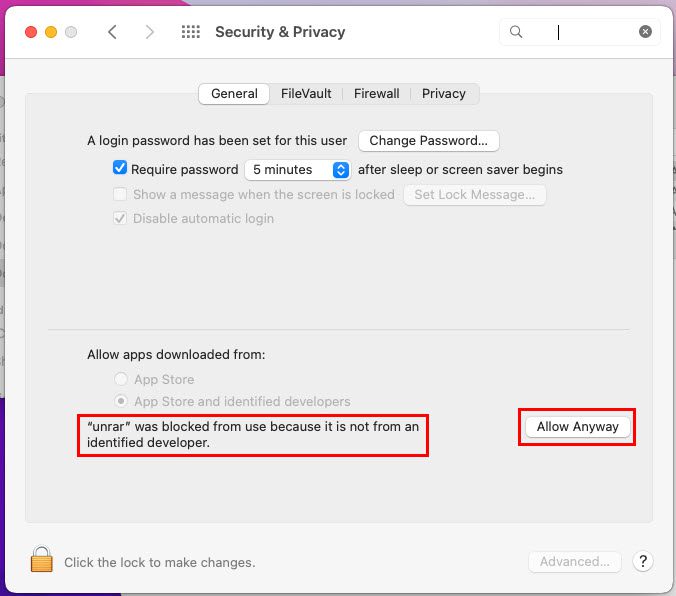
Använd Mac App Store-appar
Om du föredrar att använda appar från Mac App Store, finns det flera bra alternativ för att öppna RAR-filer. Här är två populära alternativ:
#1. Unzip – RAR ZIP 7Z Unarchiver
Unzip – RAR ZIP 7Z Unarchiver är en gratis app som låter dig öppna RAR-filer och andra arkivformat. Den är lätt att använda och visar inga annonser. Du kan även förhandsgranska innehållet i RAR-arkivet innan du extraherar det. Här är stegen:
- Ladda ner och installera appen från Mac App Store.
- Öppna appen.
- Dra och släpp RAR-filen i appens gränssnitt.
- Förhandsgranska innehållet.
- Högerklicka och välj ”Exportera” och välj en destination.
- Klicka på ”Exportera” för att extrahera filerna.
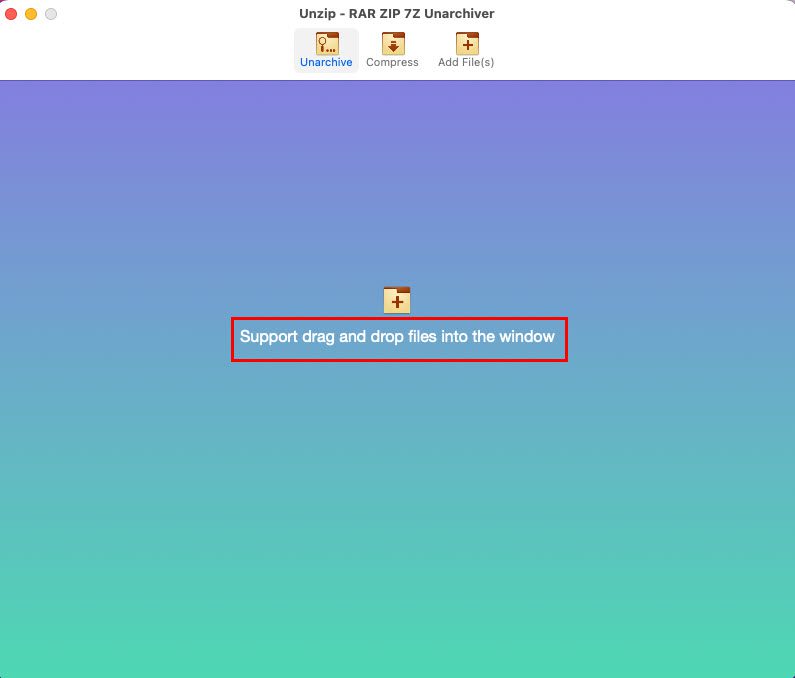
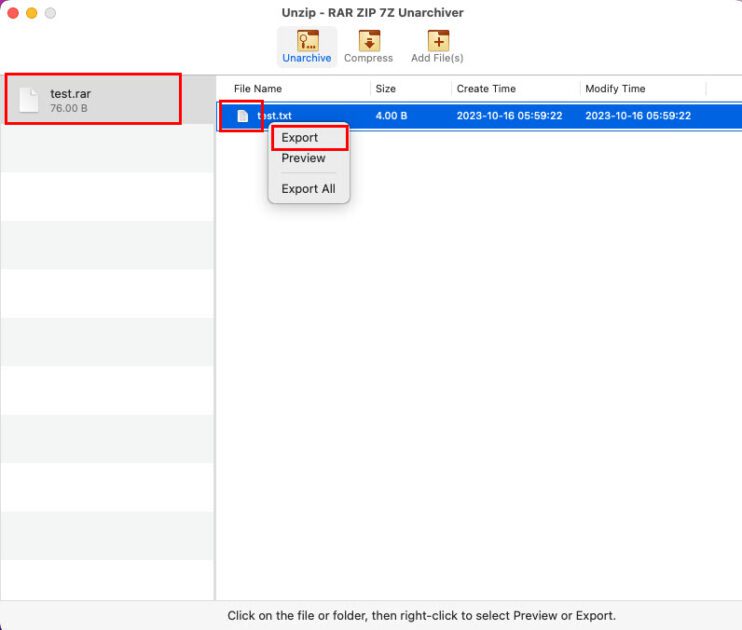
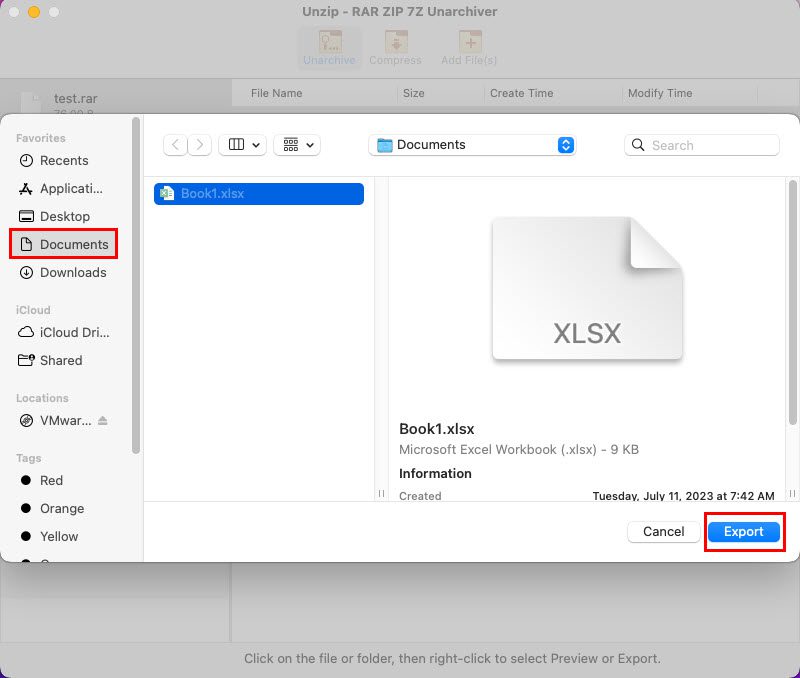
#2. The Unarchiver
The Unarchiver är ett annat utmärkt alternativ för att packa upp RAR-filer. Den stöder över 50 arkivformat, inklusive ISO, Gzip och NRG. Den är gratis, utan annonser och prenumerationer. Här är hur du använder den:
- Ladda ner och installera appen.
- Öppna appen och stäng inställningsfönstret.
- Högerklicka på RAR-filen, välj ”Öppna med” och välj ”The Unarchiver”.
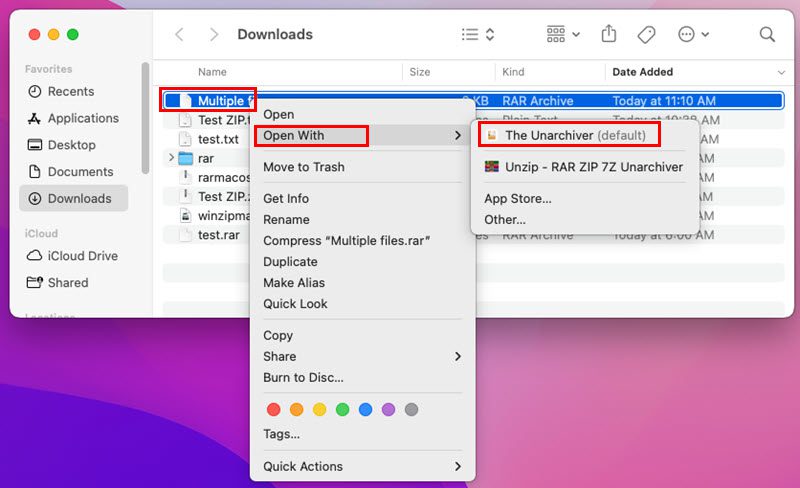
Denna app stöder ett brett utbud av komprimerade filformat och är perfekt för både tekniska experter och nybörjare. Den har ett användarvänligt gränssnitt som gör det enkelt att navigera. Om RAR-arkivet är lösenordsskyddat kommer appen att be dig ange lösenordet innan extraheringen kan påbörjas. Du kan dessutom packa upp flera RAR-filer och ladda ner dem som en enhetlig fil.
- Besök Archive Extractor i webbläsaren.
- Klicka på ”Välj fil”.
- Navigera till filens plats och välj den.
- Klicka på ”Ladda upp”.
- Klicka på den extraherade filen för att ladda ner den.
- Den extraherade filen finns nu i mappen ”Hämtade filer”.
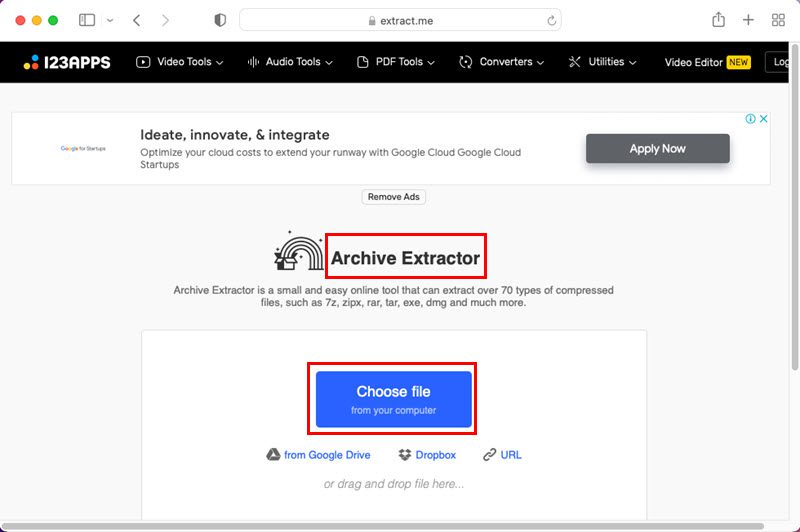
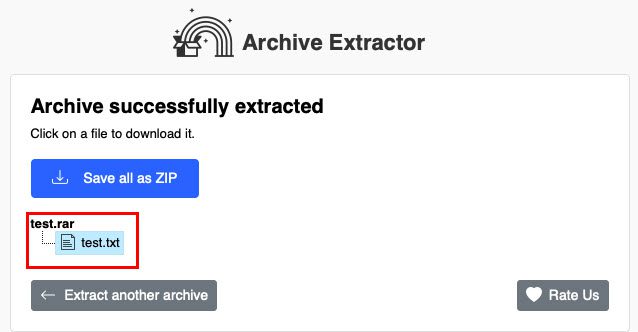
Slutsats
Det finns flera enkla och effektiva sätt att öppna RAR-filer på en Mac. Du kan välja den metod som bäst passar dina behov. Med dessa metoder kan du enkelt och kostnadsfritt hantera dina RAR-filer och bilagor.
Du kanske också är intresserad av dessa bästa kod-/textredigerare för Mac för dina kodningsprojekt.