När ett webbläsarfönster i Chrome eller Edge maximeras, brukar aktivitetsfältet i Windows vara synligt. I vissa situationer kan webbläsaren dock täcka aktivitetsfältet när den maximeras, vilket förhindrar åtkomst till andra applikationer, meddelanden och systemfältet.
Det här problemet kan påverka både Chrome och Edge, och det uppträder ofta på system med dubbla skärmar och olika hårdvarukonfigurationer. Nedan följer några metoder för att förhindra att webbläsaren döljer aktivitetsfältet när den är maximerad i Windows.
1. Grundläggande felsökningssteg
Här är några standardmässiga felsökningssteg som kan hjälpa dig att lösa problemet med att aktivitetsfältet försvinner i maximerat läge i Google Chrome och Microsoft Edge.
Om problemet kvarstår, finns det ytterligare felsökningsmetoder att utforska.
2. Lås och lås upp skärmen med Win + L
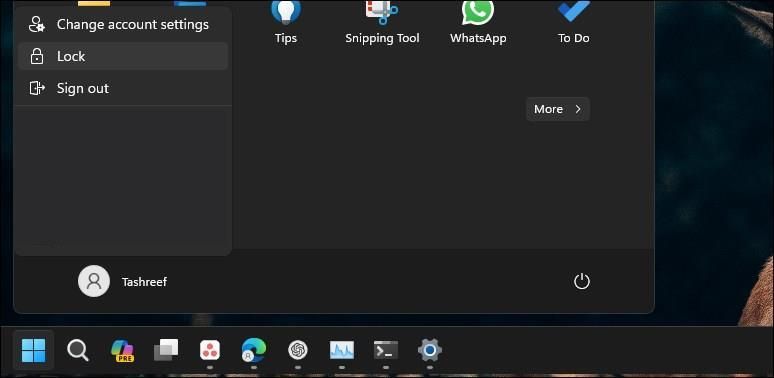
En snabb skärmlåsning och upplåsning kan ofta lösa detta problem. Tryck på Win + L på tangentbordet för att låsa skärmen. Alternativt, om genvägen inte fungerar, klicka på Start och välj din profilbild, och sedan ”Lås”. Logga sedan in på ditt konto för att se om problemet är löst.
Om problemet kvarstår, kan det vara mer än bara ett tillfälligt fel. Då kan det vara nödvändigt att undersöka andra orsaker till att aktivitetsfältet döljs.
3. Starta om Windows Explorer-processen
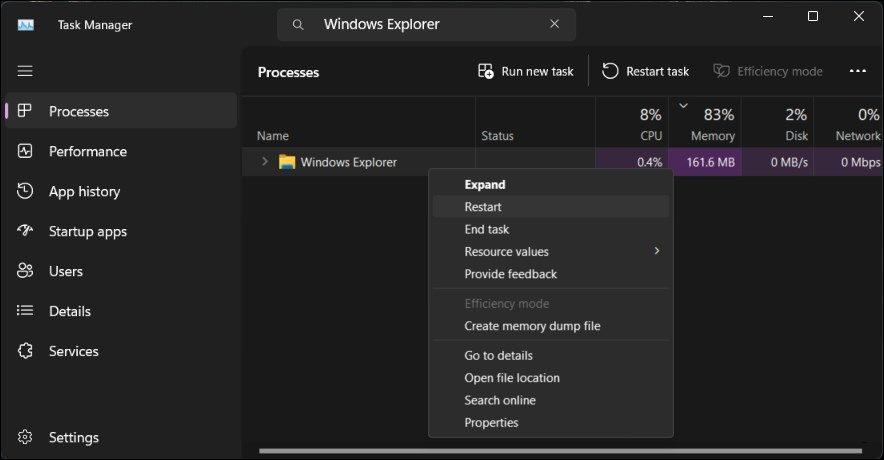
Att starta om Windows Explorer-processen kan hjälpa till att åtgärda problem med det grafiska användargränssnittet, inklusive aktivitetsfältet. När processen avslutas och startas om, återställs filhanteraren och aktivitetsfältet.
Så här startar du om Windows Explorer:
Skärmen kan bli tom en kort stund när Windows Explorer startar om. Efter omstarten bör aktivitetsfältet synas även när Chrome eller Edge är maximerade.
4. Kontrollera och inaktivera funktionen ”Dölj aktivitetsfältet automatiskt”
Aktivitetsfältet kan konfigureras att döljas automatiskt i både skrivbords- och surfplatteläge. När funktionen är aktiverad, döljs aktivitetsfältet när du inte interagerar med det eller startar en app, som en webbläsare. Kontrollera aktivitetsfältets inställningar och stäng av automatisk döljning om det är aktiverat.
Så här inaktiverar du automatisk döljning av aktivitetsfältet:
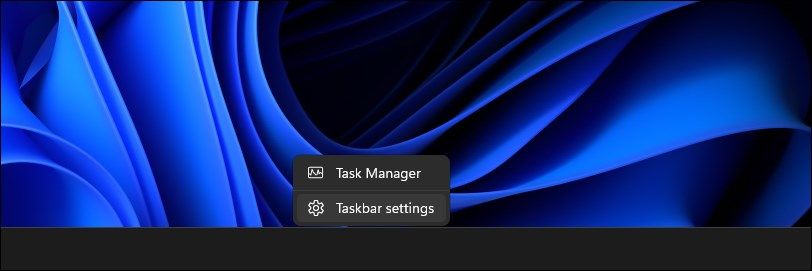
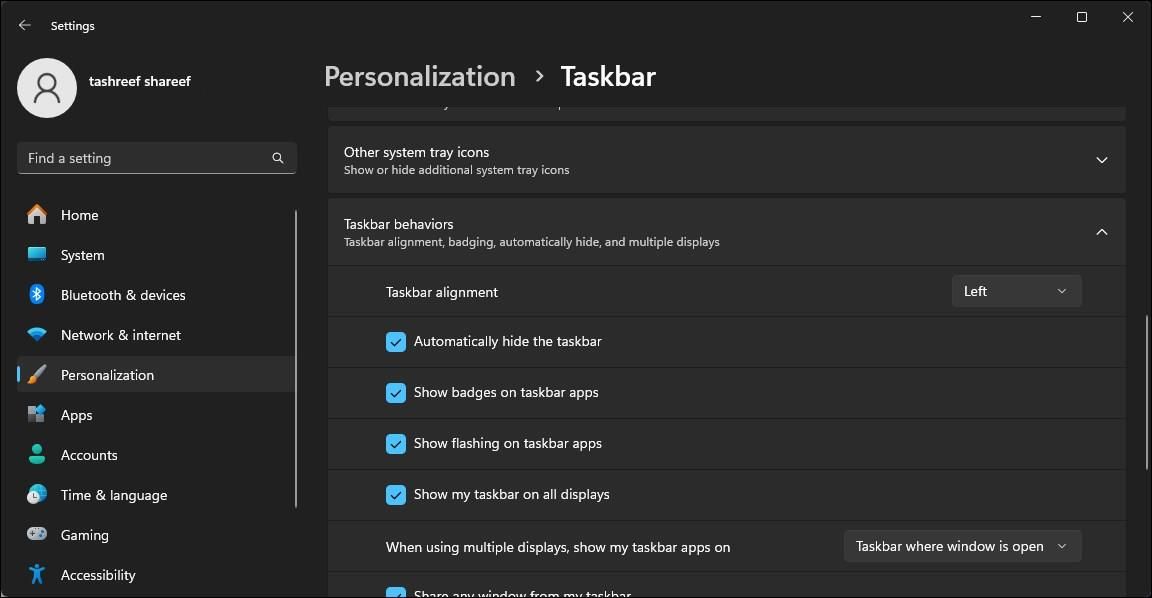
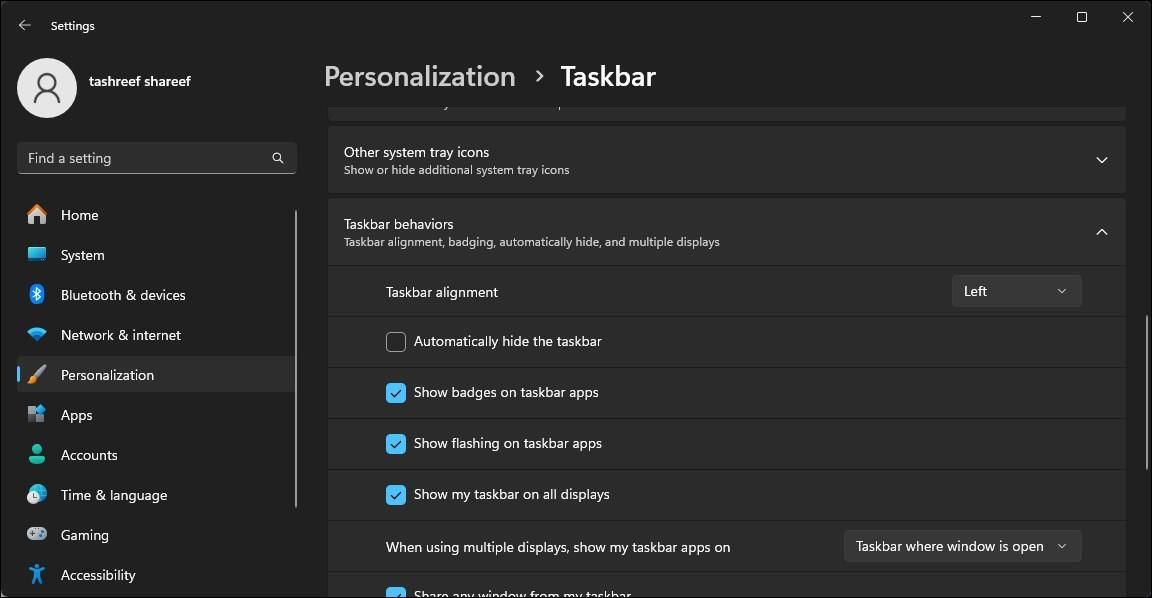
Detta kommer att anpassa webbläsarfönstret och visa aktivitetsfältet längst ner utan att försvinna igen.
5. Kontrollera skärminställningarna för skalning
Om du använder flera skärmar, se till att DPI-skalningen för din primära och sekundära skärm är densamma. Windows kan som standard ställa in olika DPI-skalningar för olika skärmar beroende på skärmstorlek och upplösning.
Du kan ändra skärmens DPI-skalning i ”Inställningar”. I avsnittet ”Skala och layout” kan du se om en skärm är inställd på exempelvis 125% och en annan på 100%. För att lösa problemet, ställ in båda skärmarna på samma DPI-skalning (100%).
6. Registrera om Windows-apparna för alla konton
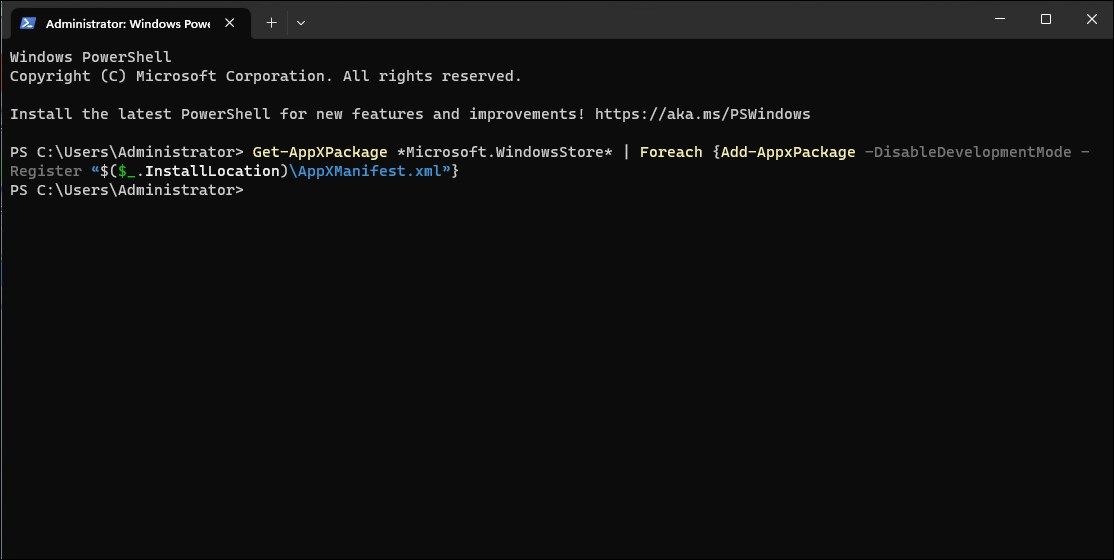
Ett felaktigt beteende hos aktivitetsfältet kan göra att det försvinner när en app maximeras. Genom att registrera om de inbyggda Windows-apparna med Microsoft PowerShell, kan du åtgärda problem med aktivitetsfältet.
Så här registrerar du om Windows-apparna för alla användarkonton:
Get-AppXPackage -AllUsers | Foreach {Add-AppxPackage -DisableDevelopmentMode -Register "$($_.InstallLocation)\AppXManifest.xml"}
När detta är klart, ska du kunna använda webbläsaren i maximerat läge med aktivitetsfältet synligt.
7. Kontrollera och installera väntande Windows-uppdateringar
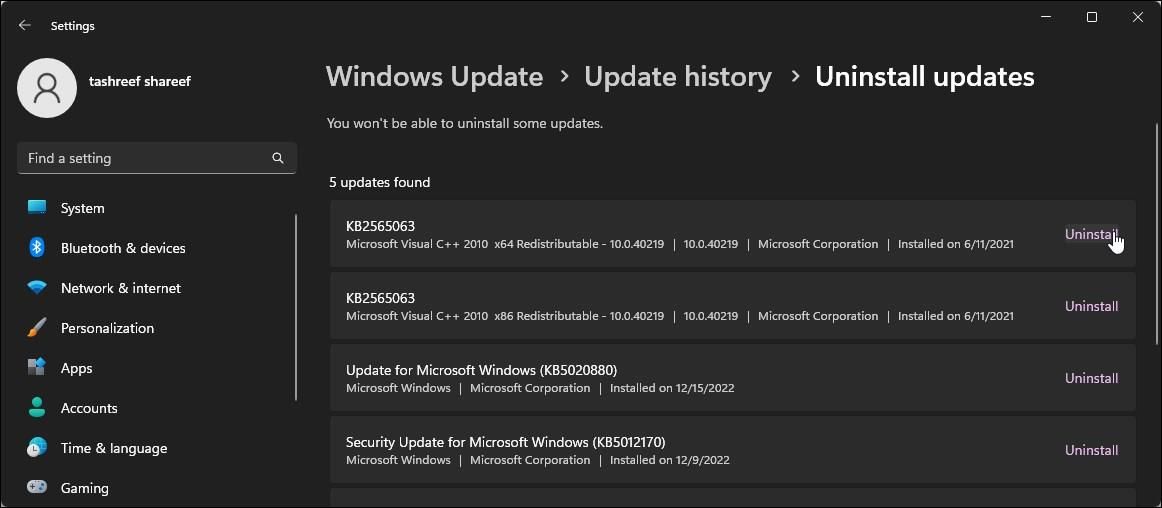
De senaste Windows-uppdateringarna inkluderar felkorrigeringar och prestandaförbättringar. Eftersom Chrome och Edge uppdateras automatiskt, bör du kontrollera om det finns väntande Windows-uppdateringar på datorn och installera dem för att se om problemet löses.
Så här kontrollerar och installerar du Windows-uppdateringar:
Starta om datorn efter installationen för att tillämpa ändringarna och se om det har blivit någon förbättring.
Om inga nya uppdateringar är tillgängliga, kan du kontrollera om en nyligen installerad uppdatering orsakar problemet. Ibland kan buggar i nya uppdateringar leda till problem på vissa datorer. I så fall kan det vara nödvändigt att avinstallera uppdateringen för att lösa problemet.
Du kan avinstallera Windows 11-uppdateringar manuellt i appen ”Inställningar”. Starta om datorn efter avinstallationen och se om det blir någon förbättring. Om en nyligen installerad uppdatering visar sig vara orsaken till problemet, kan du pausa automatiska Windows 11-uppdateringar. Du kan pausa uppdateringar i upp till 5 veckor och vänta på en patch för att åtgärda det aktuella problemet.
Alternativt kan du använda en systemåterställning för att ångra de senaste ändringarna som har gjorts av en uppdatering eller app på datorn och se om det löser problemet.
Visa aktivitetsfältet när Chrome eller Edge är maximerade
Ett aktivitetsfält i Windows som inte visas när Chrome eller Edge är maximerat är ett irriterande problem. För att lösa det, kan du prova att ändra aktivitetsfältets beteende för att stänga av automatisk döljning, starta om Windows Explorer-processen och även låsa och låsa upp enheten.