Åtgärda Svart Skärm på Webbkameran i Windows
Ingen uppskattar avbrott mitt i ett videosamtal eller när man streamar med sina nära och kära. En svart ruta från webbkameran kan verkligen störa stämningen och skapa irritation. Om du upplever detta på din Windows-dator, presenteras här några lösningar för att lösa problemet.
1. Grundläggande Felsökning
Innan vi går in på mer avancerade metoder, prova dessa grundläggande lösningar först:
- Avsluta alla andra program som använder webbkameran.
- Koppla ur och återanslut webbkameran till datorn.
- Sök efter och installera tillgängliga Windows-uppdateringar. Microsoft publicerar regelbundet korrigeringar för att åtgärda kända problem.
- Om du använder en extern webbkamera, försök att ansluta den till en annan USB-port.
Om de grundläggande stegen inte fungerar är det dags att undersöka mer specifika åtgärder.
2. Kontroll av Hårdvara och Anslutningar
Om din Windows-webbkamera visar en svart bild, börja med att inspektera hårdvaran och anslutningarna. Kontrollera att kabeln som kopplar webbkameran till datorn inte är skadad eller sitter löst. Om du har en trådlös kamera, kontrollera batterinivån och Bluetooth-anslutningen.
Ofta kan damm eller smuts täcka kamerans lins. Undersök därför om det finns något som blockerar din webbkameras synfält. Många bärbara datorer har dessutom inbyggda sekretessluckor. Säkerställ att dessa inte är stängda eller täcker linsen.
Ofta kan enkla kontroller som dessa lösa problemet utan behov av teknisk expertis.
3. Starta Om Datorn
Det kan låta enkelt, men att starta om datorn kan ofta lösa tekniska problem. Detta rensar temporära filer, uppdaterar systeminställningar och löser eventuella konflikter som kan leda till att webbkameran inte fungerar.

Om din webbkamera fungerade tidigare, men plötsligt visar en svart skärm, starta om datorn och se om problemet kvarstår.
4. Uppdatera Webbkamerans Drivrutiner
En annan möjlig orsak till en svart skärm är att webbkamerans drivrutiner är föråldrade eller skadade.
Så här uppdaterar du drivrutinerna:
- Tryck på Win + X och välj ”Enhetshanteraren” från menyn.
- I ”Enhetshanteraren” leta reda på kategorin ”Kameror” och klicka på pilen för att expandera den. Där bör du se din webbkamera.
- Högerklicka på webbkameran och välj ”Uppdatera drivrutin”.
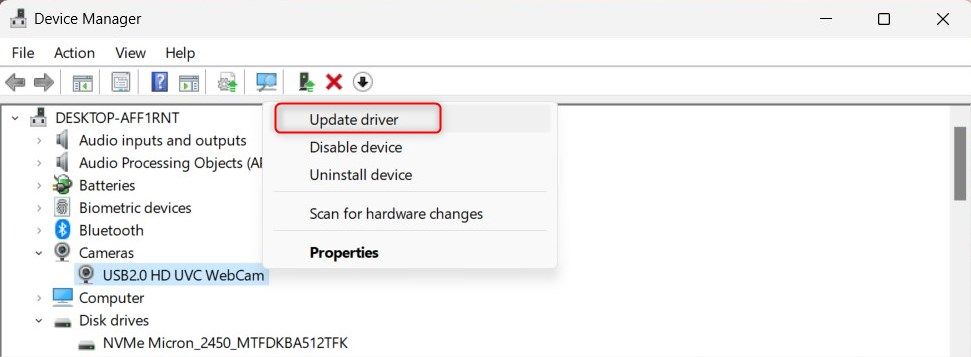
- I nästa fönster, klicka på ”Sök automatiskt efter drivrutiner”.
Din dator kommer nu att söka online efter de senaste drivrutinerna för din webbkamera. Windows kommer antingen att installera de senaste drivrutinerna eller meddela att du redan har de senaste.
Om Windows inte hittar en nyare drivrutin, besök webbkameratillverkarens webbplats och ladda ner den senaste versionen.
5. Återställ Drivrutiner
Om du nyligen uppdaterade drivrutinerna och nu upplever en svart skärm, kan du prova att återgå till den föregående versionen. Så här gör du:
- Öppna ”Enhetshanteraren” och expandera ”Kameror”.
- Högerklicka på din webbkameradrivrutin och välj ”Egenskaper”.
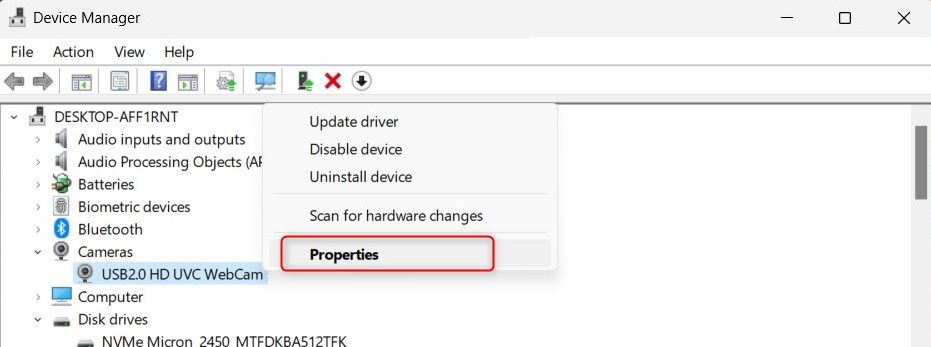
- I ”Egenskaper”, klicka på fliken ”Drivrutin”.
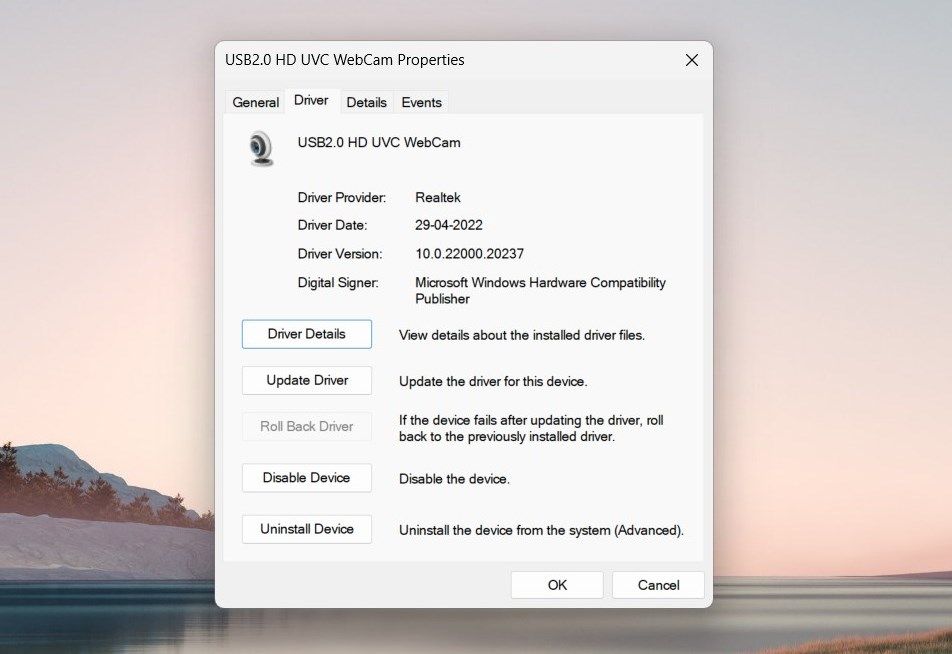
- Här hittar du knappen ”Återställ drivrutin”. Klicka på den. Om knappen är grå, finns ingen äldre version att återgå till.
Ett nytt fönster visas där du ombeds ange orsaken till att du vill återgå. Välj en passande orsak och klicka sedan på ”Ja”. Windows kommer nu att installera den tidigare drivrutinsversionen. Starta sedan om datorn för att tillämpa ändringarna.
6. Installera Om Drivrutiner
Om varken uppdatering eller återställning fungerar, kan du behöva installera om drivrutinerna helt. Oroa dig inte, Windows hittar och installerar drivrutinerna automatiskt efter omstart.
Följ dessa steg:
- Öppna ”Kör”.
- Skriv ”devmgmt.msc” och tryck Enter.
- Avinstallera webbkamerans drivrutin i ”Enhetshanteraren”. Expandera ”Kameror”, högerklicka på webbkameran och välj ”Avinstallera enhet”.
- I popup-fönstret som visas, bocka i ”Försök att ta bort drivrutinen för den här enheten” och klicka på ”Avinstallera”.
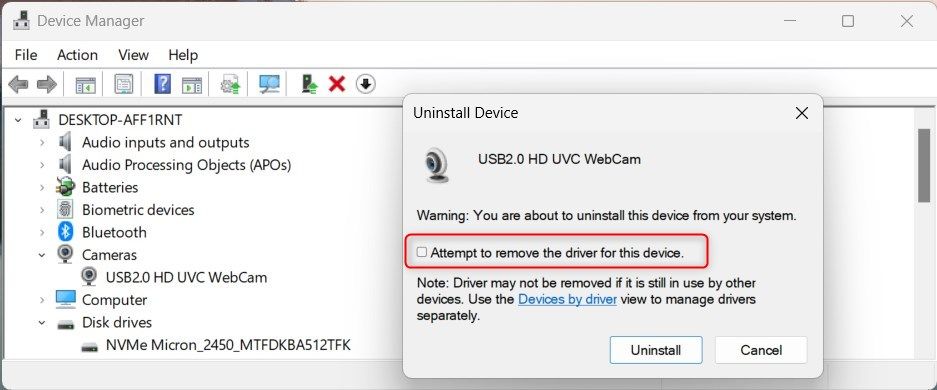
- När processen är klar, starta om datorn.
- Efter omstart, öppna ”Enhetshanteraren” och klicka på ”Åtgärd” i verktygsfältet.
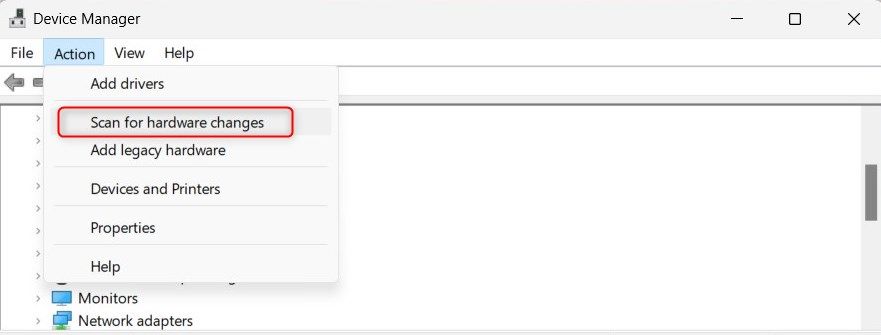
- Välj ”Sök efter maskinvaruförändringar”. Windows kommer nu att upptäcka din webbkamera och installera drivrutinerna automatiskt.
När detta är klart, testa webbkameran igen. Den borde inte längre visa en svart skärm.
7. Kontrollera Appbehörigheter
Applikationer som är installerade på din dator behöver särskilda behörigheter för att komma åt hårdvara, såsom en webbkamera. Om du av misstag har nekat webbkameran tillstånd kan det orsaka en svart skärm.
För att kontrollera och justera behörigheter:
- Tryck på Win + I för att öppna ”Inställningar”.
- Klicka på ”Sekretess och säkerhet”.
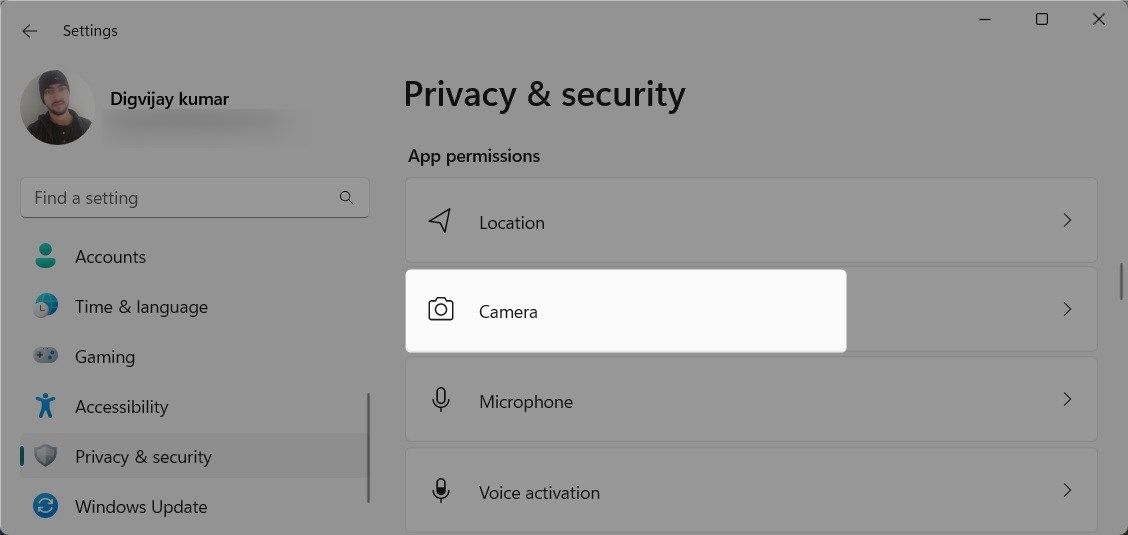
- I den högra panelen, bläddra ner till ”Appbehörigheter” och välj ”Kamera”. Här ser du en lista över program som har tillgång till kameran.
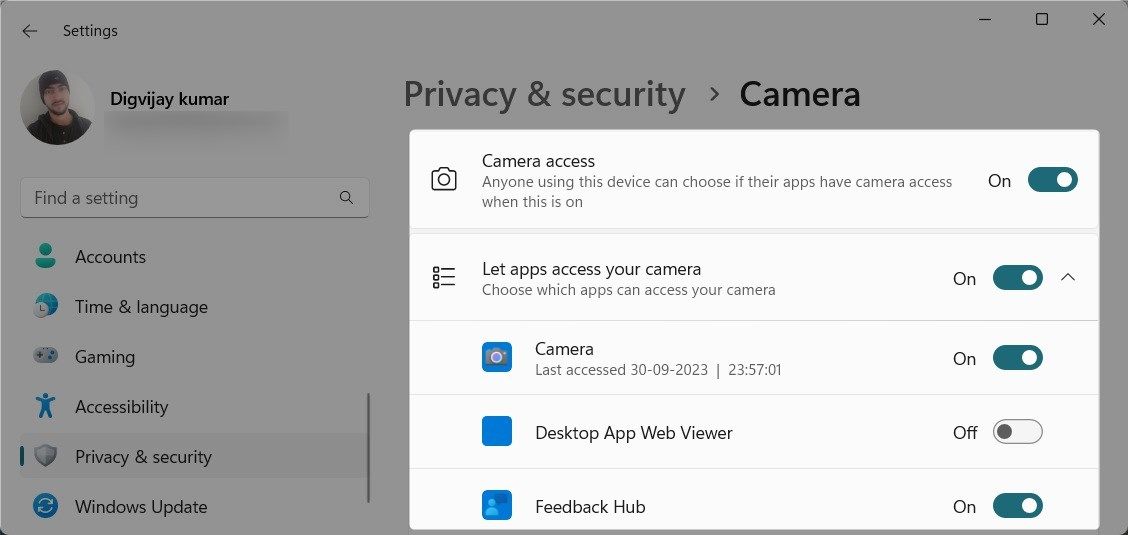
- Se till att de program du använder för videochatt eller konferenser har tillgång till kameran. Aktivera kameraåtkomst för de appar som saknar tillstånd.
Efter att ha justerat behörigheterna, starta om datorn och kontrollera om problemet är löst.
8. Sök Efter Skadlig Programvara
Problem med webbkameran kan också uppstå om datorn har infekterats av skadlig programvara. Skadlig kod kan störa webbkameran och orsaka en svart skärm.
Använd ett pålitligt antivirusprogram och gör en fullständig systemgenomsökning. Du kan också använda Windows egna säkerhetsverktyg för att snabbt identifiera och eliminera eventuella hot.
9. Kör Felsökaren för Maskinvara och Enheter
Om de ovanstående lösningarna inte fungerar, kan du prova att köra felsökaren för maskinvara och enheter. Detta inbyggda verktyg kan identifiera och åtgärda vanliga maskinvaruproblem.
Gör så här:
- Tryck på Win + R för att öppna dialogrutan ”Kör”.
- I textrutan skriver du ”cmd” och trycker Ctrl + Shift + Enter för att starta ”Kommandotolken” som administratör.
- Om UAC-prompten visas, klicka på ”Ja”.
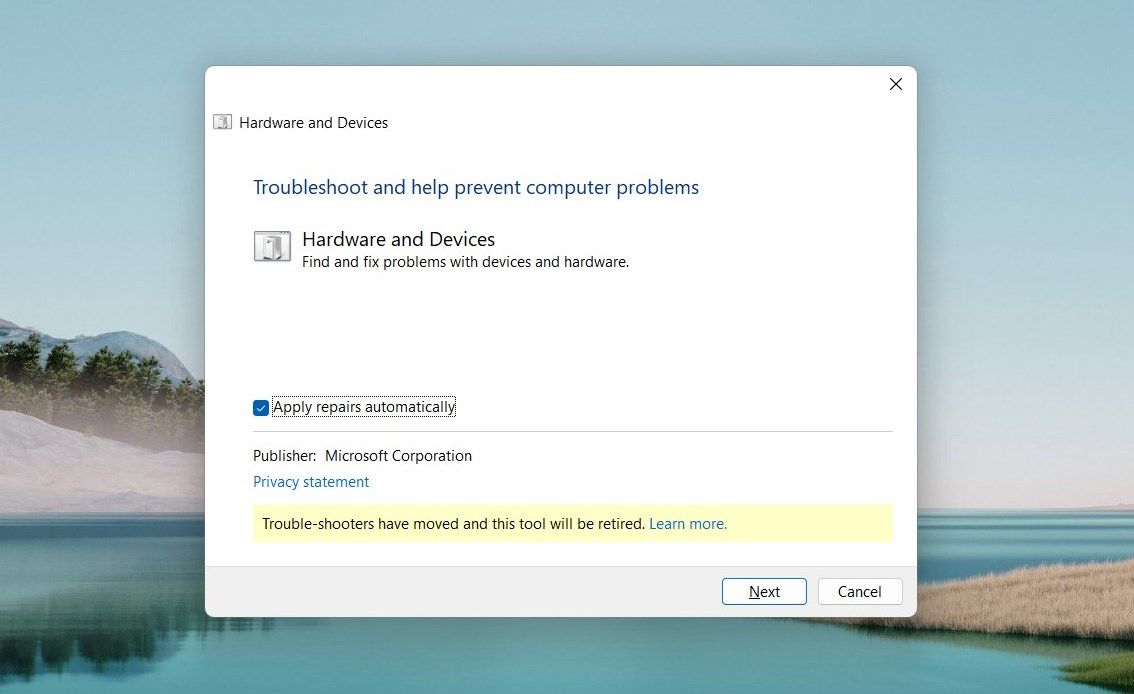
- I ”Kommandotolken” skriver du följande kommando och trycker Enter:
msdt.exe -id DeviceDiagnostic
Vänta tills felsökaren är klar. Om några problem hittas, följ instruktionerna för att lösa dem. Starta sedan om datorn.
Sammanfattning av Åtgärder för Svart Skärm på Webbkamera
Oavsett hur avancerad din dator är eller vilket operativsystem den kör, kan tekniska problem alltid uppstå. Ett vanligt problem för Windows-användare är en svart skärm på webbkameran. Men med hjälp av de lösningar som beskrivs i den här guiden, kan du snabbt felsöka och åtgärda problemet.
Börja med de enklaste kontrollerna och fortsätt sedan till mer tekniska lösningar om nödvändigt. Förhoppningsvis hjälper någon av dessa åtgärder att lösa problemet.