Varför Steam Inte Känner Igen Dina Installerade Spel och Hur Du Fixar Det
Steam-klienten erbjuder en integrerad funktion för att skapa säkerhetskopior och återställa spel. Med den kan du göra en backup av ditt Steam-bibliotek och sedan återställa spel från den backupen. Det finns också en möjlighet att manuellt kopiera spelens installationsmappar och återställa dem efter en nyinstallation. Problemet är att Steam ibland inte känner igen dina installerade spel efter en nyinstallation eller omstart, vilket resulterar i att du uppmanas att installera om dem.
Detta är ett vanligt problem som rapporteras av användare på både Windows 10 och 11. Som tur är finns det lösningar för att tvinga Steam att upptäcka dina spel i installationskatalogen. Här nedanför finns en guide som hjälper dig att få Steam att känna igen dina installerade spel på din dator.
Varför Känner Inte Steam Igen Mina Installerade Spel?

Steam kan misslyckas med att känna igen installerade spel om du har ändrat den förvalda installationsmappen. Andra vanliga orsaker är plötsliga avstängningar av Steam-klienten eller att .acf-filerna för spelen saknas. Nedan följer några metoder du kan prova för att få Steam att känna igen dina installerade spel och därmed slippa ladda ner dem på nytt.
1. Återinstallera Spel Utan Att Ladda Ner Dem På Nytt
Enligt Steam själva kan det verka som att vissa spel inte är installerade ifall Steam-klienten inte känner igen installationsfilerna. Om spelmappen är placerad på rätt plats kan du påbörja nedladdningsprocessen. Detta kommer i sin tur att tvinga Steam att upptäcka de existerande installationsfilerna utan att faktiskt behöva ladda ner filerna en gång till. Observera att detta kräver att du är inloggad på ditt Steam-konto. Utforska vår felsökningsguide om du upplever problem med att logga in.
Följ de här stegen för att installera om spel i Steam utan att ladda ner:
- Öppna Utforskaren (Win + E) och navigera till:
C:\Program Files (x86)\Steam\steamapps\common - Kontrollera att de mappar som hör till spelen det gäller finns i mappen ovan.
- Om så är fallet, starta Steam-skrivbordsapplikationen och logga in om du är utloggad.
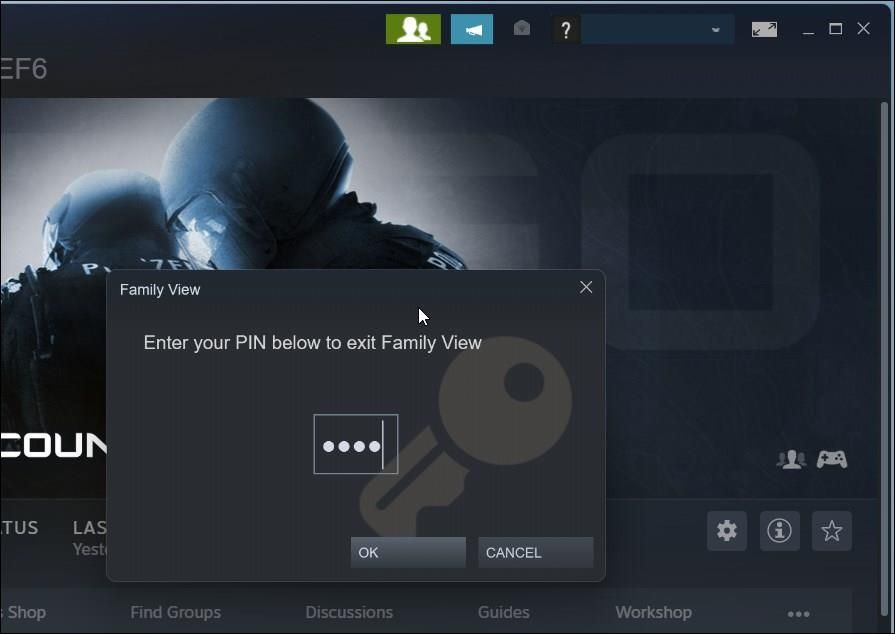
- Se till att du inte är i Familjeläget. För att avsluta Familjeläget, klicka på ikonen i det övre högra hörnet och ange din PIN-kod.
- Öppna sedan Biblioteksfliken i det övre vänstra hörnet. Där listas alla spel du äger och har installerat.
- Klicka på spelet det gäller och välj Installera.
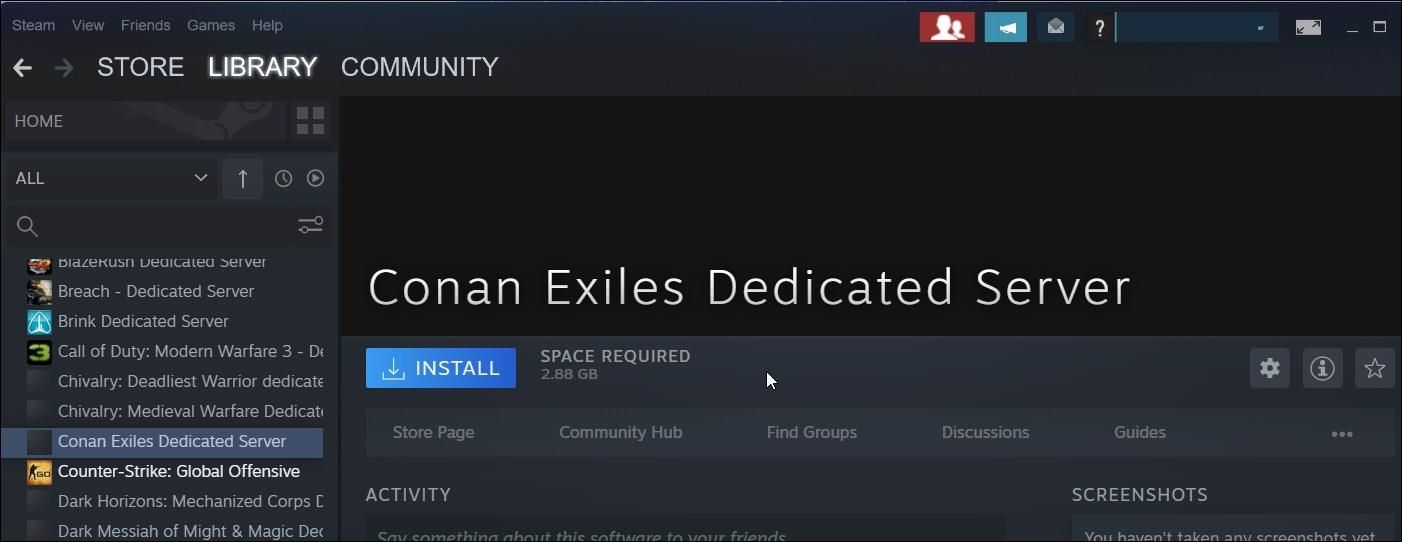
- När Steam påbörjar installationen kommer den troligen att känna igen de befintliga filerna och slutföra installationen utan att ladda ner speldata.
2. Lägg Till En Befintlig Installationsmapp
Du kan ändra standardplatsen för nedladdning av spel på Steam, exempelvis för att spara stora spel på en annan enhet. Ifall du har flyttat dina spel tidigare, eller har en egen plats för speldata, kommer Steam inte att hitta dem och markera spelen som avinstallerade. För att åtgärda det, kan du lägga till befintliga spelmappar manuellt genom Steams inställningar.
- Starta Steam-klienten och se till att du inte är i Familjeläget.
- Klicka sedan på ”Steam” i det övre vänstra hörnet, och välj ”Inställningar”.
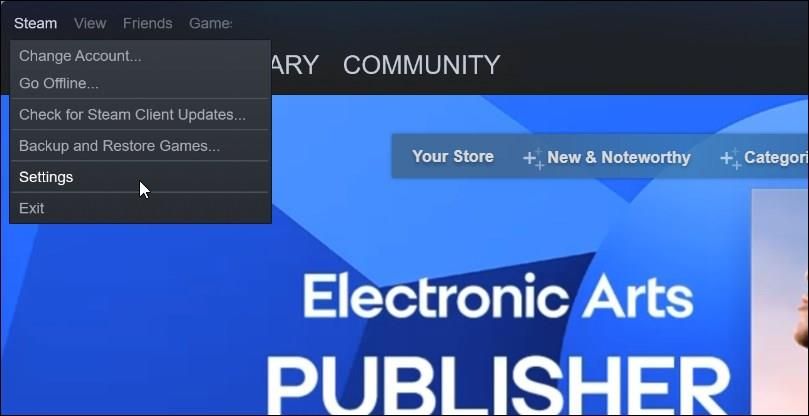
- I inställningsfönstret, öppna fliken ”Lagring” i den vänstra rutan.
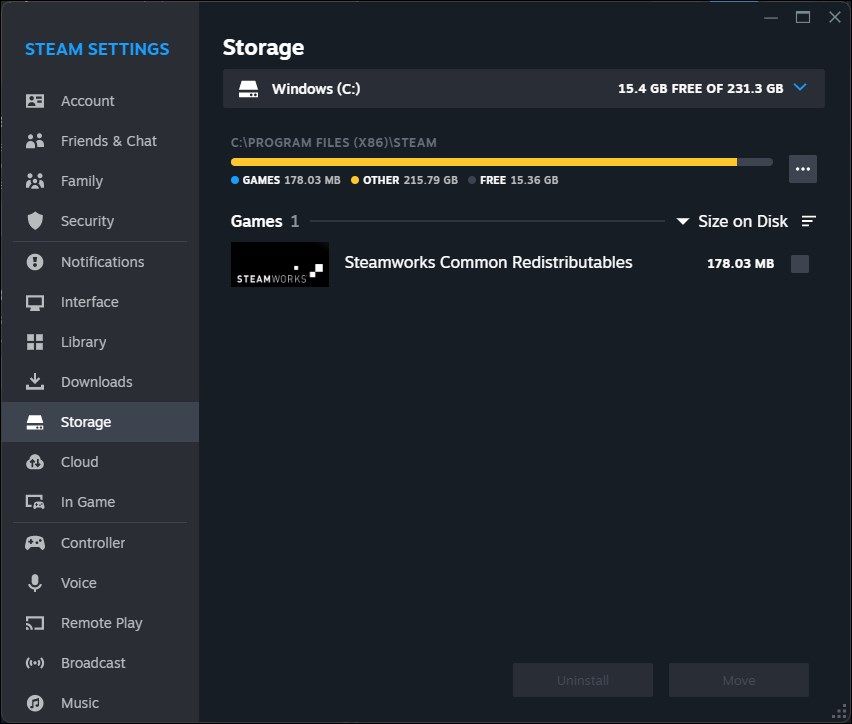
- Klicka på rullgardinsmenyn under ”Lagring”. Där visas som standard din nuvarande lagringsenhet och plats.
- Välj ”Lägg till enhet” från rullgardinsmenyn.
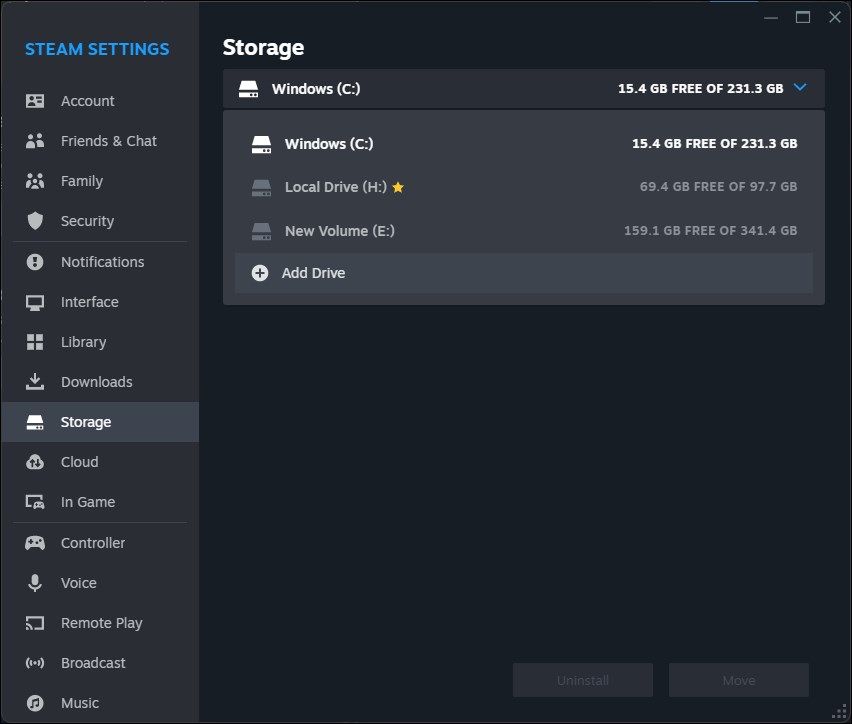
- I dialogrutan som dyker upp, klicka på rullgardinsmenyn under ”Lägg till en ny Steam-biblioteksmapp” och välj ”Låt mig välja en annan plats”.
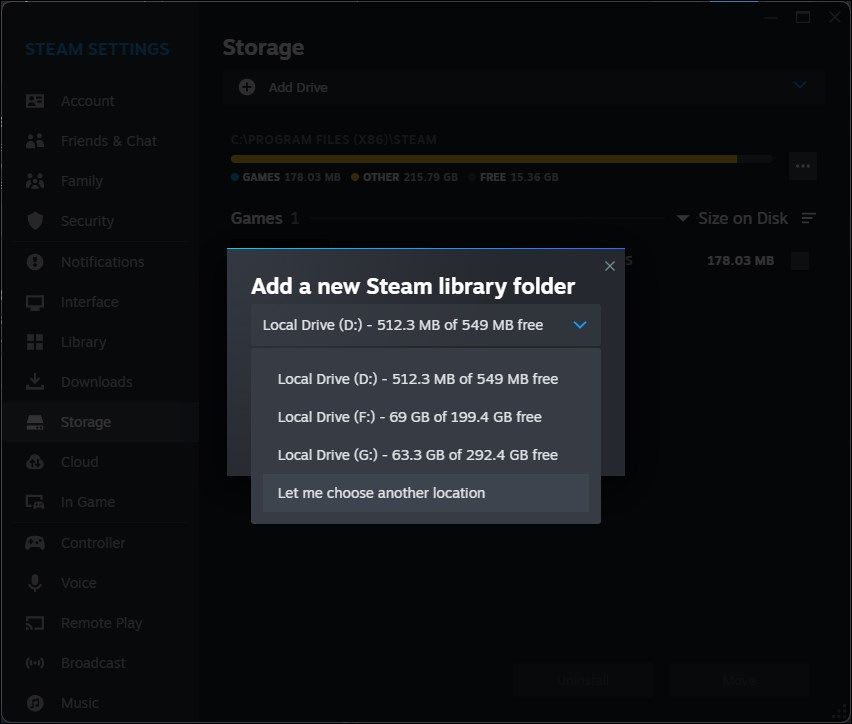
- Klicka sedan på knappen ”Lägg till”.
- Bläddra till den lagringsenhet och Steam-spelmapp som du vill lägga till.
- Klicka på ”Välj mapp” för att lägga till mappen.
Steam kommer nu att söka efter spelfilerna i den tillagda mappen. Om de hittas kommer de att dyka upp i ditt Steam-bibliotek. Om spelet inte dyker upp direkt, starta om appen och kontrollera ditt bibliotek igen.
3. Hantera .acf-Filerna För Steam-Spel
.acf-filer i Steam används för att lagra data och konfigurationscache. Varje .acf-fil har ett unikt app-ID och lagrar spelinformation som installation och DLC, nedladdningsstatus, build-ID och andra användarinställningar. Om .acf-filen som är kopplad till ett Steam-spel saknas eller är skadad, kan Steam misslyckas med att känna igen de installerade spelen. För att lösa det kan du flytta ut de befintliga .acf-filerna och sedan flytta tillbaka dem, vilket tvingar Steam att känna igen de installerade spelen. Innan du börjar, kontrollera att du har tillräckligt med lagringsutrymme för spelet.
- Starta Steam-klienten på din dator.
- Öppna fliken ”Bibliotek”.
- Välj det spel du vill spela. Det kommer troligen att visas som ”Avinstallerat” med en möjlighet att installera.
- Klicka på knappen ”Installera”, välj installationskatalog och klicka på ”Slutför”.
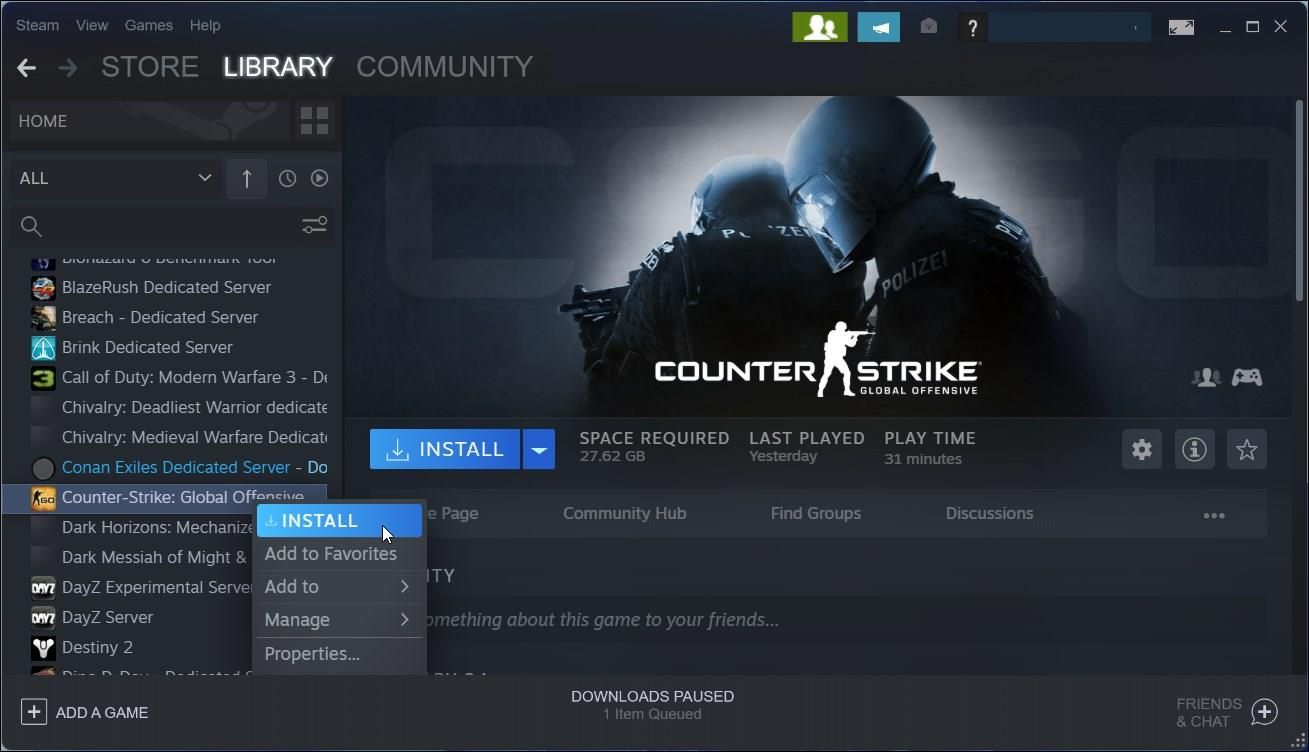
- Håll sedan muspekaren över fliken ”Bibliotek” och välj ”Nedladdningar”.
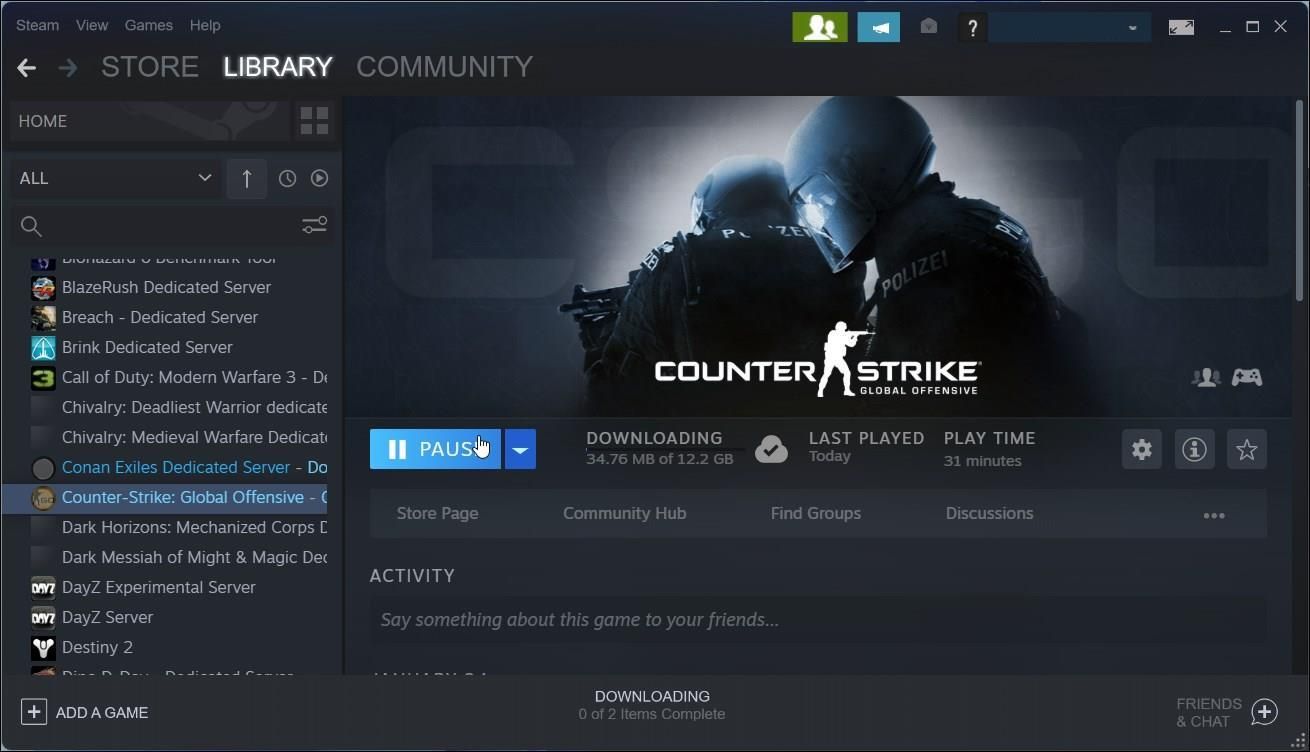
- Klicka på ”Paus”-knappen för att stoppa nedladdningen av spelet det gäller.
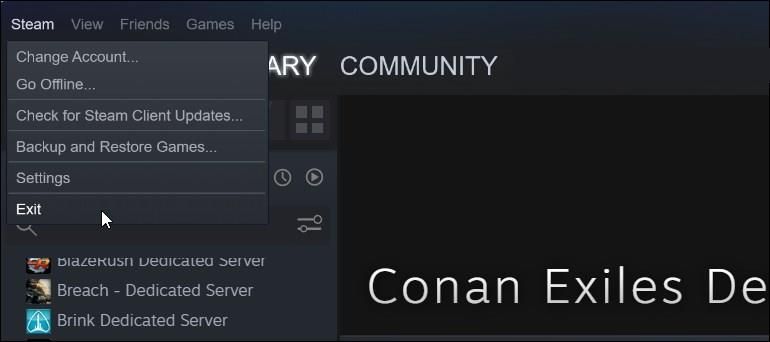
- Klicka på ”Steam” (uppe till vänster) och välj ”Avsluta”. Det är viktigt att stänga av Steam-klienten helt. Om du endast stänger fönstret kommer du inte kunna göra de nödvändiga ändringarna.
- Tryck på Win + E för att öppna Utforskaren och navigera till:
C:\Program Files (x86)\Steam\steamapps\ - Om du har ändrat standardinstallationsmappen, navigera till rätt katalog och kolla att dina spelfiler finns där.
- Inuti steamapps-mappen, leta upp .acf-filen som hör till det Steam-spel det gäller. Exempelvis är .acf-filen för Counter-Strike: Global Offensive-spelet döpt till ”appmanifest_730.acf”. Siffran 730 är app-ID:t för spelet. Alla spel har unika app-ID:n. Du kan hitta dem på Steamdb.info.
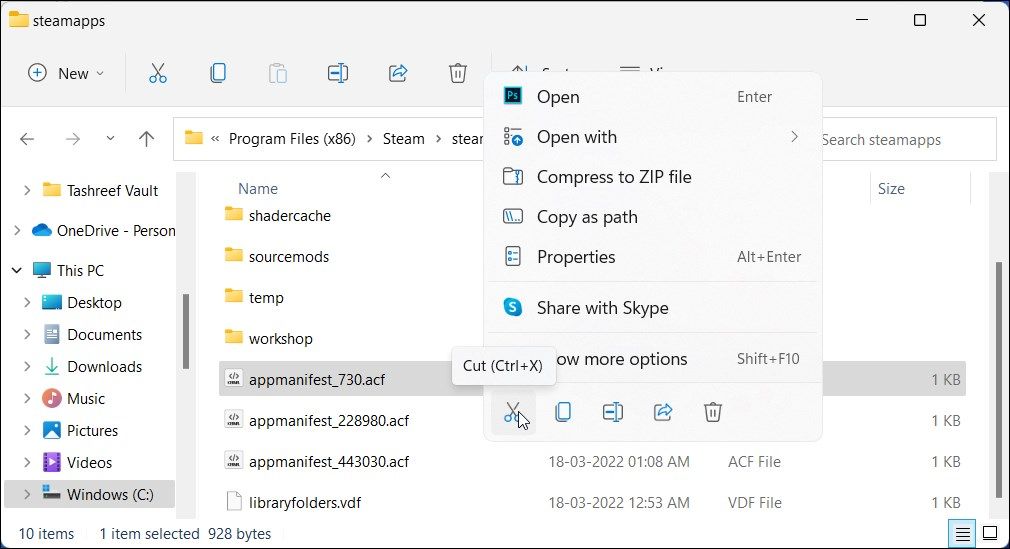
- Leta upp filen ”appmanifest_appid.acf” för ditt spel i steamapps-mappen och flytta den till en annan mapp, eller till ditt skrivbord. Ta inte bort filen, eftersom du behöver flytta tillbaka den senare.
- Starta Steam-appen och öppna fliken ”Bibliotek”. Det kommer visa spelet det gäller som avinstallerat.
- Avsluta Steam-klienten.
- Flytta tillbaka filen ”appmanifest_appid.acf” till steamapps-mappen i
C:\Program Files (x86)\Steam\steamapps\.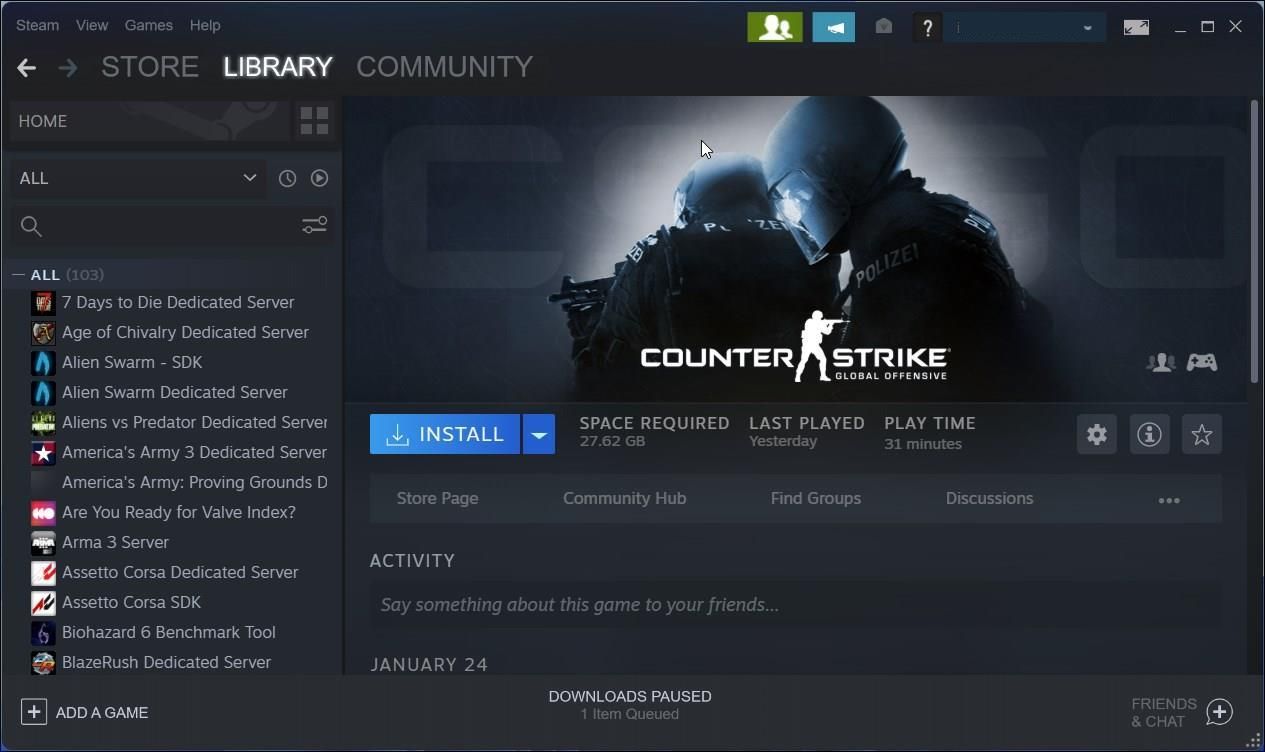
- Starta Steam-appen och återuppta uppdateringen/nedladdningen. Steam kommer nu att hitta de befintliga spelfilerna och spelet kommer visas i Steam-biblioteket.
Få Steam Att Känna Igen Installerade Spel
Installerade Steam-spel kan bli otillgängliga eller visas som avinstallerade efter en ominstallation av Steam. Du kan lösa det här problemet genom att ange rätt installationskatalog i Steam eller påbörja en ominstallation. Om problemet uppstår på grund av en skadad .acf-fil kan du återställa den med en liten justering i Steam-biblioteket och installationskatalogen.