Förståelse för Windows CAB-filer
Det finns flera metoder för att hämta uppdateringar för drivrutiner och Windows, och en av dessa metoder är via Microsoft Update Catalog. De filer som laddas ner härifrån kommer i formatet .CAB. Microsoft använder detta filformat tack vare dess förlustfria komprimering, vilket säkerställer att de ursprungliga filerna bevaras intakta under komprimeringen.
Men vad innebär en Windows CAB-fil egentligen, och hur går man tillväga för att installera den på sin dator? Här följer en genomgång av det viktigaste att veta.
Vad är en Windows CAB-fil?
En CAB-fil, eller Cabinet-fil, är ett ofta använt arkivformat utvecklat av Microsoft. Denna filtyp fungerar som en behållare för komprimerade versioner av filer, mappar och till och med andra CAB-filer. Microsoft använder CAB-filer för distribution av Windows, drivrutiner och uppdateringar till UWP-appar. Utöver detta kan de även användas för att lagra andra typer av data, såsom bilder, videoklipp och dokument.
CAB-filer komprimeras med hjälp av Microsoft Cabinets Compression Format (MCF). Detta format gör det enkelt att dekomprimera filen utan att förlora någon data. CAB-filer kan också signeras digitalt, vilket garanterar filens äkthet och integritet.
CAB-filer identifieras genom sina första fyra byte, som representerar ASCII-tecknen MSCF. En enda CAB-fil kan innehålla upp till 65 535 mappar, där varje mapp kan lagra 65 535 filer.
Med en grundläggande förståelse för vad en CAB-fil är, låt oss nu se hur man installerar den på Windows 11.
Installera en CAB-fil på Windows 11
Installationen av CAB-filer på Windows 11 kan enkelt utföras med hjälp av Kommandotolken eller Windows PowerShell. I Kommandotolken används kommandot DISM, medan PowerShell använder kommandot Add-WindowsPackage.
Här följer anvisningarna för hur du installerar en CAB-fil med Kommandotolken:
- Navigera till platsen där CAB-filen är lagrad på din dator.
- Högerklicka på CAB-filen och välj ”Kopiera som sökväg”.
- Tryck på Win-tangenten, skriv ”Kommandotolken” i sökfältet och välj ”Kör som administratör” från den högra menyn.
- I det förhöjda Kommandotolken-fönstret, ange följande kommando och tryck på Retur. Se till att ersätta ”CAB-plats” med den kopierade sökvägen.
dism /Online /Add-Package /PackagePath:"CAB-plats"
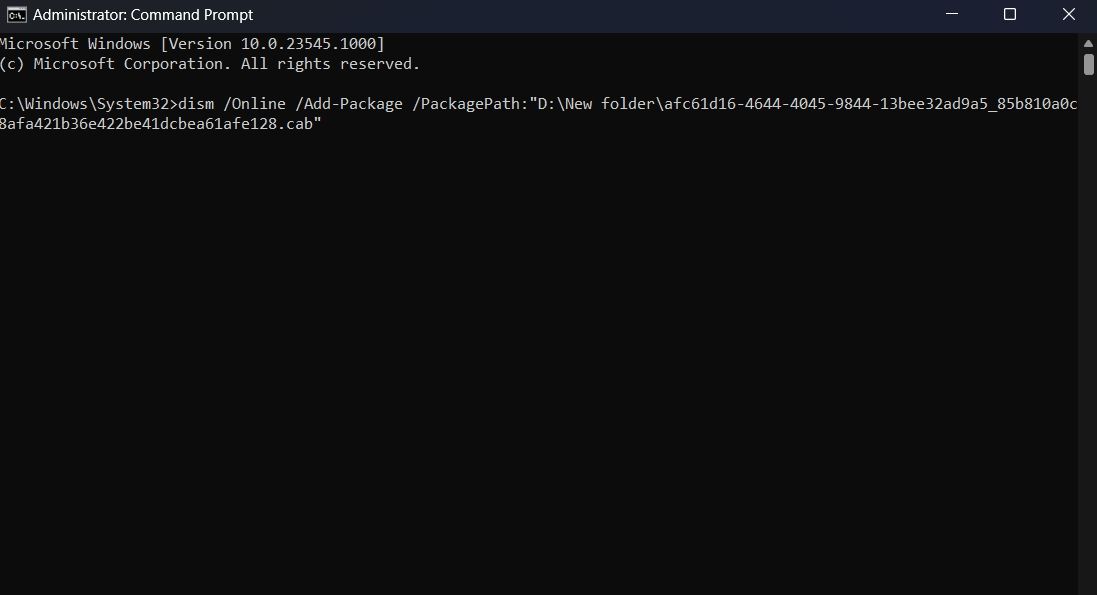
Efter installationen är klar, starta om din dator för att aktivera ändringarna.
För att installera en CAB-fil via Windows PowerShell, följ dessa steg:
- Öppna Start-menyn, skriv ”Windows PowerShell” och välj ”Kör som administratör”.
- Ange följande kommando och tryck på Enter. Se till att ersätta ”CAB-plats” med den kopierade sökvägen.
Add-WindowsPackage -Online -PackagePath "CAB-plats"
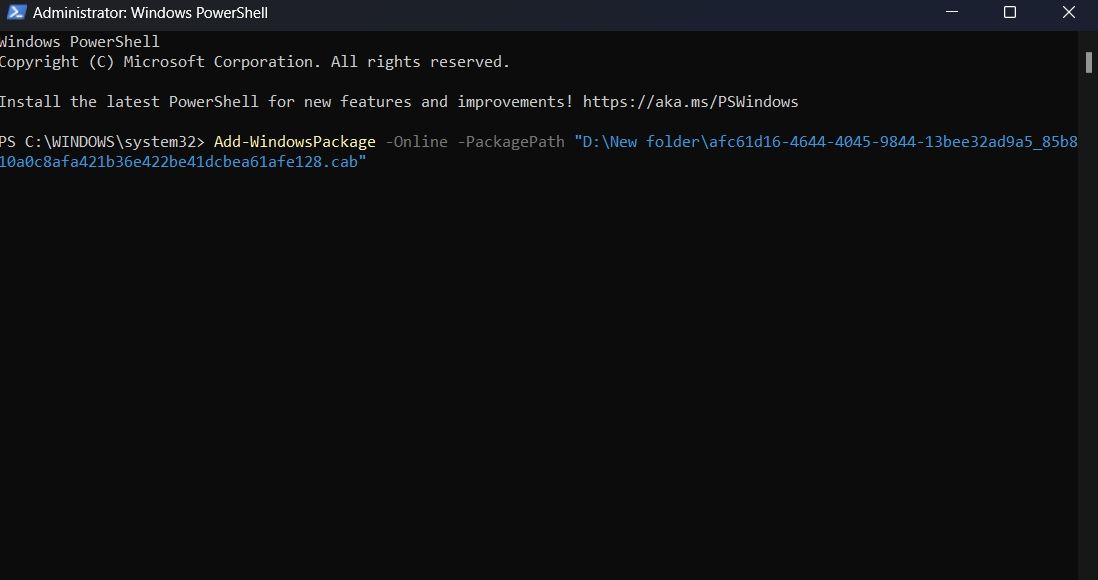
PowerShell kommer nu att installera innehållet i CAB-filen.
Installation av drivrutinsuppdateringar från en CAB-fil
Om du har en drivrutinsuppdatering i form av en CAB-fil, kan du installera den genom att följa dessa anvisningar:
- Dubbelklicka på CAB-filen för att visa dess innehåll.
- Markera alla filer genom att trycka på Ctrl+A, högerklicka och välj ”Extrahera”.
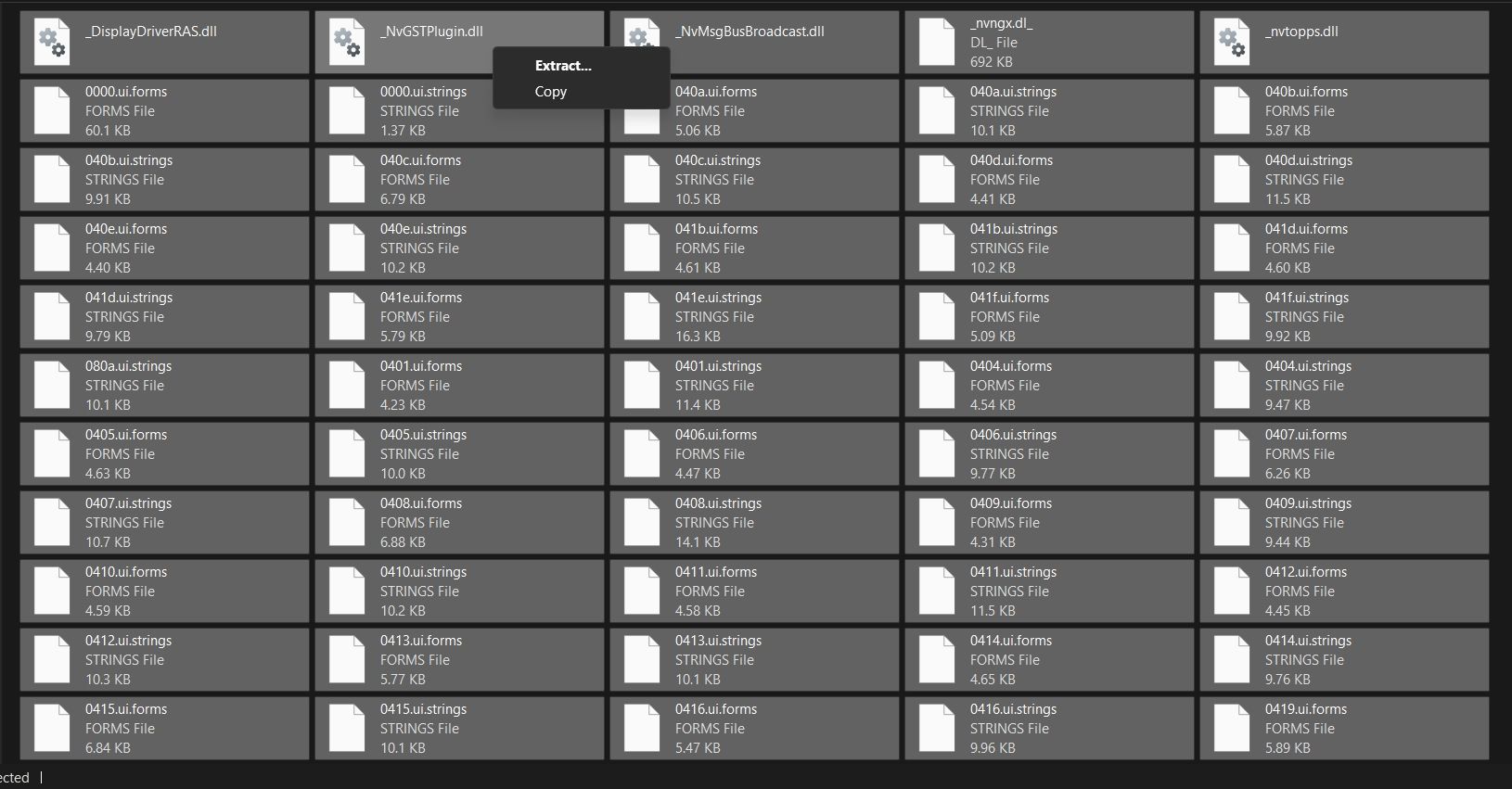
- Ange den plats där du vill extrahera innehållet i CAB-filen och klicka på ”Extrahera”.
- Använd snabbkommandot Win+X för att öppna menyn för avancerade användare och välj ”Enhetshanteraren”.
- Högerklicka på den enhet för vilken du laddat ner drivrutinsuppdateringen och välj ”Uppdatera drivrutin”.
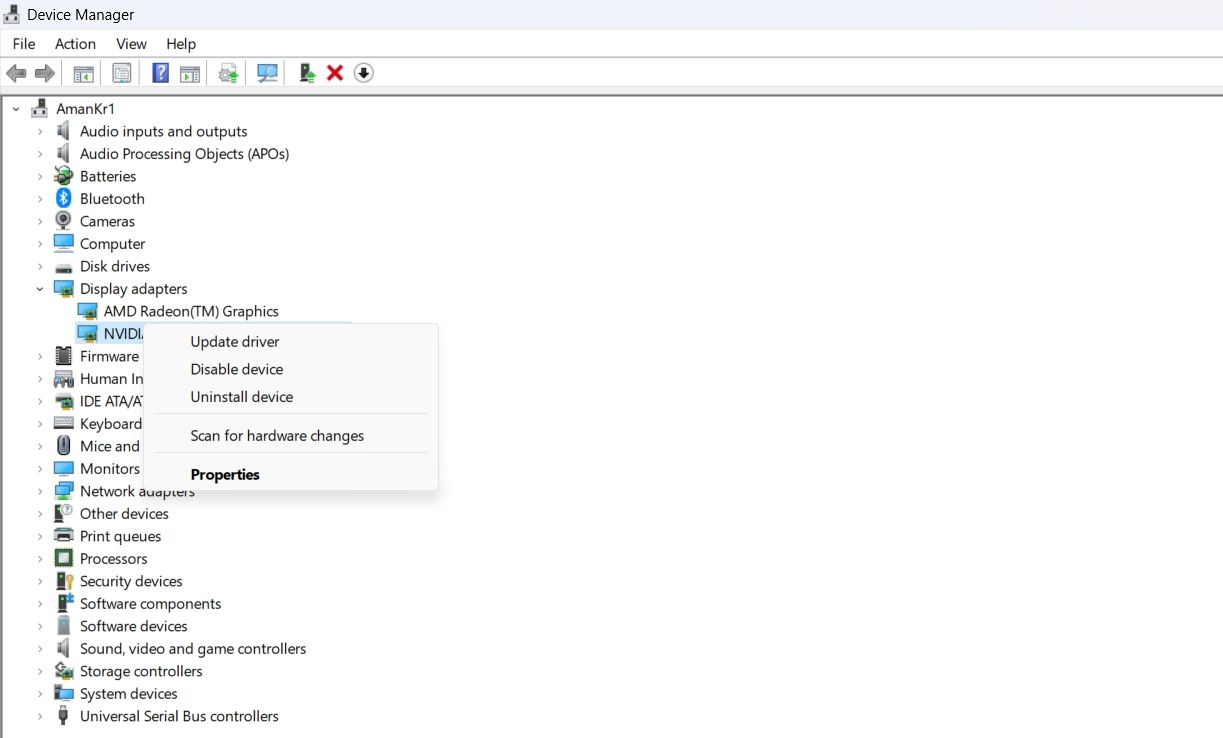
- Klicka på ”Sök efter drivrutiner på den här datorn”.
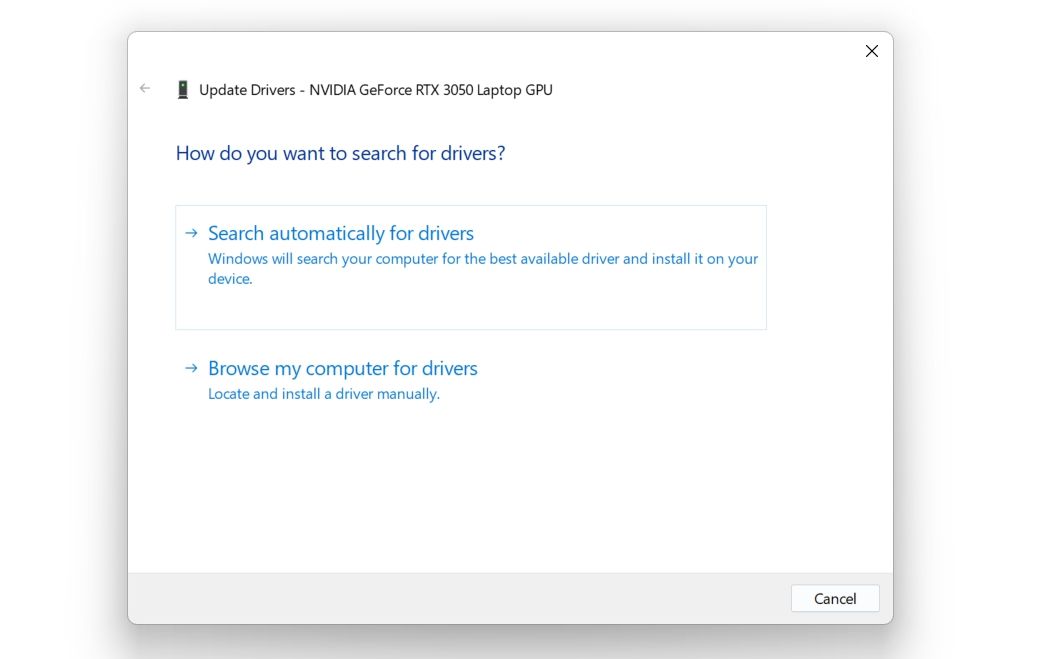
- Klicka på ”Bläddra” och navigera till den plats där du extraherat CAB-filen.
- Välj den mapp som innehåller de extraherade filerna och klicka på ”OK”.
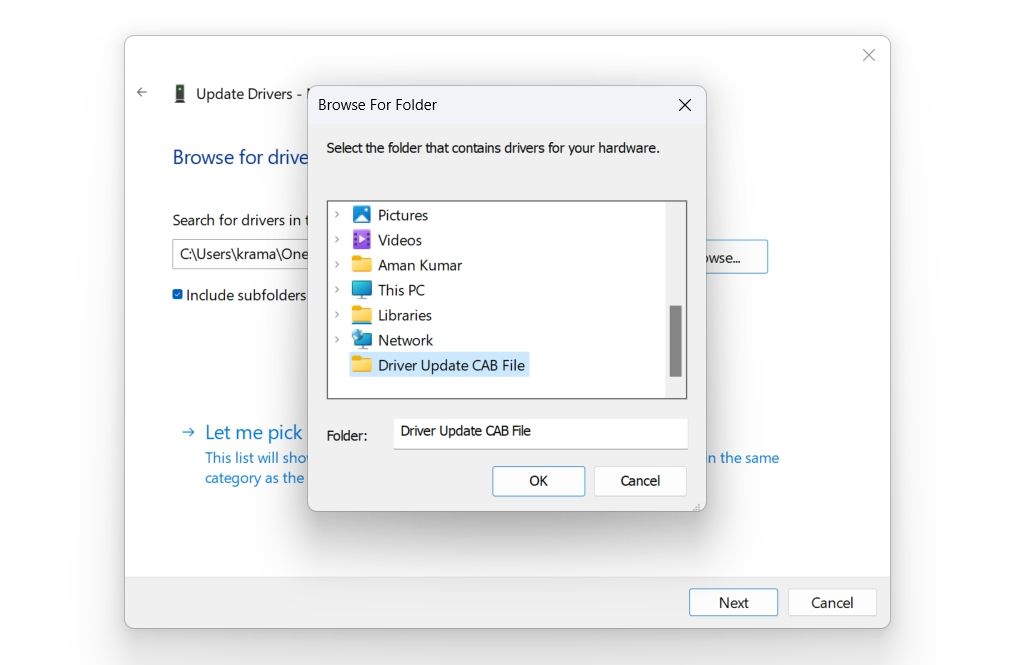
- Klicka på ”Nästa”.
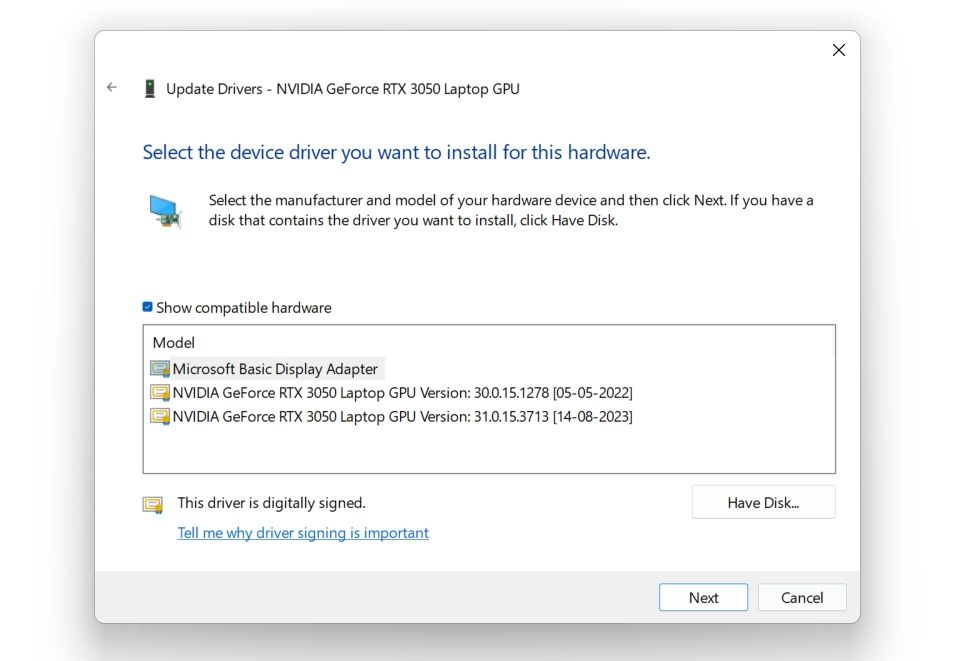
Enhetshanteraren kommer nu att installera drivrutinsuppdateringen på din dator.
CAB-filer: Sammanfattning
Du kan ibland stöta på en CAB-fil och undra över dess natur och hur man hanterar den. Efter att ha gått igenom denna artikel har du nu förhoppningsvis en god förståelse för vad CAB-filer är. Du har också lärt dig hur du installerar drivrutinsuppdateringar i CAB-format.