Åtgärda problem med Steams Big Picture-läge på Windows
Steams Big Picture-läge erbjuder ett användarvänligt gränssnitt anpassat för spel med handkontroll, vilket kan ge en förbättrad spelupplevelse på din Windows-dator. Men om detta läge strular eller kraschar, kan det bli frustrerande. Lyckligtvis finns det flera lösningar du kan prova innan du ger upp helt och hållet.
Här följer en sammanställning av metoder för att få Steams Big Picture-läge att fungera smidigt igen:
1. Avsluta Steam och kör som administratör
Detta kan verka självklart, men ibland kan temporära applikationsfel orsaka att Big Picture-läget kraschar eller fryser. Att helt stänga ner alla Steam-processer och sedan starta om programmet kan lösa problemet.
Använd kortkommandot Ctrl + Shift + Esc för att öppna Aktivitetshanteraren. Under fliken ”Processer” högerklickar du på Steam och väljer ”Avsluta aktivitet”.
Därefter högerklickar du på Steams genväg och väljer ”Kör som administratör”. Testa sedan Big Picture-läget igen.
2. Modifiera Steams EXE-fil
Ett annat knep är att konfigurera Steam att starta direkt i Big Picture-läge. Flera användare i Steam-communityn har bekräftat att detta löst deras problem.
För att starta Steam direkt i Big Picture-läge högerklickar du på applikationens genväg och väljer ”Egenskaper”. I fältet ”Mål” lägger du till -tenfoot i slutet av sökvägen (utan citattecken). Klicka sedan på ”Tillämpa” och ”OK”.
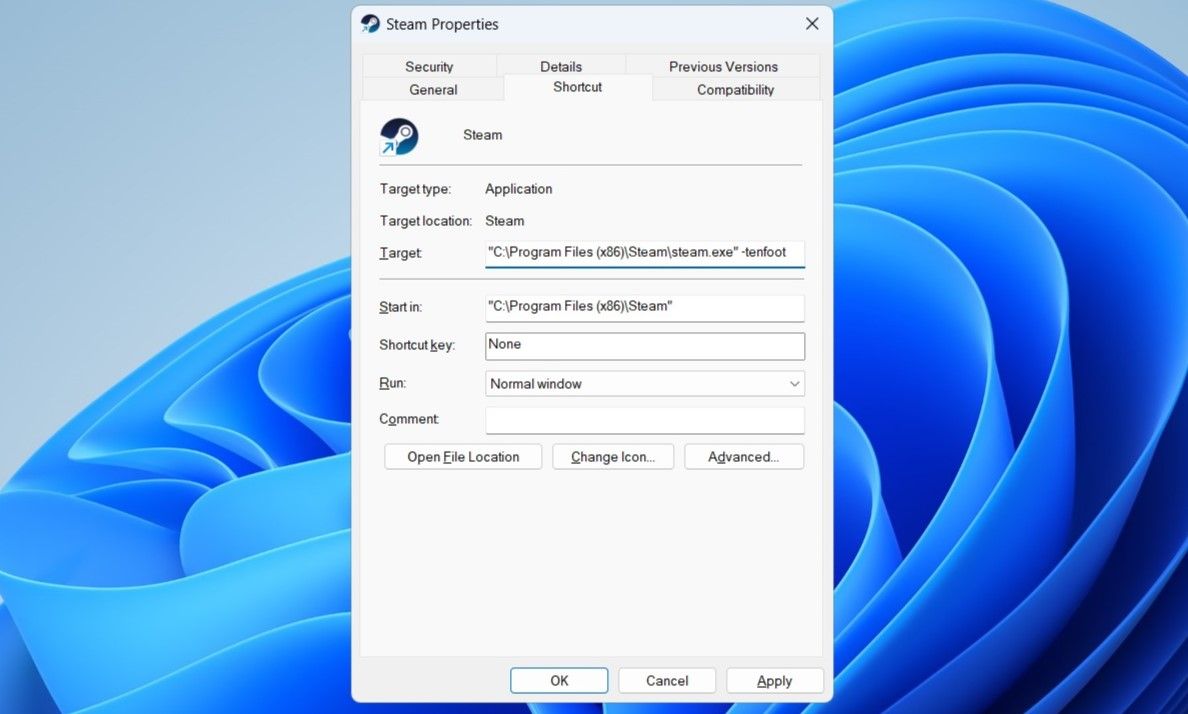
Dubbelklicka på Steam-genvägen för att öppna programmet direkt i Big Picture-läge och se om problemet kvarstår.
3. Koppla från externa enheter
Ibland kan externa enheter, exempelvis en felaktig spelkontroll, störa Steam och skapa problem. För att utesluta denna möjlighet, koppla från alla externa enheter tillfälligt och se om det löser problemet.
4. Rensa Steam-cache
En full eller skadad cache kan påverka Steam negativt. Det kan leda till att vissa funktioner, som Big Picture-läget, inte fungerar som de ska. Att rensa Steams cache kan hjälpa. Följ dessa steg:
- Använd tangentkombinationen Win + R för att öppna dialogrutan ”Kör”.
- Skriv
C:\Program Files (x86)\Steami textfältet och tryck på Enter. - Leta upp mappen ”appcache” och ta bort den med papperskorgsikonen.
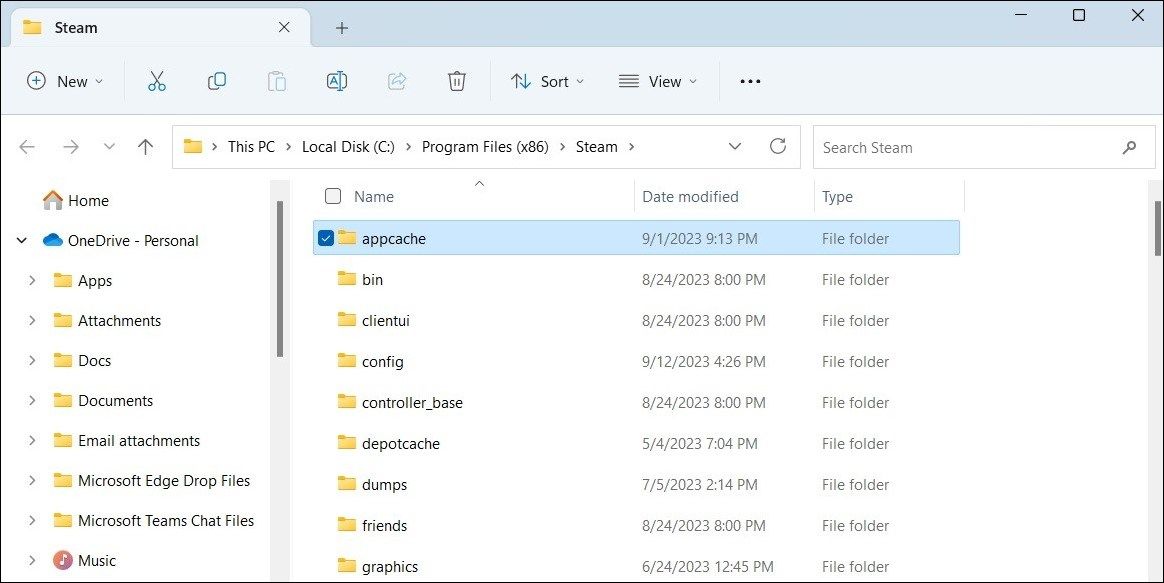
5. Uppdatera grafikdrivrutiner
Om grafikdrivrutinerna på din dator är föråldrade eller innehåller buggar, kan det leda till att Big Picture-läget kraschar eller inte fungerar. Att uppdatera dessa drivrutiner kan åtgärda problemet.
6. Lämna Steam Beta
Om du använder betaversionen av Steam, kan du uppleva problem eftersom betaversioner inte alltid är helt stabila. Att byta tillbaka till den officiella versionen kan lösa problemet.
Gör så här för att avsluta Steam Beta:
- Öppna Steam-klienten.
- Klicka på ”Steam” > ”Inställningar”.
- Under fliken ”Gränssnitt”, välj ”Ingen beta vald” under ”Klient Beta Deltagande”.
- Klicka på ”Starta om nu” för att bekräfta.
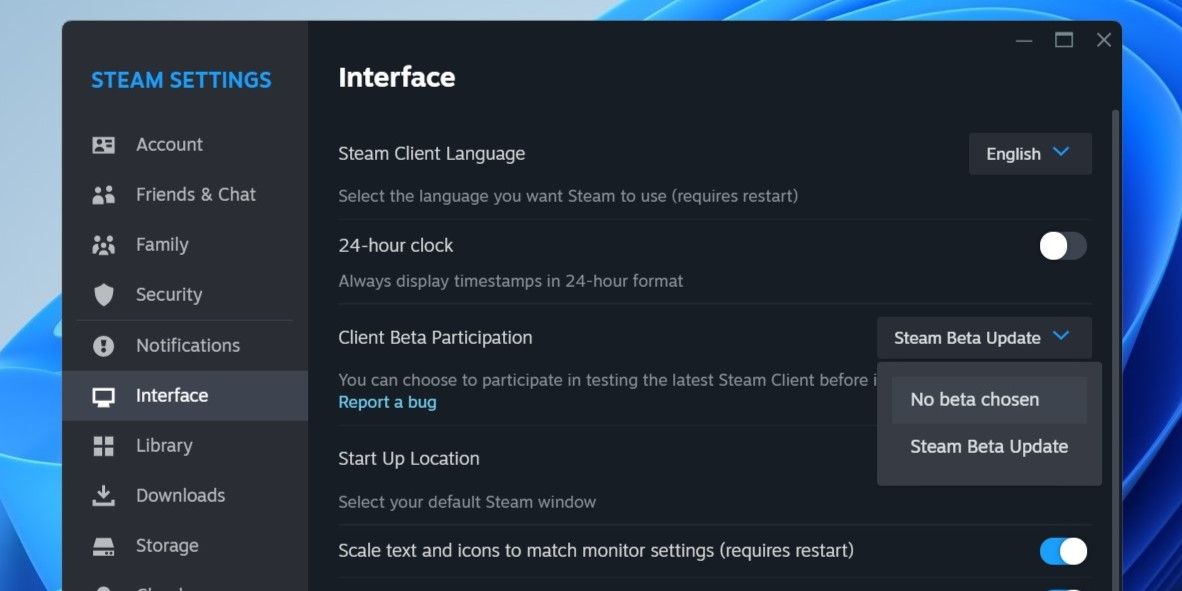
Vänta medan Steam applicerar de nödvändiga uppdateringarna och byter till standardversionen. Försök sedan att använda Big Picture-läget igen.
7. Återställ Steam-konfigurationer
Att återställa Steams inställningar kan lösa olika problem. Om felet beror på felaktiga inställningar kan denna metod hjälpa. Följ dessa steg:
- Stäng Steam helt via Aktivitetshanteraren.
- Tryck Win + R för att öppna dialogrutan ”Kör”.
- Skriv
steam://flushconfigoch tryck Enter. - Klicka på ”OK” för att bekräfta.
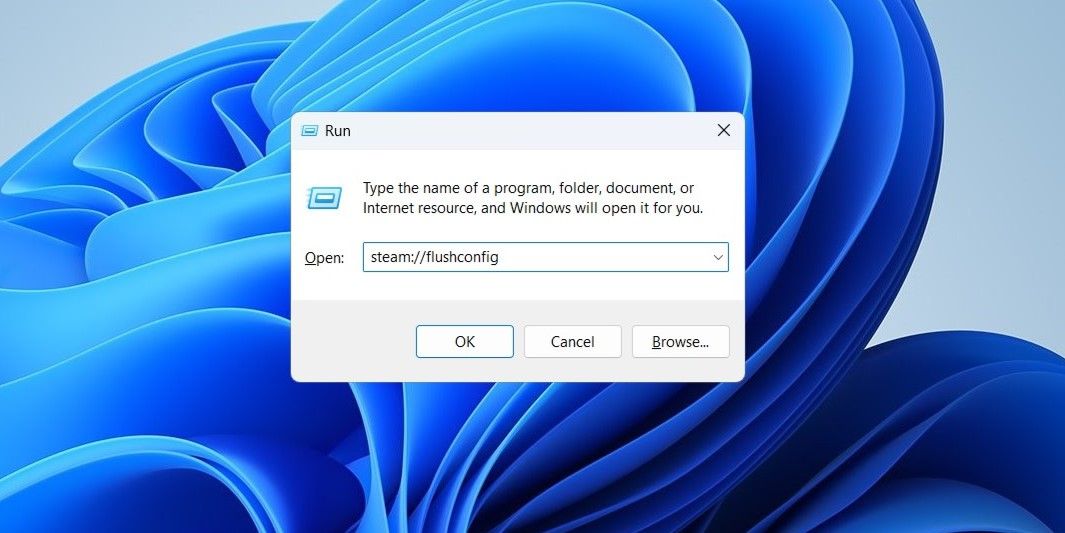
8. Avinstallera och installera om Steam
Om inget annat fungerar kan du avinstallera och installera om Steam. Använd önskad metod för att avinstallera programvara i Windows. Ladda sedan ner och installera Steam igen.
Återgå till Steams Big Picture-läge
För den som föredrar att spela med handkontroll, ger Steams Big Picture-läge en smidig upplevelse. Förhoppningsvis har en eller flera av dessa metoder hjälpt dig att lösa problemen och du kan nu återigen njuta av spel med Big Picture-läget.