Varför fastnar nedladdningar i qBittorrent?
Upplever du att dina nedladdningar i qBittorrent fastnar med statusen ”Stalled”? Det här tyder på att ingen dataöverföring sker via din torrentklient. När din programvara för torrents visar den här statusen, betyder det att den inte lyckas skapa en anslutning mellan seeders (användare som har filen) och peers (användare som dig, som laddar ner filen). Men vad kan vara orsaken till detta?
I den här artikeln undersöker vi varför nedladdningsstatusen i qBittorrent kan fastna på ”Stalled”, och hur du kan återuppta dina nedladdningar.
Möjliga orsaker till ”Stalled”-status
Det finns flera anledningar till varför dina nedladdningar kan stanna i qBittorrent. Här är några av dem:
- Du har antingen ingen eller mycket begränsad tillgång till seeders.
- Seeders finns tillgängliga, men din internetanslutning är för svag för att upprätthålla en stabil anslutning till dem.
- Ditt antivirusprogram eller Windows Defender blockerar qBittorrent från att ladda ner data.
- Den torrentfil du använder för nedladdning är skadad.
- Felaktiga inställningar i torrentklienten stör nedladdningsprocessen.
- Du har otillräckligt diskutrymme på den enhet du laddar ner till.
- Din internetleverantör begränsar torrent-nedladdningar.
Nu när du känner till de möjliga orsakerna, kan du testa följande åtgärder för att återuppta dina avstannade nedladdningar.
Steg 1: Utför grundläggande kontroller
Börja med att utföra följande grundläggande kontroller:
- Stäng alla qBittorrent-processer som körs i bakgrunden via Aktivitetshanteraren, och starta om klienten.
- Starta om datorn och stäng alla bakgrundsprogram, inklusive qBittorrent.
- Kör qBittorrent som administratör för att undvika eventuella operativsystembegränsningar. Du gör detta genom att söka efter ”qBittorrent” i Windows Sök, högerklicka på klienten och välj ”Kör som administratör”.
- Är torrentklienter tillåtna i ditt land? Om inte, behöver du aktivera VPN för att kringgå geobegränsningar.
- Pausa alla andra nedladdningar och uppladdningar för att frigöra bandbredd för qBittorrent.
- Har du flera nedladdningar igång samtidigt? Pausa alla utom den du vill prioritera.
- Tvinga återuppta den avstannade nedladdningen genom att högerklicka och välja ”Tvinga återuppta”.
- Kontrollera att du har tillräckligt med ledigt diskutrymme.
- Ändra din DNS-server för att kringgå eventuella begränsningar från din internetleverantör.
Om de grundläggande kontrollerna inte hjälper, fortsätt med följande åtgärder.
Steg 2: Kontrollera för serverproblem
Det är möjligt att problemet inte ligger hos dig, utan att det påverkar alla qBittorrent-användare. Detta kan bero på problem med klientens server. Att utesluta den här möjligheten hjälper dig att slippa felsöka ett problem som ligger utanför din kontroll.
Öppna din webbläsare, sök efter ”är qBittorrent nere?” och besök webbplatser som övervakar statusen för tjänsten. Om du hittar flera rapporter om problem, ligger felet troligen hos servern. Vänta i så fall några timmar och försök igen när problemen är lösta.
Om du är den enda som upplever problem, fortsätt till nästa felsökningssteg.
Steg 3: Åtgärda instabil internetanslutning
Nedladdning, särskilt genom tredjepartsprogram, kräver en stabil internetanslutning. En instabil anslutning kan leda till avbrutna nedladdningar. Om du har problem med anslutningen, antingen byt nätverk eller kolla guider för att åtgärda instabilt WiFi. Om din anslutning redan är stabil, gå vidare till nästa steg.
Steg 4: Konfigurera anslutningsinställningar
Ändra porten som din torrentklient använder för inkommande anslutningar. Detta kan hjälpa om din internetleverantör blockerar den nuvarande porten. Så här gör du:
- Starta qBittorrent.
- Gå till ”Verktyg” och välj ”Alternativ”.
- Klicka på ”Anslutning” i vänstermenyn.
- Kontrollera att ”Använd UPnP / NAT-PMP portvidarebefordran från min router” är markerat.
- Ändra porten för inkommande anslutningar genom att klicka på ”Slumpmässig” och se om nedladdningen återupptas. Prova att byta port flera gånger.
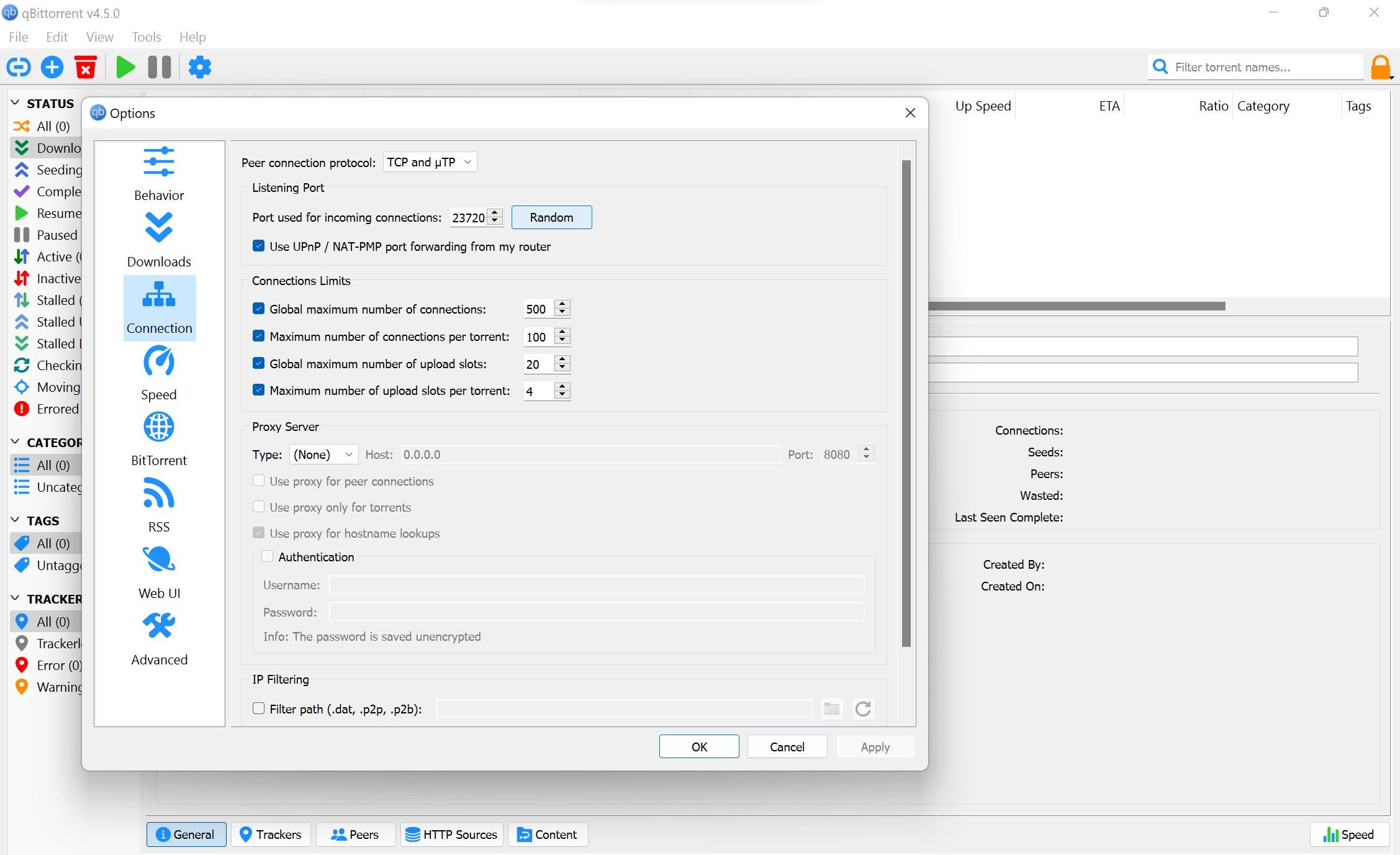
Om byte av port inte hjälper, fortsätt till nästa steg.
Steg 5: Ändra inställningar för torrentköer
qBittorrent låter dig begränsa antalet aktiva nedladdningar, uppladdningar och torrents samtidigt. Om du har en begränsning på till exempel två samtidiga nedladdningar, kommer din klient att stoppa den tredje och visa statusen ”Stoppad”.
För att undvika detta, stäng av torrentköer, vilket tar bort eventuella gränser. Så här gör du:
- Välj ”Alternativ” under ”Verktyg”.
- Gå till ”BitTorrent”-fliken.
- Avmarkera rutan bredvid ”Torrentköer” för att ta bort gränser.
- Klicka på ”Använd” och sedan ”OK”.
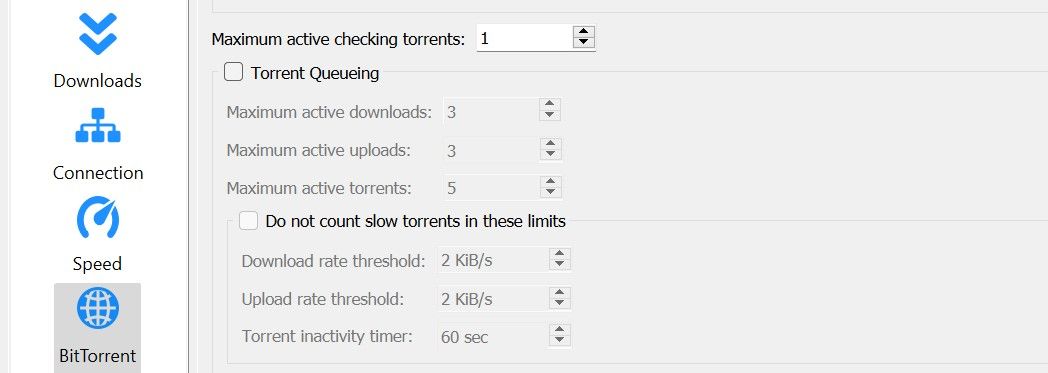
Gå sedan till fliken ”Anslutning” och ändra anslutningar och platser under ”Anslutningsgränser”. Alternativt kan du avmarkera alla rutor för att ta bort de gränserna. Detta låter klienten skapa så många anslutningar som behövs, och undviker att nedladdningar stannar.

Steg 6: Ta bort delvis nedladdad data och starta om
Om en nedladdning stannar efter att ha pausats i några timmar, kan problemet vara korrupt delvis nedladdad data. För att utesluta detta, ta bort den aktuella torrenten, radera den delvis nedladdade datan och starta om nedladdningen.
Så här gör du:
- Högerklicka på den delvis nedladdade filen och välj ”Ta bort”.
- I bekräftelsefönstret, kryssa i rutan ”Radera även filerna permanent” för att automatiskt ta bort tidigare nedladdade filer.
- Lägg till torrentfilen igen för att starta om nedladdningen.
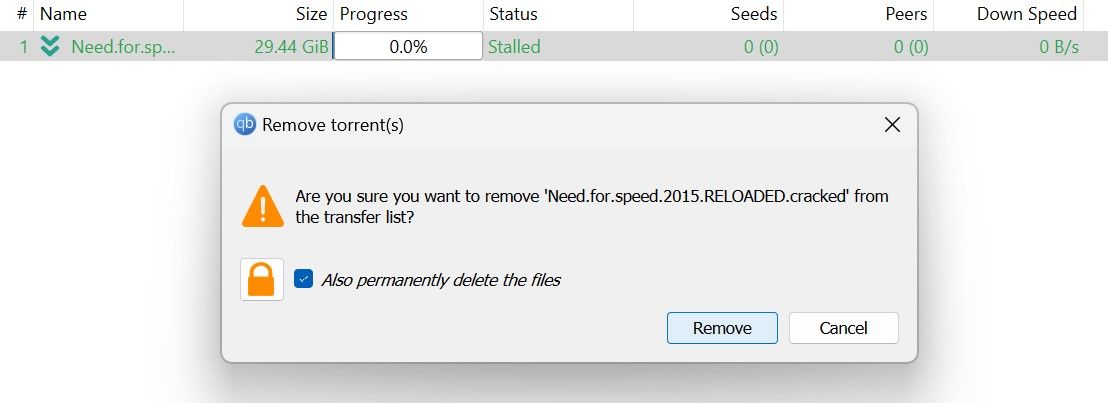
Steg 7: Återuppta nedladdningen senare

Om inga av de tidigare stegen fungerar kan det bero på att inga seeders är tillgängliga. Om alla seeders är offline kommer din klient inte att kunna ladda ner filen. Vänta i några timmar och försök igen.
Alternativt kan du låta nedladdningen fortsätta i bakgrunden och regelbundet kontrollera dess framsteg. Om den gör framsteg, bekräftar det att det är brist på seeders som är problemet. Då kan nedladdningen ta lite längre tid, men den kommer att slutföras till slut.
Vad händer om nedladdningen fortfarande inte fungerar?
Steg 8: Kontrollera problem med torrentklient eller fil
Uppstår problemet med en specifik fil, eller med alla nedladdningar? Om det är den förstnämnda, prova en annan torrentfil. Om det är den senare, är det troligen fel på din klient. Följ i så fall dessa steg:
- Vitlista qBittorrent i Windows Defender eller ditt antivirusprogram.
- Om du inte har några brandväggsbegränsningar, avinstallera klienten och ladda ner den igen.
Om inget av detta fungerar, installera om klienten eller byt till en annan som en sista utväg.
Steg 9: Installera om din torrentklient
Om inget hjälper, installera om klienten. Det kan ta bort problem som gör att nedladdningar stannar. Avinstallera qBittorrent och installera om det. Om du inte är bekant med processen, finns guider om hur man avinstallerar programvara i Windows.
Steg 10: Prova en annan torrentklient
Om inget fungerar, kan du byta till en annan klient. uTorrent är ett pålitligt alternativ. Genom att byta torrentklient kan du potentiellt återuppta fastnade nedladdningar. Du behöver inte använda uTorrent, du kan testa någon annan av de många bra torrentklienterna som finns.
Slutsats
Det kan vara frustrerande när nedladdningar stannar. Med hjälp av stegen i den här artikeln, kan du återuppta dina avstannade nedladdningar och åtgärda det underliggande problemet. Om du ofta använder torrentklienter, vidta åtgärder för att undvika risker.