Effektiv Redigering av Vertikala Videor med DaVinci Resolve
Vertikala videoklipp är numera standard på de flesta sociala medieplattformar, som TikTok och Instagram. Ofta redigeras dessa videor direkt i telefonen, antingen med en app eller inbyggt i plattformen. Att redigera på en liten skärm kan dock vara frustrerande och begränsande.
DaVinci Resolve 18.5 har revolutionerat processen med vertikal videoredigering genom att göra den enkel och intuitiv. Studioversionen integrerar dessutom ”Smart Reframe” som underlättar spårning och minskar behovet av manuella justeringar.
Läs vidare för att upptäcka hur DaVinci Resolve effektiviserar din vertikala videoredigering.
Varför välja DaVinci Resolve 18.5 för Vertikal Videoredigering?
Det finns många mobilapplikationer för videoredigering som kan användas för att skapa vertikala filmer. Men att använda fingret på en liten skärm för att klippa och anpassa videor till musik kan vara krävande.
Avancerade program som DaVinci Resolve underlättar videoredigeringen betydligt. Med muspekaren och DaVinci Resolves kortkommandon kan du enkelt skapa precisa klipp. Dessutom kan DaVinci Resolve 18.5, om din video är inspelad i landskapsläge, omvandla den till en perfekt passform för vertikalt format genom en automatisk beskärningsfunktion.
DaVinci Resolve finns även tillgängligt på iPad, vilket gör att du får samma användarvänlighet som i datorversionen, om du skulle föredra att arbeta på en surfplatta.
Var i DaVinci Resolve Redigerar du Vertikala Videor?
DaVinci Resolve erbjuder två arbetsytor för vertikal videoredigering: ”Klipp”-sidan och ”Redigera”-sidan.
Klipp-sidan är idealisk för enklare klipp och trimning av ditt material. Här hittar du också verktyg för att lägga till titlar och effekter.
Redigera-sidan är den mest använda och erbjuder fler redigeringsmöjligheter. Den kompletta tidslinjen gör det enkelt att överblicka alla dina videospår. Redigera-sidan är ett utmärkt verktyg när du skapar vertikala videor för sociala medier som TikTok och Instagram.
Oavsett om du startar på Klipp- eller Redigera-sidan är det enkelt att skapa en vertikal video i DaVinci Resolve. Följ stegen nedan för att skapa din nästa YouTube Short eller Instagram-rulle.
1. Ändra Tidslinjeinställningarna
Processen att justera tidslinjeinställningarna skiljer sig åt mellan Klipp- och Redigera-sidorna.
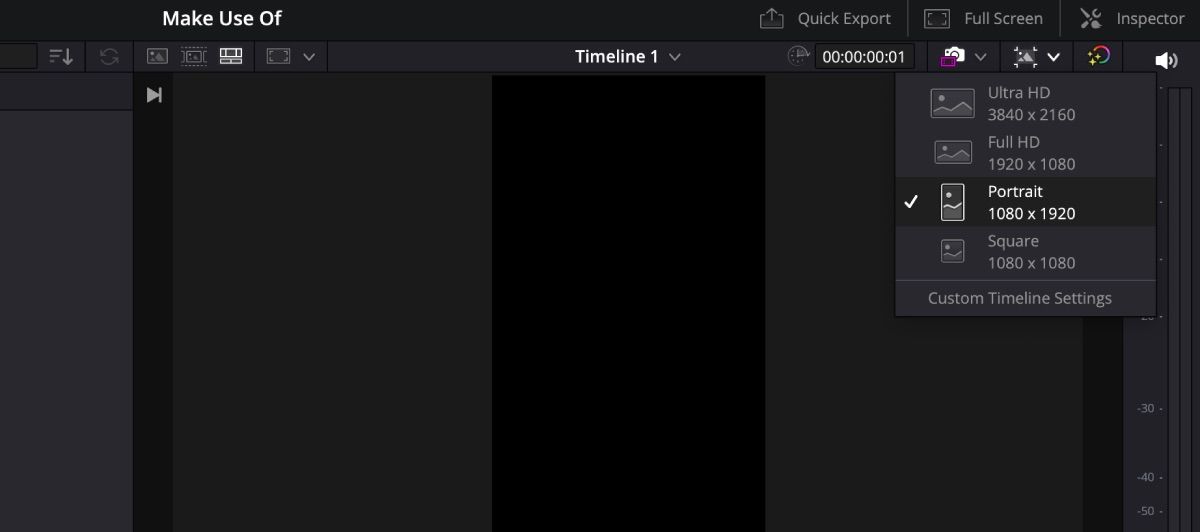
Om du arbetar på Klipp-sidan klickar du på ikonen ”Tidslinjeupplösning” i det övre högra hörnet och väljer ”Stående”. Din vy anpassas automatiskt till det vertikala formatet.
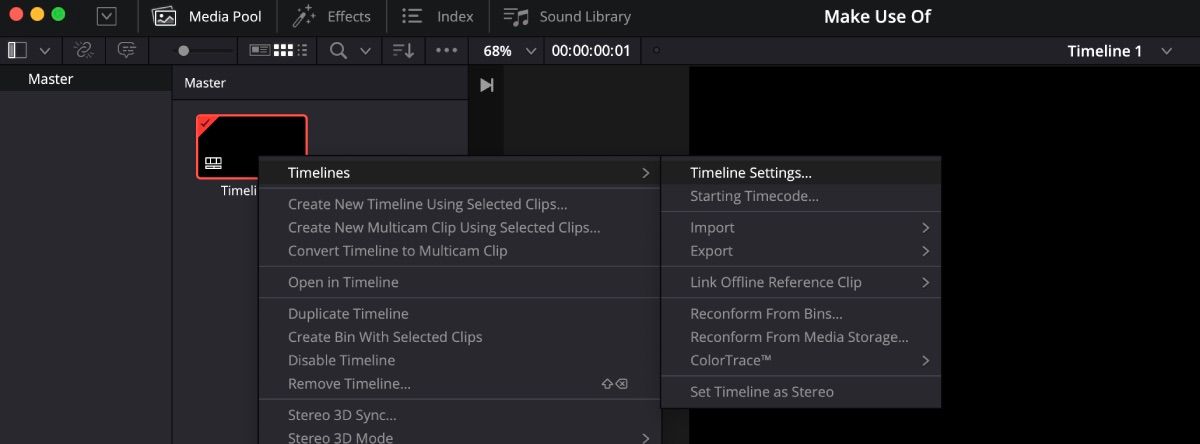
På Redigera-sidan högerklickar du på tidslinjeminiatyren i mediepoolen och navigerar till ”Tidslinjer” > ”Tidslinjeinställningar”. Avmarkera ”Använd projektinställningar” för att kunna göra ändringar. Välj ”Använd vertikal upplösning” och se till att beskärningen är inställd på ”Skala helbild med beskärning”. Klicka sedan på ”Okej”.
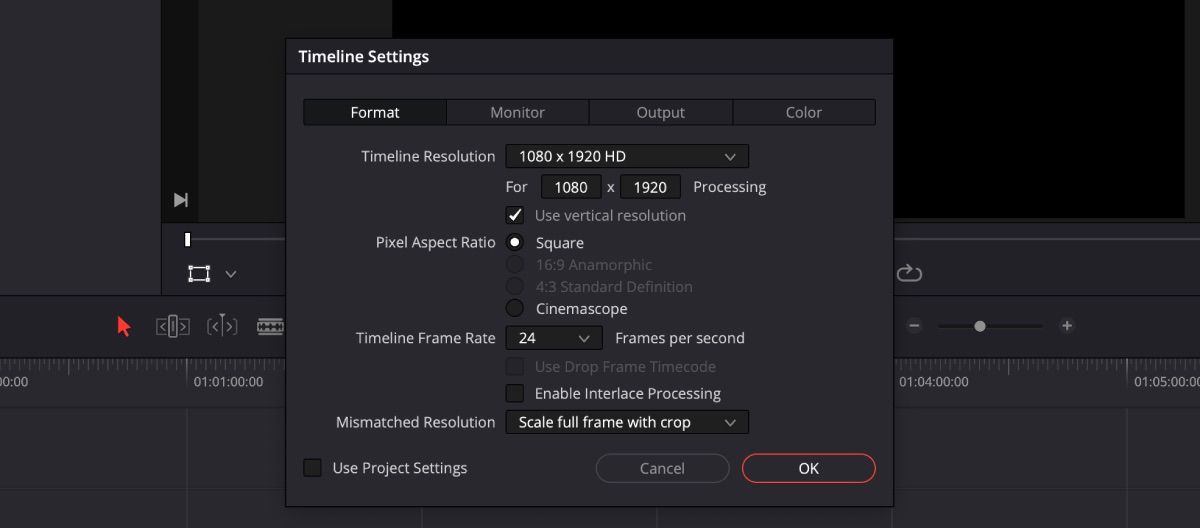
Oavsett var du startar överförs dina inställningar mellan sidorna, vilket gör att du kan växla smidigt mellan Klipp, Redigera, Färg och andra sidor.
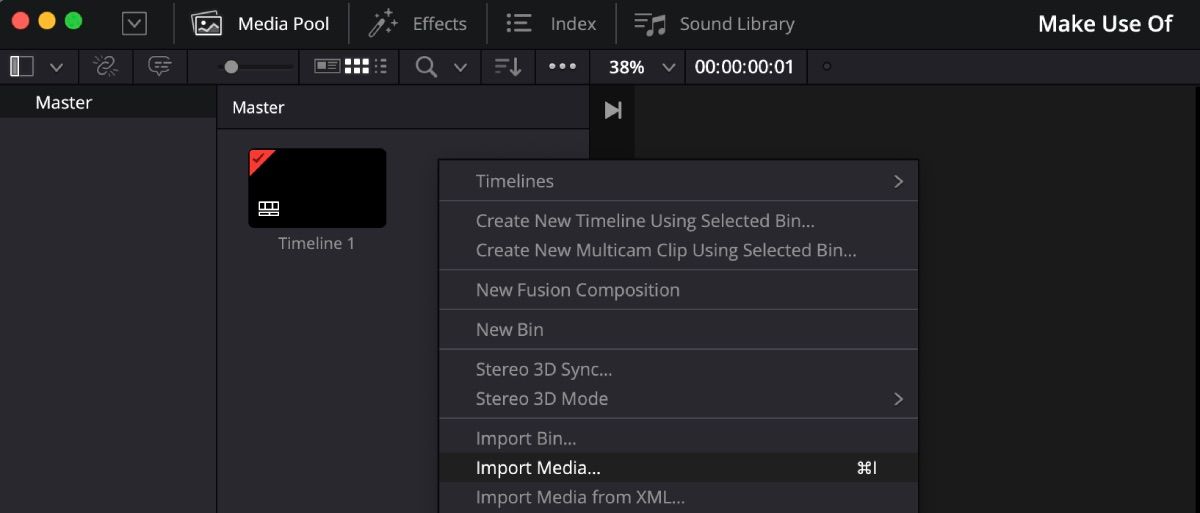
Efter att du har anpassat upplösningen laddar du in dina videoklipp i mediepoolen. Du kan antingen dra och släppa filer från din dator eller högerklicka i mediepoolen, välja ”Infoga media” och hitta dina videor.
2. Redigera Dina Videor på Tidslinjen
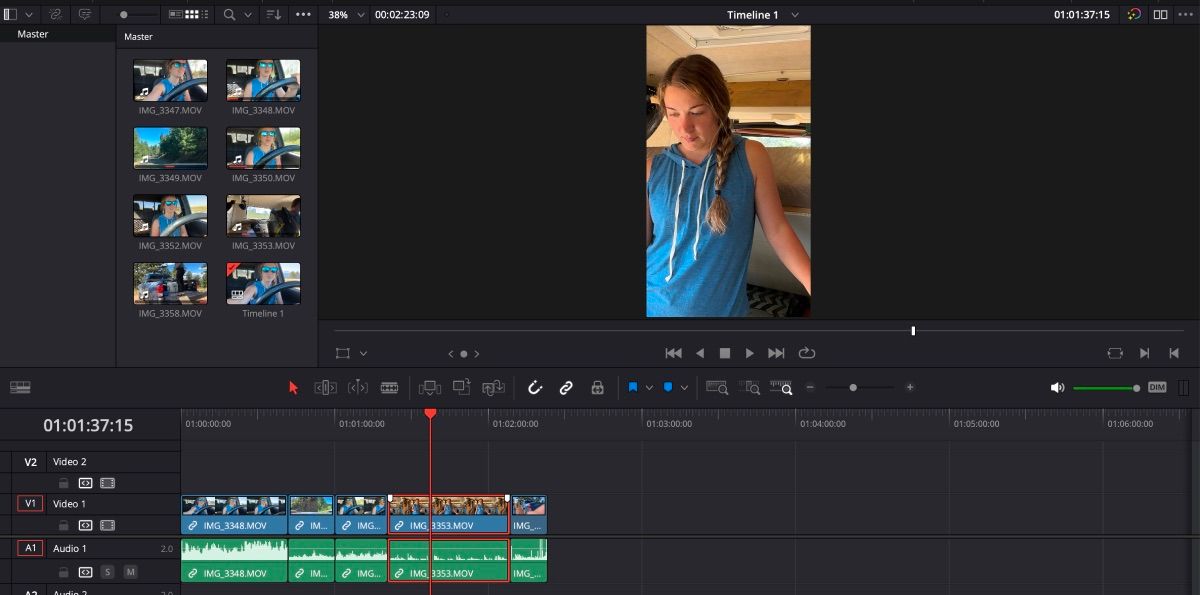
Nu kan du börja placera och redigera dina videor på tidslinjen. Dra och släpp ditt material på tidslinjen och klipp ner det efter önskemål.
Det är viktigt att se till att ditt huvudmotiv är väl placerat inom ramen. Ibland är motivet idealiskt placerat för en landskapsbild men kan hamna för nära i en vertikal video.
Håll även koll på videons längd, särskilt om du planerar att ladda upp den på sociala medier. Till exempel tillåter YouTube Shorts endast videor under en minut.
3. Gör Justeringar
Om ditt motiv inte är perfekt centrerat hela tiden har du möjlighet att justera videon medan den spelas upp.
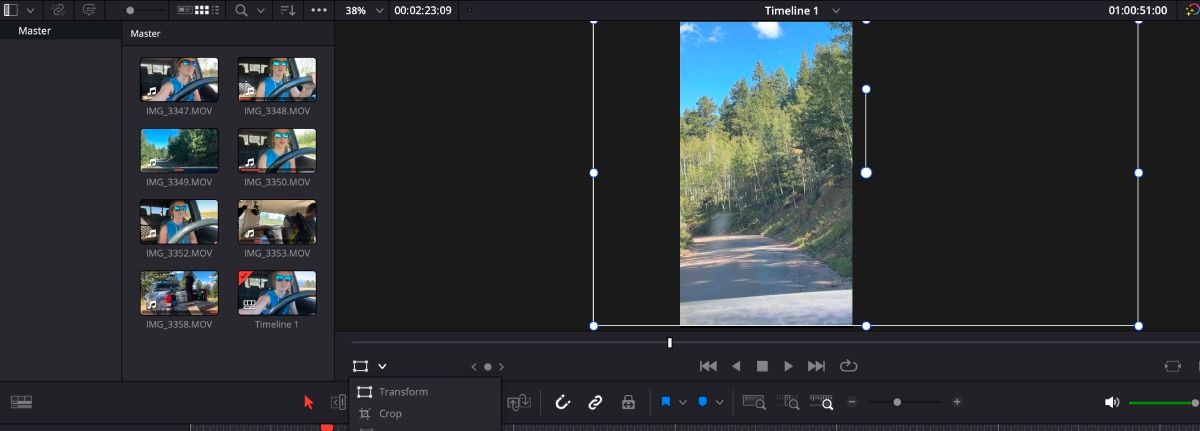
Du kan antingen välja ”Transformera”-ikonen i nedre vänstra hörnet av förhandsgranskningsfönstret och flytta bilden med markören. Du kan också öppna inspektören och justera X- och Y-positionerna under ”Transformera”.
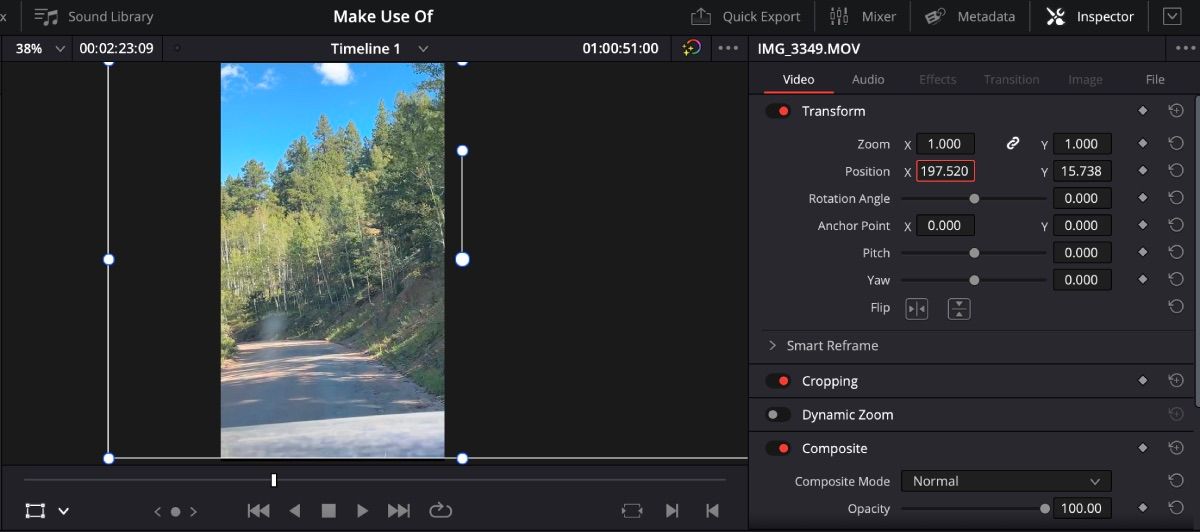
Om du behöver göra en justering i en specifik del av en video måste du klippa den så att justeringarna inte påverkar hela klippet.
4. Exportera Din Video
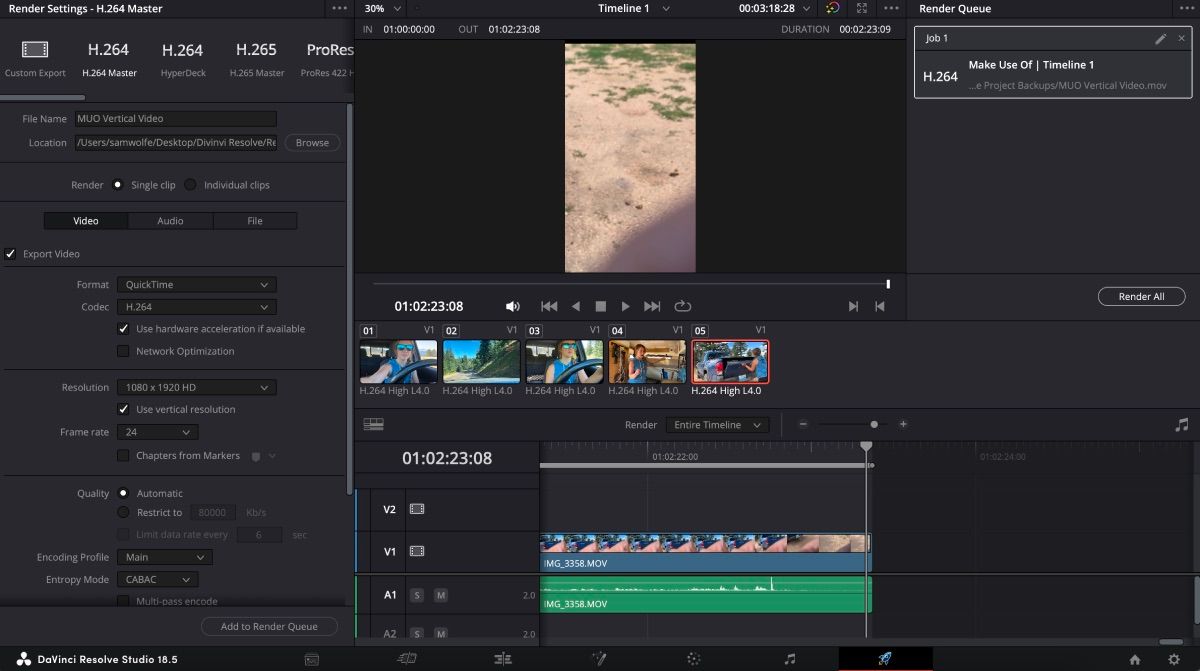
För att exportera din video går du till sidan ”Leverera”, väljer dina inställningar, väljer ”Lägg till i renderingskö” och klickar sedan på ”Rendera alla”.
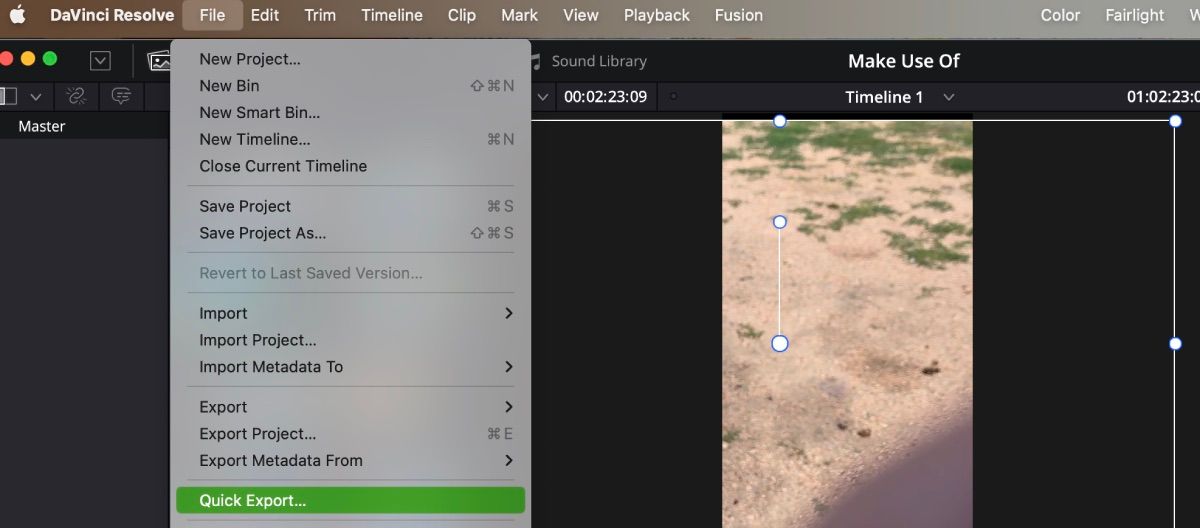
Om du ska ladda upp din video på YouTube eller TikTok finns det en genväg. Från valfri sida i DaVinci Resolve, gå till det övre verktygsfältet och välj ”Arkiv” > ”Snabbexport”.
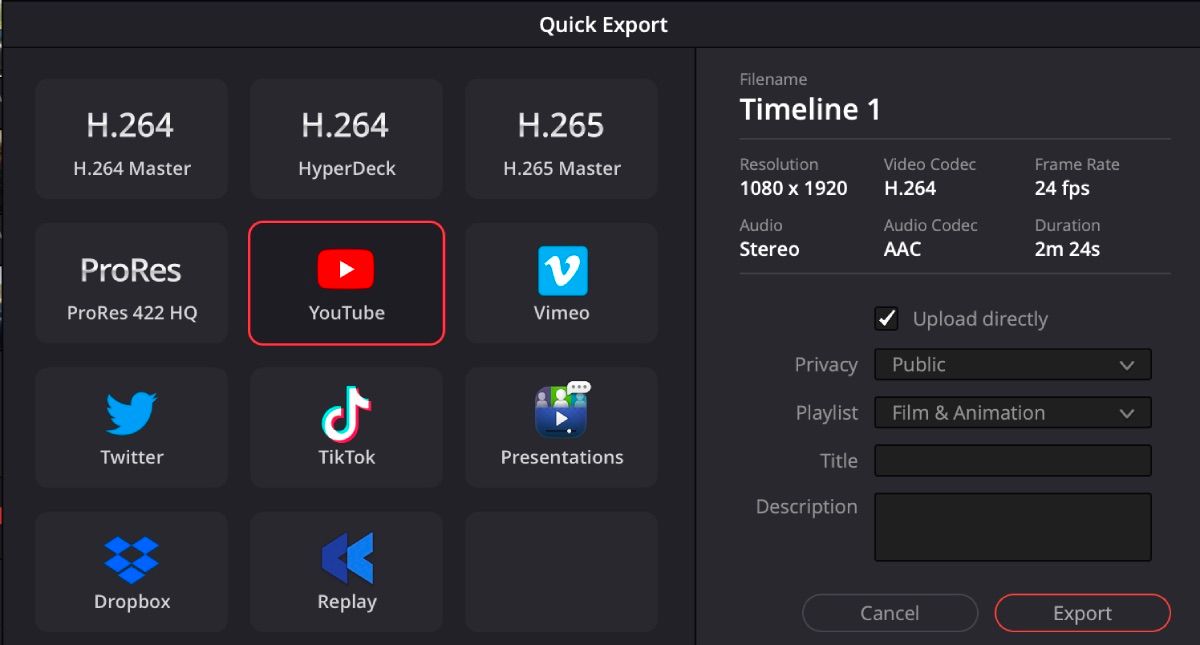
Här väljer du den plattform du vill ladda upp din video till. Programmet ber dig att ange inloggningsuppgifter för ditt konto. När informationen har lagts till, markera ”Ladda upp direkt” och klicka på ”Exportera”.
Hur du Använder Smart Reframe i DaVinci Resolve Studio 18.5
DaVinci Resolve har introducerat en smart funktion som underlättar justeringar och hjälper till att centrera motivet. Denna funktion heter ”Smart Reframe” och finns tillgänglig i den betalda Studio-versionen som kostar en engångssumma på $295.
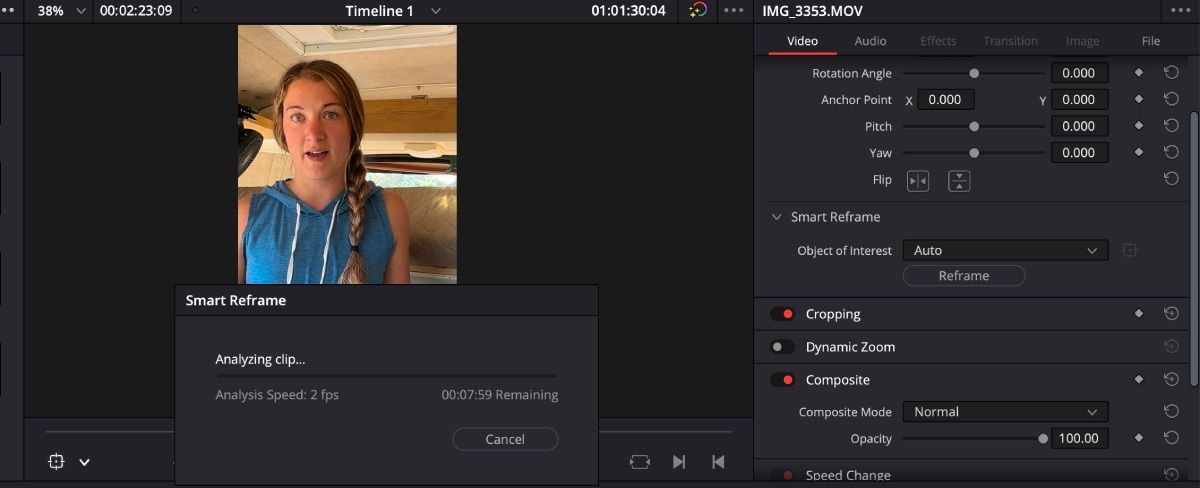
För att använda Smart Reframe, gå till ”Inspektör” > ”Smart Frame”. Du ser två alternativ: ”Auto” och ”Referenspunkt”.
”Auto” lokaliserar och centrera ditt motiv automatiskt. För att använda Auto Smart Frame väljer du ”Auto” > ”Reframe”, så sköter programmet resten.
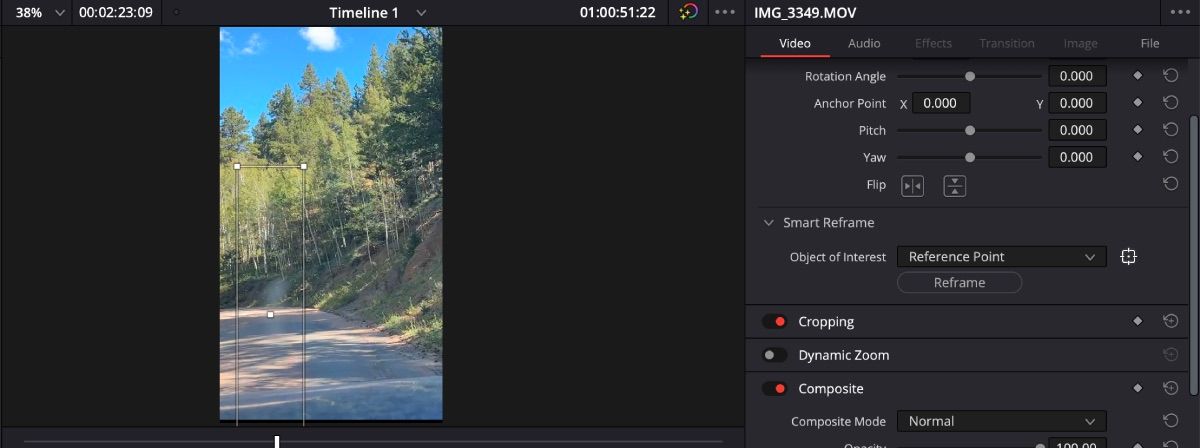
”Referenspunkt” ger dig kontroll över var mitten av videon ska vara. Om du exempelvis har en kurvig väg som behöver hållas centrerad kan du välja ”Referenspunkt” och positionera rutan där mitten ska vara i förhandsgranskningsfönstret. Klicka sedan på ”Reframe”.
Använd DaVinci Resolve för Din Nästa Vertikala Video
DaVinci Resolve är ett fantastiskt verktyg för all sorts videoredigering, lämpligt för både nybörjare och erfarna användare. Det använder AI för att effektivisera tidigare tidskrävande uppgifter och erbjuder ett brett utbud av effekter för att förbättra dina projekt.
Dessutom kan det underlätta skapandet av vertikala videor. Nästa gång du redigerar en TikTok- eller Instagram-rulle, testa DaVinci Resolve 18.5.