Att upptäcka om din Mac har blivit hackad kan vara knepigt. Skickliga hackare arbetar i det tysta för att stjäla information eller orsaka skada på din dator. Det finns dock indikationer, som till exempel fjärråtkomst, okända program och andra avvikelser.
Om du misstänker att något inte står rätt till, finns det ett antal steg du kan ta för att förhindra ytterligare intrång. Effektiviteten av dessa åtgärder kan dock variera beroende på hur hackaren ursprungligen fick tillgång till din Mac.
Internet utgör den främsta inkörsporten för hackare att nå din Mac. Via internet kan de till exempel:
Många av dessa problem kan uppstå vid användning av offentliga Wi-Fi-nätverk, som på kaféer eller flygplatser. Om du misstänker att din internetanslutning är osäker eller att en attack pågår, stäng av Wi-Fi och Bluetooth direkt via Systeminställningar. För ytterligare säkerhet, läs igenom våra tips om integritet vid användning av din Mac offentligt.
Att koppla bort Wi-Fi kan vara en temporär lösning. När du är offline bör du undersöka grundorsaken och införa förebyggande åtgärder.
macOS använder även indikatorer för att visa om ett program har tillgång till din kamera eller mikrofon. Du informeras också när någon fjärrstyr din Mac. Om du misstänker att du blir övervakad när du använder din Mac, koppla bort internet och följ vår guide.
2. Ändra dina lösenord och inloggningsuppgifter
En mer långsiktig lösning vid en hackning är att byta ut alla dina känsliga lösenord. Om du inte har haft lösenord på vissa ställen är det nu ett bra tillfälle att införa dem.
Här är en lista över lösenord som du bör ändra på din Mac:
- Lösenord för användarkonto: Ändra lösenordet för ditt administratörskonto. Detta är även lösenordet för din Mac-nyckelring, där du kan ha sparat andra lösenord och kreditkortsinformation.
- Wi-Fi-lösenord eller inloggningsuppgifter för router: Ange ett starkare lösenord som är svårare att gissa om du har administratörsbehörighet till Wi-Fi-nätverket. Skydda även din router och ditt Wi-Fi-nätverk genom att byta ut de standardmässiga inloggningsuppgifterna för routerns webbgränssnitt (ofta ”admin”).
- Apple ID-lösenord: Ett Apple ID är nyckeln till dina Apple-enheter. Ändra det för att säkerställa att ingen kan komma åt dina enheter eller iCloud-information.
- Lösenord för e-post och onlinekonton: Ändra lösenord för din e-post, sociala medier, bank- och shoppingtjänster. Du vill inte upptäcka att en hackare har tillgång till dessa genom ett obehagligt meddelande.
Genom att ändra dessa lösenord kan du förhindra ytterligare obehörig åtkomst, skydda din personliga information och stoppa eventuella pågående hackningsförsök. Håll din Mac offline medan du gör detta och försök ändra lösenord online via din telefon eller en annan enhet.
3. Aktivera låsläge i nödfall
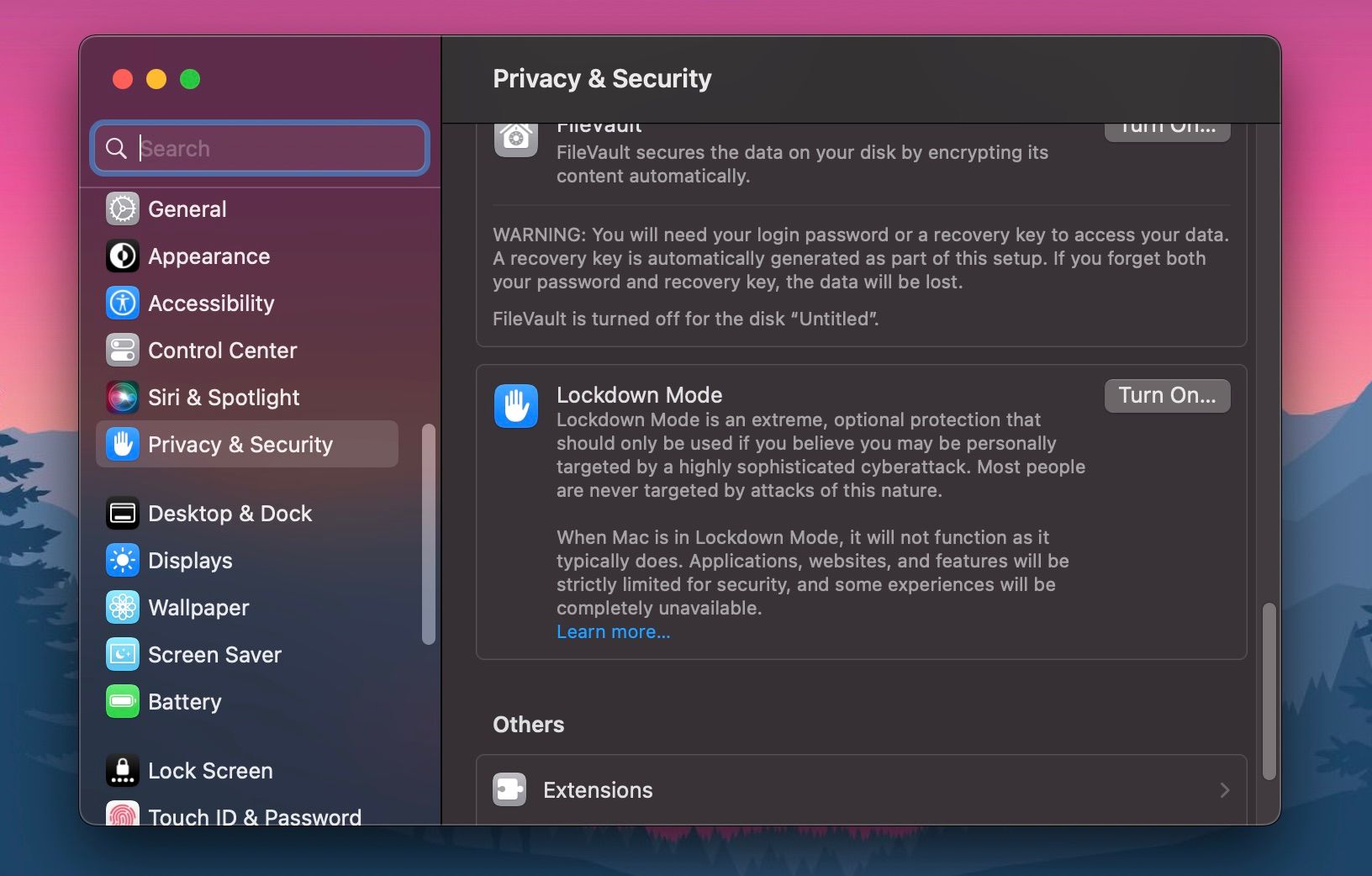
macOS erbjuder ett nödskyddsläge som du kan aktivera om du misstänker att du är måltavla för en sofistikerad, avsiktlig hackningsattack. Detta kallas Låsläge och aktiveras via panelen Sekretess och säkerhet i Systeminställningar.
Apple lanserade denna säkerhetsfunktion i samband med macOS Ventura. Om din Mac använder en äldre version av macOS kommer du inte att kunna använda den.
Låsläge stänger av meddelandebilagor, länkar och förhandsvisningar av länkar, blockerar FaceTime-samtal och inbjudningar från personer som inte finns i din kontaktlista, stänger av delade album och begränsar komplexa funktioner för webbsurfning som kan utgöra en risk.
4. Säkerhetskopiera till extern enhet, återställ och uppdatera
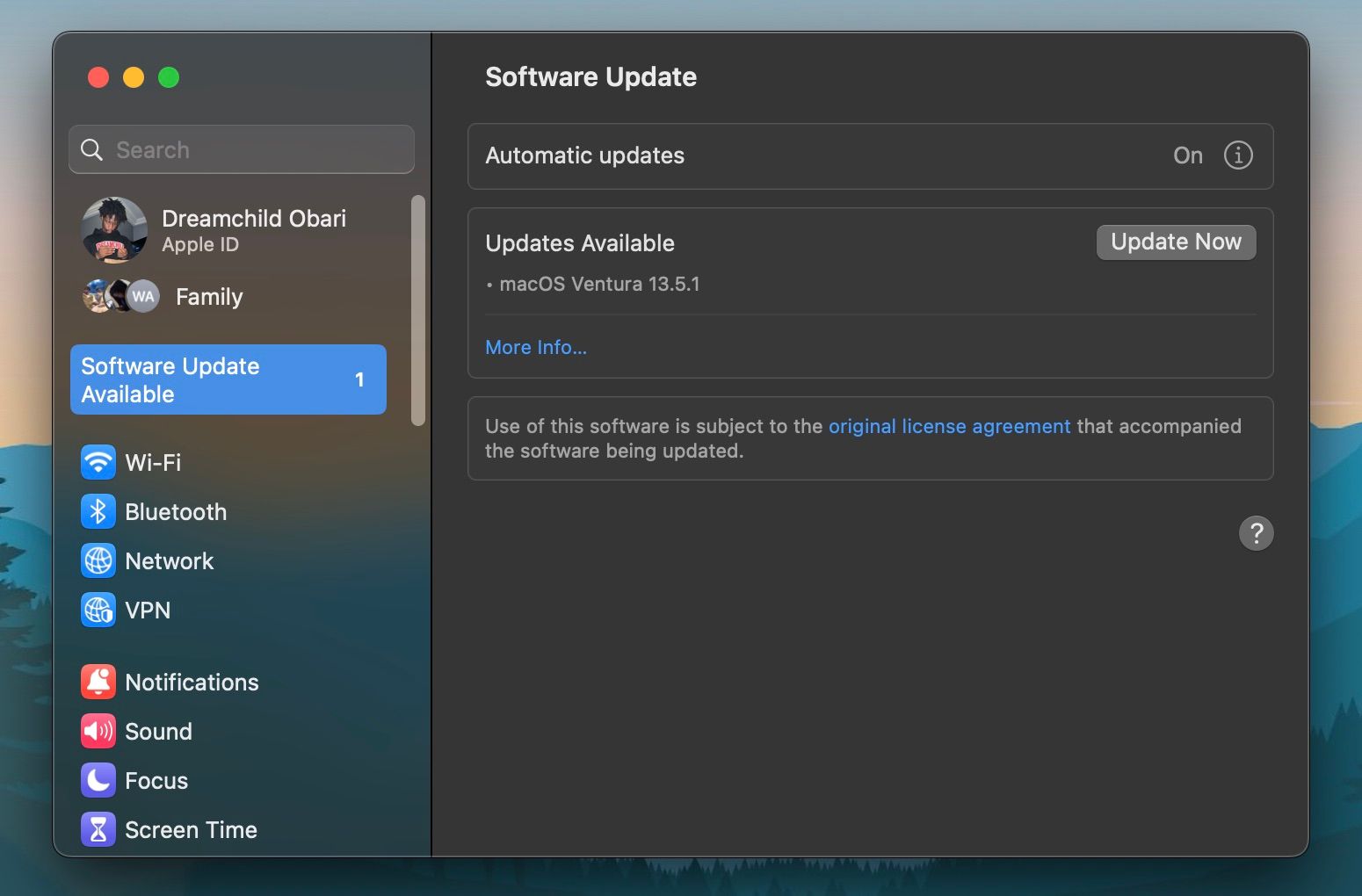
Det är viktigt att regelbundet säkerhetskopiera din Mac av flera skäl, inte minst för att skydda dina data om du tappar bort din Mac eller behöver göra en återställning.
När du misstänker att din Mac har blivit hackad och du har kopplat från internet, bör du säkerhetskopiera din Mac till en extern enhet med Time Machine.
Efter att säkerhetskopieringen är klar bör du återställa din Mac till fabriksinställningarna. Detta raderar tredjepartsappar och eventuell skadlig kod eller spionprogram som kan ha hamnat på din Mac. När macOS är ominstallerat bör du uppdatera det innan du lägger tillbaka din information.
Apple släpper ofta buggfixar och säkerhetsförbättringar i sina macOS-uppdateringar. Förbättrad säkerhet är en av många anledningar till att hålla din Mac uppdaterad.
5. Skydda dina filer med FileVault-kryptering
En annan bra integritets- och säkerhetsfunktion i macOS är FileVault. Det är en inbyggd krypteringsfunktion som skyddar din interna hårddisk. Den aktiveras automatiskt när du slår på den, krypterar all information på din enhet och dekrypterar den direkt efter att du har angett ditt lösenord för din Mac.
Det skulle inte bara vara omöjligt att få fjärråtkomst till din enhet utan ditt lösenord, utan en stulen Mac blir också värdelös om hackaren inte kan dekryptera FileVault.
Du kan aktivera FileVault via Sekretess och säkerhet i din Macs Systeminställningar.
6. Använd antivirus för att ta bort skadlig programvara och kontrollera startobjekt
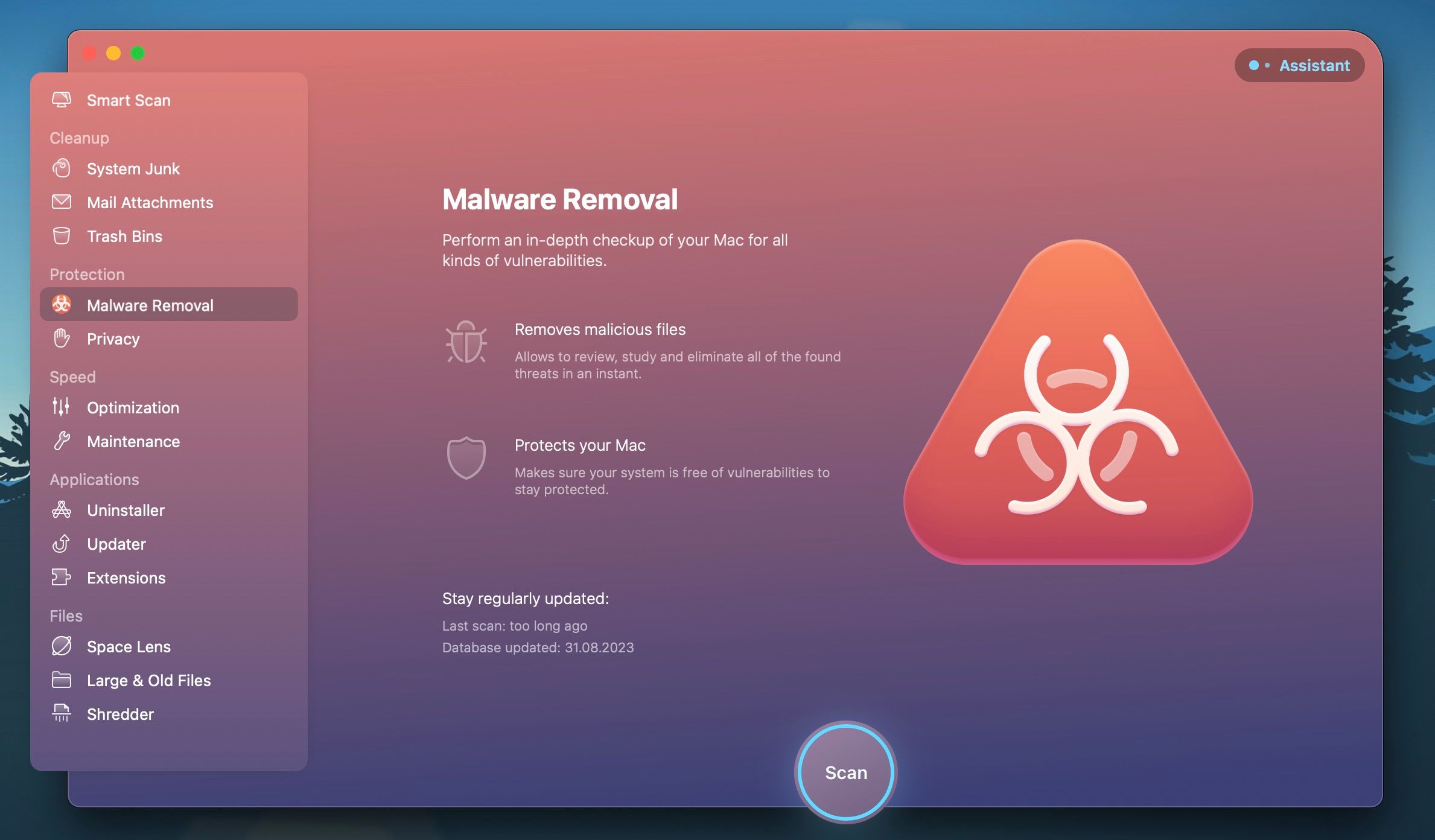
Antivirusprogram kan proaktivt stoppa skadlig programvara och regelbundet skanna din Mac efter problematiska program. Det positiva är att du kan ladda ner flera antivirusprogram till din Mac utan kostnad. Ett bra antivirusverktyg övervakar din Mac i realtid och på begäran och varnar dig när det finns en misstänkt säkerhetsrisk.
När du har ett bra antivirusprogram bör du kontrollera din Macs startobjekt för att se om det finns några misstänkta program. Du kan se alla processer som körs när du loggar in och i bakgrunden därifrån. Gå till Systeminställningar > Allmänt > Startobjekt och ta bort alla misstänkta program som du inte behöver.
7. Granska dina brandväggsinställningar
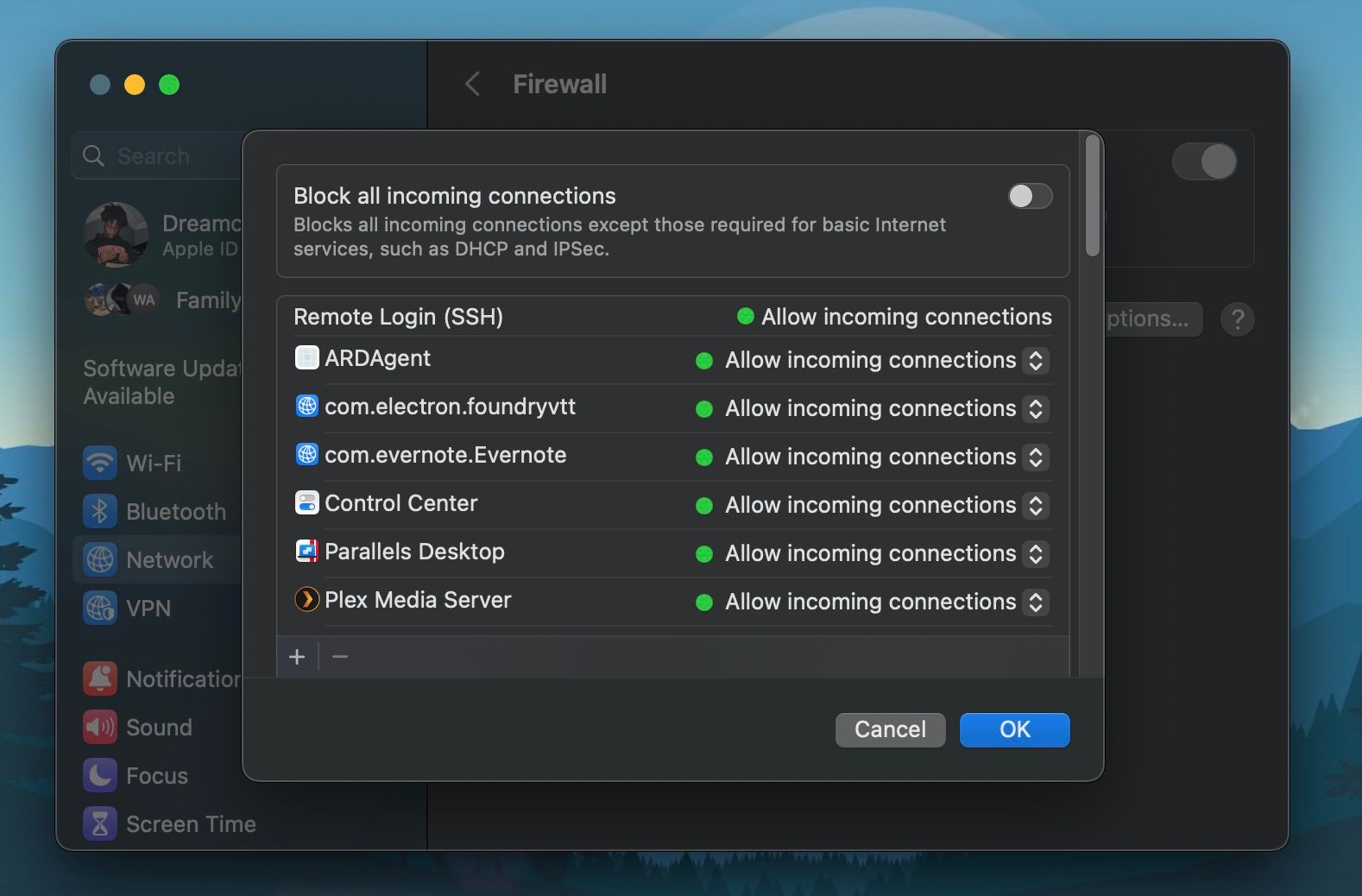
En brandvägg är ett viktigt verktyg för att stoppa hackare från att utnyttja sårbarheter i ditt nätverk. En macOS-brandvägg kan fungera som en spärr, övervaka inkommande och utgående nätverkstrafik och skydda dig från obehörig åtkomst och fjärranvändning.
Du hittar brandväggsinställningarna i macOS via Systeminställningar. Gå till avsnittet Nätverk i sidofältet och klicka på Brandvägg. När du är inne, slå på brandväggen och klicka på Alternativ för att granska vilka program och tjänster som får tillåta inkommande anslutningar. Du kan även blockera alla inkommande anslutningar från samma fönster.
8. Rådgör med en cybersäkerhetsexpert eller Apple
Om du misstänker att du eller ditt företag utsätts för upprepade cyberattacker, kontakta en cybersäkerhetsexpert. De vet vilka åtgärder du bör vidta beroende på vilken typ av problem du har.
Om du inte vill ta till en så formell åtgärd, kan du kontakta Apple Support eller besöka en Apple Store i närheten. De kan undersöka din hårdvara efter spårningsprogram som keyloggers och stänga av vissa funktioner på din Mac som hackare kan utnyttja.
Var försiktig med din Mac i framtiden
Underskatta aldrig risken för cyberattacker. Hackare sprider ofta sitt nät så brett som möjligt för att se vad de kan fånga. Om du har haft tur och klarat dig efter att ha följt några av råden här, kan förebyggande åtgärder vara avgörande för att undvika att det händer igen. Installera antivirusprogram, var försiktig när du ansluter till offentliga Wi-Fi-nätverk och använd en VPN när du surfar på webben.