Bilder kan presenteras i antingen liggande (horisontellt) eller stående (vertikalt) format. Genom att rotera bilderna 90 eller 180 grader kan man ändra deras orientering. Detta kan vara fördelaktigt när du anser att en bild skulle se bättre ut med en annan vinkel.
Det finns många sätt att rotera bilder i Windows 11. Systemet har inbyggda funktioner och tre förinstallerade applikationer som kan användas för detta. Dessutom finns det otaliga redigeringsprogram och webbaserade verktyg tillgängliga. Här presenteras sex olika metoder för att rotera bilder på en dator med Windows 11.
1. Roterar bilder med Utforskaren
Windows Utforskaren erbjuder två grundläggande alternativ för att rotera bilder åt vänster eller höger. Dessa funktioner är tillräckliga för enkel bildrotation. Så här kan du rotera en bild direkt i Utforskaren:
- Tryck på Windows-tangenten + X-tangenterna och klicka på Utforskaren.
- Navigera till mappen som innehåller de bilder du vill rotera.
- Klicka på Visa > Extra stora ikoner för att tydligt se bildernas rotation i Utforskaren.
- Klicka sedan på en bild för att markera den utan att öppna den.
- Använd knapparna Rotera åt vänster eller Rotera åt höger på Utforskarens kommandofält, beroende på önskad riktning.
Alternativt kan du använda snabbmenyn genom att högerklicka på bilden och välja Rotera vänster eller Rotera höger. Detta är ett praktiskt sätt att rotera bilder som sparats på skrivbordet.
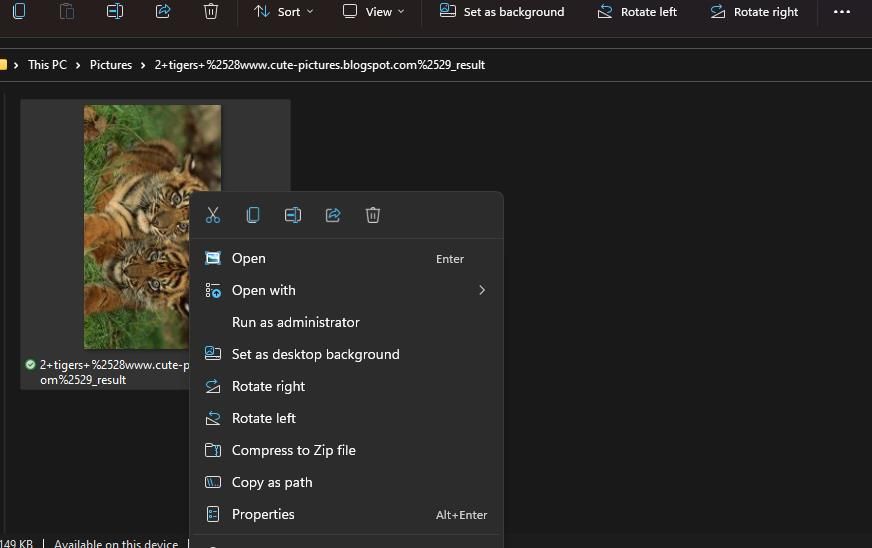
2. Rotera bilder med appen Bilder
Appen Bilder är standardvisningsprogrammet för bilder i Windows 11 och innehåller en del redigeringsfunktioner. Bland dessa finns en enkel rotationsfunktion som roterar bilderna 90 grader åt höger. Du kan använda den här funktionen genom att följa dessa steg:
- Öppna Bilder genom att klicka på genvägen i Startmenyn.
- Dubbelklicka på en bild i Alla foton för att visa den i ett eget fönster.
- Klicka på knappen Rotera eller tryck på Ctrl + R.
- Tryck på knappen Spara som kopia. Du kan också klicka på pilen på knappen för att välja ett Spara-alternativ som skriver över originalfilen.
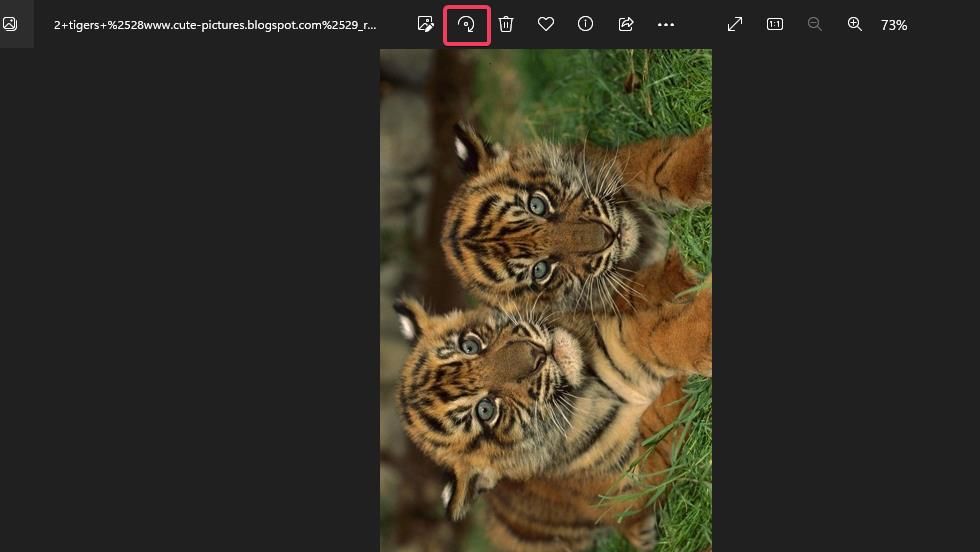
Det finns även alternativa rotationsalternativ, medurs eller moturs. För att använda dem, klicka på knappen Redigera bild bredvid Rotera-knappen. Därefter väljer du Rotera bild 90 grader medurs eller Rotera bild 90 grader moturs.
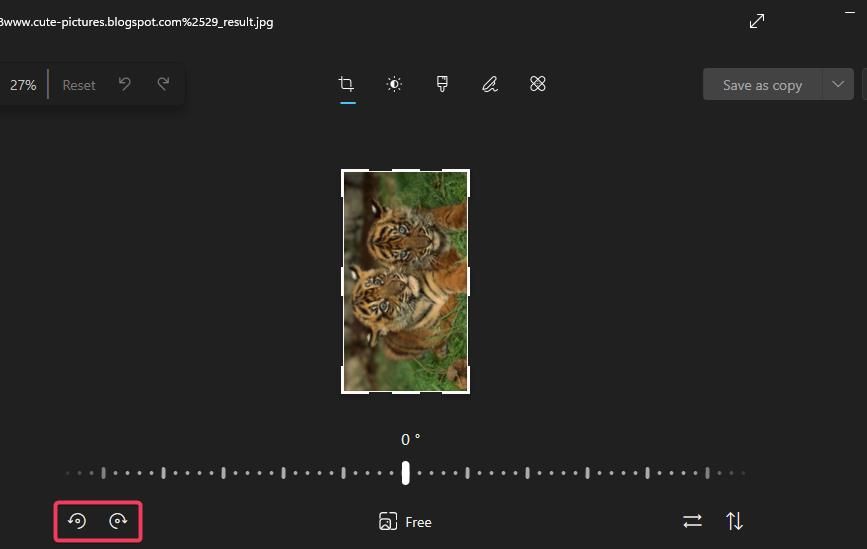
Obs! Appen Bilders beskärningsverktyg har också en rotationsfunktion. Du kan dra reglaget för att rotera bilden i valfri vinkel inom beskärningsområdet. Allt utanför beskärningsområdet tas bort från bilden. Att rotera på det här sättet är ett av flera sätt att beskära bilder i Windows 11.
3. Roterar bilder med Paint
Paint är det inbyggda ritprogrammet i Windows 11. Denna app har tre alternativ för att ändra bildernas riktning. Så här roterar du bilder med Paint:
- Tryck på Windows-logotypen + S och sök efter ”paint” i Windows Search.
- Välj Paint för att öppna programmet.
- Tryck på Ctrl + O för att öppna en bild.
- Välj en bild och klicka på Öppna.
- Klicka på knappen Rotera för att visa en meny med tre alternativ.
- Välj Rotera höger 90°, Rotera vänster eller Rotera 180°.
- Tryck på Ctrl + S för att spara ändringarna till originalfilen.
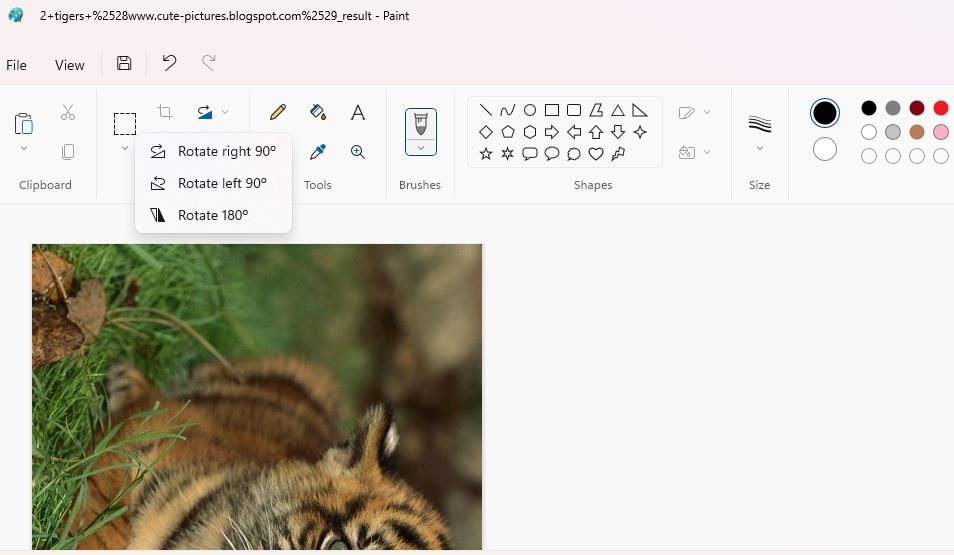
Du kan även använda Paints speglingsfunktion, som finns direkt under knappen Rotera. Om du till exempel klickar på Vänd vertikalt får du samma effekt som om du hade valt Rotera 180°.
4. Roterar bilder med Edges bildredigerare
Microsoft Edge är webbläsaren som ingår i Windows 11 och nu har en inbyggd bildredigerare. Denna funktion gör det möjligt att rotera och justera bilder online innan du laddar ner dem. Den liknar bildredigeraren i appen Bilder. Så här roterar du bilder i Microsoft Edge:
- Öppna en sökmotor som Google i Microsoft Edge.
- Sök efter bilder med ett sökord.
- Klicka på Googles flik Bilder.
- Högerklicka på en miniatyrbild och välj Redigera bild.
- Välj alternativen Rotera bild 90 grader moturs eller Rotera bild 90 grader medurs i beskärningsverktyget.
- Klicka på Spara för att ladda ner den roterade bilden.
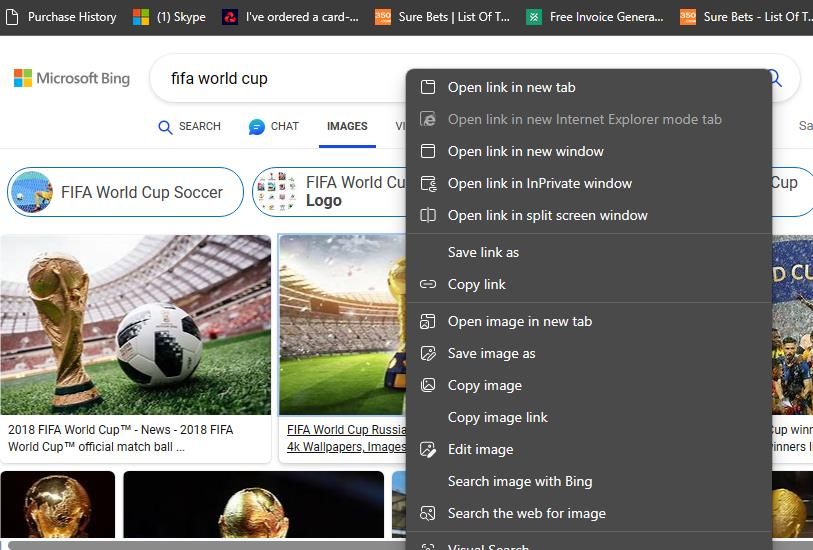
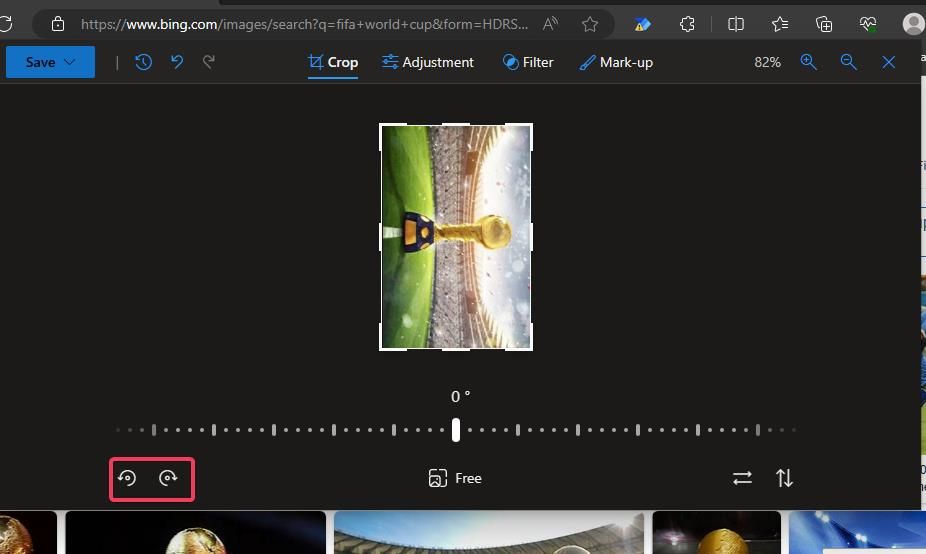
Det går inte att ladda upp bilder direkt till Edges beskärningsverktyg för rotation. Om du vill använda det verktyget för att rotera dina egna foton, kan du ladda upp bilderna till ett molnlagringskonto, som till exempel Google Drive, och göra dem tillgängliga i Edge. Sedan kan du högerklicka på de uppladdade bilderna och välja Redigera bild. Vår guide för att redigera bilder i Edge ger mer information om hur du justerar dina foton med webbläsaren.
Du kan också rotera bilder utan att installera programvara genom att använda webbappen Online Image Tool. Till skillnad från Edges bildredigerare kan du i detta verktyg ladda upp bilder från datorn för rotation. Dessutom kan du ladda upp fler än en fil samtidigt för att rotera flera bilder i grupp. Så här roterar du foton med Online Image Tool i en webbläsare:
- Öppna Online Image Tools webbplats i valfri webbläsare.
- Klicka på knappen Lägg till bilder.
- Markera flera bilder genom att hålla ned Ctrl-knappen.
- Klicka på Öppna för att lägga till de valda bilderna i webbappen.
- Välj sedan 90°, 180° eller -90°.
- Du kan dra skjutreglaget över bildminiatyrerna för att jämföra originalbilden med den optimerade versionen.
- Klicka på Spara alla för att ladda ner de roterade bilderna.
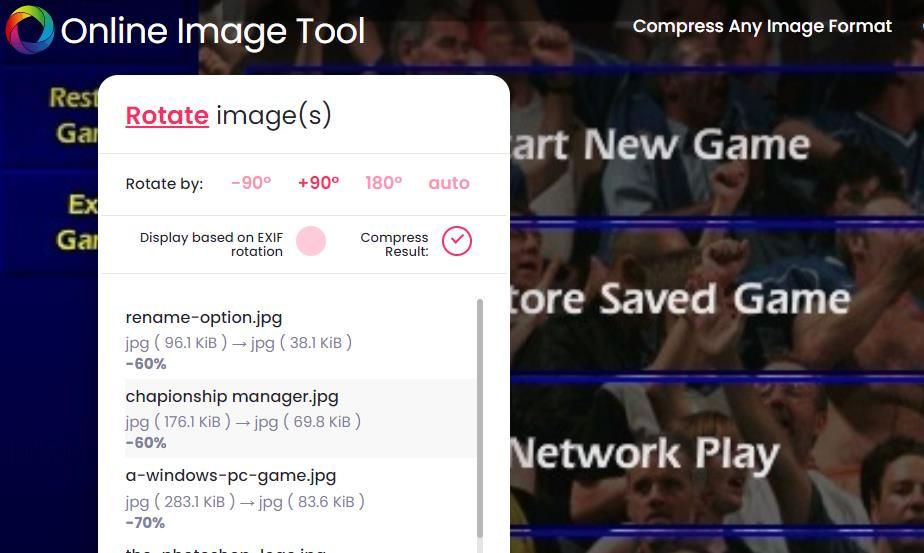
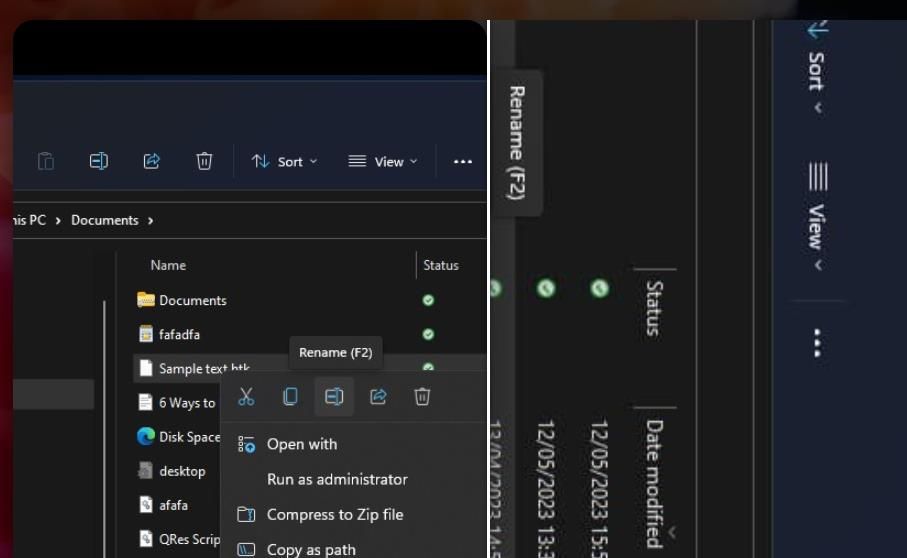
Online Image Tool har även verktyg för att ändra storlek, konvertera och komprimera bilder. Du hittar länkarna Komprimera valfritt bildformat, Konvertera bildformat och Ändra storlek på grupp bilder högst upp på webbappens sida.
5. Roterar bilder med IrfanView
IrfanView är ett kostnadsfritt bildvisningsprogram för Windows. Programmet har en anpassad rotationsfunktion för att rotera bilder med andra vinklar än 90 eller 180 grader. Så här installerar du IrfanView och roterar bilder med appen:
- Öppna den här IrfanViews webbsida och ladda ner appen.
- Klicka på Nästa fyra gånger i installationsguiden för att installera IrfanView med standardinställningar.
- Öppna IrfanView genom att dubbelklicka på genvägen på skrivbordet.
- Tryck på snabbkommandot O, välj en fil och klicka på Öppna.
- Klicka på Bildmenyn.
- Välj Rotera åt vänster eller Rotera åt höger för en standardrotation på 90 grader.
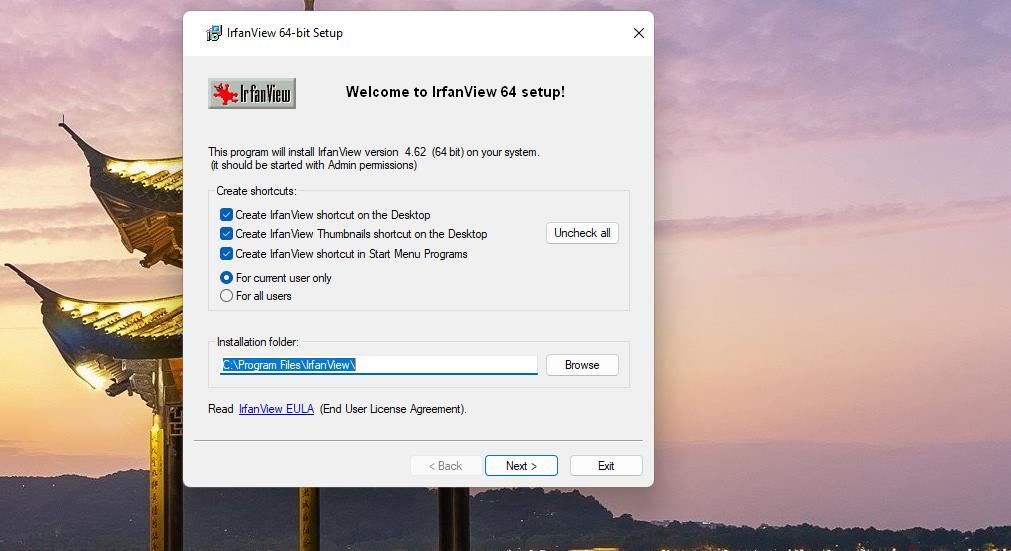
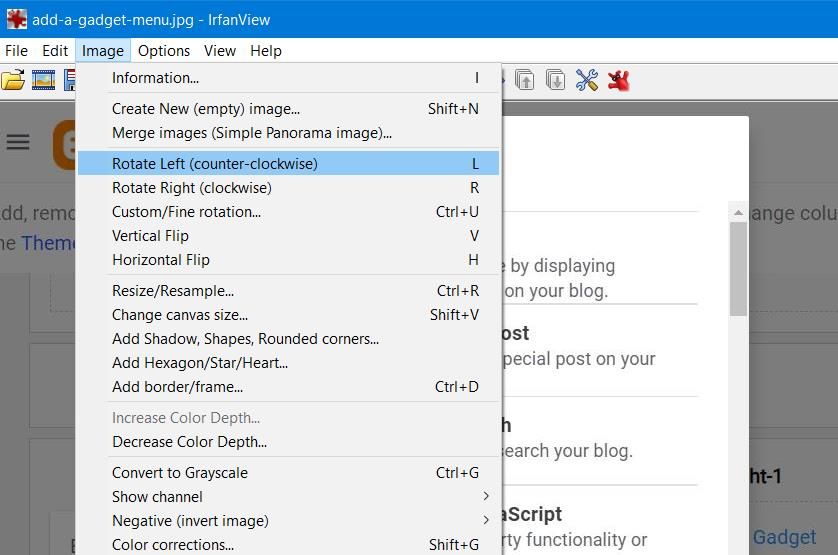
Om du vill använda IrfanViews anpassade rotationsverktyg trycker du på Ctrl + U. Ange ett värde upp till 360 i rutan Vinkel. Detta roterar bilden med det angivna värdet i arbetsytan. Klicka sedan på OK för att se den roterade bilden i IrfanView.
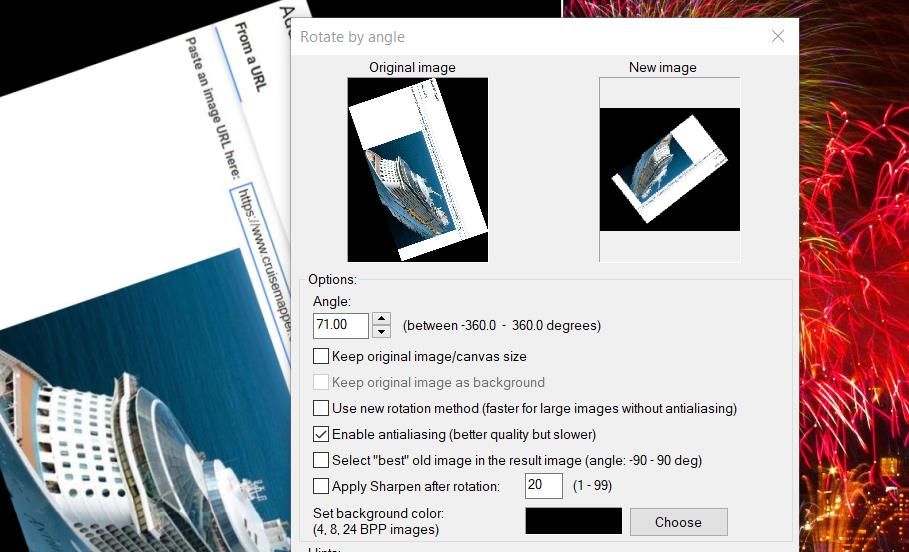
Rotera bilder för en bättre orientering i Windows 11
Du behöver inte Adobe Photoshop för att rotera bilder på en dator med Windows 11. Det är enkelt att ändra bildernas riktning med hjälp av någon av ovanstående metoder. Välj den bildrotationsmetod som passar dig bäst.