De senaste Windows-versionerna låter dig automatisera en hel del av dina uppgifter, till exempel låta dig skapa flera mappar och undermappar samtidigt. Detta är ganska användbart i situationer där du behöver reda ut data (för varje termin, till exempel) och inte vill lägga timmar på att göra det.
Det finns mer än en metod för att skapa flera filer och mappar i Windows, och vi har beskrivit de bästa sätten att göra det för dig nedan. Läs igenom metoderna och fortsätt med den du vill ha.
Innehållsförteckning
1. Använd kommandotolken för att skapa flera mappar samtidigt
I den här första metoden kommer vi att använda ett kommandoradsverktyg som heter Kommandotolken i Windows. Om du inte är väldigt tekniskt kunnig kanske du inte har märkt det någonstans i Windows, men det har funnits ganska länge.
Vanligtvis använder administratörer det för att göra ändringar på avancerad nivå i hela systemet. Du kan ange textbaserade kommandon för att automatisera en massa uppgifter.
Nedan har vi listat detaljerade steg för att använda kommandotolken för att skapa flera mappar samtidigt. Se till att du är inloggad på Windows som administratör innan du fortsätter:
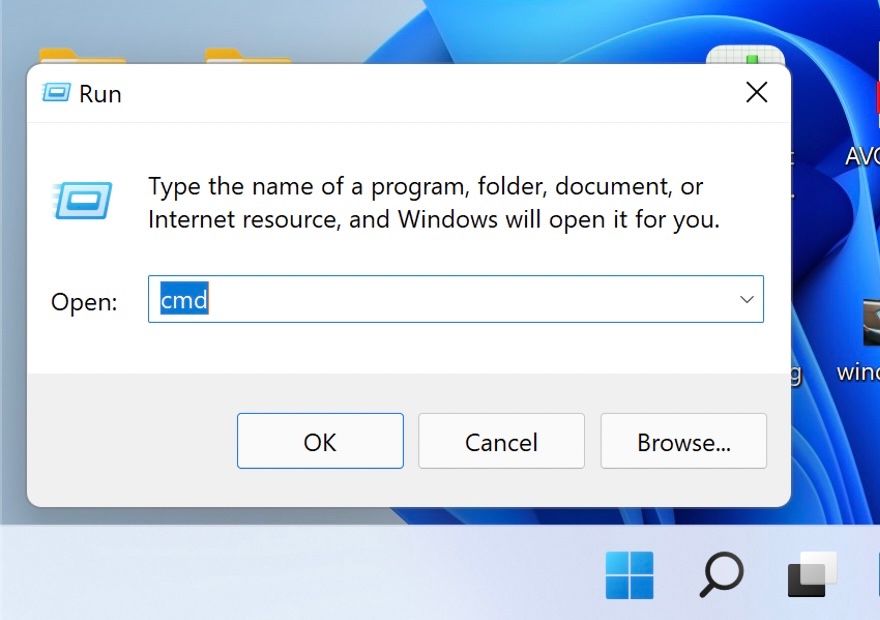
cd /d [location]

md january february march april

Om av någon anledning att använda kommandotolken inte fungerar för dig kan du använda Windows Powershell (Admin) för att utföra samma steg. Powershell fungerar nästan på samma sätt som kommandotolken, men det är mycket kraftfullare än cmd.
För att använda Powershell, följ dessa steg:


cd [Location]
cd C:\users\hp\documents

md "[foldername]", "[foldername]", "[foldername]", "[foldername]"
md "january", "february", "march", "april"

Slutligen, stäng Powershell-fönstret och kontrollera om mapparna har skapats.
2. Använd anteckningsblocket för att skapa flera mappar samtidigt
Även om det kan komma som en överraskning kan Windows Notepad utföra mer avancerade tekniska operationer än att bara skriva att-göra-listor.
Metoderna ovan är lämpliga om du bara vill skapa flera mappar utan några undermappar. Om du också vill skapa undermappar är ett enkelt sätt att göra det genom att skapa ett batchskript via Anteckningar.
Så här kan du göra det:
@ECHO OFF
md "MUOJan"\"Windows" "MUOFeb"\"Android"



Nu när du har skapat flera filer och mappar är det också värt att överväga att organisera dessa filer på Windows om du inte vill lägga mycket tid på att leta efter information i dem. Windows låter dig dessutom byta namn på flera mappar samtidigt, vilket kan vara till hjälp när du organiserar dem.
3. Använd en applikation från tredje part
Sist men inte minst, om du tycker att det är för tidskrävande att använda Kommandotolken och Anteckningar, kan du prova att använda ett tredjepartsprogram.
Det finns en hel del appar som kan hjälpa dig att uppnå detta, inklusive följande:
I illustrationssyfte kommer vi att använda Folder Frenzy. Stegen för att skapa flera mappar i andra program kan variera, men grunderna förblir desamma.


Härifrån kan du till och med ta ett steg längre och lära dig hur du startar flera program med en genväg på Windows för att öka din produktivitet på jobbet eller i skolan. Om du inte längre behöver verktyget efter att ha skapat bulkmappar kan du avinstallera det. Detta tar inte automatiskt bort de mappar du har skapat med verktyget, såvida inte avinstallationsprocessen uttryckligen erbjuder att göra det och du bekräftar den åtgärden.
Skapa flera mappar med några få klick i Windows
Att skapa flera mappar manuellt är en vardaglig uppgift, och du kan lägga samma energi på att göra något mer produktivt. Stegen vi har beskrivit ovan bör hjälpa dig att automatisera den här uppgiften, vilket sparar tid för saker som faktiskt tillför något värde.

