Filutforskaren, officiellt namnet på Windows Explorer sedan Windows 10, är den inbyggda applikationen för att hantera filer och mappar. Den möjliggör inte bara navigering, utan också åtgärder som att öppna, ta bort och byta namn på filer.
Ett vanligt klagomål bland användare är att Filutforskaren ibland slutar svara i Windows 10, vilket stör grundläggande datoranvändning. Filutforskaren kan visa meddelandet ”Arbetar med det” och fastna.
Dessa problem kan bero på en rad olika mjukvarurelaterade orsaker. Oavsett den underliggande orsaken, bör du i de flesta fall kunna lösa problemet utan att behöva återställa Windows 10 till fabriksinställningarna och riskera att förlora dina personliga filer.
Varför slutar Filutforskaren svara?
Om Filutforskaren är långsam eller inte reagerar alls, kan det finnas flera anledningar till detta. Några vanliga orsaker inkluderar:
- Skadade systemfiler
- Allvarliga virusattacker
- Felaktiga Windows-uppdateringar
- Ett inaktuellt operativsystem
- Föråldrade eller inkompatibla grafikdrivrutiner
- Problem med RAM-minnet
- Fel på bildskärmen
- Problem med Windows Sök
- Problem med Microsoft-kontot eller administratörskontot
- För många alternativ i snabbmenyn
Åtgärda problem med Filutforskaren i Windows 10
Om du undrar vad du ska göra när Filutforskaren inte svarar, finns det flera lösningar du kan testa.
Innan du börjar är det rekommenderat att skapa en systemåterställningspunkt. På så sätt kan du återställa Windows 10 till ett tidigare, fungerande tillstånd om något går fel. Det är också bra att ta en fullständig säkerhetskopia av datorn för att undvika att förlora några viktiga filer.
1. Starta om processen explorer.exe
Du kan starta om explorer.exe, processen som styr Filutforskaren. Detta kan vara en snabb lösning på problemet. När processen avslutas via Aktivitetshanteraren startar Windows 10 automatiskt om den.
Via Aktivitetshanteraren:
Högerklicka på aktivitetsfältet och välj ”Aktivitetshanteraren”.
Leta upp och markera ”Windows Explorer”.


Klicka på ”Starta om”.
Om du inte kan öppna Aktivitetshanteraren, kan du starta om explorer.exe via Kommandotolken.
Via Kommandotolken (CMD):
Tryck på Ctrl + R, skriv ”cmd” och tryck Ctrl + Shift + Enter för att öppna kommandotolken som administratör. Godkänn UAC-förfrågan om den visas.

Skriv ”taskkill /f /im explorer.exe” och tryck Enter. Aktivitetsfältet bör försvinna.
Skriv ”start explorer.exe” och tryck Enter.
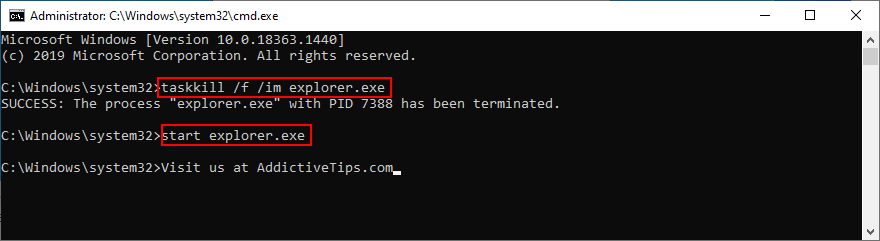
Försök öppna Filutforskaren.
2. Uppdatera Windows 10
Om problemet med Filutforskaren beror på ett känt fel i Windows 10, är det troligt att Microsoft redan arbetar på en lösning. Uppdatera Windows 10 för att se om det löser problemet:
Klicka på Start, skriv ”Sök efter uppdateringar” och tryck Enter.

Windows 10 kommer att söka efter nya uppdateringar. Vänta tills sökningen är klar.
Klicka på ”Ladda ner” om det finns tillgängliga uppdateringar.

Nedladdningen och installationen kan ta tid. Stäng inte av eller starta om datorn under tiden.
Starta om datorn (du kan behöva starta om flera gånger).
Försök öppna Filutforskaren.
3. Rensa Filutforskarens historik
Filutforskaren sparar en historik över besökta platser. Rensa den kan hjälpa om appen inte fungerar korrekt.
Tryck på Ctrl + R, skriv ”kontrollpanelen” och tryck Enter.

Leta upp och välj ”Filutforskaralternativ”.

Klicka på ”Rensa” bredvid ”Rensa Filutforskarhistorik”.

Försök starta Filutforskaren.
Om du inte kan komma åt Kontrollpanelen, kan du rensa Filutforskarens historik via Registereditorn.
Tryck på Win + R, skriv ”regedit” och tryck Enter.

Klicka på ”Ja” om UAC-förfrågan visas.
Kopiera och klistra in följande sökväg i adressfältet:
ComputerHKEY_CURRENT_USERSoftwareMicrosoftWindowsCurrentVersionExplorerWordWheelQuery
Högerklicka på varje nyckel och välj ”Ta bort”.

Stäng Registereditorn.
Högerklicka på aktivitetsfältet och välj ”Aktivitetshanteraren”.

Markera ”Windows Explorer” och klicka på ”Starta om”.

Försök öppna Filutforskaren.
4. Återställ Filutforskarens och mappalternativ
Om du eller någon annan har ändrat Filutforskarens inställningar, kan det vara orsaken till att appen slutat fungera. Du kan enkelt återställa inställningarna till standard.
Tryck på Ctrl + R, skriv ”kontrollpanelen” och tryck Enter.

Välj ”Filutforskaralternativ”.

Klicka på ”Återställ standardinställningar”.
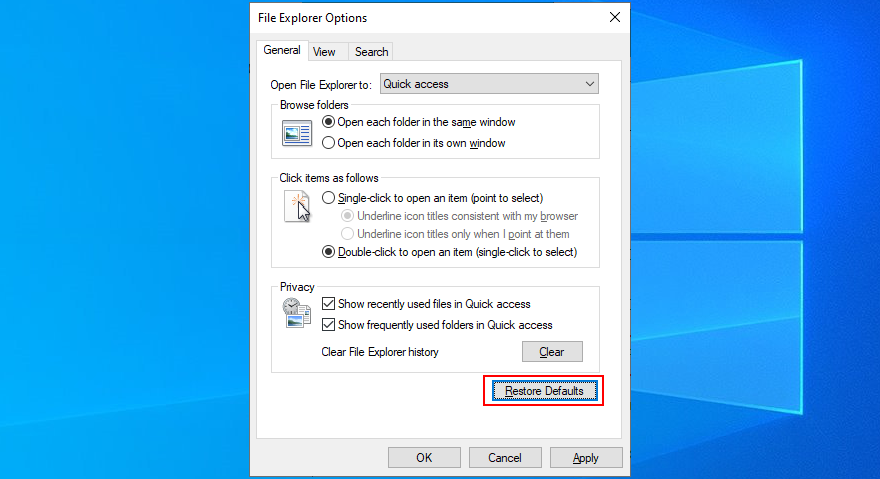
Gå till fliken ”Visa”.
Klicka på ”Återställ mappar” och bekräfta med ”Ja”.

Klicka på ”Använd” och sedan ”OK”.
Försök att öppna Filutforskaren.
5. Avinstallera de senaste Windows 10-uppdateringarna
Ibland kan Microsofts uppdateringar orsaka problem med vissa appar, inklusive Filutforskaren. Om du upplever problem med Filutforskaren efter en nyligen installerad uppdatering, prova att avinstallera den:
Tryck på Ctrl + R, skriv ”kontrollpanelen” och tryck Enter.

Välj ”Program och funktioner”.

Klicka på ”Visa installerade uppdateringar” till vänster.
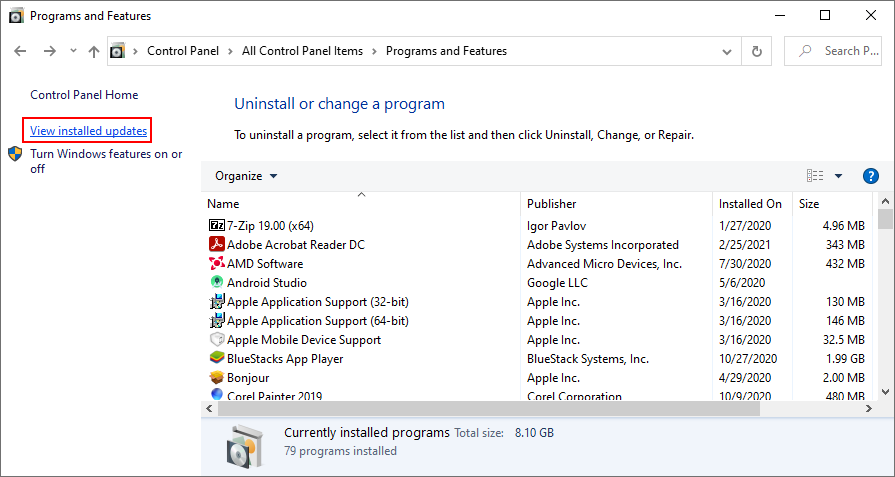
Klicka på kolumnen ”Installerad på” för att sortera uppdateringarna efter datum.

Dubbelklicka på den första posten och bekräfta borttagningen med ”Ja”.

Starta om datorn och försök öppna Filutforskaren.
6. Bygg om sökindexet
Windows Sök är integrerat med Filutforskaren. Om Windows Sök inte fungerar korrekt kan det påverka Filutforskaren. Bygg om sökindexet för att åtgärda detta:
Logga in på Windows 10 med ett administratörskonto.
Tryck på Ctrl + R, skriv ”kontrollpanelen” och tryck Enter.

Gå till ”Indexeringsalternativ” och klicka på ”Avancerat”.

Klicka på ”Bygg om” och vänta.

Starta om datorn och försök öppna Filutforskaren.
7. Kör felsökaren Sök och indexera
Ett annat sätt att åtgärda potentiella problem med Windows Sök som kan påverka Filutforskaren är att använda felsökaren för Sök och indexering.
Högerklicka på Start och välj ”Inställningar”.

Välj ”Uppdatera och säkerhet”.

Gå till ”Felsökning” till vänster.
Välj ”Sök och indexera” och klicka på ”Kör felsökaren”.

Följ instruktionerna.
Starta om datorn och försök öppna Filutforskaren.
8. Ta bort extra skalförlängningar
Om du har många program installerade kan det ha lagts till många objekt i högerklicksmenyn i Filutforskaren. Det kan leda till att Filutforskaren inte svarar.
Ta bort onödiga objekt via en tredjepartsapp, till exempel ShellMenuView.
Användning av ShellMenuView:
Ladda ner ShellMenuView från den officiella webbplatsen.
Packa upp den nedladdade filen.
Starta ShellMenuView. Programmet läser automatiskt in alla menyalternativ.
Markera alla alternativ du inte behöver, högerklicka och välj ”Inaktivera valda objekt” (eller tryck F7).

Stäng programmet.
Starta om datorn och försök öppna Filutforskaren.
9. Återställ appassociationer till standard
Windows har bestämda standardappar för att öppna olika filtyper. Om du har ställt in tredjepartsappar som standard, kan det vara orsaken till att Filutforskaren inte fungerar korrekt.
Återställa appassociationer:
Högerklicka på Start och välj ”Inställningar”.

Välj ”Appar”.

Gå till ”Standardappar” till vänster.
Under ”Återställ till Microsofts rekommenderade standard” klickar du på ”Återställ”.

Starta om datorn och försök öppna Filutforskaren.
10. Använd systemåterställning
Systemåterställning kan hjälpa dig att ångra ändringar som har gjorts på systemnivå och potentiellt lösa problem med Filutforskaren.
Observera att alla appar och spel som har installerats efter den valda återställningspunkten kommer att raderas. Du kan behöva installera om allt. Skapa en säkerhetskopia av dina viktigaste data innan du fortsätter.
Använd systemåterställning:
Tryck på Ctrl + R, skriv ”kontrollpanelen” och tryck Enter.

Välj ”Återställning”.

Klicka på ”Öppna systemåterställning”.
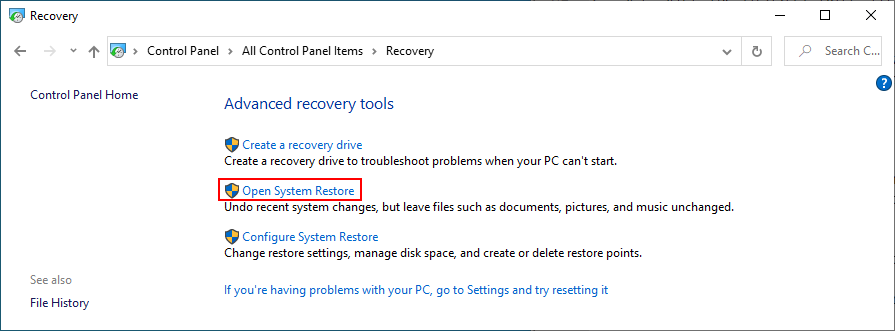
Välj en återställningspunkt från listan och klicka på ”Nästa”.

Följ anvisningarna på skärmen och starta om datorn.
Försök öppna Filutforskaren om återställningen lyckades.
11. Ändra skärminställningar
Vissa användare har rapporterat att problem med Filutforskaren uppstått efter att skärminställningarna ändrats, till exempel teckensnitt eller storlek. Återställ inställningarna för att se om det löser problemet.
Högerklicka på Start och välj ”Inställningar”.

Välj ”System” och sedan ”Bildskärm”.
Välj ”100 % (rekommenderas)” i rullgardinsmenyn ”Ändra storleken på text, appar och andra objekt”.
Ställ in bildskärmsupplösningen till den rekommenderade inställningen.

Klicka på ”Avancerade skalningsinställningar”.
Ta bort alla värden som anges under ”Anpassad skalning” och klicka på ”Använd”.

12. Uppdatera grafikdrivrutinen
Problem med bildskärmen kan bero på en inkompatibel eller föråldrad grafikdrivrutin. Uppdatera den:
Tryck på Ctrl + R, skriv ”devmgmt.msc” och tryck Enter för att öppna Enhetshanteraren.

Expandera ”Bildskärmsadaptrar”.
Högerklicka på din videoenhet och välj ”Uppdatera drivrutin”.

Klicka på ”Sök automatiskt efter uppdaterad drivrutinsprogramvara”.

Om du ser meddelandet ”De bästa drivrutinerna för din enhet är redan installerade” klickar du på ”Sök efter uppdaterade drivrutiner på Windows Update”.

Starta om datorn och försök öppna Filutforskaren.
Om Windows inte hittar en nyare drivrutin, sök efter den på grafikkortstillverkarens webbplats. Om du inte vill riskera att installera fel drivrutin, kan du använda ett verktyg för att automatiskt uppdatera drivrutiner.
13. Frigör utrymme på hårddisken
Windows 10 behöver ledigt diskutrymme för att fungera korrekt. Om du får ett meddelande om att diskutrymmet är otillräckligt, kan det orsaka problem med Filutforskaren.
Det finns två sätt att lösa detta: lägg till mer diskutrymme eller frigör utrymme.
Lägg till mer diskutrymme:
Du kan ansluta en extern hårddisk eller lägga till mer utrymme till Windows-enheten från en större partition. Detta kan göras via Diskhantering.
Tryck på Ctrl + R, skriv ”diskmgmt.msc” och tryck Enter.
Välj en stor partition som inte används av operativsystemet, högerklicka och välj ”Krymp volym”.

Ange det nya utrymmet för den stora partitionen och klicka på ”Krymp”.

Välj operativsystemets partition, högerklicka och välj ”Utöka volym”.
Ange den nya volymstorleken genom att lägga till det lediga utrymmet från den krympta partitionen.
Följ anvisningarna på skärmen och starta om datorn.
Frigör diskutrymme:
Du kan använda ett verktyg från tredje part, eller det inbyggda verktyget Diskrensning.
Logga in på Windows 10 som administratör.
Tryck på Ctrl + R, skriv ”kontrollpanelen” och tryck Enter.

Välj ”Administrativa verktyg”.

Starta ”Diskrensning”.

Välj enheten med Windows 10 (vanligtvis C:) och klicka på ”OK”.
I ”Filer att radera” väljer du allt och klickar på ”Rensa systemfiler”.

När filscanningen är klar, välj allt igen och klicka på ”OK”.

Starta om datorn och försök öppna Filutforskaren.
Du kan också frigöra utrymme genom att avinstallera stora program och spel, och flytta filmer eller bilder till en extern disk, molntjänst eller skiva.
14. Reparera fel i operativsystemet
<