Windows har en funktion som automatiskt försätter USB-enheter i ett energisparläge när de inte används aktivt. Detta kallas selektiv USB-avstängning. Syftet är att minska strömförbrukningen och förlänga batteritiden på bärbara datorer. Det kan dock leda till problem med vissa tillbehör som kräver en kontinuerlig strömförsörjning.
Om du upplever problem med dina USB-enheter på en dator med Windows 11, kan det vara värt att prova att stänga av den selektiva USB-avstängningsfunktionen. Här nedan beskrivs hur du gör detta i Windows 11.
Anledningar att inaktivera USB selektiv avstängning
Windows erbjuder olika metoder för att optimera batteritiden på bärbara datorer, och selektiv USB-avstängning är en av dem. Trots att den här funktionen oftast är praktisk, finns det tillfällen då det kan vara bättre att stänga av den. Här är några situationer:
- Om Windows inte detekterar en ansluten USB-enhet, kan det vara en bra idé att stänga av selektiv USB-avstängning för att se om det löser problemet.
- Selektiv USB-avstängning kan ibland orsaka en liten fördröjning, särskilt i spelrelaterad kringutrustning. Om du stänger av den kan du uppleva snabbare respons från dina spelkontroller.
- Selektiv USB-avstängning kan ibland krocka med andra inställningar för energisparläge, vilket kan resultera i instabilitet i systemet. Om du har problem som verkar vara relaterade till strömförsörjning, kan det hjälpa att inaktivera selektiv USB-avstängning.
Nu när du förstår varför du kanske vill stänga av den, låt oss utforska olika sätt att inaktivera selektiv USB-avstängning i Windows 11.
1. Inaktivera via Enhetshanteraren
Enhetshanteraren i Windows är ett kraftfullt verktyg för att hantera all maskinvara ansluten till din dator, inklusive USB-enheter. Du kan använda den för att uppdatera drivrutiner, avinstallera enheter, och också för att inaktivera selektiv USB-avstängning.
Följ dessa instruktioner för att inaktivera funktionen i Enhetshanteraren:
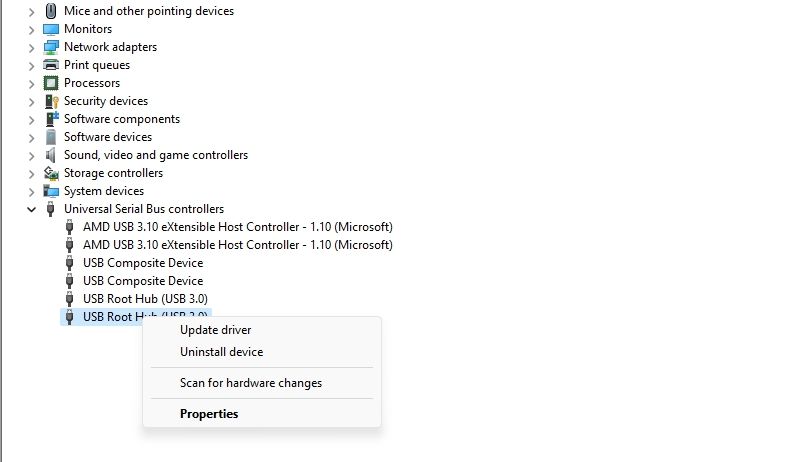
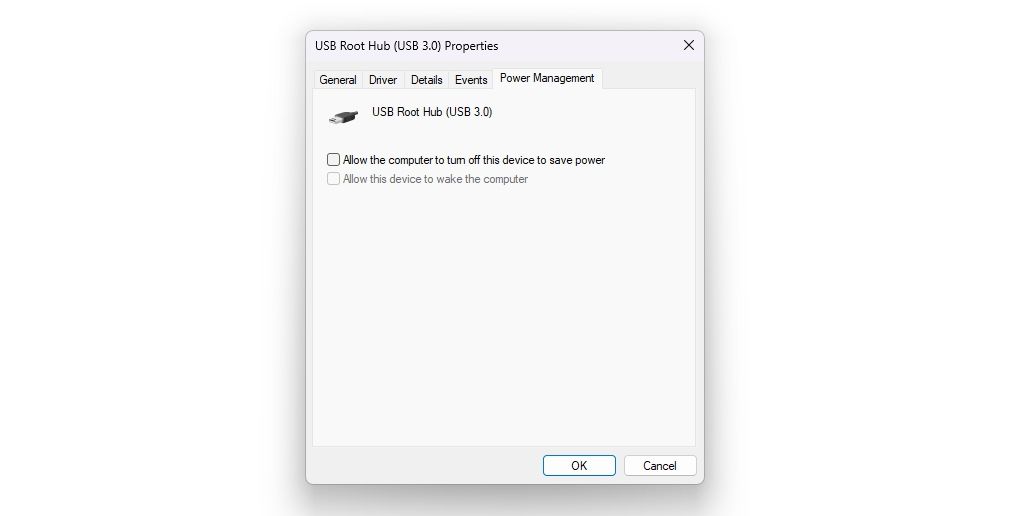
Upprepa ovanstående steg för alla USB-drivrutiner du vill inaktivera den selektiva avstängningen för.
2. Inaktivera via Kontrollpanelen
Kontrollpanelen är en central del av Windows operativsystem där du kan konfigurera många olika systeminställningar. Du kan ändra allt från skrivbordsbakgrunden till användarkonton här.
Följ dessa steg för att inaktivera selektiv USB-avstängning via Kontrollpanelen:
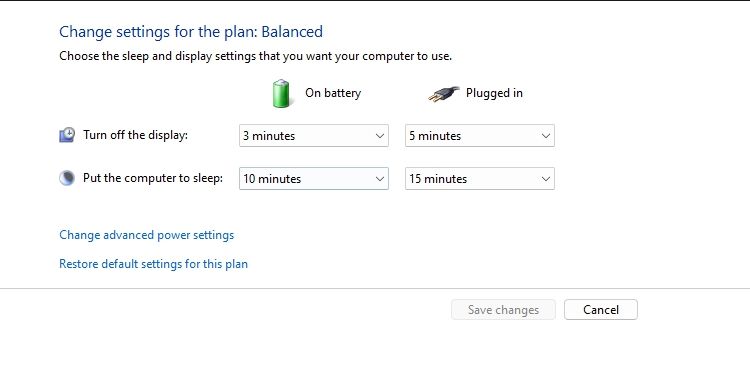
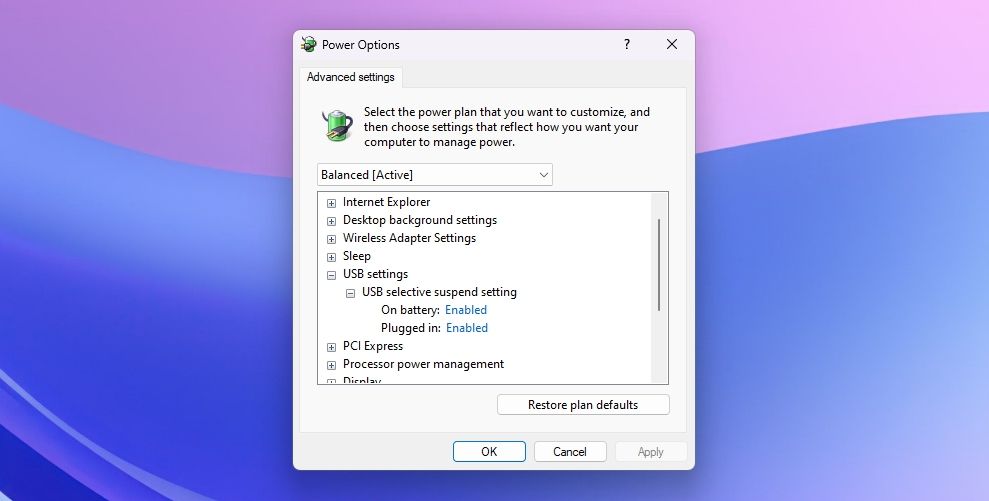
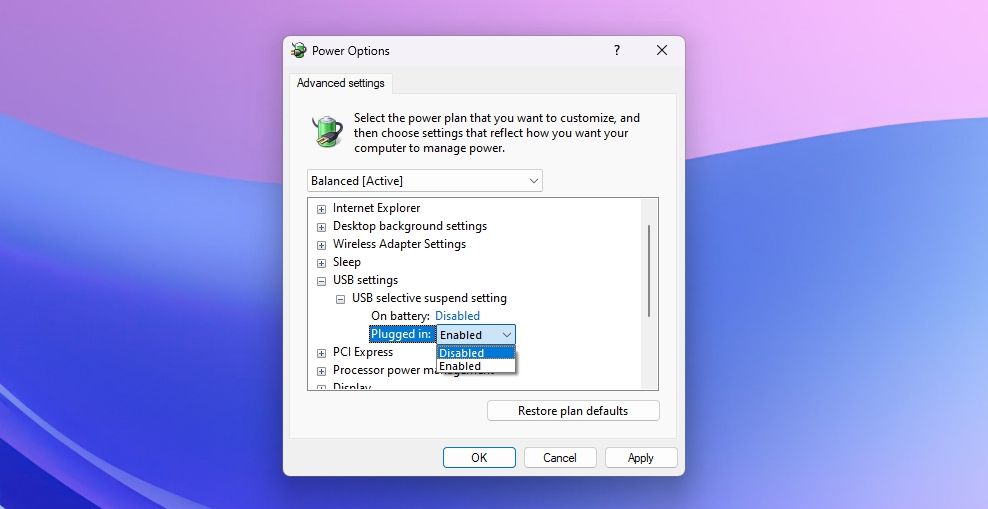
Den selektiva USB-avstängningsfunktionen är nu avstängd. Låt oss nu titta på ett sista alternativ.
3. Inaktivera via Kommandotolken
Du kan också stänga av selektiv USB-avstängning med hjälp av Kommandotolken.
Följ de här stegen:
powercfg /SETACVALUEINDEX SCHEME_CURRENT 2a737441-1930-4402-8d77-b2bebba308a3 48e6b7a6-50f5-4782-a5d4-53bb8f07e226 0
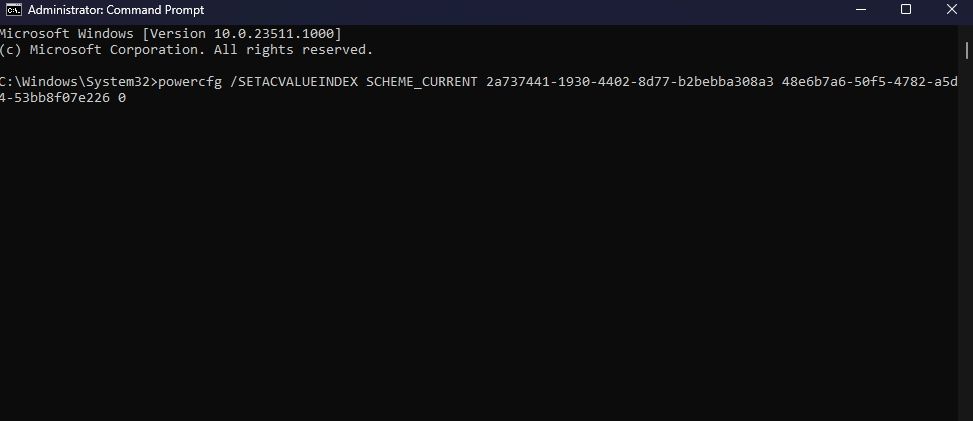
Klart! Selektiv USB-avstängning är nu inaktiverad på din Windows dator. Om du vill aktivera den igen, kan du använda samma steg som beskrivits ovan.
Selektiv USB-avstängning – bra men inte alltid optimal
Vi har nu tittat på hur och varför man inaktiverar selektiv USB-avstängning. Som vi nämnde tidigare kan denna funktion ibland leda till problem som instabilitet i systemet, fördröjningar eller att USB-enheter inte känns igen. Därför kan det vara bättre att inaktivera funktionen när energieffektivitet inte är högsta prioritet.
Om du fortfarande har problem med dina USB-enheter efter att du har inaktiverat selektiv avstängning, finns det flera andra felsökningssteg du kan testa. Ytterligare felsökningstips för USB-enheter kan vara användbara.