Upplever du tröghet i Photoshop? Här är lösningen!
Om du arbetar med stora bildprojekt i Photoshop har du troligen märkt att programmet ibland kan bli långsamt och mindre responsivt. Ofta ligger orsaken i användningen av så kallade scratch-diskar. En scratch-disk i Photoshop är en särskild plats på datorns hårddisk där data temporärt lagras när RAM-minnet inte räcker till för att hantera redigeringsuppgifterna.
Photoshop är ett kraftfullt program med många funktioner, vilket kräver mycket resurser för att fungera smidigt.
Även om mycket RAM-minne är viktigt för snabb åtkomst till data, finns det situationer när minnet kan bli överbelastat, särskilt vid arbete med stora bildfiler eller minneskrävande redigeringsprocesser. Då använder Photoshop scratch-diskar för att skapa mer ”virtuellt minne”.
Vad är en scratch-disk i Photoshop?
En scratch-disk används huvudsakligen på två sätt. För det första, när RAM-minnet (Random Access Memory) är fullt, flyttar Photoshop data från RAM-minnet till scratch-disken för att frigöra utrymme. Detta kallas ibland ”swapping”. Photoshop använder ofta scratch-disken när du använder effekter, arbetar med flera lager eller verktyg som kräver mycket minne.
För det andra skapas temporära filer under arbetets gång. När du redigerar projekt skapar Photoshop automatiskt temporära filer för att spara din historik, objekt i urklippet och annan tillfällig information. Scratch-disken är platsen där dessa filer lagras tills du stänger programmet eller tar bort dem manuellt.
Scratch-disken är alltså viktig för att Photoshop ska fungera bra, men kan också bli en bromskloss om den inte hanteras rätt. Vid många projekt kan dessa temporära filer snabbt ta upp mycket utrymme på din hårddisk. En full eller fragmenterad scratch-disk kan avsevärt påverka Photoshops prestanda, vilket resulterar i långsamma svarstider eller programkrascher.
I följande avsnitt kommer vi att gå igenom varför det är viktigt att rensa Photoshops scratch-diskar och hur du gör det steg-för-steg. Vi ger dig också tips på hur du hanterar diskutrymme för att Photoshop ska fungera optimalt, undvika irriterande problem och förbättra din kreativa process.
Varför är det viktigt att rensa scratch-diskar i Photoshop?

Att hantera och regelbundet rensa scratch-diskar i Photoshop är avgörande för att behålla optimal prestanda och säkerställa en smidig redigeringsupplevelse. Låt oss utforska de främsta anledningarna till varför rensning av scratch-diskar är så viktigt.
Förbättrad prestanda och responsivitet
Om scratch-disken innehåller för många temporära filer kan det leda till fragmentering och ineffektiv datahantering. Detta kan göra Photoshop långsammare, med fördröjningar när du utför kommandon, lägger till filter eller navigerar i komplexa projekt. Genom att rensa scratch-disken frigör du utrymme och gör att Photoshop kan arbeta snabbare.
Förebygger programkrascher
En full eller fragmenterad scratch-disk ökar risken för programkrascher. Om Photoshop inte omedelbart kan hämta nödvändig data från scratch-disken kan det leda till fel eller att programmet stängs av oväntat. Genom att regelbundet rensa scratch-disken minskar du risken för dessa problem och får en stabilare redigeringsmiljö.
Undviker dataförlust
Vid en system- eller programkrasch kan de temporära filer som lagras på scratch-disken bli skadade. Om dessa filer är viktiga för ditt pågående projekt kan du riskera att förlora värdefullt arbete. Genom att rensa scratch-diskar minskar du risken för dataförlust och skyddar dina kreativa insatser från tekniska problem.

Effektiv användning av flera scratch-diskar
Photoshop låter användare ange flera scratch-diskar, vilket kan förbättra prestandan, särskilt på system med begränsat RAM-minne. Men om dessa extra scratch-diskar är fulla av onödiga temporära filer kan den totala prestandan påverkas negativt. Genom att regelbundet rensa alla dina scratch-diskar säkerställer du att alla enheter fungerar optimalt och fördelar arbetsbelastningen jämnt.
Skapar utrymme för komplexa projekt
När du arbetar med högupplösta bilder, flerskiktskompositioner eller avancerade 3D-designer kräver Photoshop mycket diskutrymme för att hantera den temporära datan. Genom att hålla scratch-diskarna rena säkerställer du att det finns utrymme för alla de stora temporära filer som skapas vid minneskrävande uppgifter, vilket gör det lättare att redigera komplexa projekt.
Skyddar din integritet
Temporära filer på scratch-disken kan innehålla känslig information från dina redigeringssessioner. Genom att rensa scratch-diskarna förbättrar du inte bara prestandan, utan skyddar också din integritet genom att radera dessa temporära filer och förhindra obehörig åtkomst till potentiellt konfidentiell data.

Undviker prestandabromsar
När scratch-disken nästan är full blir den en flaskhals som hindrar Photoshops prestanda. Genom att regelbundet övervaka och rensa scratch-diskarna eliminerar du denna broms och ser till att Photoshop kan arbeta med full potential.
Hur använder Photoshop scratch-diskar?
Photoshops förmåga att hantera stora, minneskrävande projekt utan problem beror på användningen av scratch-diskar. Genom att förstå hur Photoshop använder scratch-diskar kan du uppskatta vikten av att hantera dem på rätt sätt. Här är en detaljerad förklaring av hur scratch-diskar hjälper Photoshop att fungera bäst.

Virtuellt minne
Photoshop använder virtuellt minne för att hantera minnesbehov som är större än det faktiska RAM-minnet. När mängden data överstiger vad RAM-minnet kan hantera, flyttar Photoshop delar av datan till scratch-disken. Detta skapar ett virtuellt minnesutrymme och kallas ibland för ”paging” eller ”swapping”.
Till exempel, om du arbetar med en stor bildfil eller många högupplösta lager, kan RAM-minnet bli fullt. Då flyttar Photoshop den data som används minst frekvent från RAM-minnet till scratch-disken och frigör RAM-minne. När den datan behövs igen flyttar Photoshop den från scratch-disken tillbaka till RAM-minnet.
Lagring av temporära filer
Photoshop skapar flera temporära filer för att stödja urklippsfunktioner och annan tillfällig data under redigering. När du arbetar med ditt projekt skapas dessa filer i realtid för att hålla reda på dina ändringar. Photoshop sparar temporära filer på scratch-disken istället för att skriva till och från hårddisken, vilket skulle sakta ner prestandan.
Genom att lagra temporära filer på scratch-disken kan du fortsätta jobba utan avbrott, även om du stänger Photoshop. Filerna sparar viktig information om ditt arbete, så att du kan fortsätta där du slutade när du öppnar projektet igen.
Stöd för flera scratch-diskar
Användare kan ställa in flera scratch-diskar i Photoshop, vilket kan öka hastigheten, särskilt vid lite RAM. Genom att sprida minneshanteringen över flera fysiska enheter kan Photoshop snabbare hämta data. Programvaran hanterar dessa scratch-diskar intelligent och använder dem tillsammans för att optimera hastigheten.
När du väljer flera scratch-diskar försöker Photoshop använda den som snabbast kan läsa och skriva data. Detta säkerställer att dataöverföringen mellan RAM och scratch-diskarna går snabbt och minskar därmed risken för fördröjningar.
Prioritering av scratch-diskar
Photoshop-användare kan själva styra hur scratch-diskarna används. Du kan ordna scratch-diskarna i valfri ordning, med den översta disken som det första valet för lagring av temporära filer och minneshantering.
Prioritering är användbart om en av scratch-diskarna är mycket snabbare än de andra. Genom att placera den snabbaste disken högst upp på listan kan du se till att den data som används oftast lagras på den snabbaste enheten, vilket förbättrar den totala prestandan.
Så här rensar du scratch-diskar i Photoshop

Att rensa scratch-diskar i Photoshop är en enkel process som kan förbättra programvarans prestanda och frigöra diskutrymme. Följ denna steg-för-steg-guide för att rensa scratch-diskarna i Photoshop:
Steg 1: Spara och stäng projekt
Innan du börjar, se till att spara alla pågående projekt i Photoshop och stäng dem. Spara även ditt arbete i andra program du eventuellt använder.
Steg 2: Öppna Photoshops inställningar
Starta Adobe Photoshop på din dator.
På en Windows-dator går du till ”Redigera” i den övre menyn och väljer ”Inställningar”.
På en Mac går du till ”Photoshop” i den övre menyn och väljer ”Inställningar”.
Steg 3: Öppna inställningarna för scratch-diskar
I inställningsfönstret letar du efter avsnittet ”Scratch Disks”.
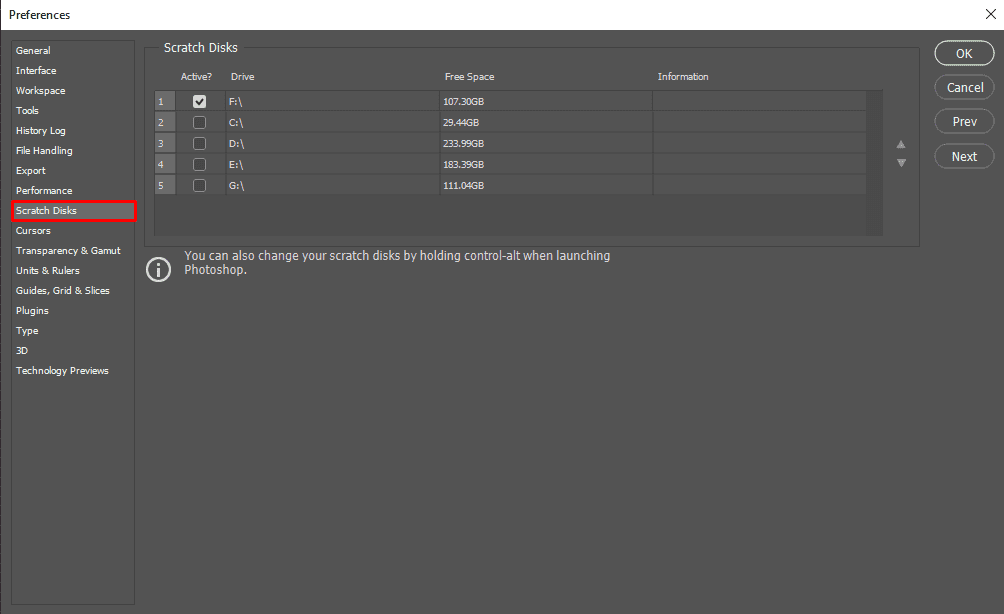
Photoshop visar alla tillgängliga hårddiskar och den primära scratch-disken (vanligtvis den enhet där programmet är installerat) är vald som standard.
Steg 4: Lägg till fler scratch-diskar (valfritt)
Om datorn har flera hårddiskar kan du förbättra Photoshops prestanda genom att använda ytterligare scratch-diskar. Markera rutorna bredvid de enheter du vill använda för att lägga till fler scratch-diskar.
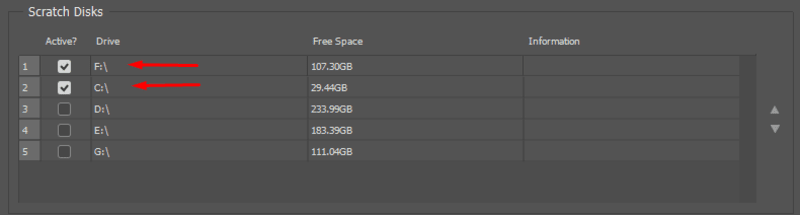
Photoshop använder scratch-diskarna i den ordning de visas i listan. Programmet försöker först skriva temporära filer till den första scratch-disken och sedan fortsätter det med de följande i listan efter behov. För att prioritera scratch-diskarna ordnar du dem i önskad ordning med hjälp av pilknapparna till höger.
Steg 5: Rensa scratch-diskarna
Klicka på ”Purge”-knappen bredvid varje scratch-disk för att rensa den.
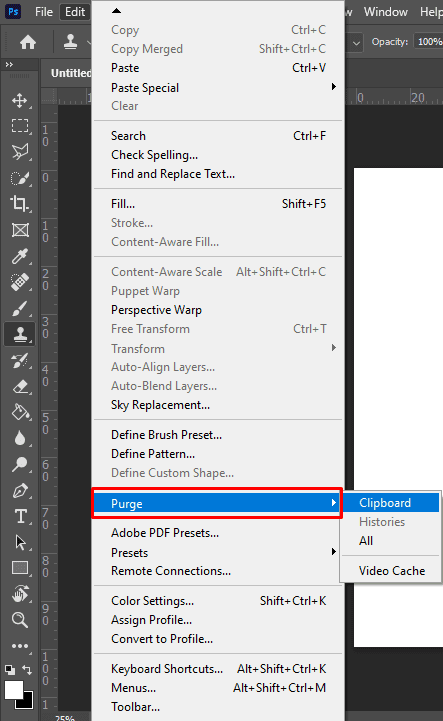
En bekräftelsedialogruta kan visas där du varnas om att rensning av scratch-disken tar bort alla temporära filer. Om du är säker på att du vill fortsätta, klickar du på ”OK”.
Steg 6: Starta om Photoshop
När du har rensat scratch-diskarna stänger du Photoshop.
Starta om Photoshop för att ändringarna ska börja gälla.
Steg 7: Kontrollera diskutrymmet
När Photoshop har startat om kan du gå tillbaka till prestandainställningarna för att kontrollera att scratch-diskarna är rensade och att diskutrymmet har ökat.
Obs: Alla temporära filer tas bort permanent när du rensar scratch-diskarna. Även om denna åtgärd kan förbättra Photoshops prestanda, innebär det också att osparade ändringar eller temporär data relaterad till aktuella projekt försvinner. Det är därför viktigt att spara ditt arbete innan du rensar scratch-diskarna.
Genom att följa dessa steg för att rensa scratch-diskar i Photoshop och hantera dem regelbundet säkerställer du att Photoshop fungerar optimalt och ger en smidig och effektiv redigeringsupplevelse, särskilt när du jobbar med minneskrävande projekt.
Tips för att hantera utrymme på scratch-disken
Att hantera utrymmet på scratch-disken är viktigt för att Photoshop ska fungera optimalt och ge en sömlös redigeringsupplevelse. Här är några detaljerade tips som hjälper dig att effektivt hantera diskutrymmet:
Använd flera scratch-diskar
Använd flera scratch-diskar, helst på olika fysiska enheter. Detta gör att Photoshop kan fördela arbetsbelastningen och minskar risken för prestandabromsar.
Välj snabba enheter
Använd snabba enheter som SSD-diskar (Solid State Drives) som scratch-diskar. SSD-enheter har snabbare läs- och skrivhastigheter, vilket ger bättre prestanda.
Prioritera scratch-diskar
Ordna scratch-diskarna i den ordning du vill att de ska användas. Photoshop använder den första scratch-disken för lagring av temporära filer och minneshantering, och går bara vidare till andra vid behov.
Undvik att använda systemdisken
Använd inte systemdisken (den enhet där operativsystemet är installerat) som scratch-disk. Denna enhet används redan för systemprocesser och kan leda till konflikter med Photoshop.
Övervaka diskutrymmet
Kontrollera regelbundet det tillgängliga utrymmet på dina scratch-diskar. Om utrymmet börjar ta slut kan det orsaka prestandaproblem och fel i Photoshop.
Rensa scratch-diskar regelbundet
Gör det till en vana att rensa scratch-diskarna regelbundet. Innan du startar ett nytt minneskrävande projekt eller när du märker att Photoshop går långsammare, rensa scratch-diskarna för att frigöra utrymme.
Ställ in en standardskiva
Välj en primär scratch-disk med tillräckligt utrymme och använd den som standard. Detta säkerställer att Photoshop alltid har en utsedd plats för temporära filer.
Begränsa historiklägen
Minska antalet historiklägen för att minska mängden temporär data som skapas. Färre historiklägen innebär mindre temporära filer och sparar diskutrymme.
Optimera Photoshop-inställningarna
Justera Photoshop-inställningarna för att använda mindre diskutrymme. Minska till exempel cachelagringsnivåerna för bilder och begränsa antalet cachefiler.
Defragmentera diskar regelbundet (gäller endast HDD)
Om du använder traditionella hårddiskar (HDD) som scratch-diskar, defragmentera dem regelbundet för att optimera diskutrymmet och förbättra läs- och skrivhastigheterna.
Genom att följa dessa tips kan du hantera diskutrymmet i Photoshop effektivt, vilket leder till jämnare prestanda och ett mer behagligt arbetsflöde.
Sammanfattning
Att hantera utrymmet på scratch-disken är avgörande för att optimera Adobe Photoshops prestanda. Scratch-disken fungerar som virtuellt minne och lagrar temporär data. Genom att regelbundet rensa scratch-diskar förbättras Photoshops responsivitet, programkrascher undviks och risken för dataförlust minskar.
Användare kan förbättra prestandan genom att använda flera scratch-diskar, prioritera snabba enheter som SSD och undvika att använda systemdisken. Det är även viktigt att övervaka utrymmet och ställa in en standardskiva. Att begränsa antalet historiklägen och optimera Photoshops inställningar hjälper också till att minska mängden temporär data som skapas.
Genom att följa dessa tips och rensa scratch-diskarna regelbundet kan användare säkerställa en smidig redigeringsupplevelse och fokusera på sin kreativitet utan störningar eller fördröjningar.
Läs även: HDD vs. SSD – vilken ska du välja?