Ibland kan Windows hindra dig från att installera drivrutiner som saknar digital signatur. Det är drivrutiner som du har hämtat från andra källor än Windows Update eller tillverkarens officiella webbplats. Om du ändå behöver installera en sådan drivrutin, och du är säker på att den är säker, kan du inaktivera kontrollen av drivrutinssignaturen för att tillåta installationen.
I den här guiden visar vi dig flera metoder för att göra det.
Inaktivera Drivrutinssignaturkontroll via Startinställningar
Ett temporärt sätt att kringgå drivrutinssignaturkontrollen är genom Startinställningar. Detta låter dig installera osignerade drivrutiner. Så snart du startar om datorn kommer Windows dock att återaktivera kontrollen. De osignerade drivrutiner du redan installerat kommer fortsätta att fungera, men du kommer eventuellt inte att kunna installera fler.
För att tillfälligt inaktivera signaturkontrollen behöver du gå till skärmen Startinställningar. Alternativet ”Inaktivera drivrutinssignaturkontroll” är det sjunde valet. Du kan välja det genom att trycka på F7 eller siffran 7 på tangentbordet.
Datorn kommer sedan att startas om, och efter omstarten kan du installera de osignerade drivrutinerna.
Inaktivera Drivrutinssignaturkontroll i Lokal Grupprincipredigerare
Du kan också permanent inaktivera signaturkontrollen genom att ändra inställningarna för ”Kodsignering för drivrutinspaket” i Lokal Grupprincipredigerare (LGPE). Denna metod gör att du kan installera osignerade drivrutiner även efter en omstart av datorn.
Det är värt att notera att LGPE endast är tillgänglig i Windows Pro och Enterprise edition. Det finns dock sätt att få tillgång till den även i Windows Home edition.
- Tryck på Win + S för att öppna Windows Sök, skriv ”gruppolicy” i sökrutan och välj ”Redigera gruppolicy” i sökresultaten.
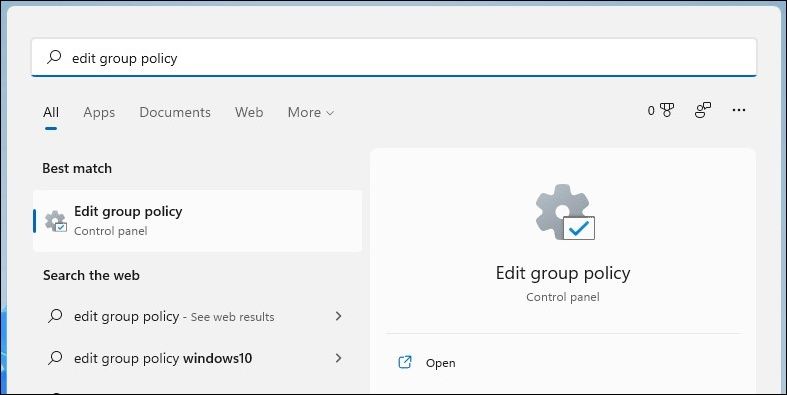
- När LGPE har öppnats, navigera till ”Användarkonfiguration” > ”Administrativa mallar” > ”System” > ”Drivrutinsinstallation”.
- Högerklicka på ”Kodsignering för drivrutinspaket” och välj ”Redigera”.
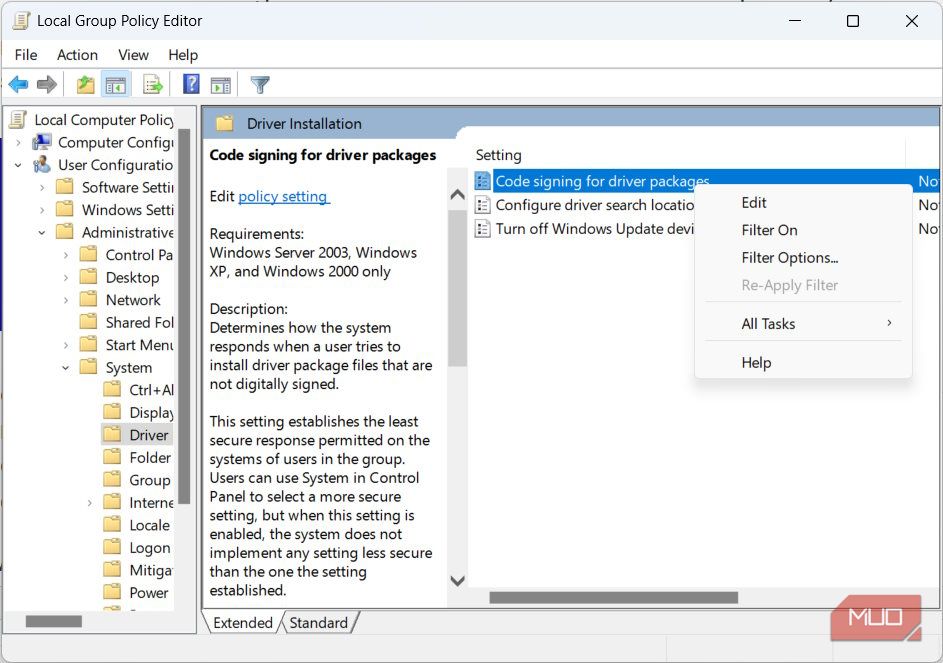
- I fönstret som öppnas, välj alternativknappen ”Aktiverad”. I avsnittet ”Alternativ” klickar du på rullgardinsmenyn och väljer ”Ignorera”.
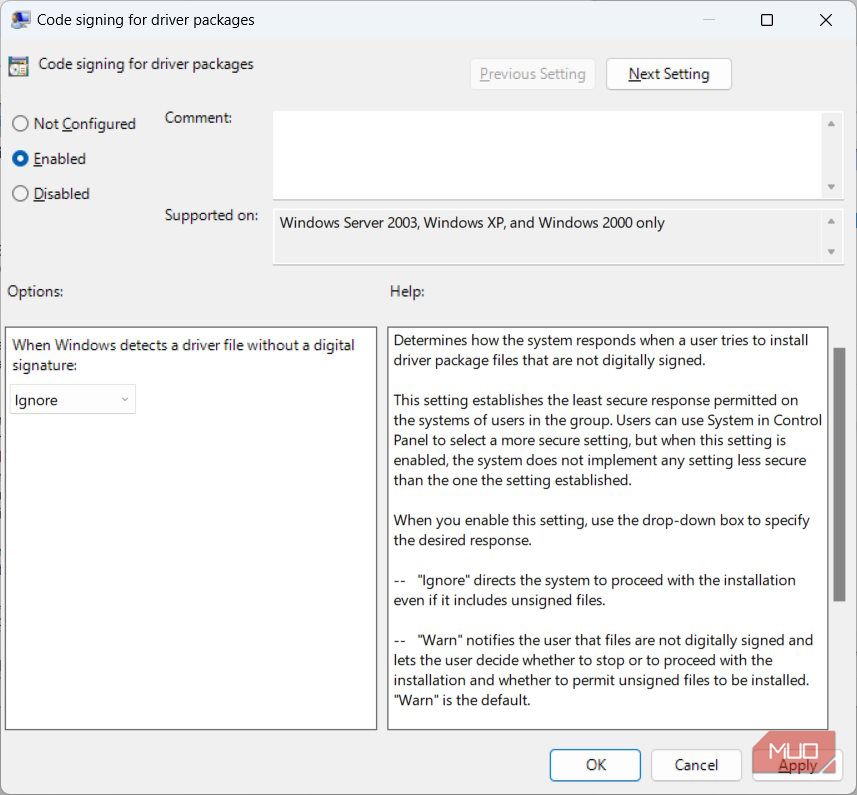
- Klicka på ”OK”.
För att återaktivera kontrollen av drivrutinssignaturen, gå tillbaka till steg 4 och ändra inställningen till ”Inte konfigurerad”.
Inaktivera Drivrutinssignaturkontroll via PowerShell
Ett annat sätt att inaktivera signaturkontrollen är genom att köra ett specifikt kommando i PowerShell (som administratör). Precis som med LGPE kommer denna inställning att gälla tills du återaktiverar den.
Följ nedanstående steg för att inaktivera kontrollen via PowerShell:
- Högerklicka på Start-knappen och välj ”Terminal (Admin)” i Windows 11 eller ”Windows PowerShell (Admin)” i Windows 10.
- Klicka ”Ja” i UAC-prompten.
- Kopiera kommandot
bcdedit /set nointegritychecks onoch klistra in det i PowerShell-fönstret.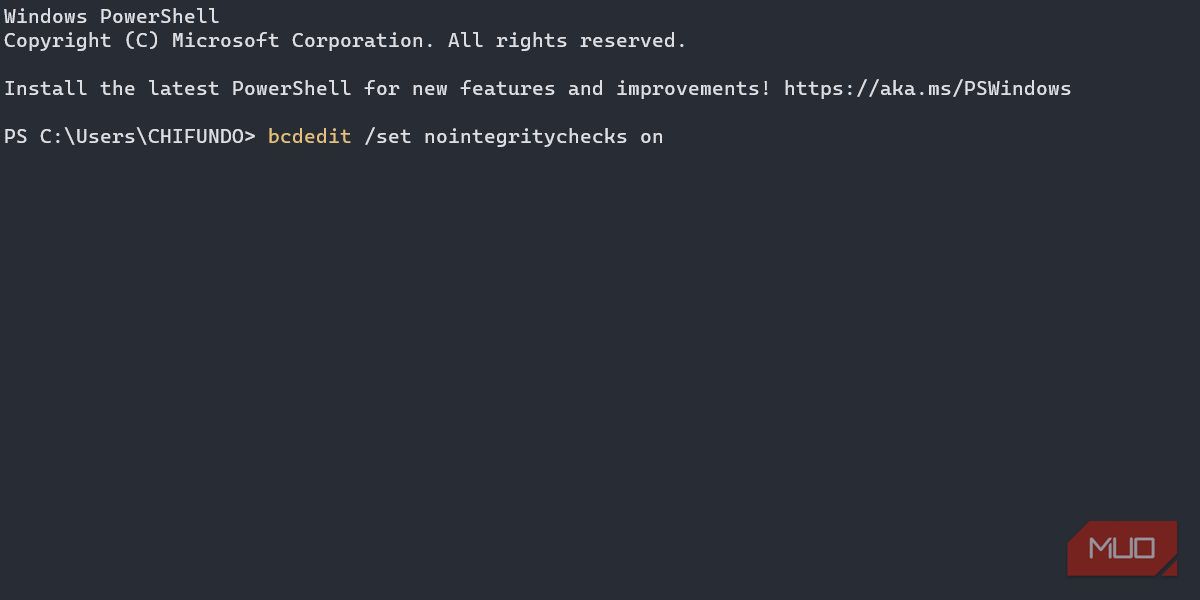
- Tryck på Enter för att köra kommandot.
För att återaktivera kontrollen, ersätt kommandot i steg 3 med bcdedit /set nointegritychecks off.
Ett potentiellt problem som kan uppstå med denna metod är ett felmeddelande som indikerar att värdet skyddas av Secure Boot-policyn och inte kan ändras eller raderas.
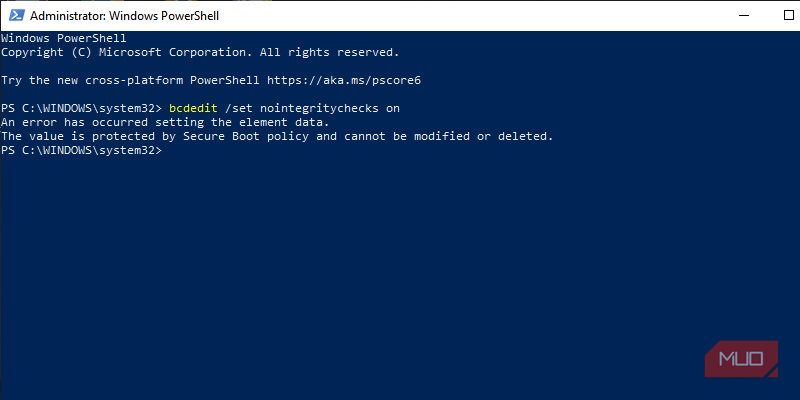
Om du får detta fel kan du försöka inaktivera Secure Boot i BIOS och försöka igen. Om du inte vill göra det, så kan du använda antingen Startinställningar eller Lokal Grupprincipredigerare istället.
Du kan även sätta Windows i testläge, vilket inaktiverar kontrollen av drivrutinssignaturer. För att göra detta, följ stegen nedan (observera att Secure Boot-felet kan uppstå):
- Högerklicka på Start-knappen och välj ”Terminal (Admin)” i Windows 11 eller ”Windows PowerShell (Admin)” i Windows 10.
- Klicka ”Ja” i UAC-prompten.
- Kopiera kommandot
bcdedit /set testsigning onoch klistra in det i PowerShell-fönstret.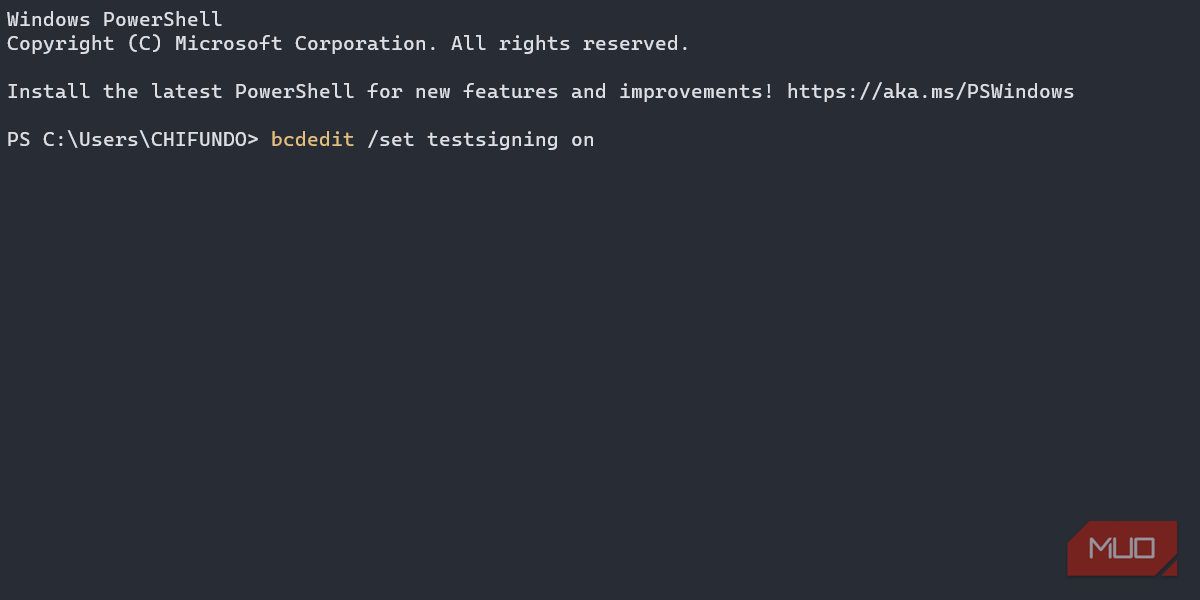
- Tryck på Enter för att köra kommandot.
Starta om datorn. Efter omstarten kommer datorn att vara i testläge. Glöm inte att inaktivera testläget när du är klar med installationen av drivrutiner. Kommandot för att göra det är bcdedit /set testsigning off.
Slutsats: Installera Osignerade Drivrutiner
Att installera osignerade drivrutiner i Windows rekommenderas inte, eftersom det kan leda till instabilitet och oväntat beteende. Men om du litar på drivrutinen, finns det ingen anledning att operativsystemet ska hindra installationen. Använd en av de ovan nämnda metoderna, och du bör kunna installera och använda osignerade drivrutiner på din Windows-dator.