Upplever du problem med installationen av uppdateringen KB5028185 på ditt Windows 11 21H2-system och stöter på felkoder som 0x800f0922 eller 0x80070002? Vissa användare rapporterar att de ser ett meddelande om att ändringar som gjorts på datorn ångras när de försöker installera säkerhetsuppdateringen från den 11 juli 2023. KB5028185 var i grunden tänkt att öka systemets prestanda och säkerhet genom att åtgärda diverse buggar och problem. Installationsprocessen går dock inte alltid som planerat, vilket kan leda till frustration. Denna artikel kommer att erbjuda lösningar för att åtgärda problemet med att KB5028185 inte kunde installeras korrekt i Windows 11 21H2.
Felet ”KB5028185 kunde inte installeras” med felkoderna 0x80070002, 0x800f0922 eller andra, kan bero på att Windows Update-cachen är skadad. Det kan även vara så att konflikter med andra program eller drivrutiner på din dator orsakar problemet. Ytterligare möjliga orsaker är skadade systemfiler eller otillräckligt lagringsutrymme. När dessa problem uppstår är det viktigt att felsöka och hitta lösningar för att kunna installera den aktuella uppdateringen. Se även: Fix KB5027292 Det gick inte att installera i Windows 11 21H2.
Problem med installationen av KB5028185 i Windows 11 21H2
Här följer metoder för att åtgärda att KB5028185 inte kunde installeras med fel i Windows 11 21H2:
Installation via Microsoft Update Catalog
En möjlig lösning på ovanstående problem är att använda Microsoft Update Catalog. Det är ett arkiv som innehåller korrigeringar, drivrutiner och uppdateringar.
Om du har problem med att installera uppdateringar i Windows 11 21H2 kan du manuellt ladda ner och installera uppdateringar från katalogen. Denna metod går förbi den automatiska processen och är ett tillförlitligt alternativ. Följ stegen nedan:
- Besök Microsoft Update Catalog.
- Välj den version som är kompatibel med din dator och Windows.
- Klicka på knappen Ladda ner.
- I popup-fönstret klickar du på länken till det fristående paketet.
- Öppna mappen Nedladdningar och dubbelklicka på någon av följande filer:
- Klicka på Ja i bekräftelsefönstret.
windows11.0-kb5028185-x64_c78aa5899ba74efdd0e354dfab80940402b3efa4.msu
eller
windows11.0-kb5028185-arm64_500ec49c779da09dbffb0b8a42b6d6f383d9e062.msu
Hur man laddar ner och installerar uppdateringar från Microsoft Update Catalog i Windows 11/10.
Använda Windows Update Felsökaren
Söker du fortfarande efter en lösning på problemet med att KB5028185 inte kan installeras och felkoderna 0x800f0922 eller 0x80070002 dyker upp på din dator? Prova att använda Windows Update Felsökaren.
Detta användbara verktyg letar automatiskt efter problem, applicerar korrigeringar och ser till att uppdateringen installeras utan problem.
- Tryck på Windows-tangenten och välj Inställningar.
- Välj System.
- Skrolla ned i den högra rutan och klicka på Felsökning.
- Välj Andra felsökare.
- Leta upp Windows Update och klicka på Kör.
Återställa Windows Update-komponenter
Detta är ett alternativ du bör prova för att lösa KB5028185 0x800f0922-felet eftersom det kan hjälpa genom att rensa uppdateringscachen och starta om tjänsterna. Följ guiden:
- Klicka på Start och skriv cmd.
- Välj Kör som administratör.
- Klicka på Ja när en UAC-prompt visas.
- Stoppa Windows Update-tjänsterna genom att skriva in följande kommandon ett i taget och trycka på Enter efter varje:
net stop wuauserv net stop cryptSvc net stop bits net stop msiserver net stop AppReadiness
- För att rensa Windows Update-cachen, skriv in följande kommando och tryck på Enter: del %windir%SoftwareDistribution
- Återställ BITS-tjänsten genom att skriva in: bitsadmin /reset /allusers
- Starta om Windows Update-tjänsterna med följande kommandon:
net start wuauserv net start cryptSvc net start bits net start msiserver net start AppReadiness
- Stäng prompten och starta om datorn.
Om du vill använda en genvägsmetod för att åtgärda KB5028185-felet genom att rensa Windows-uppdateringsdatabasens cache, ladda ner Reset_Windows_11_update.zip, packa upp filen och kör WuReset.bat.
Konfigurera Windows-tjänsterna
Starta om Windows-tjänsterna. Detta kan vara en av de möjliga lösningarna om KB5028185 inte har kunnat installeras på grund av ett fel.
- Tryck på Win + S.
- Skriv tjänster i sökfältet.
- Tryck på Enter-tangenten.
- Leta upp Windows Update i listan och dubbelklicka på den.
- Ställ in starttypen på Automatisk.
- Under tjänstens status klickar du på Start.
- Klicka på Verkställ och OK.
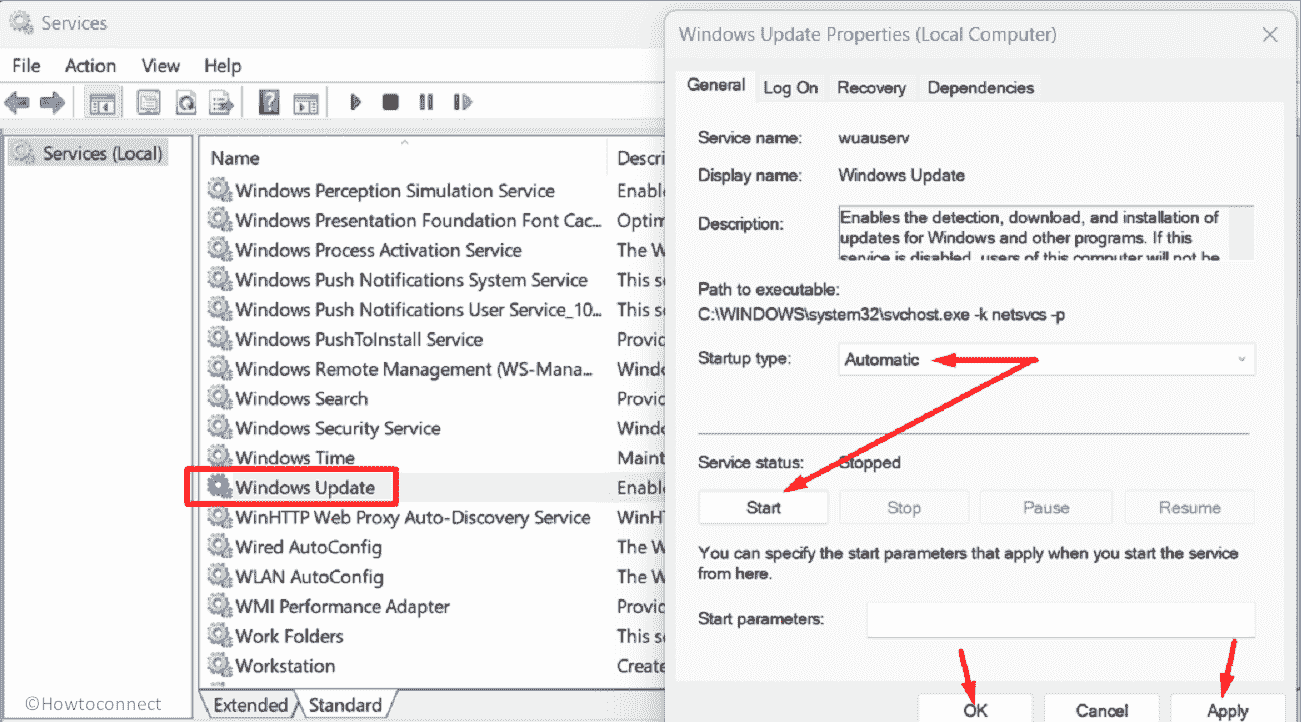
- Upprepa samma procedur för Background Intelligent Transfer Service.
Inaktivera antivirusprogram från tredje part
Varför inte inaktivera antivirusprogrammet från tredje part? Antivirusprogrammet kan vara orsaken till KB5028185-felet 0x80070002 eller andra felkoder. Att stänga av det kan lösa problemet.
- Gå längst ned till höger i aktivitetsfältet och klicka på uppåtpilen.
- Leta upp antivirusikonen i systemfältet.
- Högerklicka på den och välj alternativet för att inaktivera eller pausa programvaran.
- Bekräfta prompten om den visas.
- Fortsätt med installationen av KB5028185-uppdateringen.
- Återaktivera antivirusprogrammet efteråt.
Prova Googles alternativa och föredragna DNS
Du kan även använda Googles alternativa och föredragna DNS för att åtgärda uppdateringsfelet i Windows 11. Att ändra DNS IP-adresser till Googles kan ge en stabilare och pålitligare internetanslutning. Detta kan i sin tur förbättra installationsprocessen för uppdateringar och lösa problemet effektivt.
- Håll ned Windows-tangenten och tryck på R.
- Skriv ncpa.cpl i dialogrutan Kör.
- Klicka på OK.
- Högerklicka på nätverkskortet som används och välj Egenskaper.
- Klicka på Internet Protocol version 4 (TCP/IPv4).
- Välj Egenskaper.
- I nästa fönster markerar du alternativet Använd följande DNS-serveradresser.
- Ange följande IP-adresser:
Preferred DNS server - 8.8.8.8 Alternate DNS server - 8.8.4.4
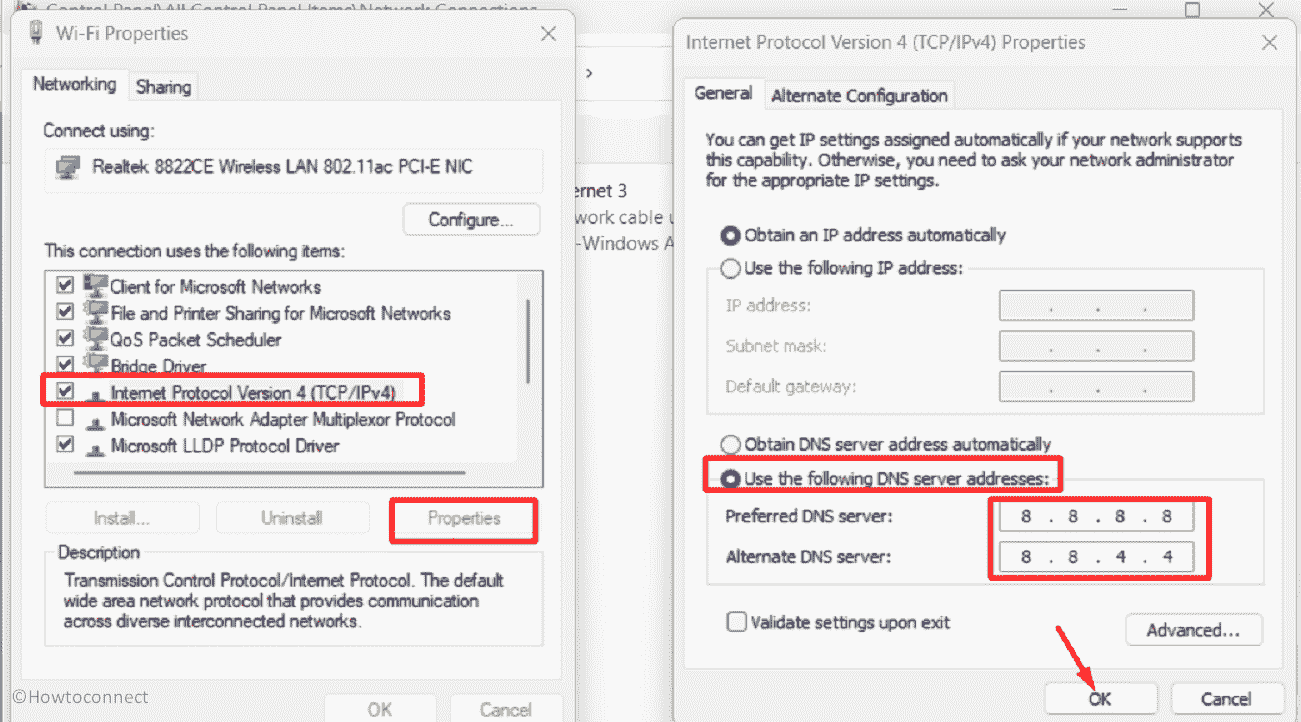
- Stäng alla fönster, starta om datorn och installera den kumulativa uppdateringen.
Hur man ändrar DNS-serveradress i Windows 11 (4 metoder)
Åtgärda skadade systemfiler
För att åtgärda problemet med att KB5028185 inte kunde installeras kan det vara nödvändigt att reparera skadade systemfiler. Korruption i dessa filer kan bero på felaktiga program från tredje part, gamla drivrutiner eller antivirusprogram från tredje part.
Integriteten i dessa filer kan kontrolleras och återställas med hjälp av verktyg som System File Checker (SFC), vilket möjliggör problemfria uppgraderingar. DISM kan dessutom reparera installationsmedia som .wim eller virtuell hårddisk .vhd eller .vhdx.
- Tryck på Windows-tangenten och skriv cmd.exe.
- Tryck på Enter och klicka på Ja.
- När kommandotolken öppnas som administratör, skriv sfc /scannow och tryck på Enter.
- När filerna har reparerats startar du om systemet.
- Kontrollera om KB5028185-felet 0x800f0922 eller något annat fel har åtgärdats.
- Om felet fortfarande kvarstår, startar du ”Administratör: Kommandotolken” igen.
- Kör sedan följande kommandon i ordning:
DISM /Online /Cleanup-Image /CheckHealth DISM /Online /Cleanup-Image /ScanHealth DISM /Online /Cleanup-Image /RestoreHealth
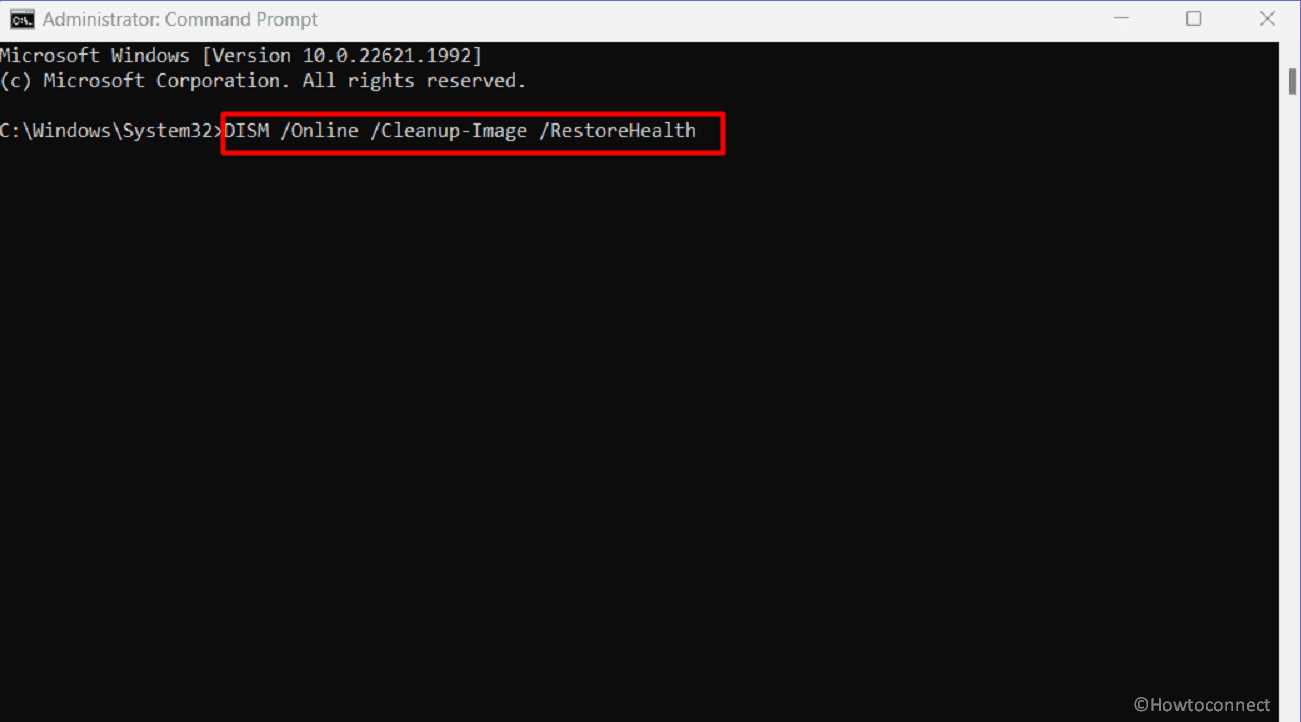
Använd ren start
Har du hört talas om ren start? Det är en felsökningsteknik som kan lösa problemet med att KB5028185 inte kunde installeras i systemet.
Med en ren start inaktiverar du onödiga startprogram och tjänster. På så sätt elimineras potentiella konflikter som kan hindra uppdateringsprocessen. Denna strömlinjeformade process ökar chanserna till en lyckad installation.
- Klicka på Sök i aktivitetsfältet och skriv MSConfig.
- När fönstret Systemkonfiguration öppnas, gå till fliken Tjänster.
- Markera alternativet Dölj alla Microsoft-tjänster.
- Klicka sedan på knappen Inaktivera alla.
- Välj nu fliken Start.
- Klicka på länken som säger Öppna Aktivitetshanteraren.
- Högerklicka på program från tredje part och välj Inaktivera.
- Upprepa detta för alla program i listan.
- Stäng Aktivitetshanteraren och gå tillbaka till Systemkonfiguration.
- Klicka på Använd och OK.
- Välj Omstart.
- Om problemet försvinner kan en app från tredje part vara orsaken.
- Avinstallera nyligen installerade appar eller program en i taget.
Läs: Windows 11 KB5028185 22H2 22621.1992 med ett stort antal förbättringar
Utför en uppgradering på plats
Om dessa metoder inte har gett några positiva resultat är det dags att kolla in uppgraderingsalternativet på plats. Det kan hjälpa dig att lösa Windows-uppdateringsfelet. Här är proceduren att följa:
- Gå till den officiella nedladdningssidan för Windows 11 – Microsofts webbplats.
- Skrolla ned till avsnittet ”Ladda ner Windows 11 Disk Image (ISO) för x64-enheter” och klicka på Välj nedladdning.
- Välj Windows 11 (ISO i flera utgåvor för x64-enheter).
- Klicka på Ladda ner nu.
- Välj rätt produktspråk.
- Välj din USB-enhet.
- Klicka på Bekräfta.
- Klicka nu på 64-bitars nedladdning.
- Låt nedladdningen slutföras.
- Öppna Utforskaren (Windows + E) och gå till mappen Nedladdningar (plats).
- Högerklicka på Win11_22H2_English_x64v2.iso och välj Montera.
- Om en varningspopup visas klickar du på Öppna.
- Dubbelklicka sedan på Setup.exe.
- Bekräfta uppmaningen.
- Installationen kommer att förbereda sig under en stund. När installationsguiden för Windows 11 öppnas klickar du på Nästa.
- Processen för att söka efter uppdateringar startar.
- I fönstret Tillämpliga meddelanden och licensvillkor klickar du på Acceptera.
- Inom kort tid kommer Windows 11 att installeras med KB5028185.
Vi hoppas att dessa 9 metoder kommer att hjälpa dig att fixa problemet med att KB5028185 inte kunde installeras i Windows 11 21H2.
Metoder:
Installera med hjälp av Microsoft Update Catalog
Använd Windows Update Felsökare
Återställ Windows Update-komponenter
Konfigurera Windows-tjänsterna
Inaktivera antivirusprogram från tredje part
Prova Googles alternativa och föredragna DNS
Åtgärda skadade systemfiler
Använd ren start
Utför en uppgradering på plats
Det är allt!!