Node.js är en öppen källkod, plattformsoberoende JavaScript-körningsmiljö som använder Chromes V8 JavaScript-motor. Den tillåter exekvering av JavaScript-kod utanför en webbläsares kontext, vanligtvis på serversidan. Det gör Node.js till ett kraftfullt verktyg för utvecklare som bygger serverbaserade applikationer.
Node.js har uppnått en anmärkningsvärd popularitet och intar förstaplatsen som det mest använda webbramverket bland professionella utvecklare och de som lär sig programmering, enligt Stack Overflow’s utvecklarundersökning.
I takt med att Node.js kontinuerligt utvecklas och förbättras, släpps regelbundet nya versioner. Dessa uppdateringar medför ofta nya funktioner, utfasning av äldre funktioner eller ändringar i hur befintliga funktioner implementeras.
Detta innebär att när utvecklare skapar applikationer med Node.js, kan dessa applikationer byggas med olika versioner av Node.js.
Följaktligen kan en applikation som är utvecklad med en specifik version av Node.js, till exempel version 9.x, ge oväntade resultat eller generera fel när man försöker köra den med en annan version, som till exempel 20.x.
För att lösa detta problem, behöver utvecklare ofta avinstallera sin befintliga Node.js-version och installera den version som krävs för det aktuella projektet.
I en vanlig arbetsmiljö kan en utvecklare behöva göra detta flera gånger när de byter mellan olika projekt, vilket kan bli besvärligt och tidskrävande. Som tur är finns det en mer effektiv lösning: Node Version Manager (NVM).
Node Version Manager (NVM) är ett kommandoradsverktyg som möjliggör installation och hantering av flera versioner av Node.js på en dator. Det gör det även enkelt att växla mellan olika installerade Node.js-versioner. NVM är ett värdefullt verktyg för alla som arbetar med Node.js, även om de ännu inte har arbetat med projekt som kräver olika Node.js-versioner.
Låt oss gå igenom hur du kan installera NVM på Windows och macOS.
Förberedelser inför installation av NVM
Innan du installerar NVM är det viktigt att avinstallera alla eventuella befintliga Node.js-versioner för att undvika potentiella konflikter. Användare av Windows bör även ta bort den katalog där Node.js var installerat, vanligtvis mappen ”nodejs” under ”Programfiler”.
Vid installation av NVM på macOS är det nödvändigt att manuellt installera Xcode Command Line Tools innan man försöker installera NVM.
Om detta steg ignoreras kommer installationen att misslyckas. I den här artikeln kommer vi att gå igenom installationen av Xcode Command Line Tools i avsnittet om hur man installerar NVM på macOS. Installation av Xcodes kommandoradsverktyg kräver macOS version 13 eller senare samt ungefär 2,5 GB ledigt diskutrymme.
Installera NVM på Windows
Den ursprungliga Node Version Manager skapades för Linux och macOS, inte Windows. NVM-versionen för Windows skiljer sig därför något från den som används på Linux och macOS.
Den NVM-version som rekommenderas av både Microsoft och Google för Windows är dock den vi kommer att installera.
Följ dessa steg för att installera NVM på din Windows-dator:
1. Besök NVM:s utgåvesida och under ”Assets”, klicka på den senaste nvm-setup.exe för att ladda ned installationsprogrammet.
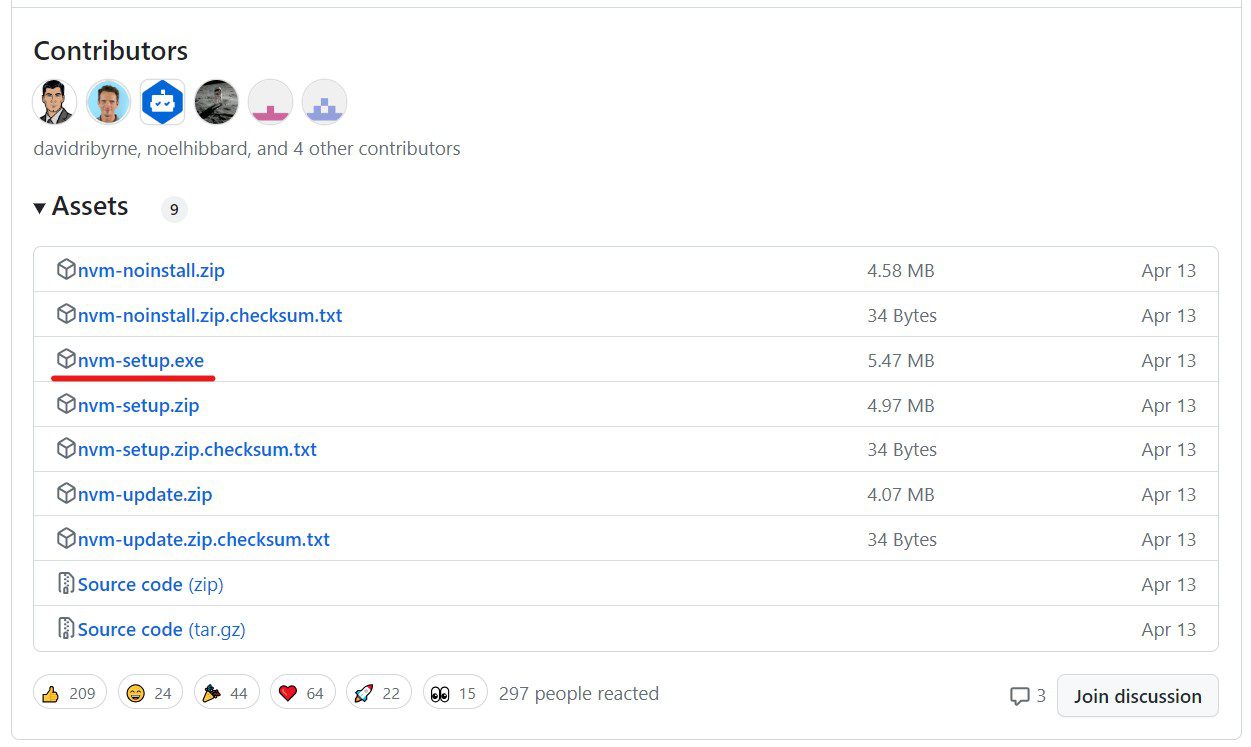
2. När nedladdningen är slutförd, öppna installationsprogrammet och klicka på ”Ja” när du ombeds godkänna att appen gör ändringar på din enhet.
3. På licensavtalets skärm, välj ”Jag accepterar avtalet” och klicka sedan på ”Nästa”.
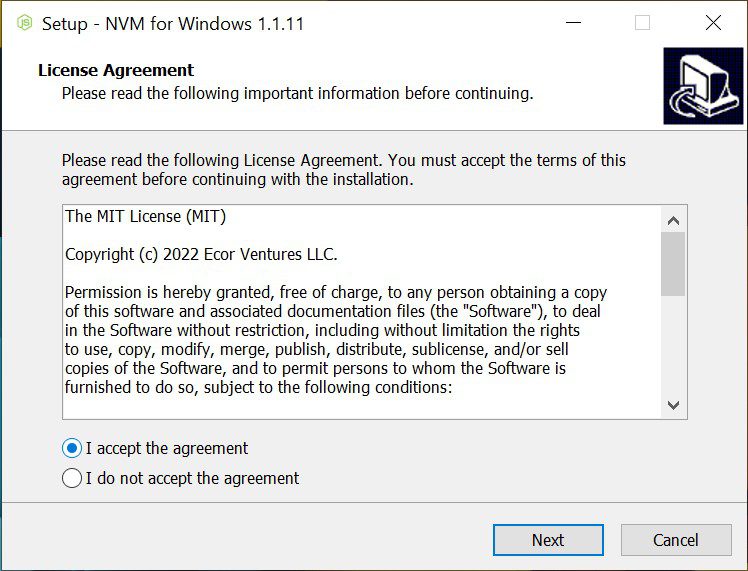
4. På skärmen för att välja destinationsplats, ange var du vill att NVM för Windows ska installeras och klicka på ”Nästa”.
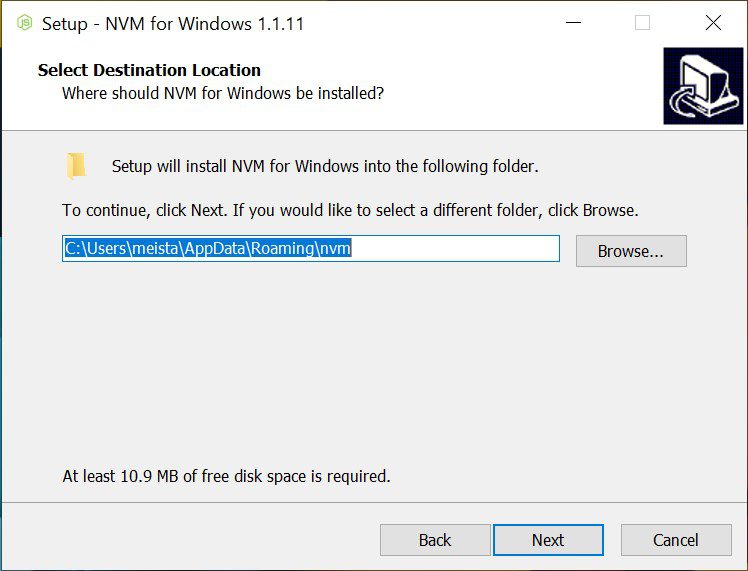
5. På skärmen för att ställa in Node.js-symlänken, ange var du vill att symlänken ska ställas in och klicka på ”Nästa”. Det här är platsen där den aktiva versionen av Node.js kommer att finnas.
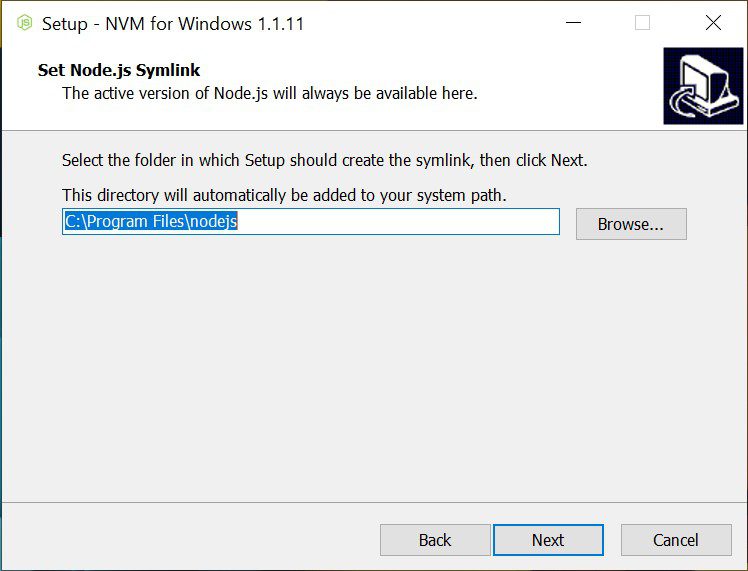
6. Nu är det dags att installera NVM. På skärmen ”Klar att installera”, klicka på ”Installera” för att installera NVM på din dator.
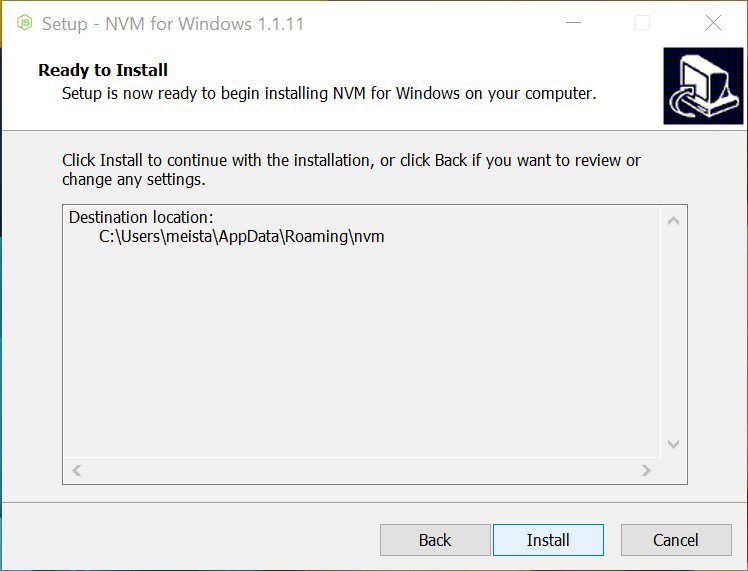
7. När installationen är slutförd, klicka på ”Slutför”.
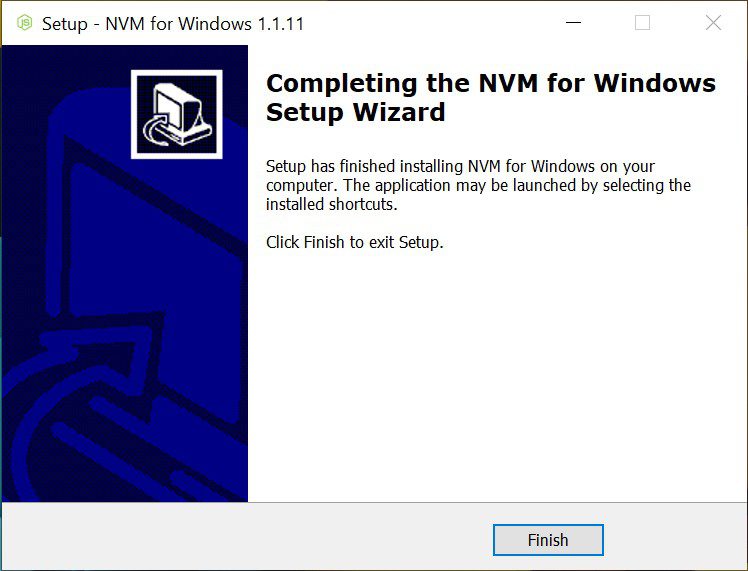
8. För att bekräfta att installationen har lyckats, öppna Windows PowerShell och kör den som administratör.
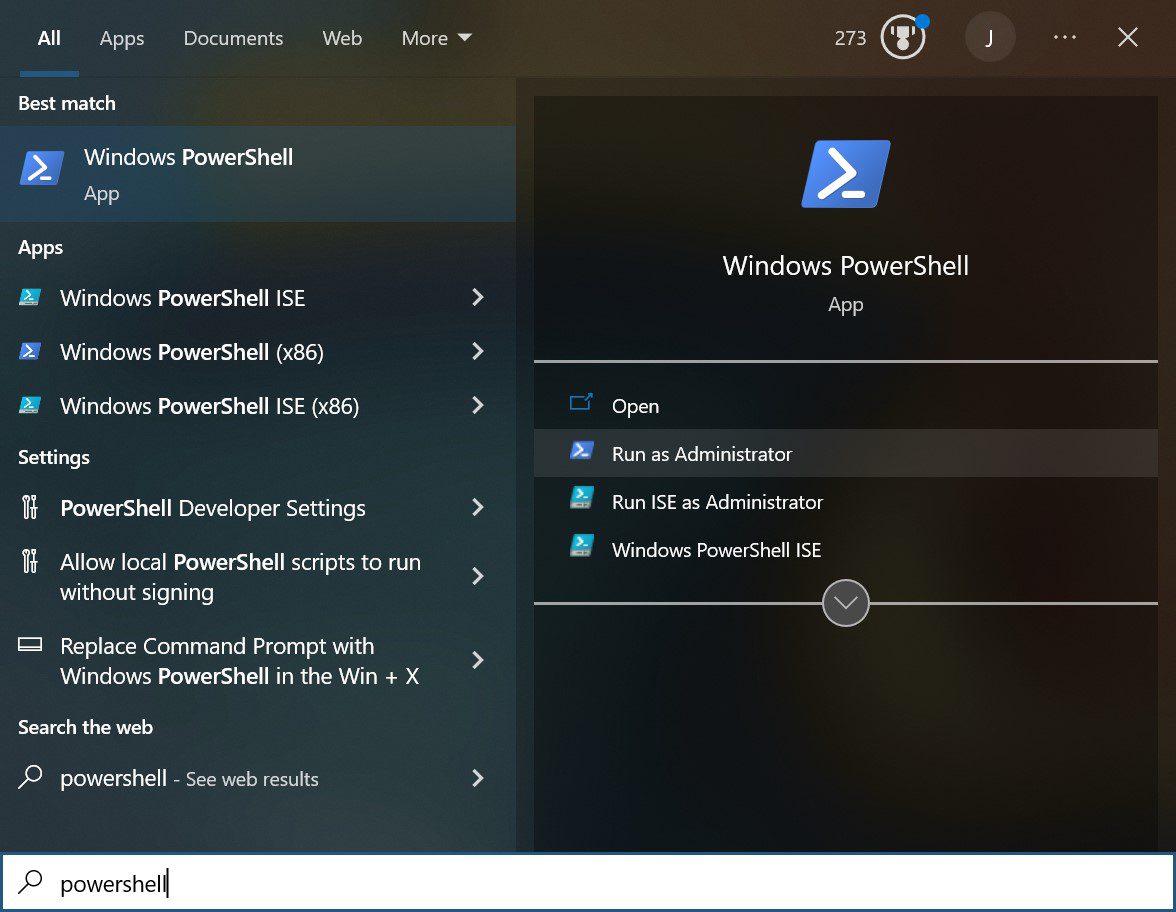
9. Väl inne i Powershell, kör:
nvm -v
Om installationen lyckades, bör du se ett meddelande med versionsnumret för den installerade NVM-versionen.
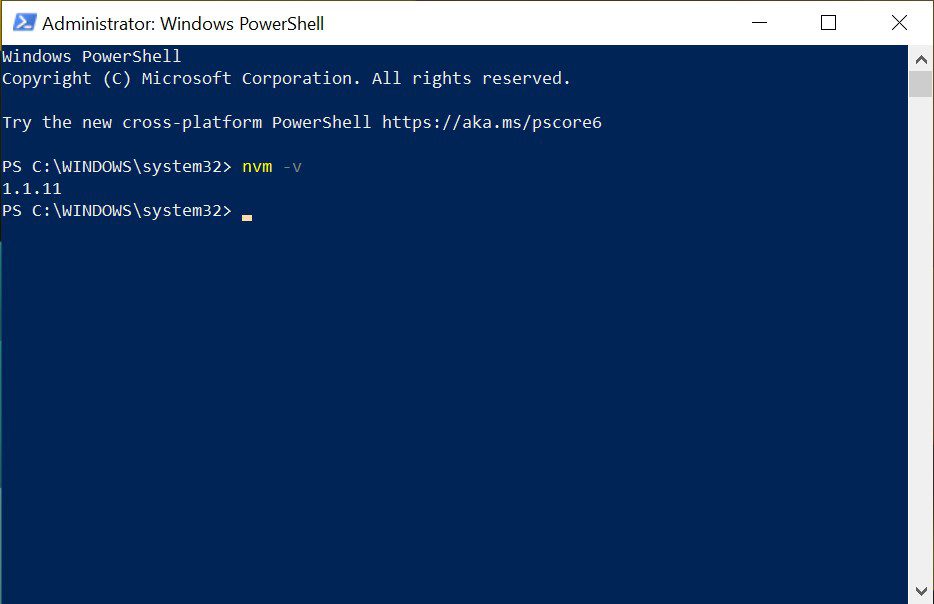
Nu när NVM är installerat, kan du använda det för att installera och hantera flera versioner av Node.js.
Installera NVM på macOS
Vid installation av NVM på macOS rekommenderas det att installera det direkt från GitHub istället för via Homebrew. Dessutom är det nödvändigt att manuellt installera Xcode Command Line Tools. Därför kommer vi först att gå igenom hur man installerar Xcode Command Line Tools:
1. Gå till Apples utvecklarsida för nedladdningar.
2. Sök efter ”Command Line Tools for Xcode”. Ladda ned den senaste versionen som inte är en betaversion eller releasekandidat.
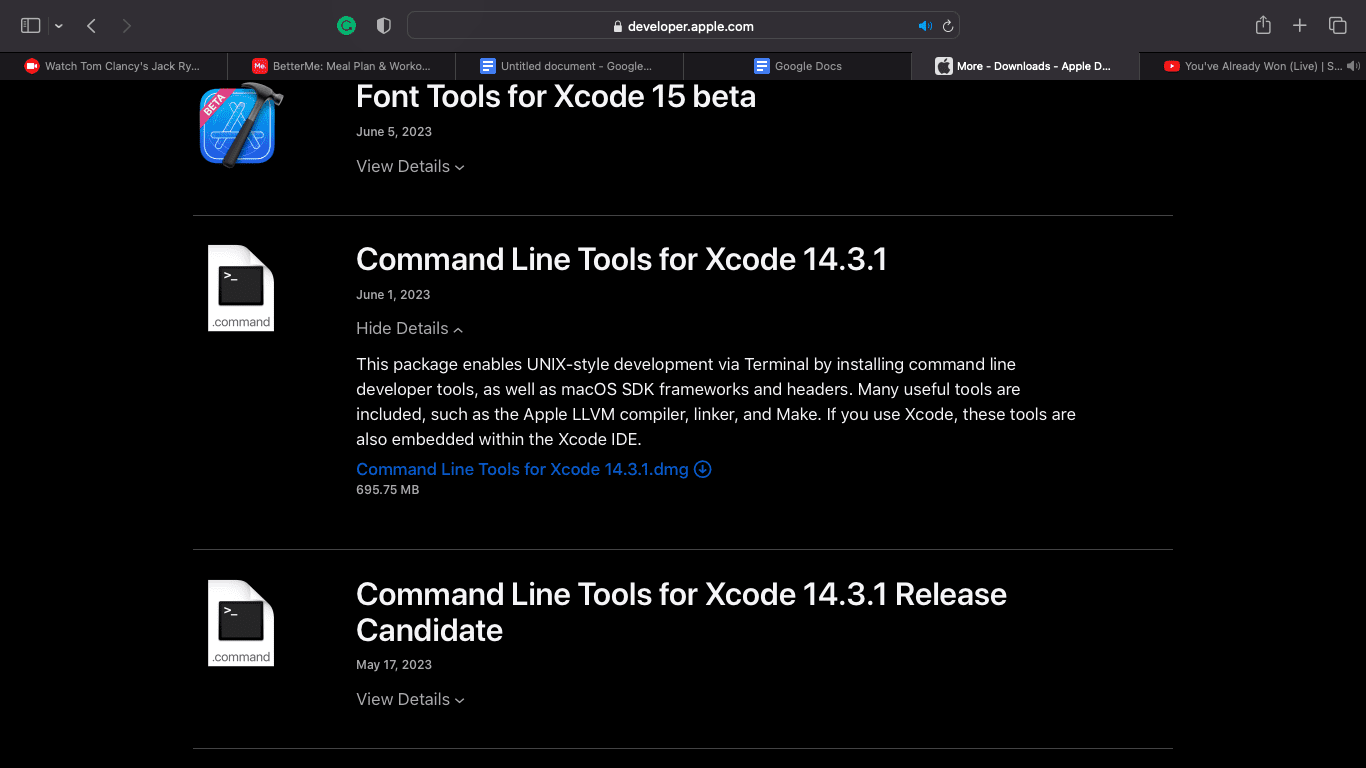
3. Öppna den nedladdade .dmg-filen och kör filen ”command line tools.pkg”. Detta startar installationsprogrammet för Command Line Tools.
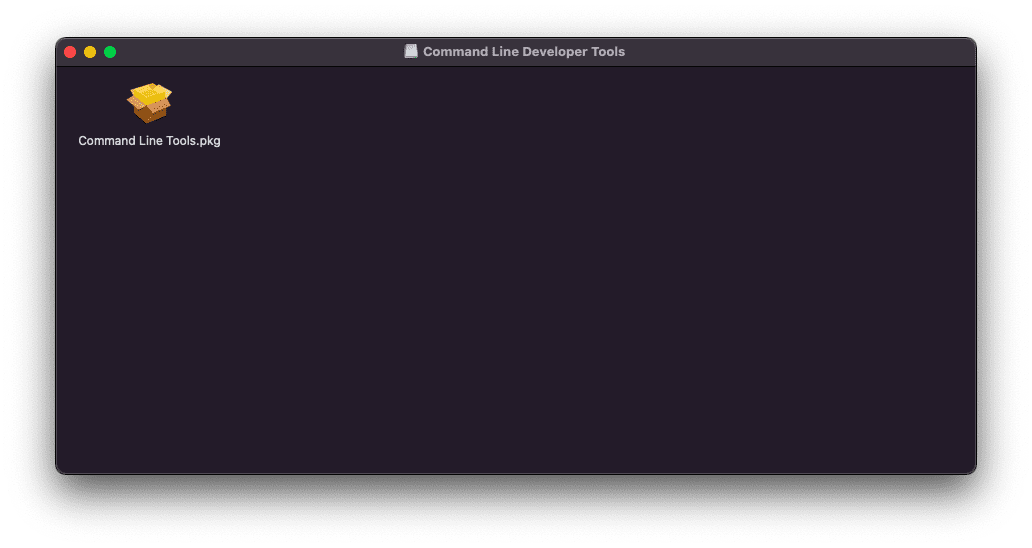
4. Klicka på ”Fortsätt”.
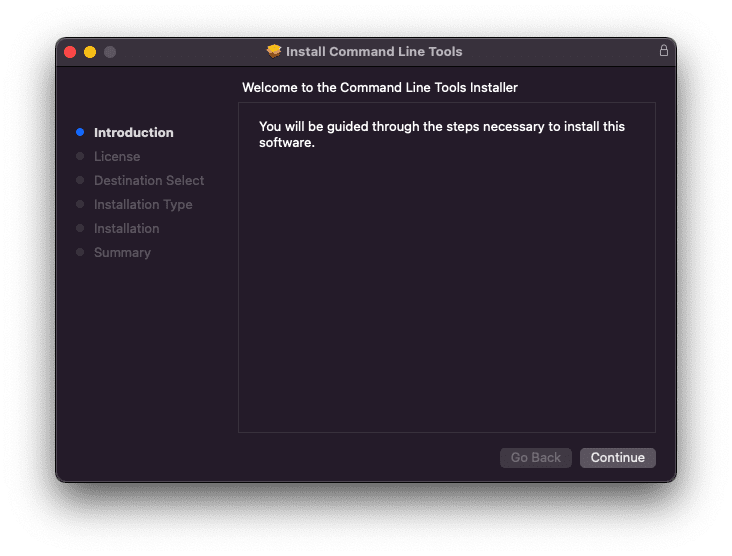
5. Klicka på ”Fortsätt”. Du kan också ändra språkinställningen på den här skärmen.
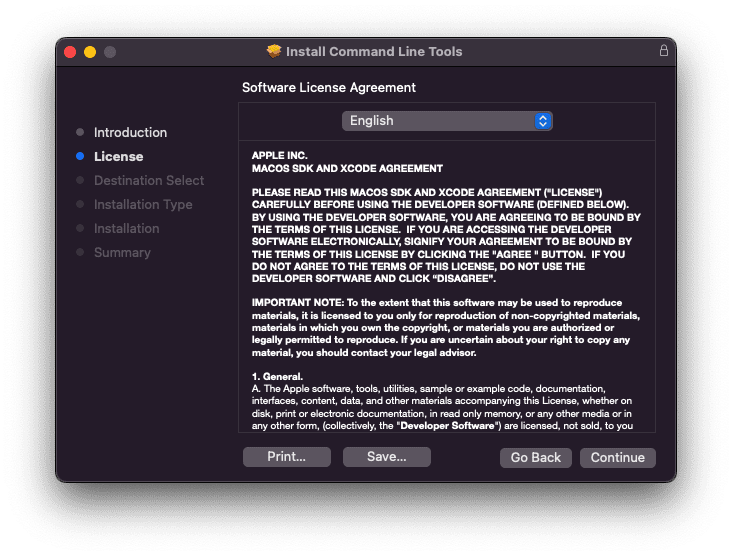
6. Klicka på ”Godkänn” för att fortsätta med installationen, och sedan på ”Installera” för att installera Command Line Tools.
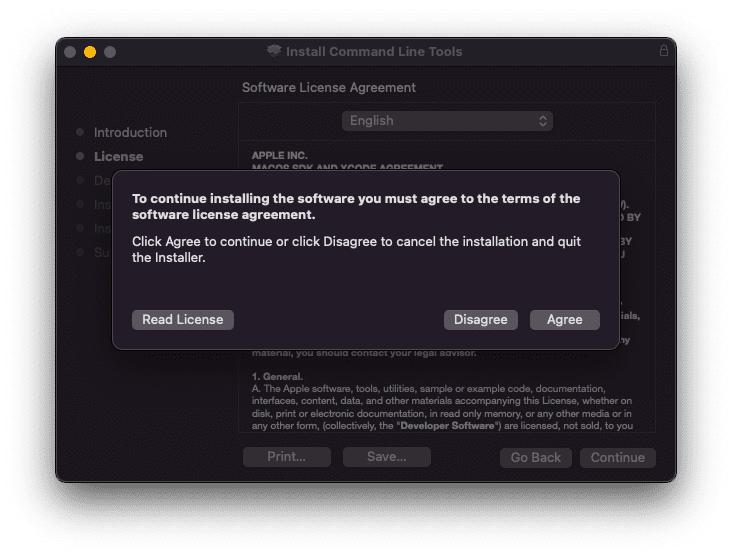
Efter att Command Line Tools har installerats, är nästa steg att installera NVM på Mac. Följ dessa steg:
1. Öppna terminalen och kontrollera om din Macs hemkatalog har en ”.zshrc”-fil genom att köra:
ls -a
2. Om du inte ser en ”.zshrc”-fil i din hemkatalog, skapa en genom att köra:
touch ~/.zshrc
3. Kopiera följande kommando till din terminal och kör det:
curl -o- https://raw.githubusercontent.com/nvm-sh/nvm/v0.39.3/install.sh | bash
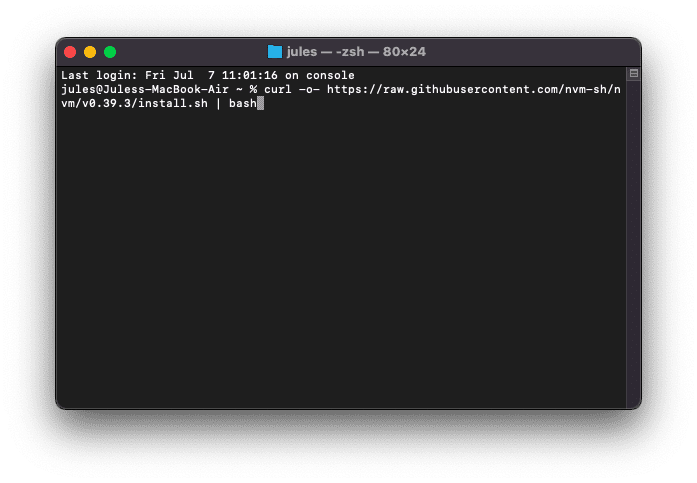
Kommandot ovan laddar ned och kör ett skript. Skriptet klonar NVM-förrådet och installerar därmed NVM på din Mac.
För att bekräfta att NVM har installerats, kör följande kommando i terminalen:
nvm -v
Om du får ett versionsnummer, har installationen lyckats.
Slutsats
Node Version Manager är ett oumbärligt verktyg för utvecklare som arbetar med Node.js. Det förenklar hanteringen av olika Node.js-versioner och gör det enkelt att växla mellan dem. Om du är en utvecklare som använder Node.js, bör du definitivt överväga att installera NVM på din dator.
Du kan också läsa mer om hur du installerar Node.js och NPM på Windows och macOS.