Många användare har anmält att de stöter på felmeddelandet ”Hoppsan! Något gick fel” när de försöker logga in på sina Gmail-konton via YouTube. Om detta händer dig har du troligtvis skrivit in ditt lösenord upprepade gånger och misstänkt att det var felaktigt.
Detta är dock inte nödvändigtvis fallet, då felmeddelandet ”Något gick fel” på YouTube kan bero på andra problem, ofta relaterade till säkerhetsinställningarna för ditt Google-konto eller din internetanslutning. Oavsett orsaken kan du åtgärda detta och återfå tillgång till ditt Gmail-konto och njuta av dina favoritvideor på YouTube.
Problem med YouTube: ”Oj! Något gick fel”
Det finns flera metoder du kan testa för att lösa Googles inloggningsproblem på YouTube, oavsett om du använder Windows, Mac, Android, iOS, Google Chrome, Mozilla Firefox, Microsoft Edge eller YouTubes mobilapp.
Steg för att åtgärda felmeddelandet ”Något gick fel” på YouTube
1. Uppdatera inloggningssidan för Google
Ladda om sidan där du loggar in på ditt Google-konto för att försöka eliminera felmeddelandet ”Något gick fel”. Detta kan vara särskilt effektivt om sidan har varit inaktiv under en längre tid innan du försökte logga in, eller om internetanslutningen plötsligt avbröts.

Tryck på F5, Ctrl + R, klicka på uppdateringsknappen bredvid adressfältet, eller högerklicka på ett tomt område på webbsidan och välj ”Ladda om” eller ”Uppdatera”.
Du kan även göra en hård uppdatering av webbläsaren för att kringgå cachningen av Googles inloggningssida. I Windows trycker du Ctrl + Shift + R, Ctrl + F5 eller Shift + F5. På en Mac trycker du Shift + Kommando + R.
2. Stäng ner andra öppna flikar
För många öppna flikar kan försämra webbläsarens prestanda och till och med leda till att den saktar ner eller slutar fungera. Dessutom kan det orsaka fel vid inloggning på Google och resultera i felmeddelandet ”Något gick fel” på YouTube TV.

För att lösa problemet stänger du alla andra öppna flikar utom den som du använder för YouTube. Oroa dig inte, du kan öppna dem igen när du har loggat in på ditt Google-konto genom att trycka Ctrl + Shift + T (Kommando + Shift + T på Mac).
3. Starta om webbläsaren
Det kan hända att din webbläsare har problem med att ladda nödvändiga processer. Detta kan i sin tur påverka din totala webbupplevelse och hindra dig från att logga in på dina konton, inklusive Google.
En omstart av Chrome eller vilken webbläsare du än använder brukar lösa problemet. När du avslutar programmet, se dock till att stänga alla instanser, inklusive de som öppnats i inkognitoläge/privat surfning.
Annars kommer Chrome, Firefox, Edge eller vilken applikation du använder inte att kunna starta om sina interna processer korrekt.
4. Uppdatera webbläsaren till den senaste versionen
Om din webbläsare inte har uppdaterats på ett tag och du fortsätter att skjuta upp uppdateringar, är det inte konstigt att du upplever problem med kontoinloggning och får felmeddelanden som ”Oj! Något gick fel”.
Se till att uppdatera Chrome, Firefox, Edge eller vilken webbläsare du än använder. Starta sedan om programmet och försök logga in på YouTube igen.
Se till att du använder en stabil version och undvik betaversioner, utvecklarversioner, canaryversioner eller andra testutgåvor. Dessa är experimentella och kan orsaka problem.
Så här uppdaterar du Chrome på Windows och Mac:
Öppna menyn ”Mer” i det övre högra hörnet.
Välj ”Hjälp” och klicka på ”Om Google Chrome” (eller skriv chrome://settings/help i adressfältet).
Chrome letar automatiskt efter och laddar ner uppdateringar (klicka på ”Ja” om du får en fråga om användarkontokontroll i Windows).
När den är klar klickar du på ”Starta om” och försöker komma åt ditt Google-konto.
Så här uppdaterar du Firefox på Windows och Mac:
Klicka på hamburgermenyn ≡ i det övre högra hörnet.
Öppna ”Hjälp”-menyn och klicka på ”Om Firefox”.
Firefox söker efter och installerar uppdateringar automatiskt.
När den är klar startar du om Firefox och försöker komma åt ditt Google-konto.
Så här uppdaterar du Microsoft Edge:
Klicka på ”Mer”-knappen i det övre högra hörnet.
Öppna undermenyn ”Hjälp & feedback”.
Välj ”Om Microsoft Edge” (eller skriv edge://settings/help i adressfältet).
Edge söker efter uppdateringar och ber dig klicka på ”Starta om” när det finns en tillgänglig.
Försök nu att komma åt ditt YouTube-konto.
Så här uppdaterar du appar på Android:
Öppna Play Butik-appen.
Tryck på din Google-konto och välj ”Mina appar och spel”.
Leta efter din webbläsare eller YouTube-app i området ”Uppdateringar”. Klicka sedan på ”Uppdatera”.
Om du inte hittar den är den redan uppdaterad.
Så här uppdaterar du appar på iOS:
Öppna App Store.
Tryck på ”Uppdateringar”.
Leta efter din webbläsare eller YouTube-app och klicka på ”Uppdatera”.
Om den visar knappen ”Öppna” istället betyder det att den redan är uppdaterad.
5. Rensa webbläsarens cache
Webbläsaren kan ha problem med att logga in dig på ditt Google-konto på grund av cachad data. Du kan lösa detta genom att rensa webbläsarens cacheminne och starta om programmet.
Därefter borde du inte ha några problem med att försöka logga in på YouTube. Du kan till exempel enkelt rensa Chrome-cache.
Så här rensar du Chrome-cache på Windows, Mac och Android:
Klicka på ”Mer”-knappen i det övre vänstra hörnet och välj ”Inställningar”.
Klicka på ”Rensa webbinformation” under ”Sekretess och säkerhet”.
I fliken ”Grundläggande” ställer du in tidsintervallet till ”Hela tiden”.
Markera alla alternativ: webbhistorik, cookies och annan webbplatsdata samt cachelagrade bilder och filer.
Klicka på ”Rensa data”.
Starta om Chrome och försök logga in på YouTube.
Så här rensar du Chrome-cache på iOS:
Tryck på ”Mer”-knappen längst ner.
Gå till ”Historik” och tryck på ”Rensa webbinformation”.
Markera ”Webbhistorik”, ”Cookies och annan webbplatsdata” samt ”Cachelagrade bilder och filer”.
Tryck på ”Rensa webbinformation”.
Så här rensar du Firefox cache på Windows och Mac:
Klicka på hamburgermenyn ≡ i det övre högra hörnet.
Välj ”Inställningar”.
Gå till ”Sekretess och säkerhet” till vänster.
Under ”Cookies och webbplatsdata” klickar du på ”Rensa data…”.
Markera ”Cookies och webbplatsdata” och ”Cachelagrat webbinnehåll”.
Klicka på ”Rensa”.
Starta om Firefox och försök logga in på Google.
Så här rensar du Firefox cache på Android:
Tryck på ”Mer”-knappen i det nedre högra hörnet.
Gå till ”Inställningar”.
Tryck på ”Ta bort webbinformation”.
Markera alla alternativ: öppna flikar, webbhistorik och webbplatsdata, cookies, cachelagrade bilder och filer, webbplatsbehörigheter och nedladdningar.
Tryck på ”Ta bort webbinformation”.
Starta om Firefox-appen och försök logga in på Google.
Så här rensar du YouTube-appens cache på Android:
Öppna ”Inställningar” och gå till ”Lagring”.
Tryck på ”Appar” eller ”Andra appar”.
Leta upp och tryck på YouTube.
Tryck på ”Rensa cache”.
Öppna YouTube-appen och försök logga in på ditt Google-konto.
Så här rensar du Firefox cache på iOS:
Tryck på hamburgermenyn ≡ längst ner på skärmen (eller högst upp till höger på en iPad).
Gå till ”Inställningar”.
Under ”Sekretess” trycker du på ”Datahantering”.
Rulla ner och välj ”Rensa all webbplatsdata”.
Starta om Firefox-appen och försök komma åt ditt Google-konto.
Så här rensar du YouTube-appens cache på iOS:
Gå till ”Inställningar” och välj ”Allmänt”.
Tryck på ”iPhone Storage”.
Leta upp och tryck på YouTube.
Tryck på ”Ladda ner app”.
Öppna YouTube-appen och försök logga in med ditt konto.
Så här rensar du Microsoft Edge-cache:
Klicka på ”Mer”-knappen i det övre högra hörnet.
Gå till ”Inställningar”.
Välj ”Sekretess, sökning och tjänster” till vänster (eller skriv edge://settings/privacy i adressfältet).
Under ”Rensa webbinformation” klickar du på ”Välj vad du vill rensa”.
Ställ in tidsintervallet till ”Hela tiden”.
Markera alla alternativ: webbhistorik, nedladdningshistorik, cookies och annan webbplatsdata samt cachelagrade bilder och filer.
Klicka på ”Rensa nu”.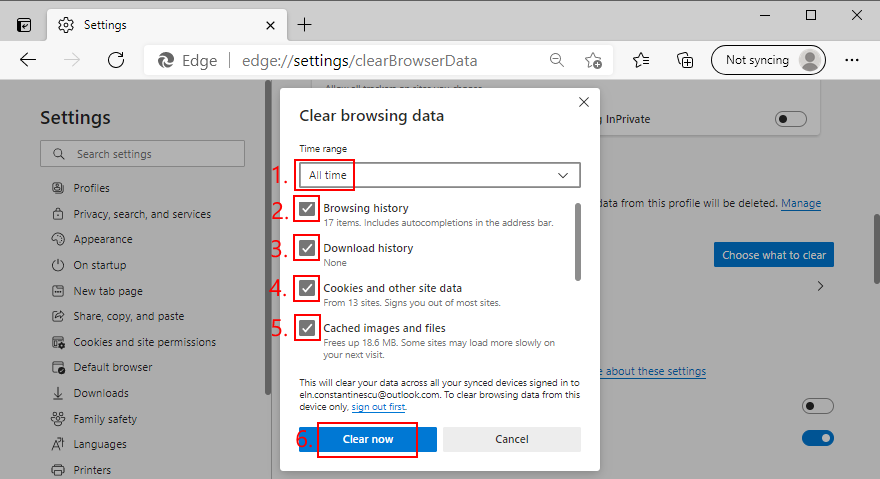
Starta om Edge och försök komma åt ditt YouTube-konto.
6. Kontrollera proxyinställningarna
Om din webbläsare är konfigurerad att använda en proxyserver när du ansluter till internet, kan det förfalska din IP-adress och påverka YouTube, vilket kan vara anledningen till att du fortsätter att få felmeddelandet ”Oj! Något gick fel”.
Det är därför en bra idé att kontrollera och bekräfta dina proxyinställningar. Om du är osäker är det bättre att inaktivera proxyn helt.
Så här inaktiverar du proxyinställningar i Chrome och Edge (Windows 10):
Google Chrome och Microsoft Edge använder operativsystemets inbyggda proxyinställningar, vilket innebär att du måste inaktivera Windows proxykonfiguration.
Högerklicka på Start-knappen i Windows 10 och välj ”Nätverksanslutningar”.
Klicka på ”Proxy” till vänster.
Inaktivera ”Identifiera inställningar automatiskt” och ”Använd installationsskript”.
Rulla ner och inaktivera ”Använd en proxyserver”.
Stäng det här fönstret.
Öppna Chrome eller Edge och försök logga in på ditt YouTube-konto.
Så här inaktiverar du proxyinställningar i Chrome (Mac):
Öppna Apple-menyn i det övre vänstra hörnet.
Gå till ”Systeminställningar”.
Välj ”Nätverk”.
Välj din internetanslutning och klicka på ”Avancerat”.
Gå till fliken ”Proxies” och inaktivera alla alternativ.
Klicka på ”OK”.
Starta Chrome och försök logga in med ditt Google-konto.
Så här inaktiverar du proxyinställningar i Firefox (Windows och Mac):
Öppna hamburgermenyn ≡ och gå till ”Alternativ” (eller skriv about:preferences i adressfältet).
Under fliken ”Allmänt” scrollar du ner till botten av sidan.
Under ”Nätverksinställningar” klickar du på ”Inställningar…”.
Välj ”Ingen proxy” eller ”Använd systemets proxyinställningar” om du inte har en systemomfattande proxykonfiguration aktiverad.
Klicka på ”OK”.
Starta om Firefox och försök logga in på Google.
6. Testa Google Chrome
Om du inte har testat Google Chrome tidigare, byt till den webbläsaren för att komma åt ditt Google-konto och undvika felmeddelandet ”Oj! Något gick fel” på YouTube.
Det kan kännas orättvist för vissa användare. Men eftersom både YouTube och Chrome drivs av Google, är det troligt att inloggningsfelet beror på ett synkroniseringsproblem.
När du har installerat Chrome och loggat in på ditt Google-konto, bör synkroniseringsproblemet vara löst och du loggas automatiskt in på YouTube.
7. Ta bort Chrome-tillägg
För många tillägg installerade i Google Chrome, som har kontroll över olika webbläsarinställningar, kan ha en negativ effekt på inloggningen till Google-kontot, vilket kan resultera i felmeddelanden som ”Oj! Något gick fel” på YouTube.
För att lösa problemet bör du avinstallera alla onödiga Chrome-tillägg innan du försöker logga in på ditt Google-konto på YouTube. Var särskilt uppmärksam på säkerhetstillägg som gratis VPN-tjänster och proxyverktyg samt YouTube Flash Video Player.
Så här avinstallerar du Chrome-tillägg på Windows och Mac:
Klicka på ”Mer”-knappen i det övre högra hörnet.
Öppna undermenyn ”Fler verktyg” och gå till ”Tillägg” (eller skriv chrome://extensions/ i adressfältet).
Klicka på ”Ta bort” för alla onödiga eller opålitliga tillägg.
Starta om Chrome och försök logga in på Google.
8. Återställ Chrome-inställningarna till standard
Om du har ändrat för många inställningar i Google Chrome kan du ha modifierat några viktiga inställningar som nu orsakar synkroniseringsproblem i webbläsaren. Som ett resultat kanske YouTube inte kan logga in dig och visar istället felmeddelandet ”Oj! Något gick fel”.
För att lösa detta behöver du bara återställa Chrome-konfigurationen till standard. Så här gör du:
Så här återställer du Chrome-inställningarna på Windows och Mac:
Klicka på ”Mer”-knappen i det övre högra hörnet.
Gå till ”Inställningar” (eller skriv chrome://settings/ i adressfältet).
Rulla ner till botten av sidan och klicka på ”Avancerat”.
Under ”Återställ och rensa” klickar du på ”Återställ inställningar till de ursprungliga standardinställningarna”.
Klicka på ”Återställ inställningar” för att bekräfta.
Starta om Chrome och försök logga in på ditt Google-konto.
9. Använd Googles offentliga DNS-servrar
Om du har en automatisk DNS-konfiguration som tilldelats av din internetleverantör, kan det ta för lång tid att bearbeta dina DNS-förfrågningar, vilket kan leda till problem med webbläsarens prestanda och felmeddelandet ”Oj! Något gick fel” på YouTube.
Du kan dock konfigurera anpassade DNS-servrar i ditt operativsystem, vilket kommer att påverka alla internetaktiverade applikationer, inklusive Chrome eller någon annan webbläsare du försöker använda för YouTube. Ännu bättre är det att du kan använda Googles offentliga DNS-servrar.
Så här ställer du in Google DNS på Windows 10:
Se till att du är inloggad i Windows 10 med ett administratörskonto.
Högerklicka på Start-knappen och välj ”Nätverksanslutningar”.
Klicka på ”Ändra adapteralternativ”.
Högerklicka på din internetanslutning och gå till ”Egenskaper”.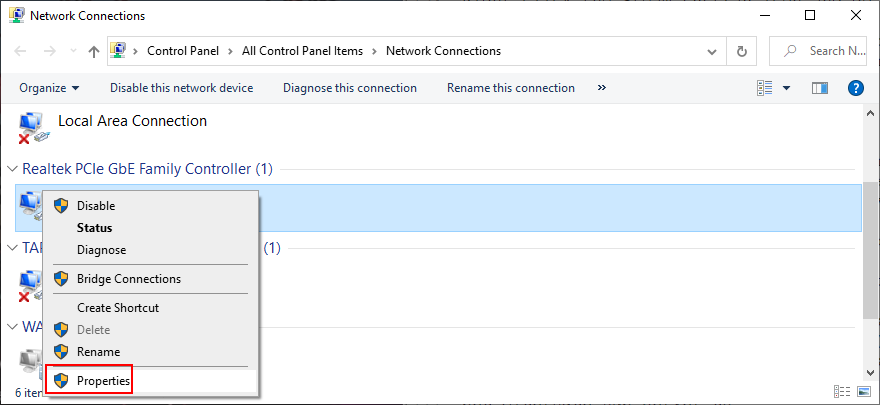
Välj ”Internet Protocol Version 4 (TCP/IPv4)” och klicka på ”Egenskaper”.
Välj ”Använd följande DNS-serveradresser”.
Ställ in ”Föredragen DNS-server” till 8.8.8.8.
Ställ in ”Alternativ DNS-server” till 8.8.4.4.
Klicka på ”OK”.
Starta en webbläsare och försök komma åt ditt Google-konto.
Så här ställer du in Google DNS på Mac:
Öppna Apple-menyn och välj ”Systeminställningar”.
Gå till ”Nätverk”.
Klicka på ”Avancerat”.
Välj ”DNS”-området.
Klicka på +-tecknet för att lägga till en ny DNS-serveradress.
Ange 8.8.8.8 och 8.8.4.4.
Klicka på ”OK”.
Öppna en webbläsare och försök logga in på ditt Google-konto.
Så här ställer du in Google DNS på Android:
Öppna Android-inställningar.
Gå till ”Nätverk och internet”.
Välj avsnittet ”Avancerat” och tryck på ”Privat DNS”.
Välj ”Konfigurera privat DNS” och ange dns.google.
Starta YouTube-appen och försök logga in.
Så här ställer du in Google DNS på iOS:
Gå till ”Inställningar” och tryck på ”Wi-Fi”.
Tryck på i-ikonen bredvid din Wi-Fi-anslutning och tryck på ”DNS”.
Ange 8.8.8.8, 8.8.4.4 och spara inställningarna.
Öppna YouTube-appen och försök logga in.
10. Sök efter skadlig programvara och felaktiga systeminställningar med Chrome
Om ditt operativsystem har ett virus som är tillräckligt kraftfullt för att påverka dina internetanslutningar, kan detta störa Googles inloggningsprocedur på YouTube.
Chrome har dock en inbyggd funktion som kan lokalisera och eliminera skadlig programvara från din dator. Den kontrollerar även efter felaktiga systeminställningar som kan hindra din webbupplevelse.
Så här hittar och tar du bort skadlig programvara med Chrome:
Klicka på ”Mer”-knappen i det övre högra hörnet.
Välj ”Inställningar” (eller skriv chrome://settings/ i adressfältet).
Rulla ner till botten av sidan och klicka på ”Avancerat”.
Klicka på ”Rensa dator” under ”Återställ och rensa”.
Klicka på ”Sök” och vänta tills sökningen är klar.
Starta om Chrome och försök logga in på ditt Google-konto.
11. Hantera dina Google-enheter
YouTube kan ha problem med att logga in dig på Google som en säkerhetsåtgärd, eftersom du kan vara inloggad på för många enheter. För att åtgärda detta bör du ta bort Google från alla okända enheter och de som du inte längre använder.
Så här inaktiverar du okända eller gamla Google-enheter:
Besök din Google-kontosida och logga in.
Gå till ”Säkerhet” till vänster.
Rulla ner till ”Dina enheter” och klicka på ”Hantera enheter”.
Granska de enheter där du för närvarande är inloggad på ditt Google-konto.
För varje gammal eller okänd enhet klickar du på ”Mer”-knappen i det övre högra hörnet och väljer ”Logga ut”.<img loading=”lazy” decoding=”async” src=”https://adminvista.com/wp-content/uploads/2022/01/1642861653_404_YouTube-Nagot-gick-fel-SOLVED.png” width=”880″ height=”