Att behärska konsten att hantera textredigeraren Vim är en nyckelfärdighet för effektiv textbearbetning.
Vim är en mycket anpassningsbar och flitigt använd textredigerare, känd för sin effektivitet, mångsidighet och kraft. Den utvecklades som en utvidgad version av Vi-redigeraren, som i sin tur skapades för operativsystemet Unix under 1970-talet.
Vim står för ”Vi Improved”, vilket speglar dess ursprung som en förbättrad version av sin föregångare.
Till skillnad från de mer traditionella grafiska textredigerarna, är Vim en redigerare som baseras på kommandoraden. Detta innebär att den främst styrs via tangentbordskommandon istället för musinteraktion.
Detta kommandobaserade arbetssätt gör att textredigering kan ske snabbt och effektivt, vilket gör den populär bland programmerare, systemadministratörer och erfarna användare.
Viktiga funktioner i Vim
Några av de viktigaste funktionerna i Vim är:
Modellbaserad redigering
Vim använder sig av ett modellbaserat redigeringssätt, vilket betyder att den har olika lägen för olika syften.
Anpassningsmöjligheter
Vim är väldigt anpassningsbar och utbyggbar. Den har en stor mängd konfigurationsalternativ som låter användare anpassa redigeraren efter egna önskemål och arbetsflöden.
Användare kan ändra tangentbindningar, skapa makron, installera insticksprogram och justera olika delar av redigerarens sätt att fungera så att den passar deras behov.
Syntaxmarkering och kodredigering
Den erbjuder syntaxmarkering för en mängd olika programmeringsspråk och filtyper, vilket gör den till ett populärt alternativ för kodning och mjukvaruutveckling.
Den har funktioner som automatisk indragning, kodvikning, matchning av parenteser och integration med externa kompilatorer och felsökningsprogram, vilket förbättrar upplevelsen av kodning.
Fjärredigering och samarbete
Vim har stöd för fjärredigering genom protokoll som SSH, vilket gör det möjligt för användare att redigera filer på fjärrservrar eller samarbeta med andra i realtid.
Effektivitet och snabbhet
Den har många snabbkommandon och kraftfulla funktioner, vilket gör att användare snabbt kan utföra komplexa redigeringsåtgärder.
Vims modellbaserade redigering och anpassningsbara miljö bidrar till ökad produktivitet och ett snabbare redigeringsflöde när man väl lärt sig behärska den.
Här följer en lista över de bästa Vim-inspirerade redigerarna för ökad produktivitet; besök gärna den här sidan: Vim-inspirerade redigerare.
Förstå Vims olika lägen
Vim arbetar i olika lägen, där varje läge har en specifik funktion. För att byta mellan olika lägen i Vim, använd följande tangenter:
Växla till infogningsläge
Tryck på tangenten ”i”: Detta gör att du kan börja infoga och redigera text där markören befinner sig.
Växla till kommandoläge
Tryck på tangenten ”Esc”: Detta tar dig tillbaka till kommandoläget från vilket annat läge som helst. Om du är osäker på vilket läge du befinner dig i, tryck ”Esc” flera gånger för att vara säker på att du är i kommandoläget.
Växla till visuellt läge
Tryck på tangenten ”v”: Detta går in i visuellt läge, vilket gör att du kan markera och bearbeta text.
Du kan också använda andra varianter av visuellt läge, till exempel tangenten ”V” för linjebaserat visuellt läge. Detta markerar hela rader.
”Ctrl+v”: Blockbaserat visuellt läge. Detta markerar rektangulära textblock.
Växla till kommandoradsläge
Tryck på ”:”-tangenten (kolon): Detta aktiverar kommandoraden längst ner på skärmen, där du kan skriva in mer avancerade kommandon.
Växla till ersättningsläge
Tryck på tangenten ”R”: Detta växlar till ersättningsläget, där varje tecken du skriver ersätter det befintliga tecknet på den platsen.
Begränsningar i kommandoläget
Även om kommandoläget i Vim ger omfattande funktioner och kontroll över redigeringsåtgärder, finns det vissa begränsningar. Här är några av de begränsningar som kommandoläget har:
Kan inte redigera text direkt
Kommandoläget är i första hand fokuserat på att utföra kommandon och navigera i filen. Det tillåter inte direkt redigering av text. För att ändra innehållet i en fil måste du byta till infogningsläget.
Begränsad markörrörelse
Markörrörelserna är begränsade till att flytta mellan rader, ord eller tecken. Även om du kan navigera effektivt, kan du inte bearbeta texten där markören befinner sig utan att först gå in i infogningsläget.
Brist på omedelbar visuell återkoppling
Det ger inte omedelbar visuell återkoppling på ändringar som görs i texten. Om du till exempel tar bort en rad eller ändrar ett ord med ett kommando, kommer du inte att se den faktiska ändringen förrän du utfört kommandot.
Komplexa kommandon för vissa åtgärder
Vissa avancerade redigeringsåtgärder, som global sökning och ersättning, kräver komplexa kommandosekvenser i kommandoläget. Det kan vara svårt för nya användare att minnas och utföra dessa kommandon på rätt sätt.
Begränsad ångra/gör om-funktion
Även om Vim har stöd för ångra och gör om, är dessa begränsade till de senaste ändringarna som gjorts i kommandoläget. Om du byter till infogningsläget och gör ändringar, måste du gå tillbaka till kommandoläget för att ångra eller göra om dessa ändringar.
Trots dessa begränsningar är kommandoläget en väsentlig del av Vims redigeringsflöde. Det ger kraftfulla kommandon och navigeringsmöjligheter som gör att användare kan hantera textfiler effektivt.
För att överkomma begränsningarna är det viktigt att förstå när man ska byta till infogningsläget för direkt textredigering och att använda sig av Vims omfattande uppsättning kommandon.
Sätt att spara en fil i Vim
#1. Spara en fil utan att stänga
För att spara en fil utan att stänga Vim, följ dessa steg:
a. Se till att du är i kommandoläget (tryck på Esc om det behövs)
b. Skriv :w och tryck på Enter. Du kan också ange ett annat filnamn att spara som.
c. Vim sparar filen och du kan fortsätta redigera.
#2. Stäng utan att spara
Om du vill stänga Vim utan att spara ändringarna, använd dessa steg:
a. Se till att du är i kommandoläget (tryck på Esc om det behövs)
b. Skriv :q! och tryck på Enter.
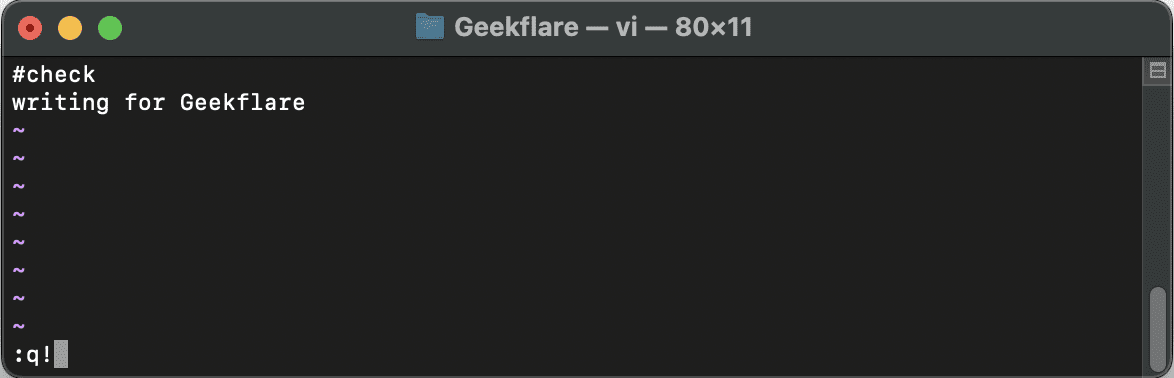
c. Vim stängs och alla osparade ändringar kastas bort.
#3. Spara och stäng redigeraren
För att spara ändringarna och stänga Vim, följ dessa steg:
a. Se till att du är i kommandoläget
b. Skriv :wq och tryck på Enter.
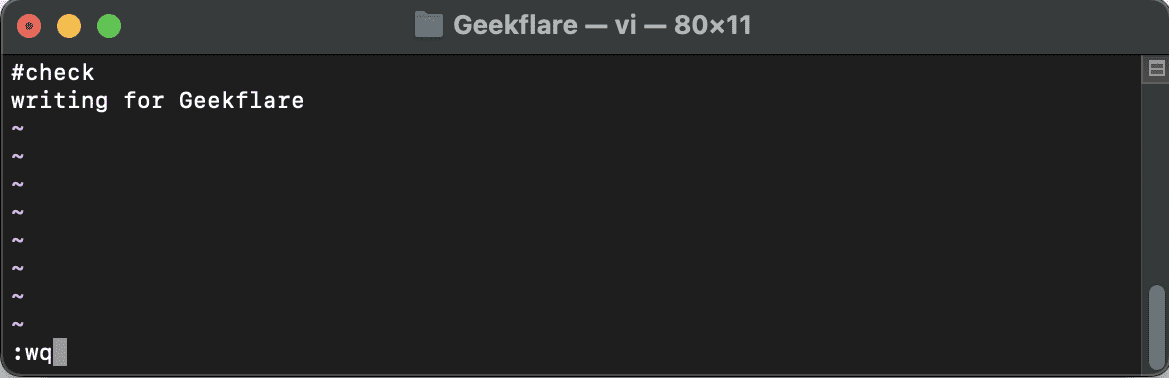
c. Vim sparar filen och stänger redigeraren.
#4. Spara och stäng (alternativt)
Om du föredrar ett lite annorlunda kommando för att spara och stänga, kan du använda ”:x” eller ”:wq” omväxlande. Båda kommandona sparar ändringar och stänger Vim.
#5. Spara som en annan fil
För att spara den aktuella filen med ett annat namn, följ dessa steg:
a. Gå in i kommandoläget
b. Skriv :saveas (ersätt med önskat namn) och tryck på Enter.
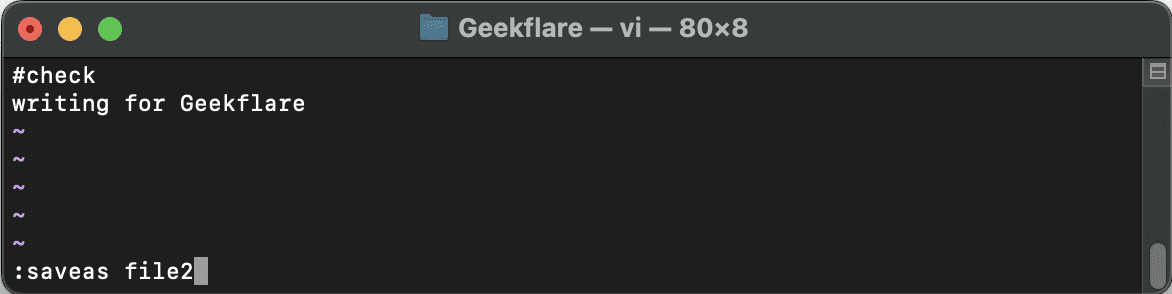
c. Vim skapar en ny fil med det angivna namnet och sparar innehållet.
Författarens anmärkning✍️
Kom ihåg de viktiga skillnaderna mellan kommandoläget och infogningsläget och öva på de olika metoderna för att spara filer i Vim.
Med tid och övning kommer du att bli skicklig på att använda Vims kraftfulla funktioner för att redigera och bearbeta text på ett effektivt sätt.
Jag hoppas att du tyckte att den här artikeln var användbar för att lära dig hur du sparar och stänger Vim-redigeraren efter att du har gjort ändringar.
Du kanske också är intresserad av att lära dig mer om de bästa Vim-fuskbladen för utvecklare och systemadministratörer: Vim-fuskblad.