Stöter du som ägare av en WordPress-sajt på felmeddelandet ”Det gick inte att öppna filen eller katalogen”? Detta är ett vanligt problem som kan uppstå av olika orsaker och som kan göra din webbplats funktionsoduglig eller otillgänglig.
För att lösa det här felet är det viktigt att fastställa grundorsaken. Sedan behöver du vidta lämpliga åtgärder. Processen kan vara utmanande, särskilt för de som inte vet hur man åtgärdar det.
Som tur är behöver du inte vara teknisk expert för att lösa problemet. I den här artikeln går vi igenom hur du identifierar orsaken till felet ”Det gick inte att öppna filen eller katalogen”. Vi ger också steg-för-steg-instruktioner för att felsöka felet.
Så låt oss dyka ner i det och lösa det här frustrerande felet en gång för alla!
Vanliga orsaker till felet ”Det gick inte att öppna filen”
I allmänhet utlöses felmeddelandet ”Det gick inte att öppna filen” när WordPress inte kan hitta en fil eller katalog som behövs för att utföra en viss funktion eller ladda en specifik sida.
Felet ”Failed to Open Stream” i WordPress kan visas på olika sätt. Det kan till exempel visa en varning medan sidan fortsätter att laddas, eller ett allvarligt fel som hindrar sidan från att laddas alls.
Det finns några vanliga orsaker till felet, och meddelandet klargör orsaken och hur du kan åtgärda det. Meddelandet kan indikera följande:
- Filen eller katalogen finns inte
- Åtkomst nekad
- Åtgärden misslyckades
Beroende på grundorsaken till felet kan meddelandets exakta formulering variera. Det är dock viktigt att vara uppmärksam på det eftersom det kan peka dig i rätt riktning för att kunna vidta nödvändiga åtgärder för att lösa felet ”Fail to Open Stream” och återställa din WordPress-webbplats funktionalitet.
Låt oss ta en närmare titt på de vanliga orsakerna till felet ”Misslyckades med att öppna filen”:
Felaktiga filbehörigheter
Felaktiga filbehörigheter kan hindra WordPress från att komma åt nödvändiga filer eller kataloger. Om servern saknar behörighet att läsa, skriva eller köra en fil eller katalog, kommer WordPress inte att kunna nå den. Då visas felet ”Misslyckades med att öppna filen” på webbplatsen.
Om en fil är inställd som skrivskyddad på servern kommer WordPress till exempel inte att kunna göra ändringar i den, vilket resulterar i ett fel. Dessutom kan WordPress inte navigera i en katalog och nå filerna i den om den inte är körbar, vilket också orsakar problemet.
Felaktig sökväg
En felaktig eller obefintlig sökväg är en annan vanlig orsak till felet ”Failed to Open Stream” i WordPress. Felet visas om sökvägen som anges i WordPress-koden är felaktig eller leder till en katalog eller fil som inte finns.
Detta kan hända om utvecklaren skriver felaktigt ett katalognamn eller använder fel filändelse när de skapar sökvägen. Om filen eller katalogen har flyttats, raderats eller på annat sätt ändrats, kommer sökvägen att bli felaktig och problemet uppstår.
Saknade nödvändiga filer
Saknade filer kan också orsaka felet ”Det gick inte att öppna filen” i WordPress. WordPress stöter på ett fel när den fil eller katalog som den försöker komma åt saknas.
Det kan hända om en fil eller katalog tas bort under en uppdatering, raderas av misstag eller flyttas till en ny plats. Problemet kan också orsakas av en plugin- eller temauppdatering som tar bort en fil eller katalog som WordPress behöver.
Felaktig WordPress-installation
Felet ”Failed to Open Stream” kan också uppstå om WordPress-installationsfilerna är skadade eller innehåller fel. En korrupt installation kan uppstå av flera anledningar, bland annat felaktig installation, saknade filer eller korrupta filer.
Installationsfilerna kan i vissa fall ha genomgått ändringar, raderingar eller korruption på grund av serverfel, skadlig programvara eller virus. Att göra fel när du försöker ändra WordPress-kärnfilerna kan också leda till en felaktig installation.
Konflikter med plugin eller tema
Ibland kan konflikter med det installerade temat eller plugin-programmet orsaka felet ”Det gick inte att öppna filen” i WordPress. Inkompatibilitet mellan koden i ett plugin eller tema och WordPress eller andra plugins kan resultera i konflikter. Det hindrar WordPress från att komma åt nödvändiga filer eller kataloger, och felet uppstår.
Inkompatibilitetsproblem uppstår ofta när ett plugin eller tema innehåller en funktion eller kod som inte stöds av WordPress eller andra plugins. Konflikten resulterar i slutändan i ett fel. Det är också möjligt att ett plugin eller tema som är installerat på din webbplats kolliderar med ett annat plugin eller tema, vilket ger samma fel.
Dålig serverkonfiguration
Felet ”Failed to Open Stream” kan också bero på ett serverkonfigurationsproblem. Eftersom en server ansvarar för att hosta en webbplats och göra den tillgänglig på internet kan eventuella felkonfigurationer leda till ett fel.
En vanlig orsak till problem med serverkonfigurationen är att det saknas eller är felaktigt en inställning som hindrar WordPress från att komma åt en fil eller mapp. Om en server är konfigurerad så att WordPress inte kan skriva till filsystemet, kan WordPress till exempel inte skapa eller ändra filer eller kataloger, vilket leder till felet.
En annan potentiell orsak är säkerhetsinställningar som blockerar WordPress från att få åtkomst till en fil eller katalog. Serverns konfiguration kan begränsa åtkomsten till specifika kataloger eller filer för att förhindra obehörig åtkomst. Det resulterar i att felet ”Det gick inte att öppna filen” visas.
Nu känner du till de vanligaste orsakerna till felet ”Det gick inte att öppna filen eller katalogen”. Låt oss gå vidare och fokusera på hur du kan lösa felet och återställa effektiviteten på din webbplats.
Metoder för att fixa ”Det gick inte att öppna filen”
Innan du vidtar några åtgärder bör du noggrant läsa felmeddelandet för att förstå grundorsaken. Meddelandet indikerar felet och dess bakomliggande orsak. WordPress-användare litar oftast på ett plugin för att lösa problem, men det behövs inte i det här fallet.
Felet ”Failed To Open Stream” kan orsaka allvarliga prestandaproblem på din WordPress-webbplats. Om du inte är bekväm med att göra ändringar kan du kontakta en utvecklare eller din värdleverantör.
Här är processerna du kan följa för att lösa problem som kan orsaka felet ”Failed To Open Stream”:
Fixa ”Ingen sådan fil eller katalog”
Följ dessa steg om felet ”Det gick inte att öppna filen” uppstår på grund av ”Ingen sådan fil eller katalog”:
Åtgärd baserad på felmeddelande
Leta reda på skriptet och se vilken fil eller katalog det försöker komma åt. Kontrollera sedan stavningen. Om den är korrekt kan det betyda att filen har tagits bort.
Låt oss säga att du får följande felmeddelande på din WordPress-webbplats:
Varning: require(/home/username/public_html/wp-content/plugins/my-plugin/my-file.php): misslyckades med att öppna stream: Ingen sådan fil eller katalog i /home/username/public_html/wp-content/ plugins/my-plugin/my-plugin.php på rad 25
I det här exemplet försöker WordPress komma åt en fil som finns på ”/home/username/public_html/wp-content/plugins/my-plugin/my-file.php”, men den kan inte hittas.
Felmeddelandet anger specifikt ”misslyckades med att öppna stream: Ingen sådan fil eller katalog”, vilket indikerar att sökvägen är felaktig eller att filen inte finns. Felet uppstår i filen ”my-plugin.php” på rad 20.
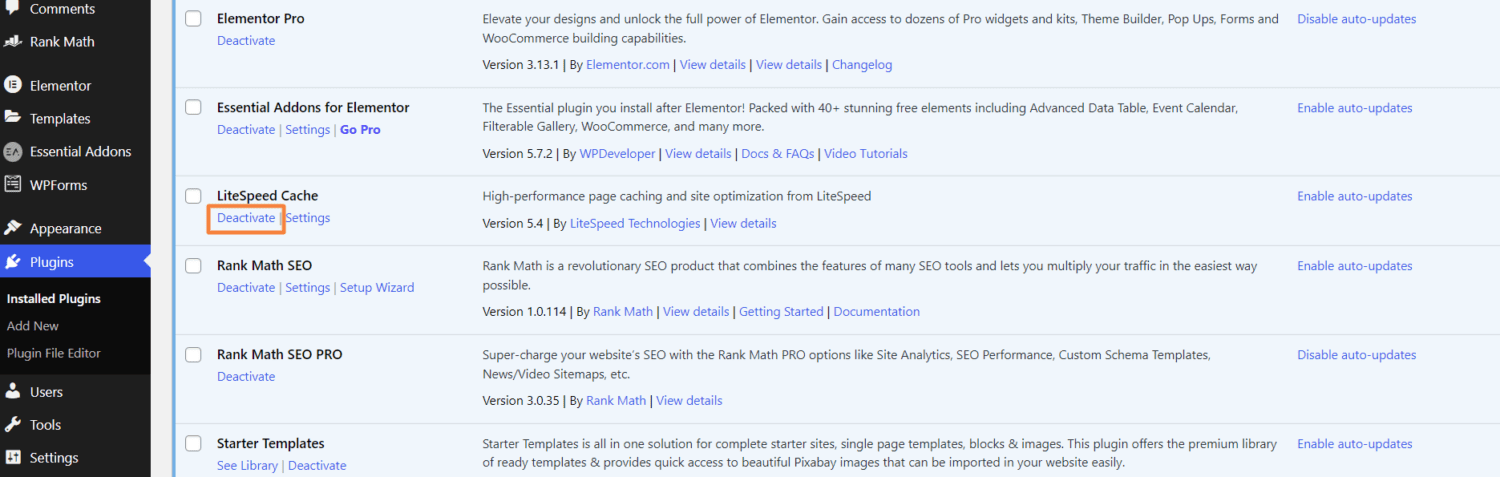
Du kan enkelt installera om plugin-programmet, eller inaktivera och aktivera det igen, för att lösa felet.
Uppdatera permalänkar för WordPress-sajten
Genom att uppdatera permalänkarna för din WordPress-webbplats kan du lösa olika URL-strukturrelaterade problem, som till exempel: ”Det gick inte att öppna filen: Ingen sådan fil eller katalog” eller ”404-fel inte hittat”. Följande steg visar hur du ändrar permalänkarna på din WordPress-webbplats:
- Logga in på din WordPress-webbplats administratörspanel.
- Klicka nu på Inställningar och välj sedan alternativet Permalänkar.
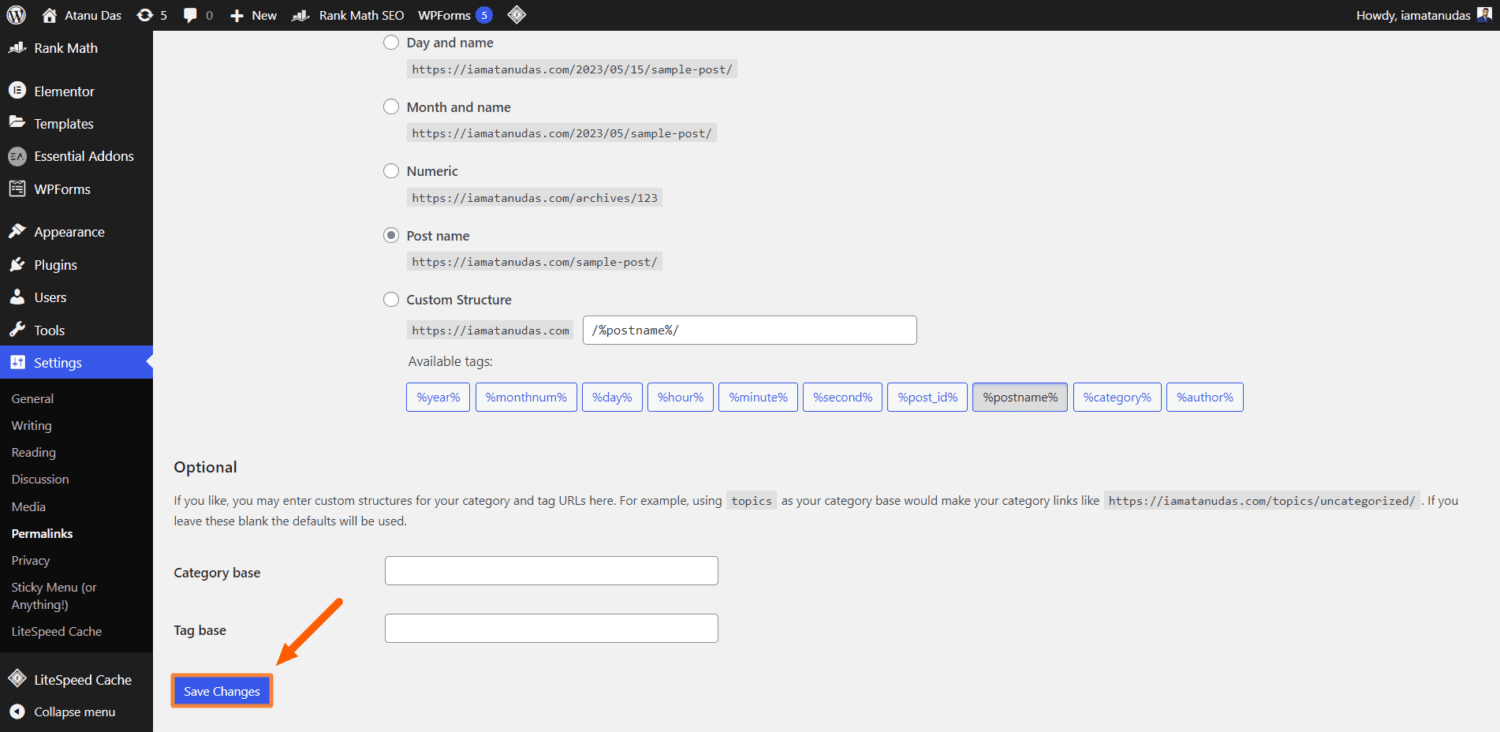
- På inställningssidan för permalänkar behöver du inte göra några ändringar. Klicka bara på knappen ”Spara ändringar” längst ner på sidan.
- Klicka på ”Spara ändringar”, och det är allt.
Genom att spara ändringarna uppdaterar WordPress .htaccess-filen, som ansvarar för att kontrollera permalänkarna på din webbplats. Det kan hjälpa till att lösa eventuella permalänkrelaterade problem som orsakade felet. Om felet ”Det gick inte att öppna filen” fortfarande visas, kan du fortsätta läsa för fler lösningar.
Skapa den saknade .htaccess-filen
En saknad .htaccess-fil kan också vara orsaken till problemet ”Det gick inte att öppna filen eller katalogen” i WordPress. Oroa dig inte om din webbplats inte automatiskt genererar .htaccess-filen. Du kan enkelt skapa den genom att följa dessa instruktioner:
- Logga in på din cPanel och gå till filhanteraren.
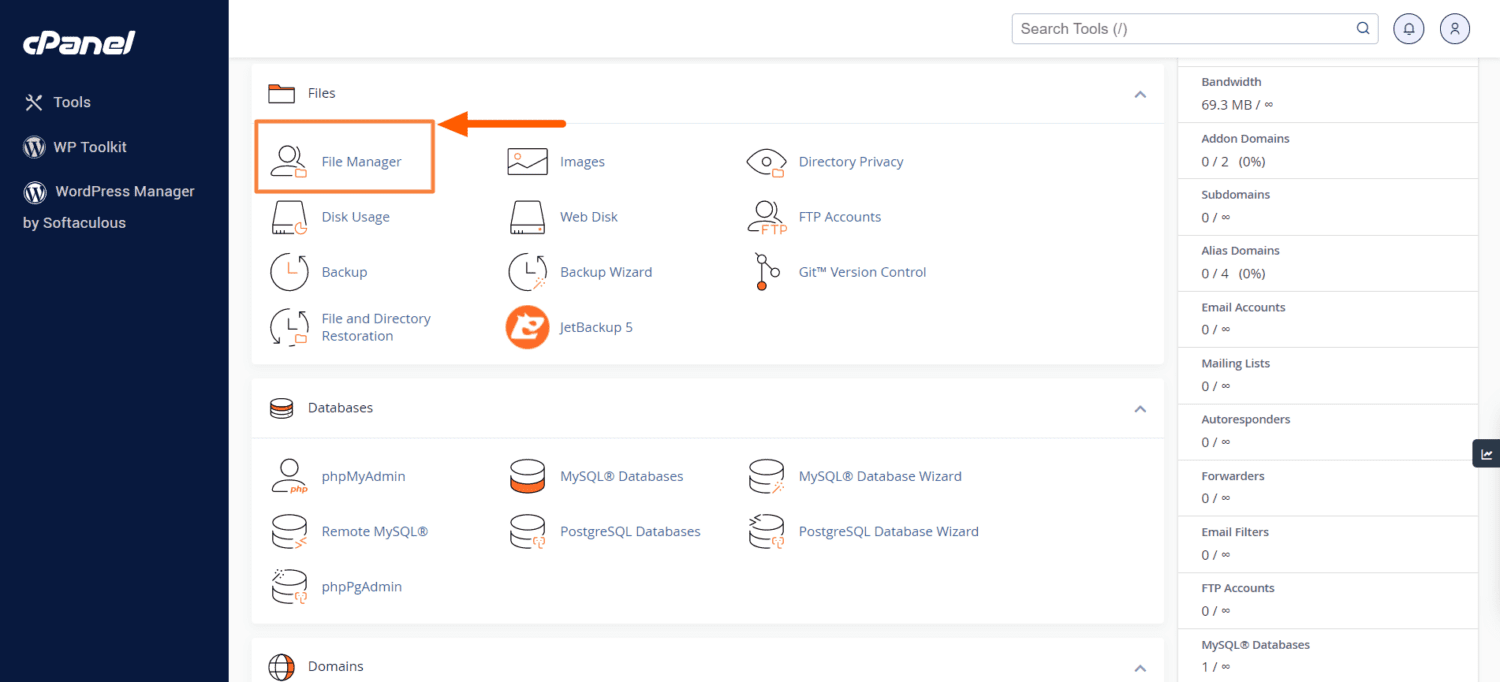
- Klicka nu på mappen public_html och klicka på inställningshjulet i det övre högra hörnet. Eftersom .htaccess-filen är dold som standard måste du göra det.
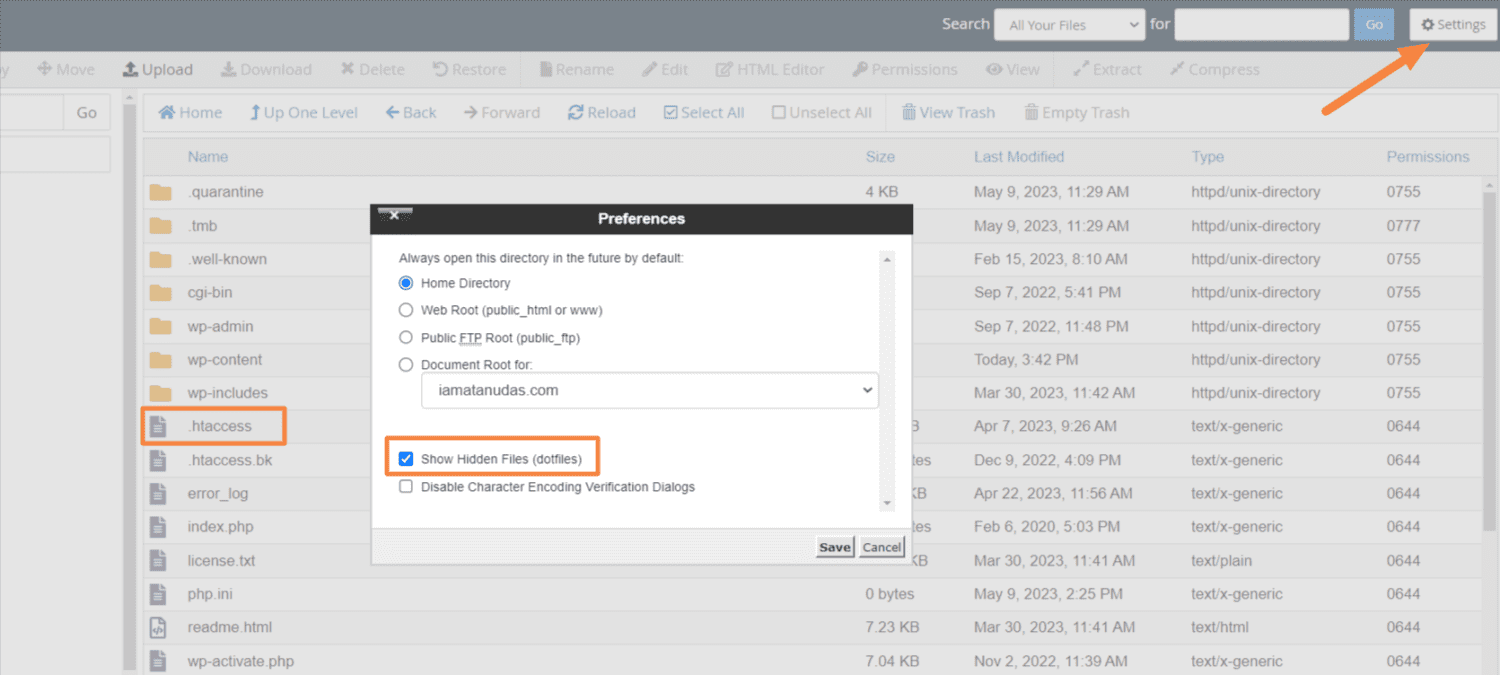
- Om filen inte finns kommer det att orsaka felet ”Det gick inte att öppna filen eller katalogen”. Skapa den genom att klicka på Arkiv-knappen i det övre vänstra hörnet och sedan på ”Skapa fil”.
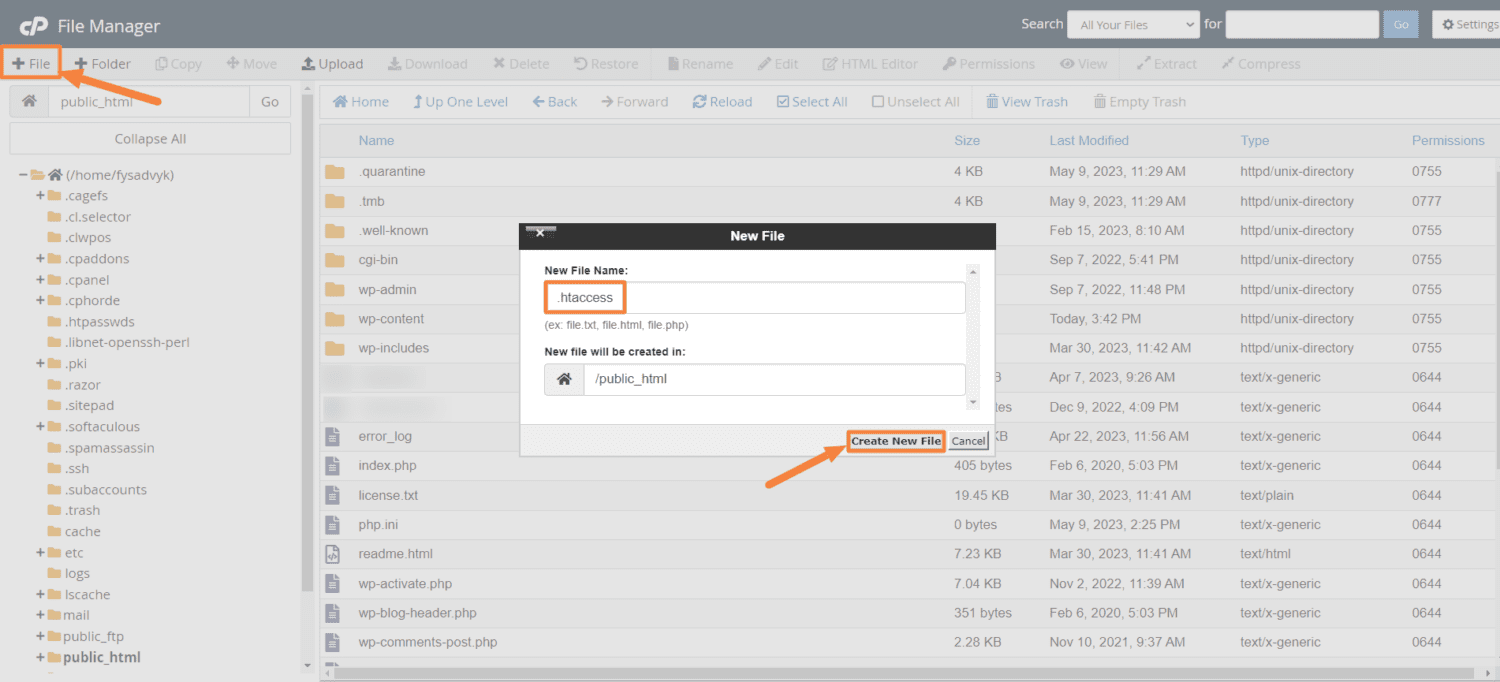
- Högerklicka på .htaccess-filen, klicka på ”Redigera” och ange följande kod. Klicka sedan på ”Spara ändringar”.
# BEGIN WordPressRewriteEngine On RewriteBase / RewriteRule ^index.php$ - [L] RewriteCond %{REQUEST_FILENAME} !-f RewriteCond %{REQUEST_FILENAME} !-d RewriteRule . /index.php [L] # END WordPress
Lösa problemet ”Åtkomst nekad”
WordPress kan inte komma åt filen eller katalogen som anges i koden när meddelandet ”Åtkomst nekad” visas. För att lösa det här problemet bör du kontrollera fil- och katalogbehörigheterna för WordPress och åtgärda dem.
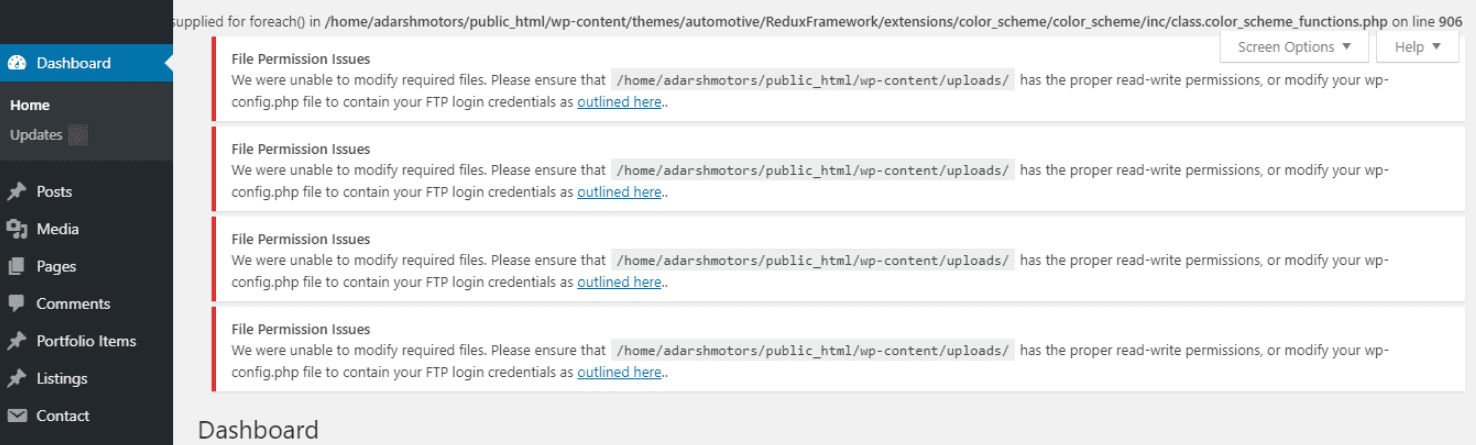
Det är vanligt att implementera olika behörigheter för specifika filer. Det ger webbplatsägare möjlighet att kontrollera åtkomsten för utsedda användare till specifika filer. Att ändra behörighetsinställningarna kan fixa felet ”Det gick inte att öppna filen”. Följ anvisningarna nedan för att lösa problemet ”Åtkomst nekad”:
- Logga in på cPanel för din webbplats och klicka på Filhanteraren.
- Klicka sedan på mappen public_html.
- Klicka nu på Ctrl och vänsterklicka på mapparna wp-admin, wp-content och wp-includes, och högerklicka sedan på ”Behörigheter”.
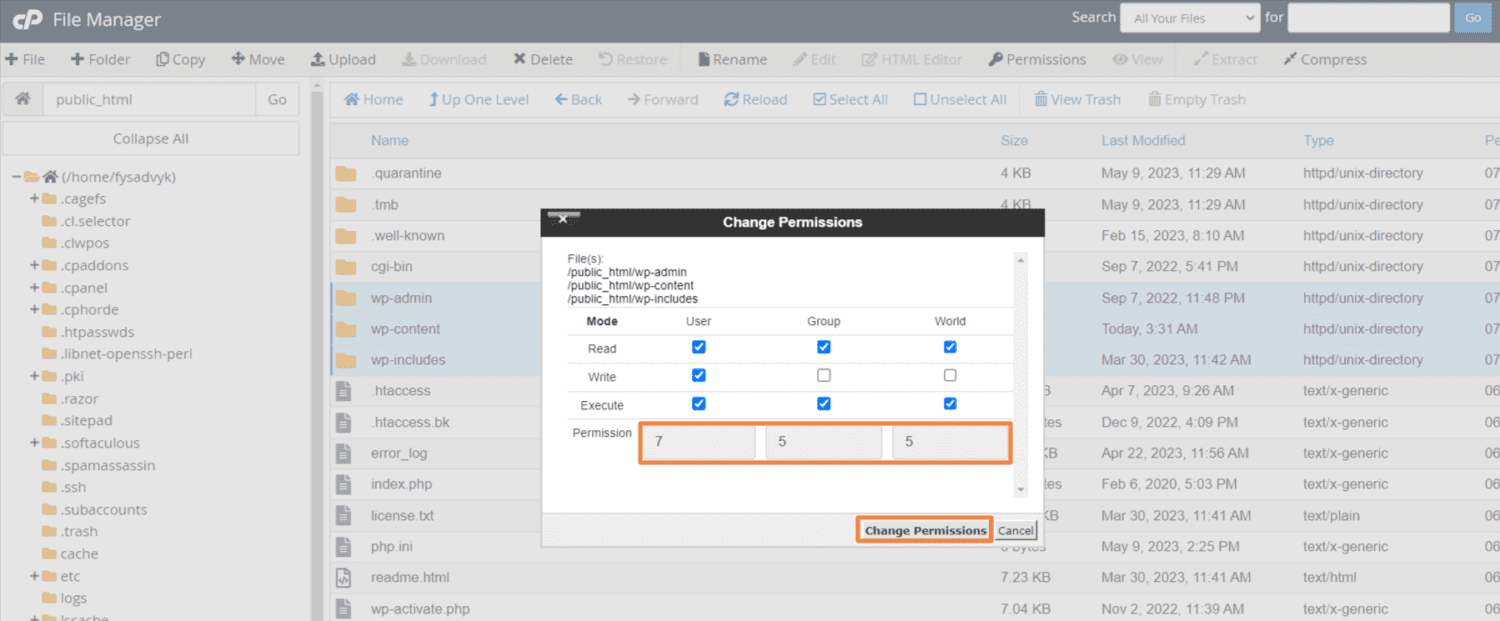
- Ändra behörighetsvärdet till 755.
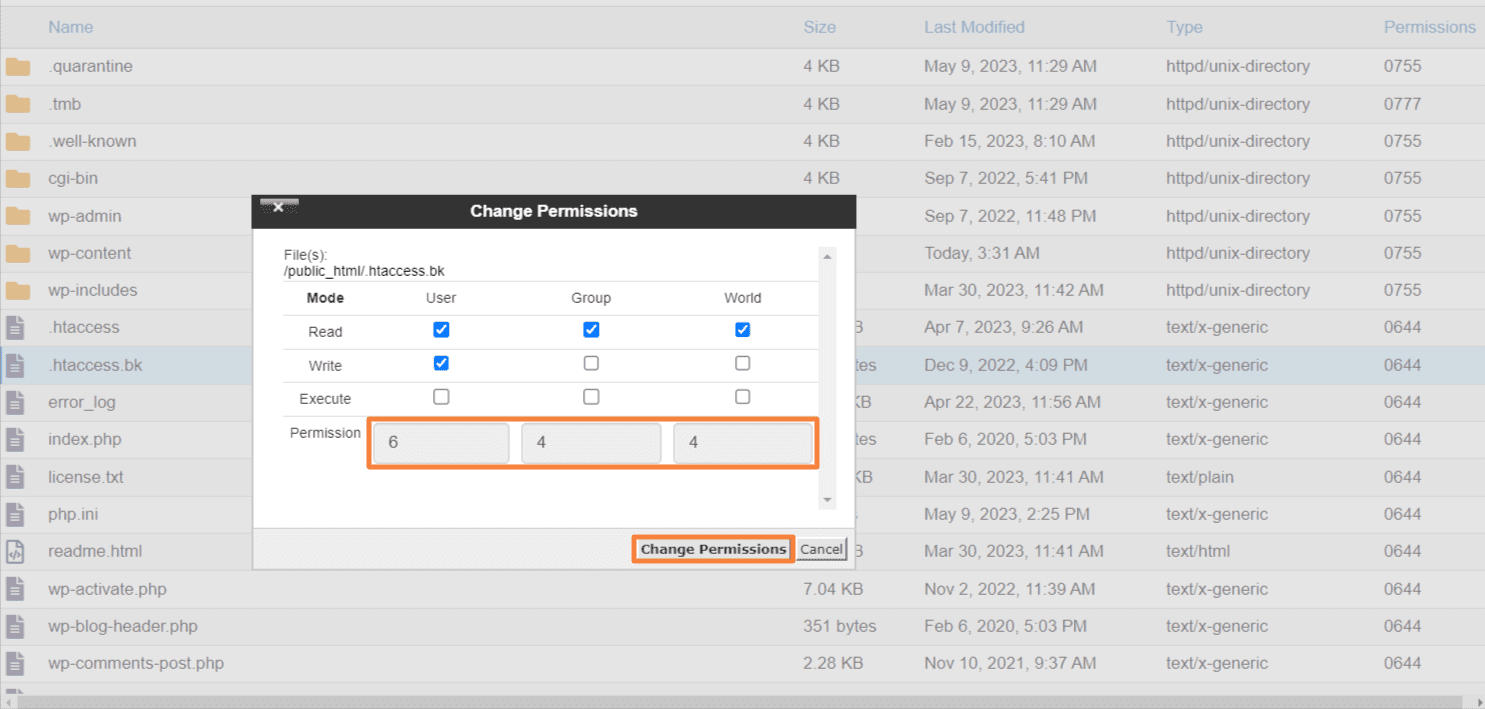
- För övriga filer ändrar du värdet till 644.
Åtgärda plugin-problem
Vissa plugins är beroende av skript från externa källor, som till exempel Googles API:er. Felaktig konfiguration kan leda till problem med autentisering och åtkomst. För att undvika sådana problem bör du verifiera att plugin-programmet är korrekt konfigurerat.
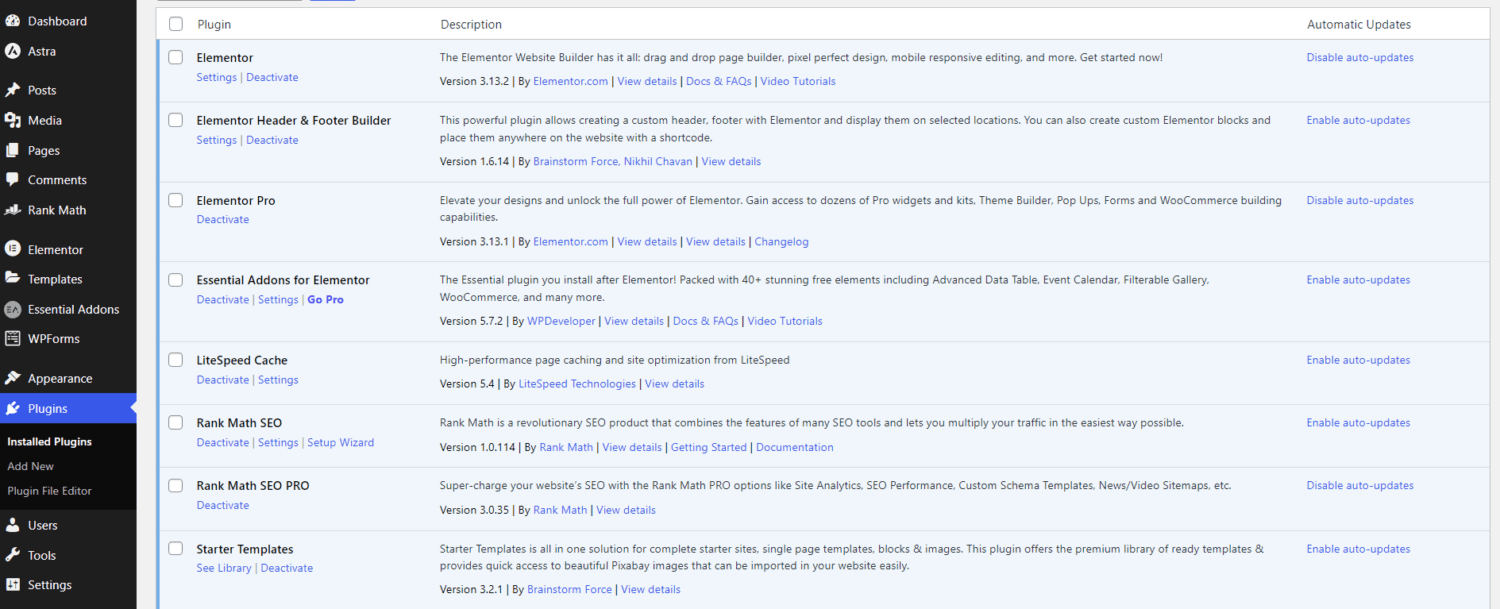
Vissa bidragsgivare till WordPress-teman kanske inte är officiella WordPress-utvecklare. Dessa plugins kan därför sakna detaljerade tester och inte integreras sömlöst med WordPress. Om du stöter på problem av den här typen rekommenderas det att du kontaktar utvecklaren för hjälp. Tänk dock på att ytterligare support kan medföra en kostnad.
Du kan också granska supportforum för att hitta användbara tips och rekommendationer för att åtgärda plugin-fel. Det kan också hjälpa att gå till pluginets officiella webbplats och titta i avsnittet med vanliga frågor. Det är troligt att andra har stött på samma fel tidigare.
Problem med ”Åtgärden misslyckades”
En olämplig åtkomstteknik eller ett autentiseringsproblem kan vara orsaken till att åtgärden misslyckas. Felet uppstår vanligtvis på grund av ett plugin som läser in skript från tredje parts API:er. Följ dessa steg för att lösa problemet:
- Inaktivera varje plugin och aktivera dem ett i taget för att hitta det plugin som orsakar konflikten. Kontakta sedan plugin-utvecklaren för en lösning.
- För att utesluta temarelaterade problem byter du tillfälligt till ett standard WordPress-tema.
- Öka PHP-minnesgränsen, det kan lösa problemet.
- Rensa cacheminnet och cookies i webbläsaren för att bli av med lagrad data som kan orsaka konflikt.
- Installera om WordPress-kärnfilerna genom att ladda ner en ny kopia av WordPress. Ersätt sedan de befintliga filerna med de nya filerna.
- Kontakta ditt webbhotell för mer hjälp om inget av de ovanstående stegen fungerar.
Installera om WordPress manuellt
En manuell installation av WordPress kan fixa eventuella skadade fil- eller sökvägsfel som orsakar felet ”Failed To Open Stream”. Följ dessa steg:
- Besök WordPress.org och ladda ner den senaste versionen av WordPress.
- När nedladdningen är klar extraherar du innehållet i ZIP-filen.
- Använd FTP eller cPanel för att komma åt filhanteraren för ditt värdkonto.
- Lämna filerna wp-content och wp-config.php intakta och ta bort alla andra filer och kataloger från din WordPress-installation i filhanteraren.
- När du har extraherat den nedladdade ZIP-filen laddar du upp alla filer och mappar från den.
Avslutande tankar
WordPress-användare kan ibland drabbas av olika typer av problem, som det ökända felet ”Failed To Open Stream”. Användarupplevelsen kan försämras om de stöter på ett felmeddelande, oavsett vad som orsakar det. Därför måste du ha effektiva lösningar till hands för att webbplatsen ska fortsätta fungera effektivt.
Vi har gått igenom de enklaste sätten att lösa felet ”Det gick inte att öppna filen”. Vi hoppas att du enkelt kan göra ändringarna och återställa webbplatsens funktion efter att ha läst den här guiden. Dessutom bör du lära dig om vanliga WordPress-fel, så att du kan diagnostisera och lösa dem direkt.
Du kan också undersöka hur du åtgärdar minnesbegränsningsfel och håller din WordPress-webbplats igång.