Låt oss återuppliva användbarheten hos Nvidias kontrollpanel.
Nvidia kontrollpanel är ett verktyg som finjusterar grafikkortets prestanda för din dator. Den ger dig möjligheten att styra hur mycket kraft din grafikprocessor ska generera.
Du kan prioritera antingen prestanda över visuell kvalitet, eller vice versa. Alternativt kan du hitta en gyllene medelväg och få en bra balans mellan dessa två.
Det är även möjligt att skapa anpassade profiler för enskilda program, till exempel spel, för att maximera prestandan där det verkligen spelar roll.
Trots dessa fördelar har många användare i Nvidias forum klagat över bristen på tillgång till dessa anpassningsmöjligheter under flera år. Anledningen? De kan helt enkelt inte öppna Nvidias kontrollpanel.
Åtgärda problem med kraschande Nvidia Kontrollpanel
Dessa användare har rapporterat att Nvidias kontrollpanel kraschar när de försöker öppna den eller när de navigerar till specifika sektioner, som ”Hantera 3D-inställningar”.
Det finns flera möjliga orsaker till detta problem, och vi ska undersöka dem tillsammans med potentiella lösningar.
Kör som administratör
Detta är en enkel åtgärd som ger programmet utökade behörigheter.
Sök efter ”Nvidia kontrollpanel” i Windows aktivitetsfält och högerklicka. Välj sedan ”Kör som administratör”.
Uppdatera drivrutinerna
Många verkar ta uttrycket ”om det inte är trasigt, laga det inte” lite för bokstavligt. Regelbundna uppdateringar är avgörande för att förbättra både prestanda och säkerhet. Det är därför i allas intresse att installera dessa uppdateringar så snart de blir tillgängliga.
Öppna Geforce Experience och klicka på den vertikala ellipsen i det övre högra hörnet för att hitta den optimala drivrutinen för ditt användningsområde.
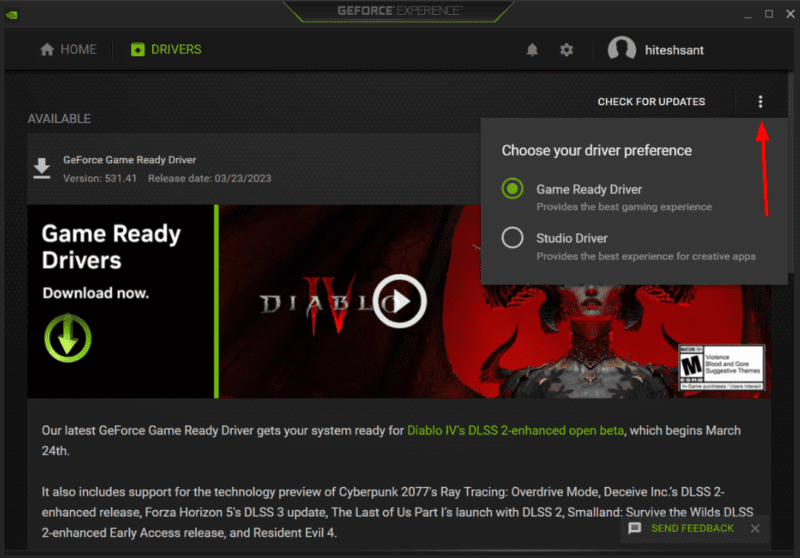
Enkelt uttryckt är Game Ready Drivers Nvidias senaste utgåvor, medan Studio Drivers erbjuder högre stabilitet.
Jag rekommenderar Studio Driver, särskilt om du inte är fokuserad på de allra senaste spelen och lanseringsdagssupporten. Men du kan experimentera med båda för att se vad som passar bäst för dig.
Utöver att hålla Nvidias drivrutiner uppdaterade, bör du även se till att ditt operativsystem, antingen Mac eller Windows, är uppdaterat till den senaste versionen.
Gör en ren installation
Om uppdateringar inte löste problemet kan en ren installation vara lösningen.
Jag brukar använda ett verktyg som heter Revo Uninstaller från en tredjepart för att helt avinstallera ett program. Efter avinstallationen letar det även efter rester och ger mig möjligheten att ta bort dem med ett enkelt klick.
Använd ett sådant verktyg för att avinstallera Nvidia-programvara från din dator. Starta sedan om datorn, installera om drivrutinerna och kontrollera om kontrollpanelen fungerar.
Under installationen, se till att du väljer alternativet för en ren installation.
Återskapa konfigurationsfiler
Den här metoden har fungerat för nästan 100-tals användare, vilket syns i Nvidias forum och på Reddit. I grund och botten handlar det om att radera de filer som sparar anpassade inställningar för din Nvidia-drivrutin.
Navigera först till sökvägen C:\ProgramData\NVIDIA Corporation\Drs och radera filerna nvdrsdb0.bin och nvdrsdb1.bin. Om du känner dig osäker, gör en säkerhetskopia av dessa filer innan du fortsätter.
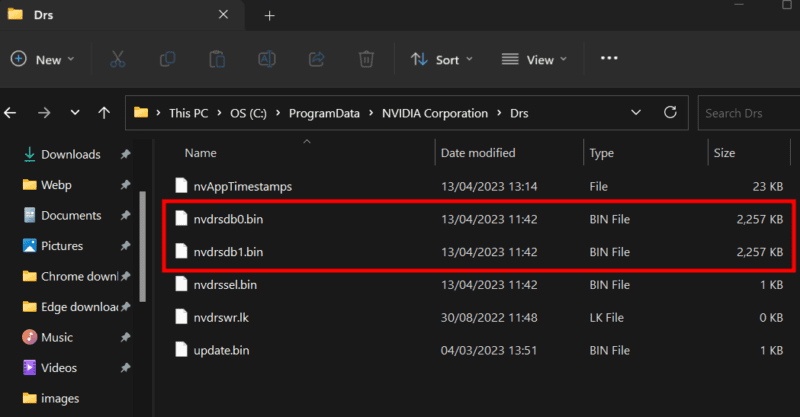
För mig fick raderingen inga negativa konsekvenser. Jag förlorade bara mina inställningar, och de återställdes till någon form av standardtillstånd. När jag justerade inställningarna på nytt i Nvidias kontrollpanel skapades dessa filer automatiskt igen.
Sök efter skadlig programvara
Att besöka osäkra webbplatser eller öppna misstänkta bilagor kan leda till att skadlig kod installeras på din dator. Beroende på vilken typ av infektion det är, kan du förvänta dig att allt möjligt går fel.
En bra universallösning för många problem är att installera ett bra antivirusprogram och genomföra en fullständig systemskanning. Det kommer att identifiera alla virus som du sedan kan ta bort eller sätta i karantän.
Starta sedan om datorn och kontrollera om du kan öppna Nvidias kontrollpanel.
Utför en ren omstart
Många tjänster startar automatiskt när vi startar Windows, och vissa av dem kan störa Nvidias verktyg.
Tanken här är att hindra dessa tredjepartstjänster från att starta automatiskt och se om Nvidias kontrollpanel fungerar när de inte är aktiva. Processen för en ren omstart är snarlik i Windows från version 8 till 11.
Börja med att skriva ”msconfig” i Windows Kör (⊞+R) för att öppna Systemkonfiguration. Klicka sedan på fliken ”Tjänster”, markera ”Dölj alla Microsoft-tjänster”, klicka på ”Inaktivera alla” och tryck på ”Verkställ”.
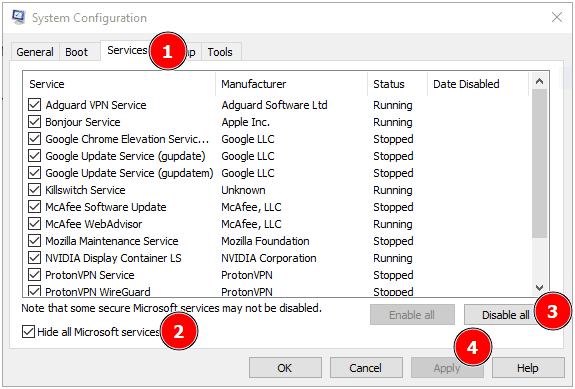
Öppna sedan Windows Aktivitetshanteraren genom att skriva ”taskmgr” i Windows Kör och gå till fliken ”Startprogram” i sidomenyn (Windows 11) eller i toppmenyn (Windows 10).
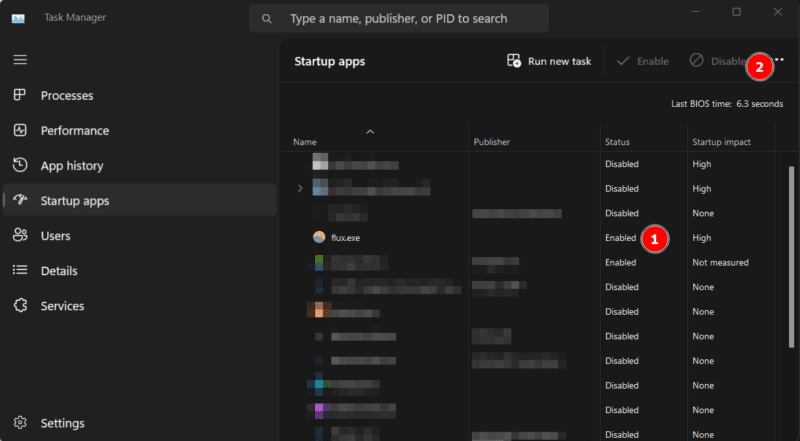
Ta en skärmdump av fönstret, eftersom du behöver den senare. Inaktivera sedan alla program som är aktiverade.
Starta slutligen om datorn och kolla om Nvidias kontrollpanel fungerar utan krascher.
Om detta löser problemet, börjar du en lång process där du upprepar dessa steg genom att aktivera specifika program (i Startprogram) och tjänster (i Tjänstkonfiguration) en i taget för att hitta den problematiska applikationen.
Sista ord!
Det är inte ovanligt om du fortfarande har problem; många användare har rapporterat att ingenting har hjälpt. 😓 Om du är en av dem föreslår jag att du kontaktar Nvidias support för att se om de kan hjälpa dig.
PS: Medan du felsöker detta, kanske du vill kolla in dessa professionella spelstolar för nästa nivå av komfort.